- reproductor de audio y vídeo para Mac
- El mejor reproductor DLNA para Mac: reproductor Elmedia
El mejor reproductor DLNA para Mac: reproductor Elmedia
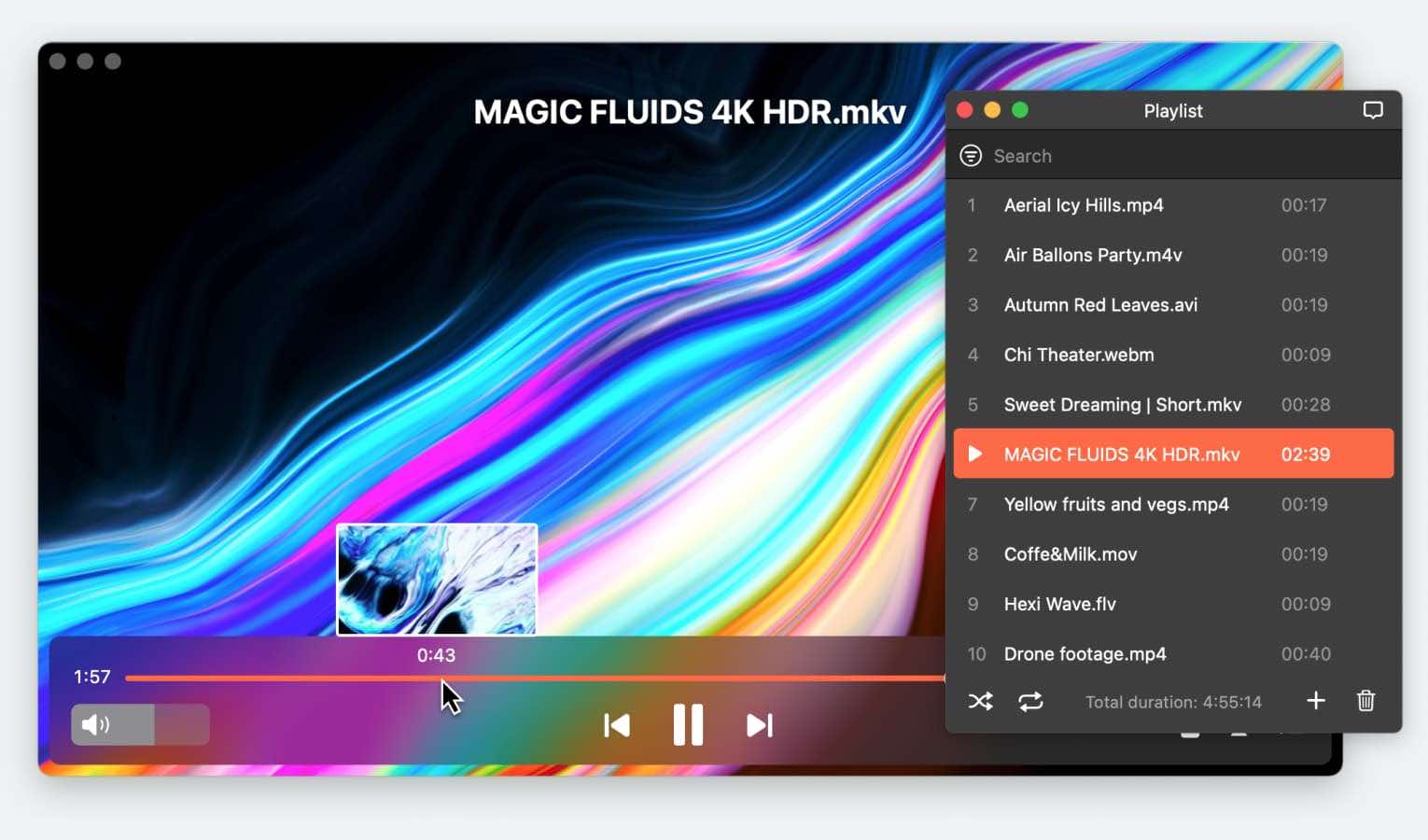
DLNA le permite transmitir medios de forma inalámbrica. Pero para hacerlo, necesita un servidor DLNA y un reproductor o cliente DLNA Mac. Afortunadamente, hoy en día existen aplicaciones que combinan ambas cosas en un solo lugar. Nos hemos centrado en algunos reproductores DLNA que los usuarios de Mac encontrarían útiles, como Elmedia, un reproductor multimedia versátil para Mac. Lea a continuación para saber cómo funcionan.
Situación del usuario:
Estoy intentando acceder a mi servidor Plex desde mi G3 para música. He configurado un servidor Plex para DLNA y solo me pregunto si alguien podría recomendar un buen reproductor DLNA para esta máquina.— desde los foros de MacRumors
El mejor reproductor DLNA para Mac
Elmedia Player es un reproductor DLNA UPnP de primera elección para Mac que proporciona confiabilidad y flexibilidad. Le permite transmitir a cualquier Smart TV compatible u otros dispositivos habilitados para DLNA en su red. La aplicación admite una amplia gama de formatos multimedia, incluido vídeo 4K sin retrasos ni latencia. Mientras transmite de forma inalámbrica, puede beneficiarse de opciones de reproducción como pausar, saltar, control de volumen, etc.
Este intuitivo reproductor de audio y vídeo para Mac no requiere una configuración compleja, ya que funciona como un servidor DLNA de Mac. Por lo tanto, la transmisión y el descubrimiento de dispositivos son muy sencillos. La versión gratuita limita la cantidad de streaming, pero una vez que experimentes el potencial de Elmedia, podrás ampliar tu acceso aún más con la versión Pro.
Ventajas
- Compatibilidad con muchos tipos de medios
- La interfaz es intuitiva y fácil de navegar.
- Transmisión fluida desde Mac a dispositivos con DLNA habilitado
- Admite transmisión a dispositivos AirPlay y Chromecast
Contras
- La versión gratuita limita el streaming a 5 minutos
- Sin aplicación móvil
Cómo transmitir vídeo desde Mac a Smart TV usando Elmedia Player
Para transmitir un archivo de video local desde su Mac a su Smart TV, siga estos sencillos pasos:
1. Para instalar el reproductor Elmedia para Mac, descárguelo del sitio web oficial o App Store.
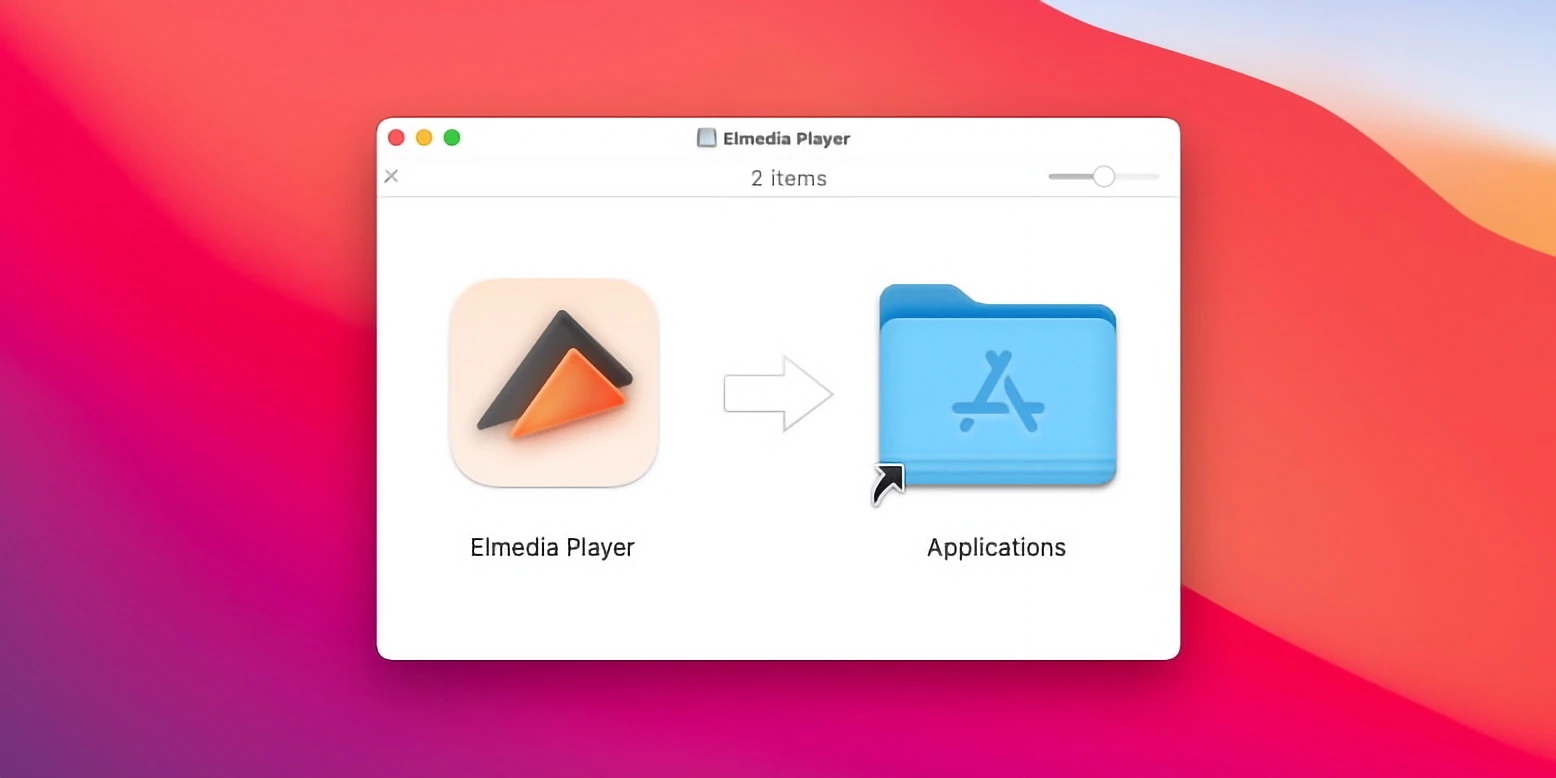
2. Enciende tu Smart TV.
3. Localice y abra el archivo que desee en su Mac arrastrándolo y soltándolo en la ventana de Elmedia.
4. Toque el icono “Transmisión” en el Panel de control de Elmedia Player.
5. Selecciona tu Smart TV de la lista de dispositivos disponibles.
Transmisión DLNA desde Mac a cualquier Smart TV
Elmedia Player garantiza la máxima versatilidad porque admite varios protocolos y tecnologías de transmisión. Por ejemplo, además de los televisores con certificación DLNA, funciona con dispositivos compatibles con Chromecast, Roku y AirPlay 2. Entonces, si eres alguien dentro del ecosistema de Apple que intenta transmitir desde Mac a Apple TV, puedes transmitir desde Elmedia usando AirPlay. O para conectividad directa a un Smart TV LG o Samsung, puedes optar por DLNA.
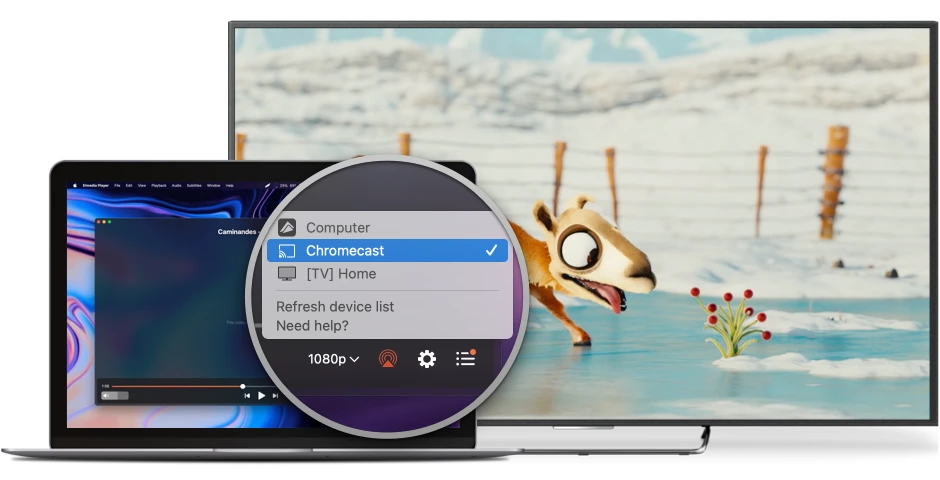
Transmisión de Chromecast DLNA desde Mac
Para utilizar Elmedia para transmitir desde su Mac a un dispositivo Chromecast conectado, siga estos pasos:
1. Enciende tu Smart TV.
2. Inicie el reproductor Elmedia para Mac en su computadora.
3. Vaya a “Configuración” y seleccione Chromecast como su dispositivo de salida preferido.
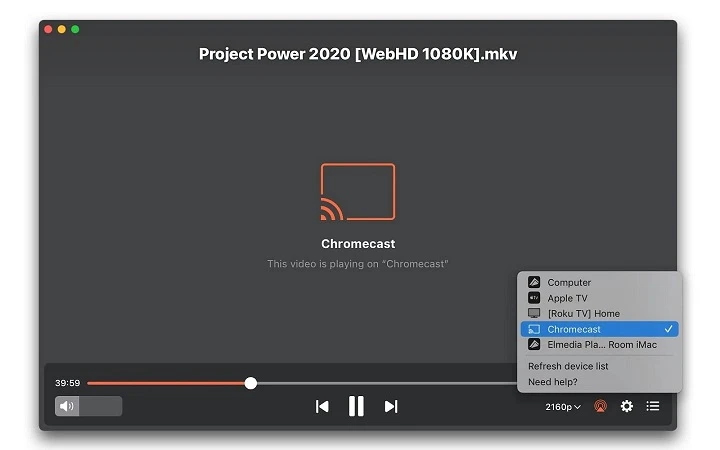
4. Haga clic en el icono “Transmisión”.
Potente cliente DLNA para Mac - JustStream
JustStream es otro gran reproductor multimedia DLNA para Mac. Le permite duplicar y transmitir vídeo desde Mac a una amplia gama de dispositivos con certificación DLNA. Puede determinar la configuración de calidad del video, la visibilidad del cursor del mouse y más. Con la compatibilidad adicional con listas de reproducción, subtítulos y pistas de audio, hace que la experiencia sea agradable y sin esfuerzo.
Además de DLNA, JustStream también es compatible con Chromecast y Chromecast Ultra, así como con Apple TV y AirPlay 2. El tiempo de transmisión en la versión gratuita de JustStream es limitado, pero es más que suficiente para que te familiarices con las capacidades de la aplicación.

Ventajas
- Admite transmisión a televisores inteligentes, Chromecast y Apple TV
- Soporta varios formatos de vídeo y audio
- Ofrece capacidades de duplicación de pantalla
- Proporciona transmisión de alta calidad
Contras
- Solo para Mac
- Versión gratuita limitada
Cómo transmitir DLNA desde Mac a TV con JustStream
Usar JustStream para transmitir vía DLNA desde Macintosh a su televisor es tan simple como seguir los pasos a continuación:
1. Enciende tu Smart TV.
2. Descarga JustStream desde el sitio web oficial o App Store e inicia la aplicación en tu Mac.
3. Busque el archivo que desea transmitir utilizando la función de exploración y selecciónelo.
4. Haga clic en la flecha al lado del ícono de AirPlay para cargar una lista de dispositivos conectados disponibles en la misma red, luego elija un dispositivo.
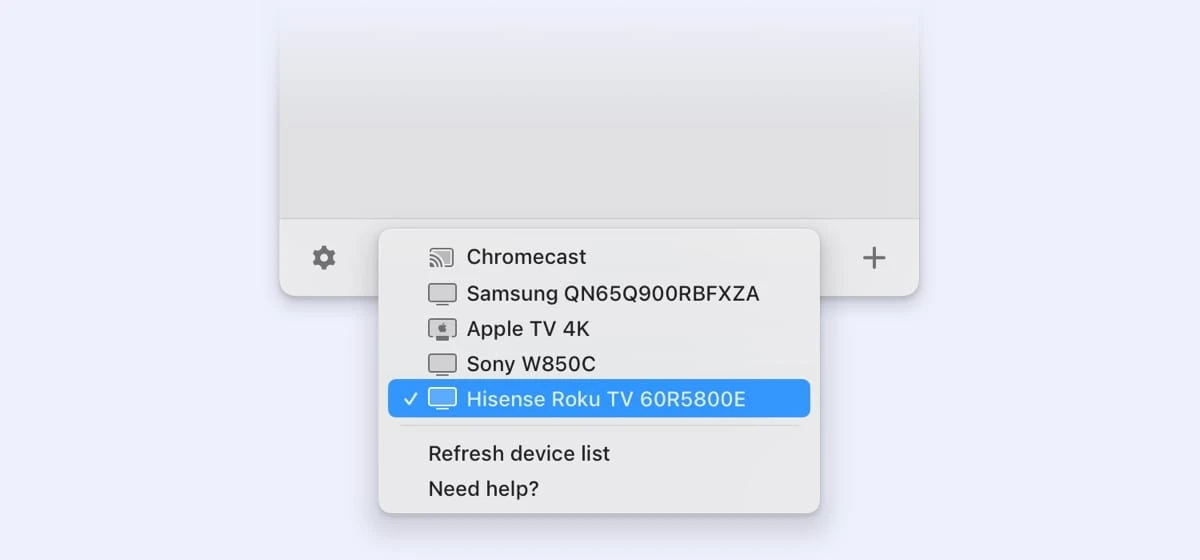
5. Haga clic en “Iniciar transmisión”.
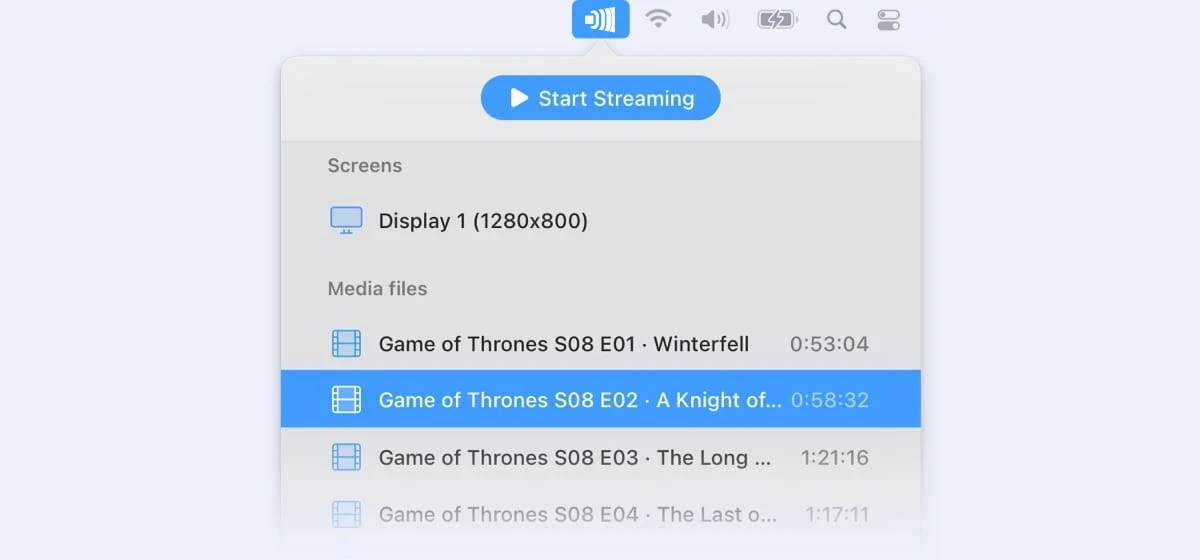
¿Qué es DLNA? ¿Como funciona?
El estándar de medios DLNA permite que los dispositivos conectados se comuniquen de forma inalámbrica. Está gobernado por Digital Living Network Alliance (DLNA), una organización comercial establecida por Sony en 2003. Las pautas cubren televisores inteligentes, PC, teléfonos inteligentes, tabletas, reproductores de discos Blu-ray, receptores de cine en casa y otros dispositivos de red domésticos.
DLNA permite que productos de diferentes marcas se comuniquen entre sí sin la necesidad de una instalación o configuración engorrosa. Siempre que un dispositivo con certificación DLNA esté conectado a una red doméstica, puede comunicarse con otros productos DLNA conectados. Pueden compartir varios archivos, lo que significa reproducir películas, mostrar, enviar o imprimir fotografías y compartir música.
DLNA realmente facilita la forma en que los dispositivos se comunican entre sí, y el reproductor multimedia DLNA para Mac adecuado puede permitirle beneficiarse al máximo de esa integración. Con sus ventajas y características adicionales, aplicaciones versátiles como Elmedia Player contribuyen al disfrute del proceso.
Ahora es más sencillo que nunca ver contenido en la pantalla grande de tu Smart TV, porque la conexión y la transmisión evitan configuraciones complejas. Para ejecutar uno de estos reproductores DLNA, los usuarios de Mac sólo necesitan seguir un par de sencillos pasos.
Preguntas frecuentes
Usar DLNA en tu Mac sin tener necesariamente un reproductor multimedia de Apple TV como Elmedia será suficiente. Le permitirá transmitir contenido fácilmente directamente desde su Mac, admitiendo todos los formatos de vídeo principales y más.
Ya no necesita conectar su Mac por separado a un servidor multimedia para poder usar DLNA. Con un servidor DLNA todo en uno y un reproductor DLNA, los usuarios de Mac pueden transmitir contenido directamente a cualquier dispositivo habilitado para DLNA. Tanto Elmedia Player como JustStream sirven para este propósito.
VLC no es técnicamente un servidor DLNA. Acceder a medios en otros dispositivos a través de DLNA implica un proceso complejo: abra VLC Media Player > Media > Stream. Haga clic en “Agregar” para agregar medios. Haga clic en Transmisión > Siguiente > elija Transmisión de transporte RTP/MPEG > Siguiente. Desmarca Activar transcodificación > Siguiente. Marque “Transmitir todas las transmisiones elementales” > Transmitir. En VLC, haga clic en Ver > Lista de reproducción > Flujos de red (SAP) > Reproducir. Una excelente alternativa a VLC que los usuarios de Mac deberían probar para la transmisión DLNA es Elmedia Player, ya que solo requiere un par de pasos para reproducir cualquier archivo.
Sí, Plex puede funcionar como servidor DLNA. Sin embargo, tenga en cuenta que la opción del servidor DLNA debe estar habilitada para que funcione. Otras aplicaciones excelentes para usar como reproductor y servidor DLNA sin configuraciones avanzadas incluyen Elmedia Player y JustPlayer.
