- Videoplayer für Mac
- Bester DLNA-Player für Mac: Elmedia Player
Bester DLNA-Player für Mac: Elmedia Player
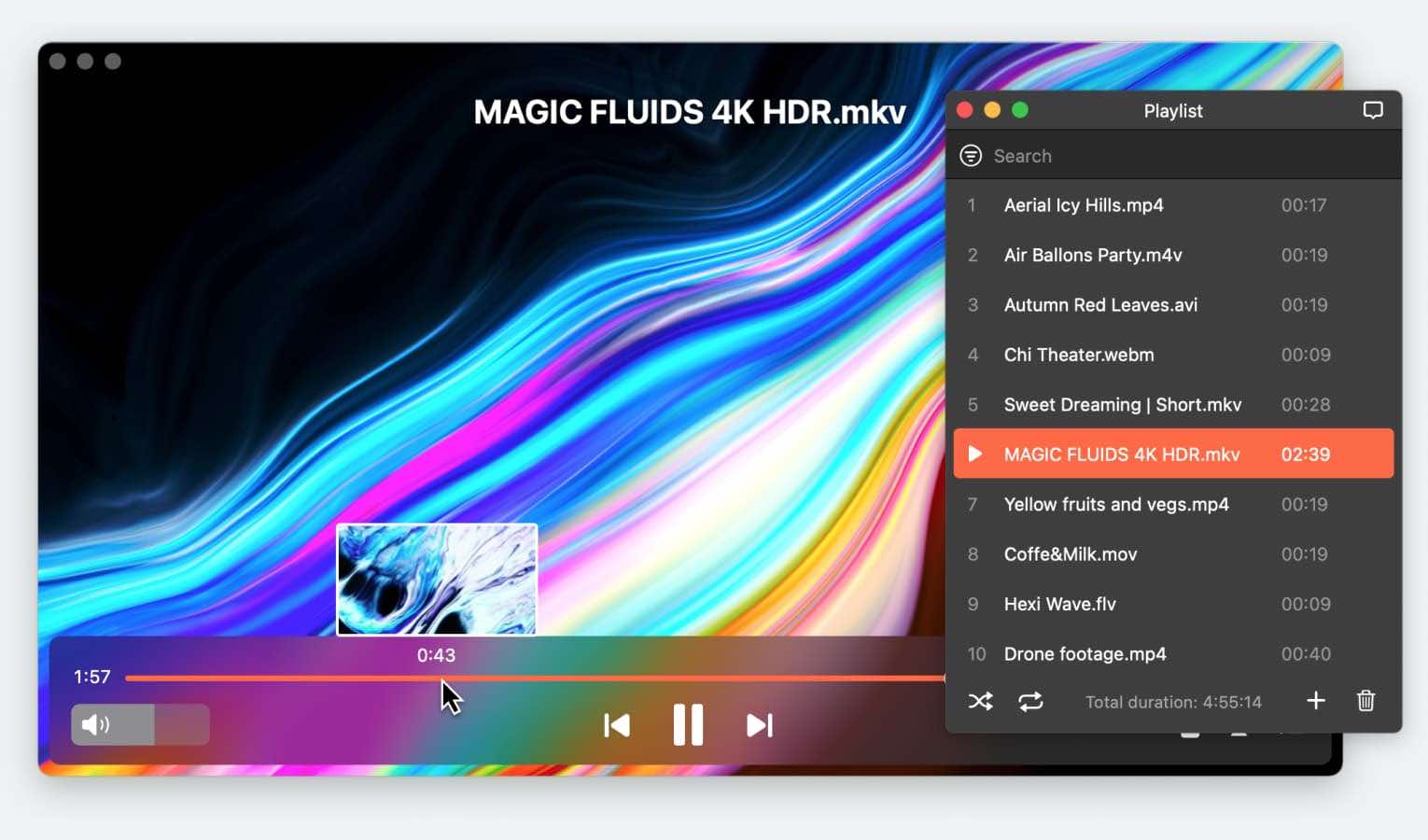
Mit DLNA können Sie Medien drahtlos streamen. Dafür benötigen Sie jedoch einen DLNA-Server und einen DLNA-Player oder -Client für den Mac. Glücklicherweise gibt es heute Apps, die beides an einem Ort vereinen. Wir haben uns auf einige DLNA-Player konzentriert, die für Mac-Benutzer nützlich sein könnten, wie beispielsweise Elmedia, ein vielseitiger Medienplayer für den Mac. Im Folgenden erfahren Sie, wie sie funktionieren.
Benutzersituation:
Ich versuche, über mein G3 auf meinen Plex-Server für Musik zuzugreifen. Ich habe einen Plex-Server für DLNA eingerichtet und frage mich, ob jemand einen guten DLNA-Player für dieses Gerät empfehlen kann.— aus den MacRumors-Foren
Bester DLNA-Mac-Player
Elmedia Player ist ein erstklassiger DLNA-UPnP-Player für Mac, der Zuverlässigkeit und Flexibilität bietet. Sie können damit auf alle kompatiblen Smart-TVs oder andere DLNA-fähige Geräte in Ihrem Netzwerk streamen. Die App unterstützt eine breite Palette von Medienformaten, einschließlich 4K-Video ohne Verzögerungen oder Latenz. Beim drahtlosen Streaming profitieren Sie von Wiedergabeoptionen wie Pause, Überspringen, Lautstärkeregelung usw.
Dieser intuitive Audio- und Videoplayer für Mac erfordert keine komplexe Einrichtung, da er auch als Mac-DLNA-Server fungiert. Daher sind Streaming und Geräteerkennung sehr unkompliziert. Die kostenlose Version begrenzt die Streaming-Menge, aber sobald Sie das Potenzial von Elmedia kennengelernt haben, können Sie Ihren Zugriff mit der Pro-Version gerne noch weiter erweitern.
Vorteile
- Kompatibilität mit vielen Medientypen
- Die Benutzeroberfläche ist intuitiv und einfach zu navigieren.
- Nahtloses Streaming vom Mac auf DLNA-fähige Geräte
- Unterstützt Streaming auf AirPlay- und Chromecast-Geräte
Nachteile
- Die kostenlose Version begrenzt das Streaming auf 5 Minuten.
- Keine mobile App
So übertragen Sie mit Elmedia Player Videos vom Mac auf einen Smart-TV
Um eine lokale Videodatei von Ihrem Mac auf Ihren Smart TV zu übertragen, folgen Sie diesen einfachen Schritten:
1. Um den Elmedia Player für Mac zu installieren, laden Sie ihn von der offiziellen Website oder aus dem App Store herunter.
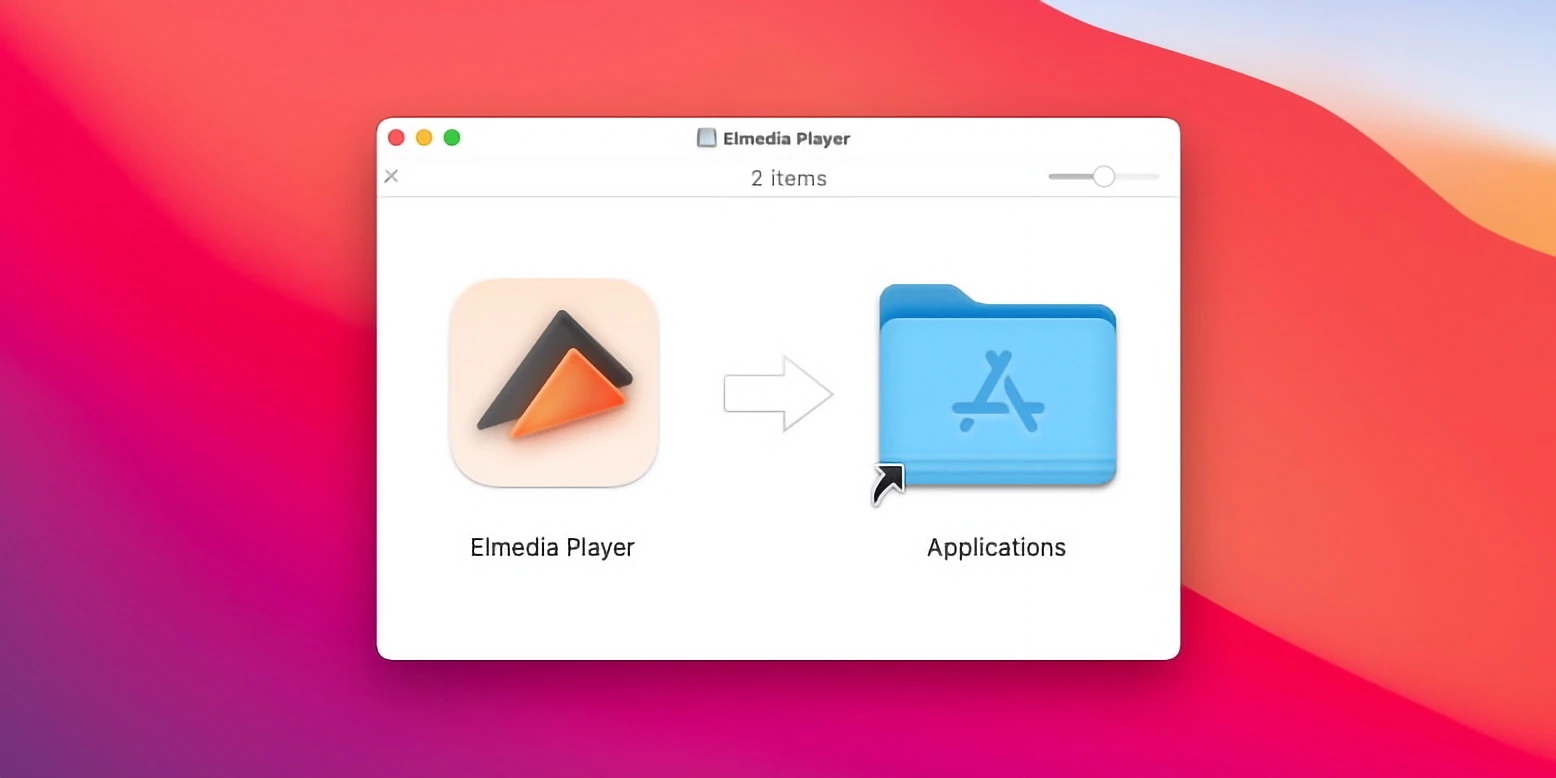
2. Schalten Sie Ihren Smart-TV ein.
3. Suchen und öffnen Sie die gewünschte Datei auf Ihrem Mac, indem Sie sie per Drag & Drop in das Elmedia-Fenster ziehen.
4. Tippen Sie in der Systemsteuerung des Elmedia Players auf das Symbol „Streaming“.
5. Wählen Sie Ihren Smart TV aus der Liste der verfügbaren Geräte aus.
DLNA-Streaming vom Mac auf jeden Smart-TV
Elmedia Player garantiert höchste Vielseitigkeit, da er verschiedene Streaming-Protokolle und -Technologien unterstützt. Neben DLNA-zertifizierten Fernsehern funktioniert er beispielsweise auch mit Chromecast-, Roku- und AirPlay 2-kompatiblen Geräten. Wenn Sie also jemand aus dem Apple-Ökosystem sind, der von Mac auf Apple TV streamen möchte, können Sie mit AirPlay von Elmedia streamen. Oder für die direkte Verbindung mit einem LG- oder Samsung-Smart-TV können Sie sich für DLNA entscheiden.
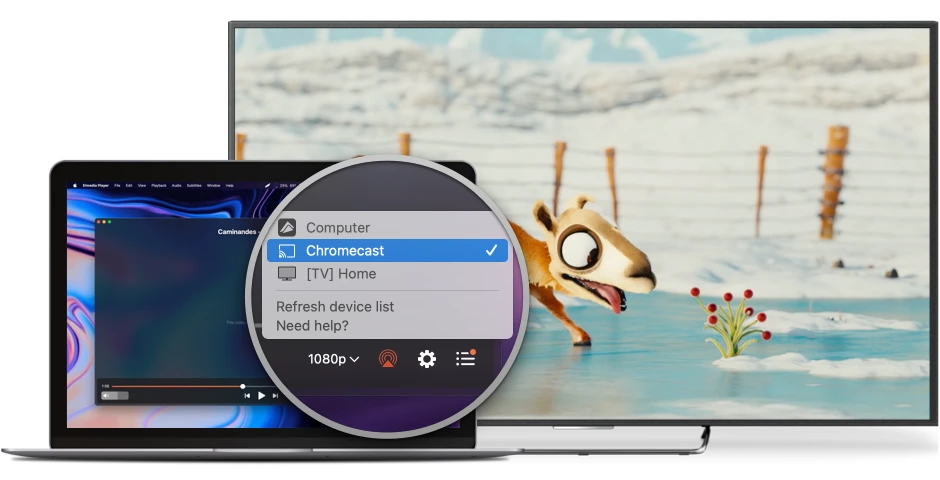
Chromecast DLNA-Streaming vom Mac
Um Elmedia zum Streamen von Ihrem Mac auf ein verbundenes Chromecast-Gerät zu verwenden, befolgen Sie diese Schritte:
1. Schalten Sie Ihren Smart-TV ein.
2. Starten Sie den Elmedia Player für Mac auf Ihrem Computer.
3. Gehen Sie zu „Einstellungen“ und wählen Sie Chromecast als Ihr bevorzugtes Ausgabegerät.
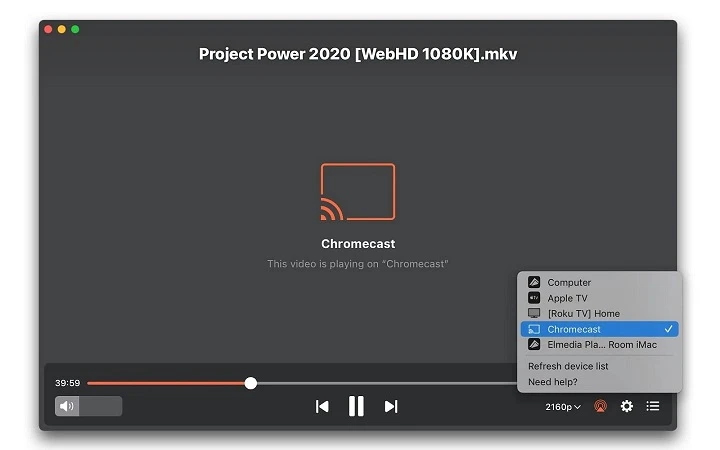
4. Klicken Sie auf das Symbol „Streaming“.
Leistungsstarker DLNA-Client für den Mac – JustStream
JustStream ist ein weiterer großartiger DLNA-Medienplayer für Mac. Er ermöglicht Ihnen das Spiegeln und Streamen von Videos vom Mac auf eine Vielzahl von DLNA-zertifizierten Geräten. Sie können die Videoqualitätseinstellungen, die Sichtbarkeit des Mauszeigers und mehr festlegen. Mit der zusätzlichen Unterstützung für Wiedergabelisten, Untertitel und Audiospuren wird das Erlebnis mühelos und unterhaltsam.
Neben DLNA ist JustStream auch mit Chromecast und Chromecast Ultra sowie Apple TV und AirPlay 2 kompatibel. Die Streaming-Zeit der kostenlosen Version von JustStream ist begrenzt, reicht aber mehr als aus, um Sie mit den Funktionen der App vertraut zu machen.

Vorteile
- Unterstützt das Streamen auf Smart-TVs, Chromecast und Apple TV
- Unterstützt verschiedene Video- und Audioformate
- Bietet Bildschirmspiegelung-Funktionen
- Bietet hochqualitatives Streaming
Nachteile
- Nur für Mac
- Begrenzte kostenlose Version
So funktioniert DLNA-Streaming vom Mac zum Fernseher mit JustStream
Mit JustStream können Sie ganz einfach über DLNA vom Macintosh auf Ihren Fernseher streamen. Führen Sie dazu einfach die folgenden Schritte aus:
1. Schalten Sie Ihren Smart-TV ein.
2. Laden Sie JustStream von der offiziellen Website oder aus dem App Store herunter und starten Sie die App auf Ihrem Mac.
3. Suchen Sie mithilfe der Suchfunktion die Datei, die Sie streamen möchten, und wählen Sie sie aus.
4. Klicken Sie auf den Pfeil neben dem AirPlay-Symbol, um eine Liste der verfügbaren verbundenen Geräte im selben Netzwerk zu laden, und wählen Sie dann ein Gerät aus.
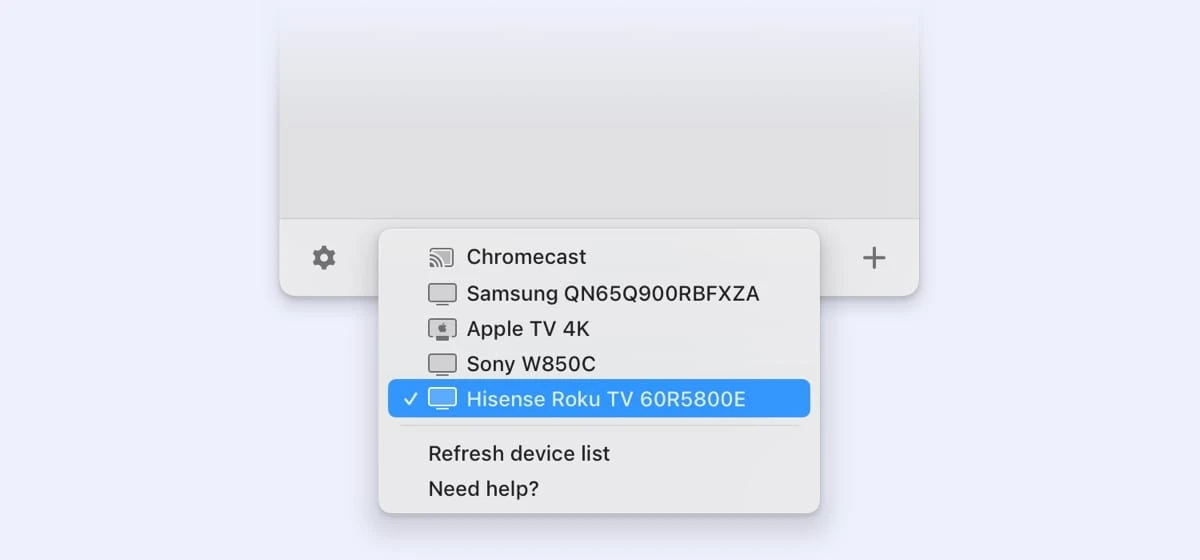
5. Klicken Sie auf „Streaming starten“.
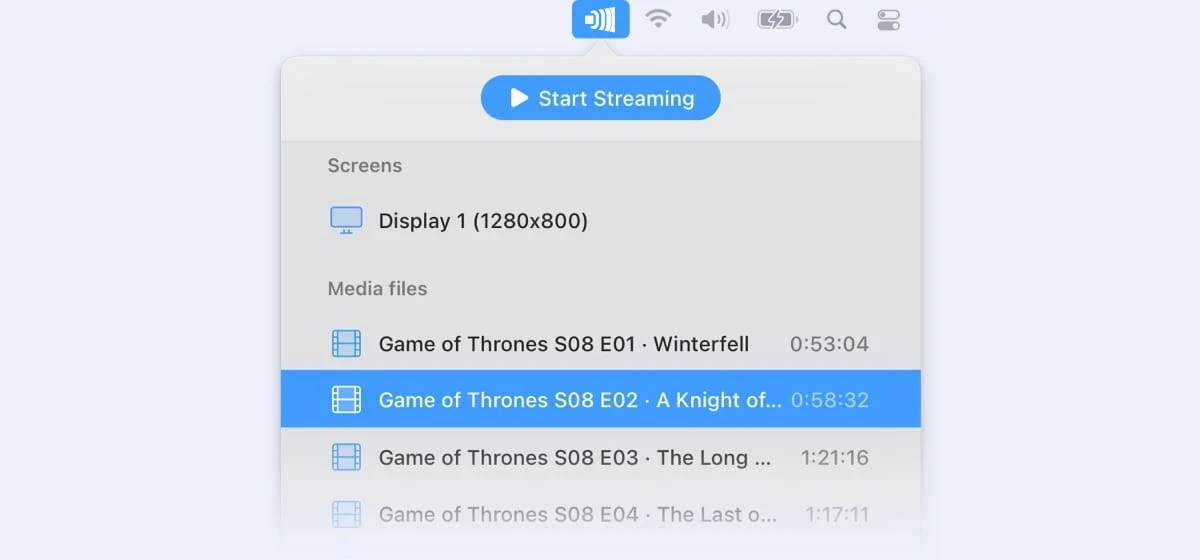
Was ist DLNA? Wie funktioniert es?
Der DLNA-Medienstandard ermöglicht die drahtlose Kommunikation zwischen verbundenen Geräten. Er wird von der Digital Living Network Alliance (DLNA) verwaltet, einer Handelsorganisation, die 2003 von Sony gegründet wurde. Die Richtlinien gelten für Smart-TVs, PCs, Smartphones, Tablets, Blu-ray-Disc-Player, Heimkino-Receiver und andere Heimnetzwerkgeräte.
DLNA ermöglicht die Kommunikation zwischen Produkten verschiedener Marken ohne umständliche Installation oder Einrichtung. Solange ein DLNA-zertifiziertes Gerät mit einem Heimnetzwerk verbunden ist, kann es mit anderen verbundenen DLNA-Produkten kommunizieren. Sie können verschiedene Dateien teilen, d. h. Filme abspielen, Fotos anzeigen, senden oder drucken und Musik teilen.
DLNA vereinfacht die Kommunikation zwischen Geräten erheblich – und mit dem richtigen DLNA-Mediaplayer für den Mac können Sie diese Integration optimal nutzen. Vielseitige Apps wie Elmedia Player sorgen mit ihren zusätzlichen Vorteilen und Funktionen für noch mehr Spaß.
Es ist jetzt einfacher denn je, Inhalte auf dem großen Bildschirm Ihres Smart-TVs anzuzeigen, da für die Verbindung und das Streaming keine komplizierten Einstellungen erforderlich sind. Um einen dieser DLNA-Player zu verwenden, müssen Mac-Benutzer nur ein paar einfache Schritte ausführen.
Häufig gestellte Fragen
Sie können DLNA auf Ihrem Mac verwenden, ohne unbedingt einen Apple TV-Mediaplayer wie Elmedia zu haben. Damit können Sie problemlos Inhalte direkt von Ihrem Mac streamen. Dabei werden alle gängigen Videoformate und noch mehr unterstützt.
Sie müssen Ihren Mac nicht mehr separat an einen Medienserver anschließen, um DLNA zu verwenden. Mit einem All-in-One-DLNA-Server und DLNA-Player können Mac-Benutzer Inhalte direkt auf jedes DLNA-fähige Gerät streamen. Sowohl Elmedia Player als auch JustStream erfüllen diesen Zweck.
VLC ist technisch gesehen kein DLNA-Server. Der Zugriff auf Medien auf anderen Geräten über DLNA ist ein komplexer Vorgang: Öffnen Sie VLC Media Player > Medien > Stream. Klicken Sie auf „Hinzufügen“, um Medien hinzuzufügen. Klicken Sie auf Stream > Weiter > wählen Sie RTP/MPEG-Transport-Stream > Weiter. Deaktivieren Sie Transkodierung aktivieren > Weiter. Aktivieren Sie „Alle elementaren Streams streamen“ > Stream. Klicken Sie in VLC auf Ansicht > Wiedergabeliste > Netzwerk-Streams (SAP) > Abspielen. Eine tolle VLC-Alternative, die Mac-Benutzer für DLNA-Streaming ausprobieren sollten, ist Elmedia Player, da Sie damit in nur wenigen Schritten jede Datei abspielen können.
Ja, Plex kann als DLNA-Server fungieren. Beachten Sie jedoch, dass die DLNA-Serveroption aktiviert sein muss, damit dies funktioniert. Weitere großartige Apps, die sowohl als DLNA-Player als auch als Server ohne erweiterte Einstellungen verwendet werden können, sind Elmedia Player und JustPlayer.
