- Blog
- Cara melakukan
- Cara Memantulkan iPhone ke TV TCL: Panduan Lengkap
Cara Memantulkan iPhone ke TV TCL: Panduan Lengkap
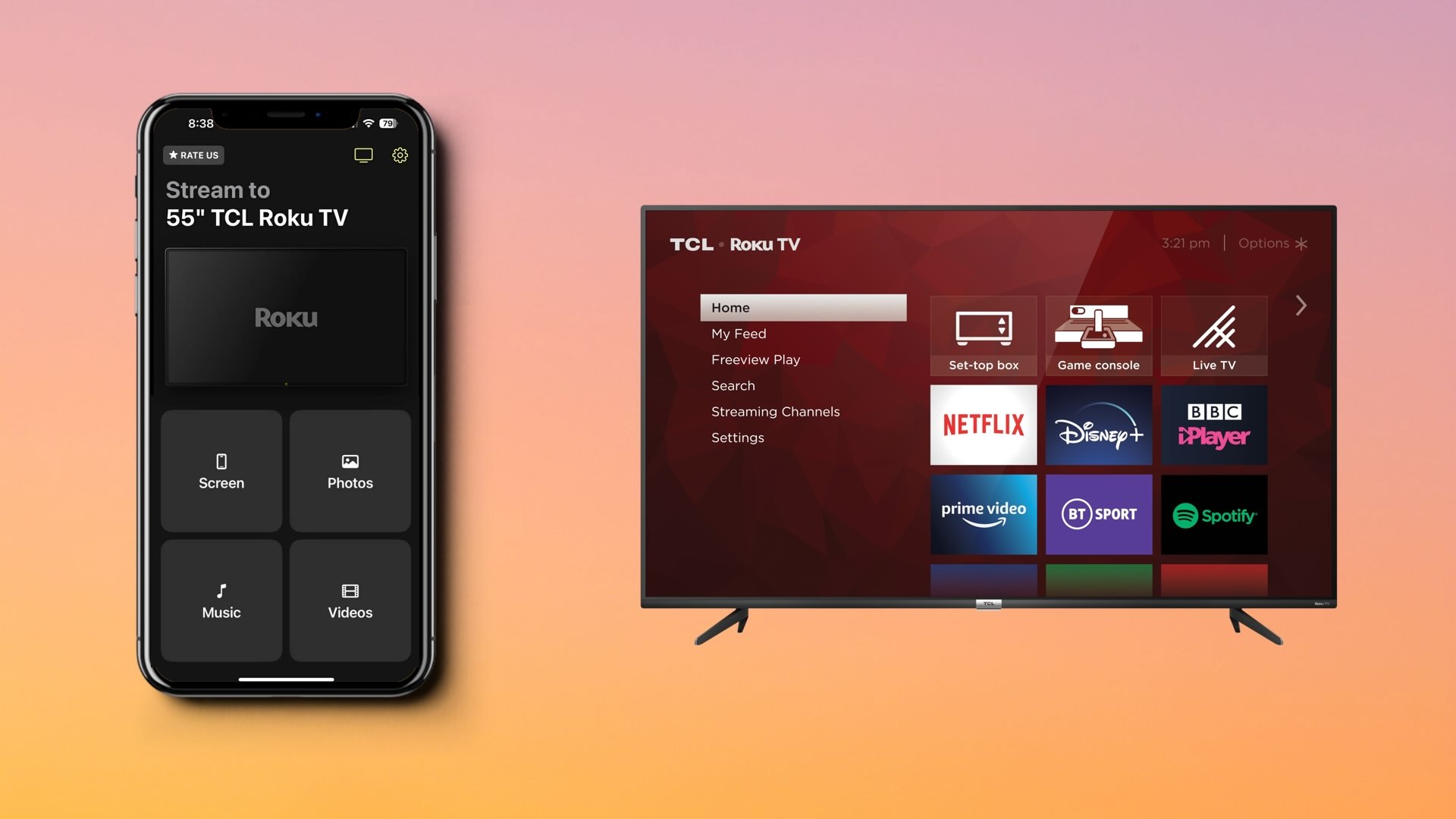
Baru mengenal pencerminan layar? Jangan khawatir, panduan ini menjelaskan cara mencerminkan layar iPhone ke TCL TV menggunakan tiga metode berbeda. Dari AirPlay hingga aplikasi pihak ketiga untuk menyambung dengan kabel, Anda dapat menggunakan metode yang paling sesuai untuk Anda.
Gunakan AirPlay untuk Menyelaraskan Layar iPhone Anda
AirPlay adalah protokol pencerminan layar bawaan milik Apple. Tersedia di perangkat seperti iPhone, iPad, dan Mac, Anda dapat menduplikasi layar Anda pada perangkat Apple lain seperti iPad ke Mac, atau dalam hal ini, Anda dapat mencerminkan iPhone ke TV TCL.
Sebelum memulai, pastikan bahwa Anda memiliki TV yang mendukung AirPlay. Ini termasuk TCL Roku TV Seri 4, Seri 5, Seri 6, dan Seri 8. Juga, pastikan bahwa TV Anda menjalankan Roku OS versi 9.4.0, build 4190 atau lebih tinggi.
Seri TCL Roku TV yang didukung termasuk 71 nomor model berikut ini (saat tulisan ini dibuat):
| Seri TCL Roku TV | Nomor Model |
| 4-Seri |
43S431, 43S433, 43S435, 50S431, 50S433, 50S435, 55S431, 55S433, 55S435 65S431, 65S433, 65S435, 75S431, 75S435, 85S435, 55S20 43S421, 43S423, 43S425, 50S421, 50S423, 50S425, 55S421, 55S423, 55S425, 65S421, 65S423, 65S425, 75S421, 75S423, 75S425 43S403, 43S405, 49S405, 55S401, 55S403, 55S405, 65S401, 65S403, 65S405 |
| 5-Seri |
50S535, 55S535, 65S535, 75S535 43S525, 43S527, 50S525, 55S525, 65S525 43S515, 43S517, 49S515, 49S517, 55S515, 55S517, 65S517 |
| 6-Seri |
55R635, 65R635, 75R635 55R625, 65R625 55R613, 55R615, 55R617, 65R613, 65R615, 65R617, 75R615, 75R617 |
| 8-Seri | 65Q825, 75Q825 |
Anda tidak perlu mengaktifkan AirPlay di iPhone Anda karena itu sudah diaktifkan secara default. Anda hanya akan memulai sesi pencerminan seperti yang akan Anda lihat pada langkah-langkah di bawah ini. Namun, Anda harus memulainya dengan mengaktifkan AirPlay di TCL Roku TV Anda.
Panduan langkah demi langkah
1. Go to the Home screen on your TCL Roku TV.
2. Select Settings and pick Apple AirPlay and HomeKit.
3. Pick AirPlay to set it to the On position and optionally return to the Home screen.
4. Unlock your iPhone and open the Control Center.
5. Tap Screen Mirroring (connected rectangles).
6. Choose your TCL Roku TV from the list.
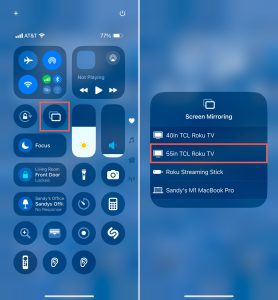
Kemudian Anda akan melihat layar iPhone Anda muncul di TCL Roku TV Anda. Anda kemudian dapat membuka aplikasi, bermain game, menjelajahi web, atau melakukan tindakan lainnya untuk dinikmati di layar TV yang lebih besar.
Cerminkan iPhone ke TV TCL Menggunakan Aplikasi Pihak Ketiga
Jika TV TCL Anda tidak mendukung AirPlay, menggunakan aplikasi pihak ketiga adalah solusi alternatif. Selain itu, aplikasi pencerminan layar dapat memberikan fitur tambahan yang melampaui pencerminan sederhana.
DoCast
DoCast adalah aplikasi intuitif yang memungkinkan Anda dengan mudah mencerminkan layar iPhone ke TCL TV dengan kualitas gambar yang sangat baik, suara yang luar biasa, dan latensi rendah. Ini menjadikannya pilihan solid untuk menikmati permainan dan menampilkan presentasi dengan pengalaman interaktif yang sempurna.
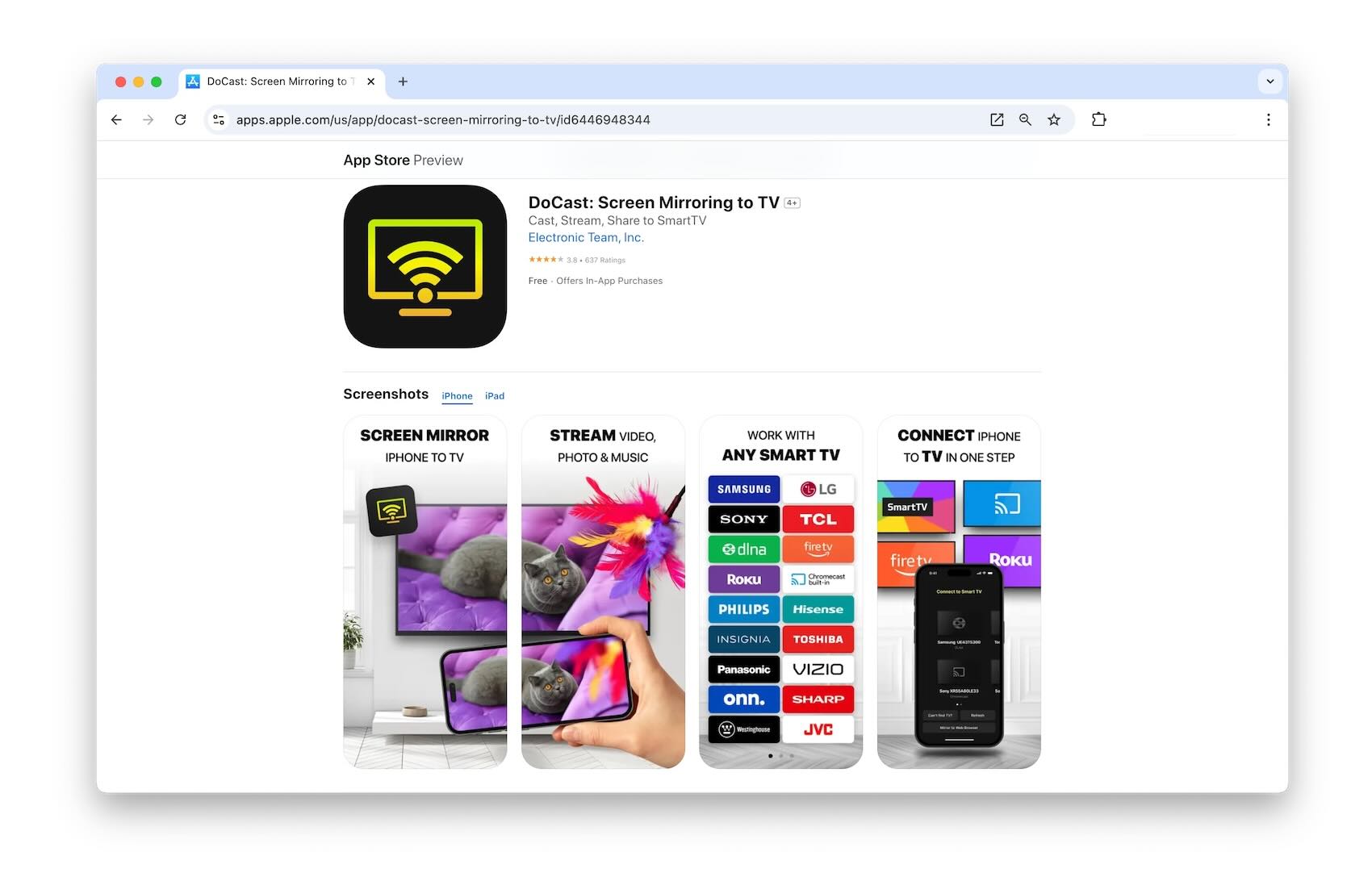
DoCast juga menyediakan kemampuan screencast untuk foto, video, dan musik bebas DRM. Ini memungkinkan Anda berbagi semua jenis media di layar besar untuk pertemuan keluarga, acara liburan, dan pertemuan dengan teman.
Untuk memulai, pastikan TCL Roku TV dan iPhone Anda terhubung ke jaringan Wi-Fi yang sama, unduh DoCast dari App Store, dan ikuti langkah-langkah di bawah ini untuk memulai pencerminan layar.
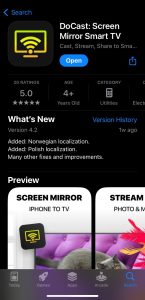
Panduan langkah demi langkah
1. Launch DoCast on your iPhone, accept all permissions, and wait a moment while the app detects your TV.
2. Choose your Roku TV from the device list.
3. Tap Screen.
4. Select the mirror settings including Auto-Rotate, and Low, Medium, or High quality.
5. Tap Start mirroring.
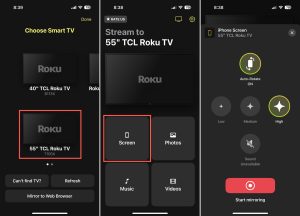
Anda kemudian harus melihat layar perangkat Anda di TCL Roku TV dan dapat menggunakan iPhone Anda seperti biasa.
DoCast adalah aplikasi TCL TV screen mirroring iPhone yang unggul yang juga berfungsi dengan iPad dan menawarkan kompatibilitas luas dengan merek-merek seperti Samsung, LG, Panasonic, dan TV yang mendukung DLNA lainnya. Ini sangat praktis jika Anda memiliki TV Roku tambahan di rumah Anda. Anda dapat melakukan cast dengan versi gratis DoCast dan menggunakan screen mirroring dengan opsi langganan yang terjangkau.
Hubungkan iPhone ke TV TCL Menggunakan Kabel HDMI
Bertanya-tanya bagaimana cara mirroring layar dari iPhone ke TV TCL tanpa Wi-Fi? Salah satu opsi mirroring lain yang dapat dipertimbangkan adalah menghubungkan perangkat dengan kabel HDMI. Ini memberikan penghubungan langsung antara iPhone dan TV Anda yang nyaman jika Anda memiliki Wi-Fi yang tidak stabil atau tidak ada koneksi sama sekali.
Beserta TV TCL dan iPhone Anda, Anda akan membutuhkan:
- Sebuah kabel HDMI
- Sebuah port HDMI TV yang tersedia
- Adaptor AV digital yang kompatibel dengan model iPhone Anda
Perhatikan bahwa seri iPhone 15 dan yang lebih baru menggunakan port USB-C sementara seri iPhone 5 hingga seri iPhone 14 menggunakan port Lightning. Jadi, pastikan untuk mendapatkan adaptor sesuai dengan port model iPhone Anda.
Panduan langkah demi langkah
1. Unlock your iPhone if necessary.
2. Plug the adapter into the port on your phone.
3. Connect the corresponding end of the HDMI cable to the adapter.
4. Attach the other end of the HDMI cable to the port on your TCL TV.
5. Select the correct Input source on your TV per the HDMI port containing the cable. For example, HDMI 1, HDMI 2, or HDMI 3.

Anda kemudian akan melihat layar iPhone Anda muncul di TV TCL. Perlu diketahui bahwa mungkin memerlukan beberapa saat agar layar Anda dapat dipantulkan.
Cara Memperbaiki Screen Mirroring Tidak Berfungsi
Jika Anda mencoba screen mirroring iPhone ke TV TCL menggunakan metode di atas dan tampaknya tidak berhasil, ada beberapa hal yang dapat Anda lakukan untuk memperbaiki masalah tersebut.
- Metode nirkabel: Pastikan bahwa TV Roku TCL Anda mendukung AirPlay dan bahwa AirPlay diaktifkan. Juga, pastikan TV dan iPhone Anda menggunakan jaringan Wi-Fi yang sama, dan bahwa Anda memiliki koneksi yang stabil. Selain itu, pastikan bahwa Anda mematikan VPN dengan pergi ke Pengaturan > Umum > Manajemen VPN & Perangkat di iPhone Anda atau menonaktifkan aplikasi VPN pihak ketiga Anda.
- Metode kabel HDMI: Pastikan bahwa adaptor dan kedua ujung kabel terhubung dengan aman dan sumber Input TV TCL sesuai dengan port HDMI yang benar di TV.
Masih mengalami masalah setelah memeriksa hal-hal di atas? Coba nyalakan ulang kedua perangkat dan coba lagi.
Kesimpulan
Pencerminan layar nirkabel adalah kemajuan teknis yang mempermudah berbagi layar. Namun, penting untuk mengetahui bahwa jika Wi-Fi Anda gagal, Anda masih dapat mencerminkan layar iPhone Anda ke TV TCL menggunakan koneksi fisik.
Meskipun metode “terbaik” adalah yang paling efektif untuk Anda, DoCast harus berada di urutan teratas dalam daftar. Aplikasi yang berguna ini mudah digunakan, bekerja pada TV yang tidak mendukung AirPlay, dan menyediakan fitur tambahan dalam alat screencast dan preferensi pencerminannya.
Pertanyaan yang Sering Diajukan
Anda dapat menggunakan AirPlay atau aplikasi pihak ketiga seperti DoCast untuk mencerminkan iPhone Anda ke TCL Roku TV Anda.
Ya, TV TCL menawarkan dukungan pencerminan layar bawaan. Anda dapat menggunakan AirPlay dari Apple, aplikasi pihak ketiga seperti DoCast, Screen Mirroring – TV Cast Air, atau Screen Mirroring – Smart View TV.
Ketika menggunakan AirPlay atau aplikasi pencerminan layar pihak ketiga, pastikan bahwa iPhone dan TV TCL Anda menggunakan jaringan Wi-Fi yang sama dan Anda memiliki koneksi internet yang stabil. Juga, ada kemungkinan TV TCL Anda tidak mendukung AirPlay.
Anda dapat menggunakan kabel HDMI dan adaptor AV digital untuk menghubungkan iPhone Anda ke TV TCL Anda. Hubungkan adaptor ke iPhone Anda, kabel HDMI ke adaptor dan TV, dan gunakan remote TV Anda untuk mengubah sumber Input agar sesuai dengan port HDMI di TV.
