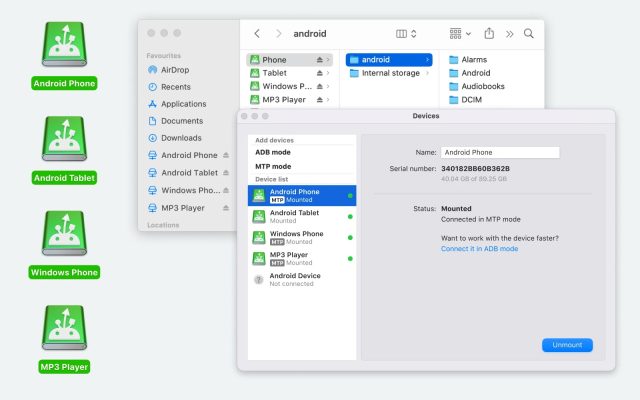- Android file transfer
- How to Connect HTC to Mac for File Transfer: Top Apps
How to Connect HTC to Mac for File Transfer: Top Apps
When you connect an HTC phone, or any Android device for that matter, it doesn’t show up in Finder on Mac. You have to use a mounting or syncing software to transfer files from your smartphone to the computer.
There are many apps you can use to connect an HTC phone to a Mac. In this article, we’ve curated a list of apps that have a simple user experience and make it incredibly convenient to connect the two devices.
I have been trying to connect my HTC One to my MacBook pro, but when I plug in my phone it doesn't have anything pop-up. I have tried restarting both the laptop and the phone. I have used different USB cords, and different USB ports, but nothing has worked— Apple Support Community
Transfer files from HTC to Mac via MacDroid
MacDroid is a file transfer app for macOS that allows you to connect Android phones and tablets to Mac as well as MTP-compatible devices using a USB cable or Wi-Fi. The app doesn’t have a built-in file browser and makes use of the Finder app on macOS, making it extremely easy to navigate through your phone’s files on the computer. Besides that, any utility that works in Finder will work on the mounted device, including batch renamers, compression software, backup tools, and so on.
With MacDroid, there is no need to upload files to your Mac first if you need to edit them. This makes the app a convenient solution for managing content without wasting time on extra transfers or syncing.
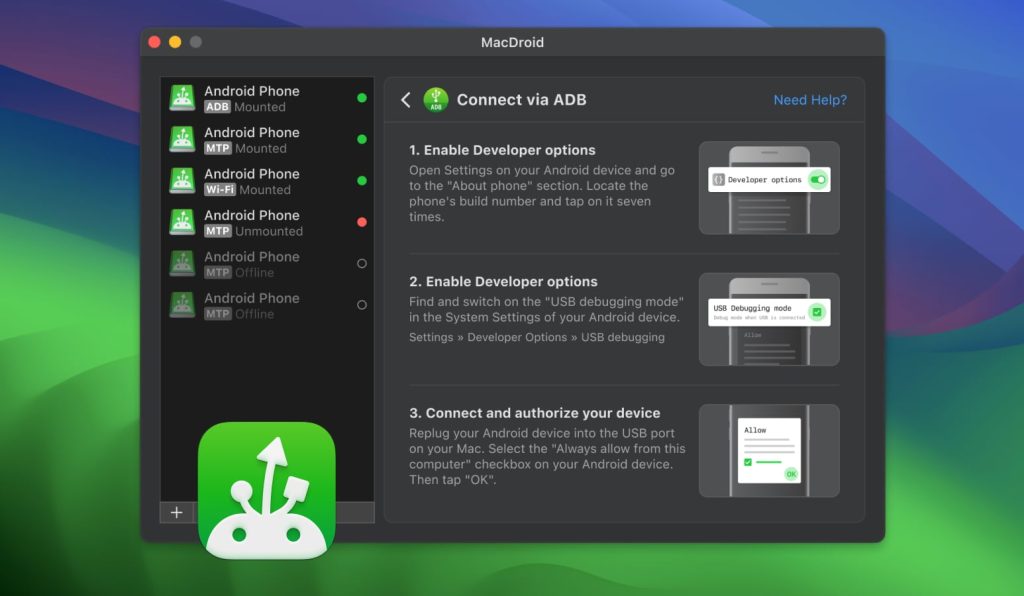
HTC Phone Models Supported by MacDroid
As mentioned above, the MacDroid app works with all Android devices. Below, we’ve compiled a list of some of the HTC phones you can use with the app:
- HTC U20/23 Series
- HTC Wildfire Series
- HTC Exodus Series
- HTC One Series (e.g., S/M7/M8/M9/XL/X/V/Mini, etc.)
- HTC Evo Series (e.g., 3D/4G, etc.)
- HTC Desire Series (e.g., 22/20/21 etc.)
- HTC 10 Series
- HTC U11 Series
How to Connect HTC to Mac in MacDroid with a cable
1. Download and install MacDroid on your Mac.
2. Launch the app.
3. Connect your phone to your Mac and choose “Transfer Files” when you’re asked what to use the USB for.
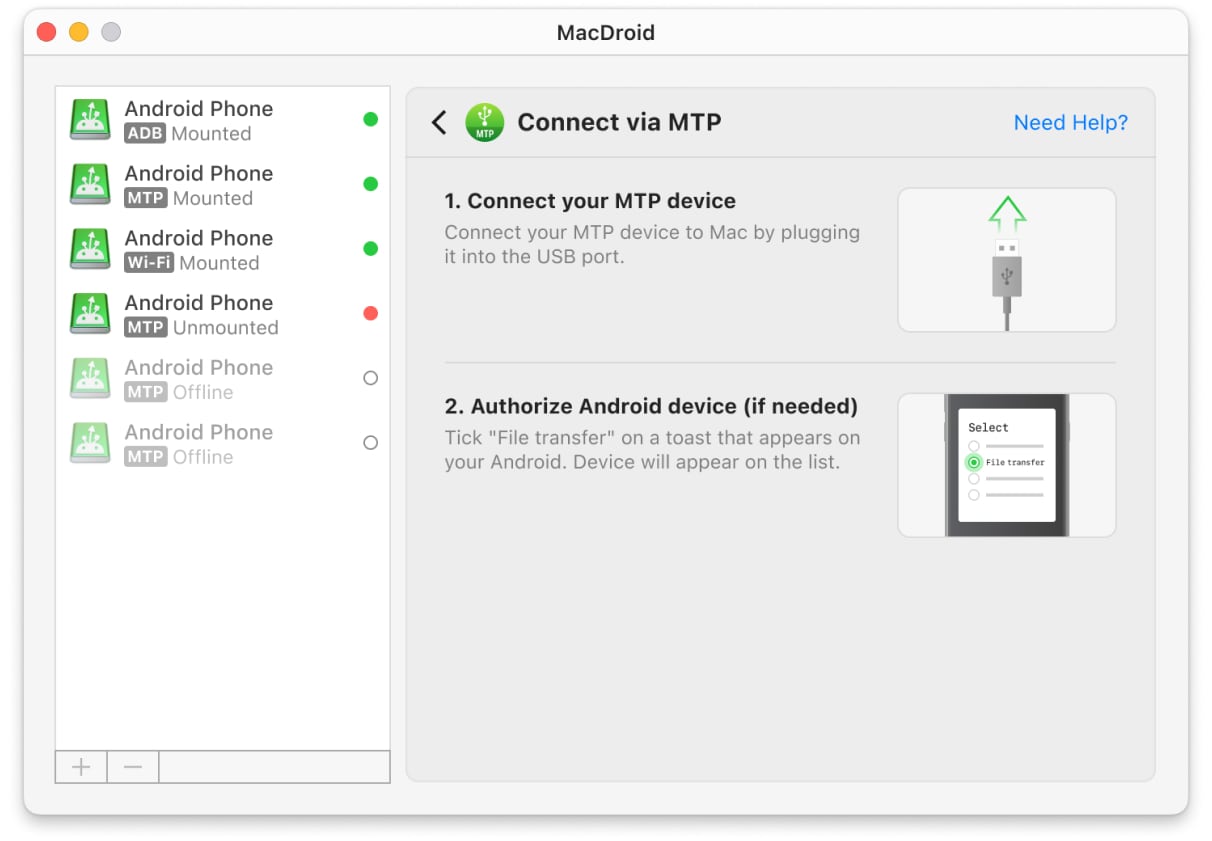
4. On your Mac, choose either the “Connect via ADB” or “Connect via MTP” option and follow the onscreen instructions.
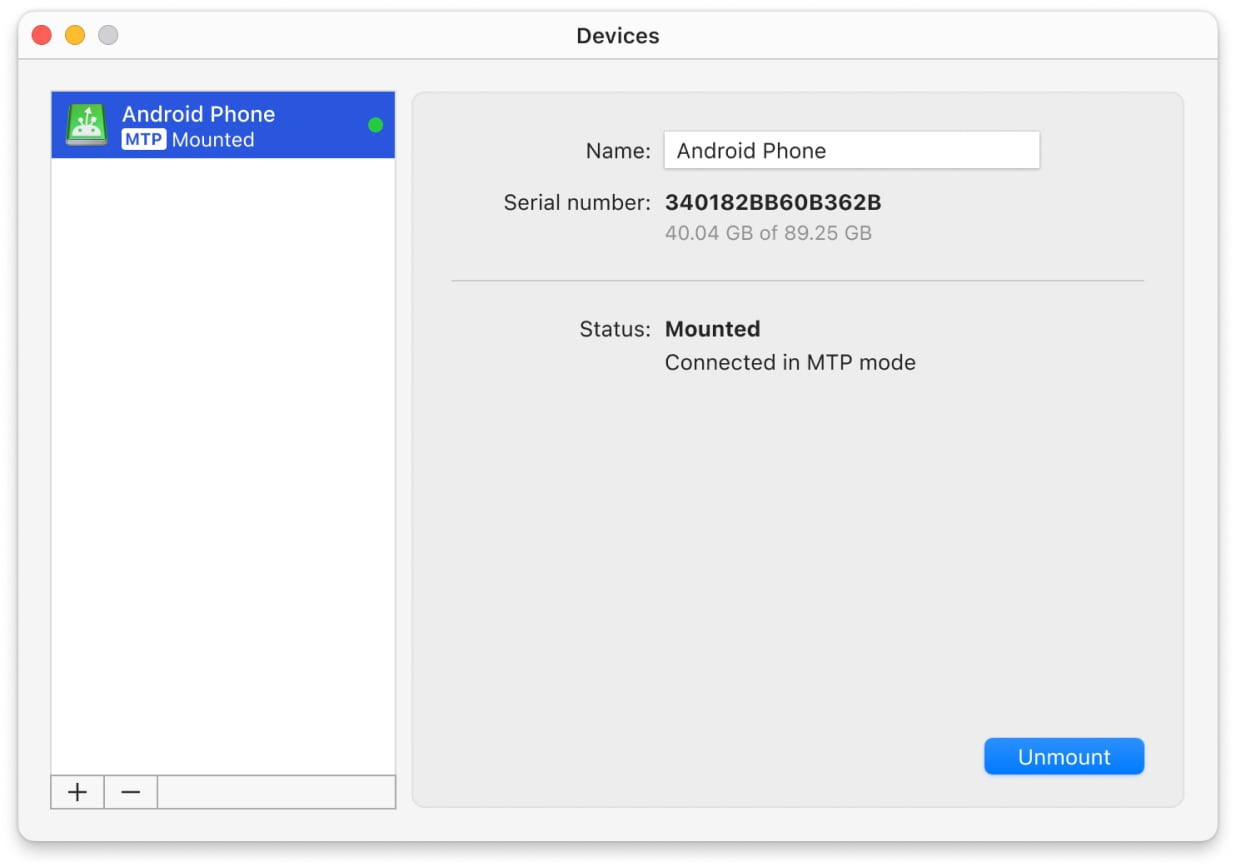
5. Select your HTC phone once it shows up in the “Device” section and click Mount.
6. Your phone will appear in the sidebar in Finder. Now you can open it to copy files, upload photos from HTC to Mac, or perform any other file actions.
How to Connect HTC to Mac in MacDroid wirelessly
1. After you’ve installed MacDroid, launch the app.
2. Choose the “Connect via Wi-Fi” option and follow the onscreen instructions.
3. Once your phone is connected, open Finder and enjoy transferring files from HTC to Mac.
HTC to Mac Transfer Using SyncMate
Syncing applications tend to be better than ones that only offer the option to move and copy files to Mac, because they transfer data between devices automatically. This is especially useful if you have folders that are constantly being updated, such as ones that contain music or photos.
SyncMate is one such application that’s designed to help you sync folders between Android and macOS, both wirelessly and using a USB cable. It’s compatible with most HTC smartphones as long as they’re running Android 4.0+.
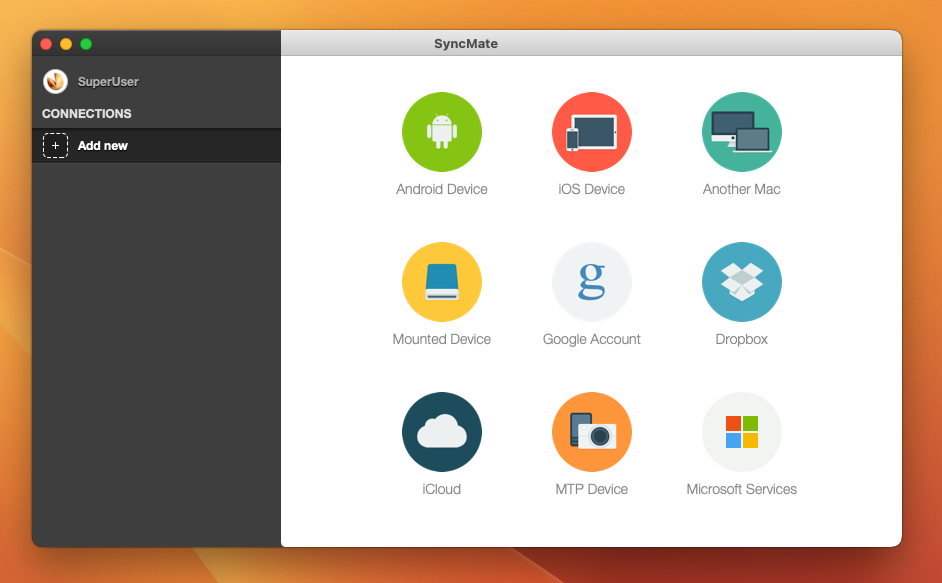
How to Connect HTC and macOS via SyncMate:
- Download and install SyncMate on your Mac.
- Open SyncMate, select “Add new device > Android Device” and choose “USB” as the connection type.
- Connect your phone to Mac using a USB cable and install the SyncMate module.
- On your phone, enable USB debugging mode. Use the following instructions.
- You’ll see a pop-up on the device. Allow USB debugging. Make sure you have ticked the Always Allow option in this pop-up.
- After that, reconnect it to your Mac.
- Now that the phone is connected, select it in SyncMate, click “+” at the top, and add a “Folders” tab.
- Set up the connection. You can select syncable folders and enable or disable Auto Sync.
- Click “Sync” in the bottom right.
- You’re done! Now you can sync the chosen folders at any time.
HTC Syncing with Mac with Dr.Fone App
Dr.Fone is a toolkit of expensive applications by Wondershare. Notably, each app only fulfills one function and is sold separately. Prices of each feature range from $29.95 to $39.95 annually, which is incredibly high, considering there are cheaper alternatives out there that you can buy permanently.
Using this app, you can connect HTC to computers running macOS, iOS, and Windows. Moreover, it provides several features, including automated backups. You can also use it to back up your messages history. It gives you the option to upload entire file categories (such as images, music, etc.) instead of having to select each file manually.
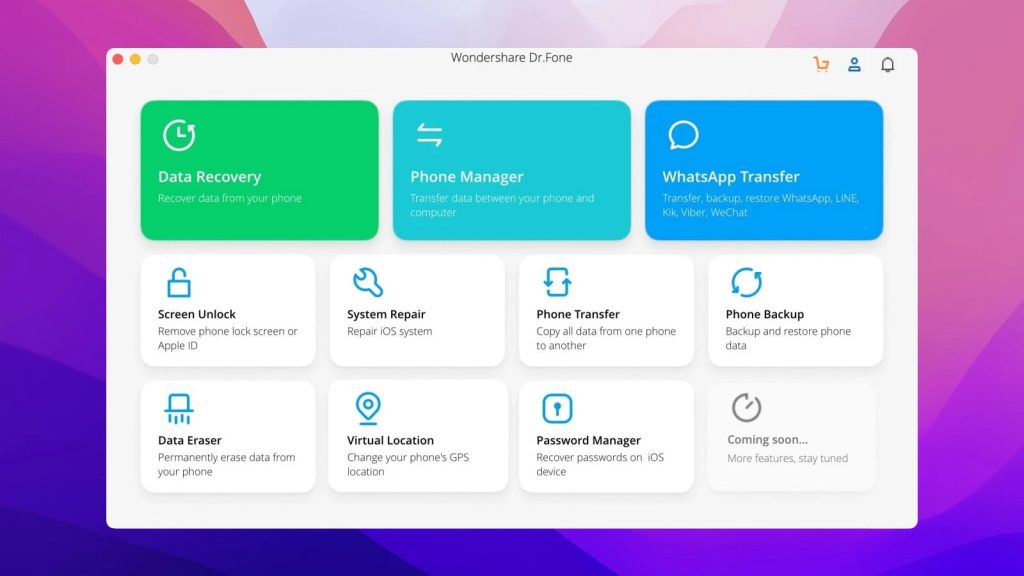
How to Connect HTC to Mac in Dr.Fone:
- Download and install Dr.Fone on your Mac.
- Launch the app and click My Device – > Add new device -> Wireless.
- Scan the QR code to download the Dr. Fone Link app on your Android phone.
- Open the app on your phone and grant all permissions to the app.
- After that, choose the Dr.Fone Desktop option.
- Use Dr.Fone Link to scan the QR code and wait for the device to connect.
- Once connected, the Dr.Fone file explorer will allow you to access your Android storage.
- Select the necessary files and choose the “Export” button.
Frequently Asked Questions
HTC Sync Manager is a free syncing application developed by HTC Corporation. Until 2020, it was the primary solution for HTC file transfers for Mac, but it’s now considered outdated because it no longer receives updates. The company itself now advises users not to download this HTC for Mac app because using it could lead to sync errors or data loss. In fact, it was pulled from official channels such as the Google Play Store in 2020.
With MacDroid, a great alternative to Android File Transfer, you can easily move files from your Mac to your Android device. However, to perform this transfer, you’ll need to upgrade to the PRO version.