- Dateimanager für Mac
- Archivierungsprogramm für Mac
- So entpacken Sie Dateien auf dem Mac
- So entpacken Sie eine Datei auf dem Mac – der einfachste Weg
So entpacken Sie eine Datei auf dem Mac – der einfachste Weg
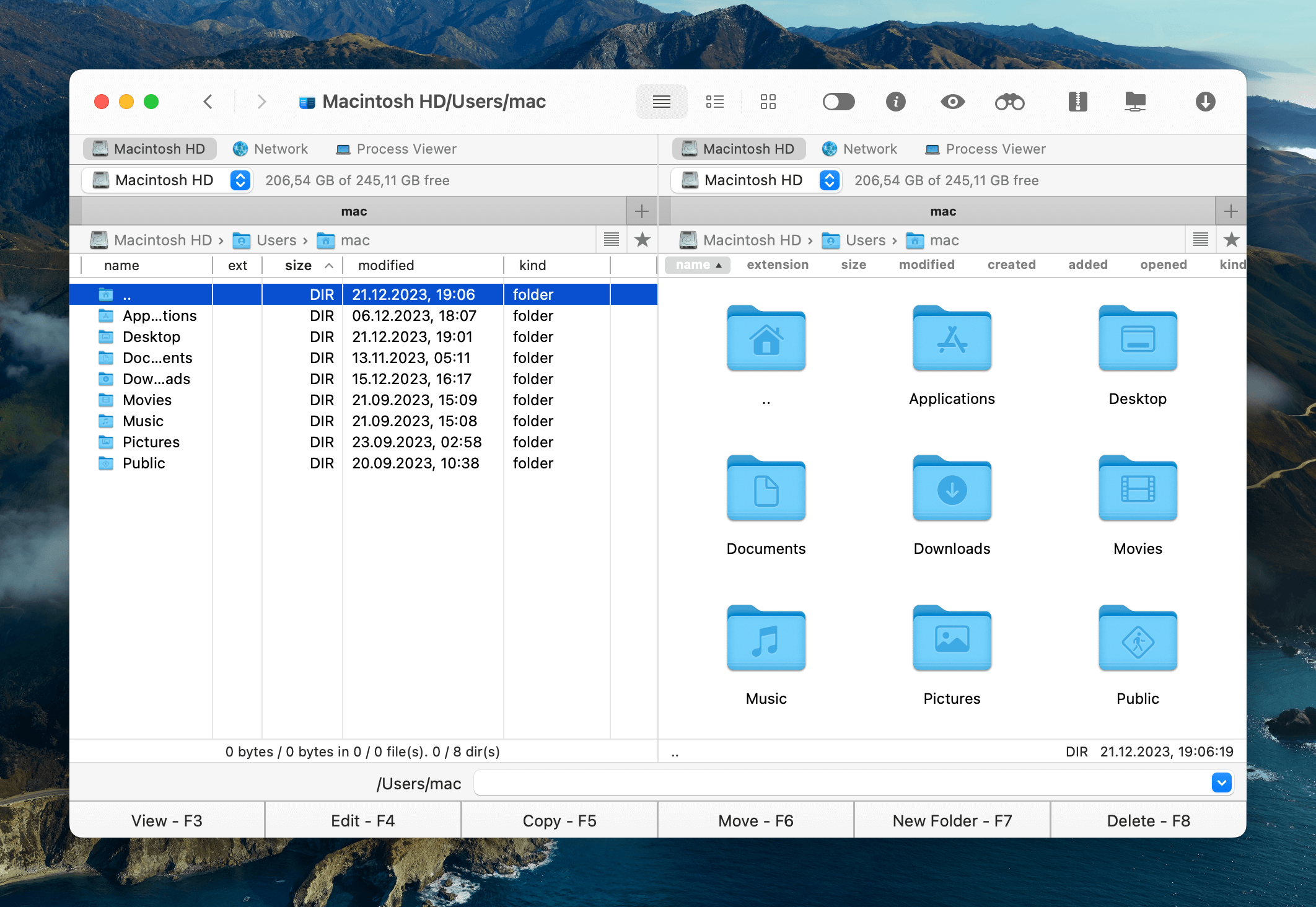
Wenn es um das Entpacken von Dateien auf dem Mac geht, gibt es verschiedene Methoden, um diese Aufgabe zu bewältigen. In diesem Artikel haben wir die gebräuchlichsten Methoden zum Entpacken von Dateien auf dem Mac zusammengestellt, darunter das systemeigene Archivierungsdienstprogramm, Terminal und Entpackungssoftware von Drittanbietern, die Ihnen helfen, Archive effektiver zu verwalten.
Was ist eine ZIP-Datei?
ZIP ist ein weit verbreitetes Archivdateiformat, das eine verlustfreie Komprimierung unterstützt, bei der die Originaldaten ohne Qualitätsverlust erhalten bleiben. Phil Katz, der Gründer von PKWARE, schuf die ZIP-Dateierweiterung 1989 speziell für die Verwendung mit der PKZIP-Software. Das Format wurde schnell von vielen Softwareprogrammen unterstützt.
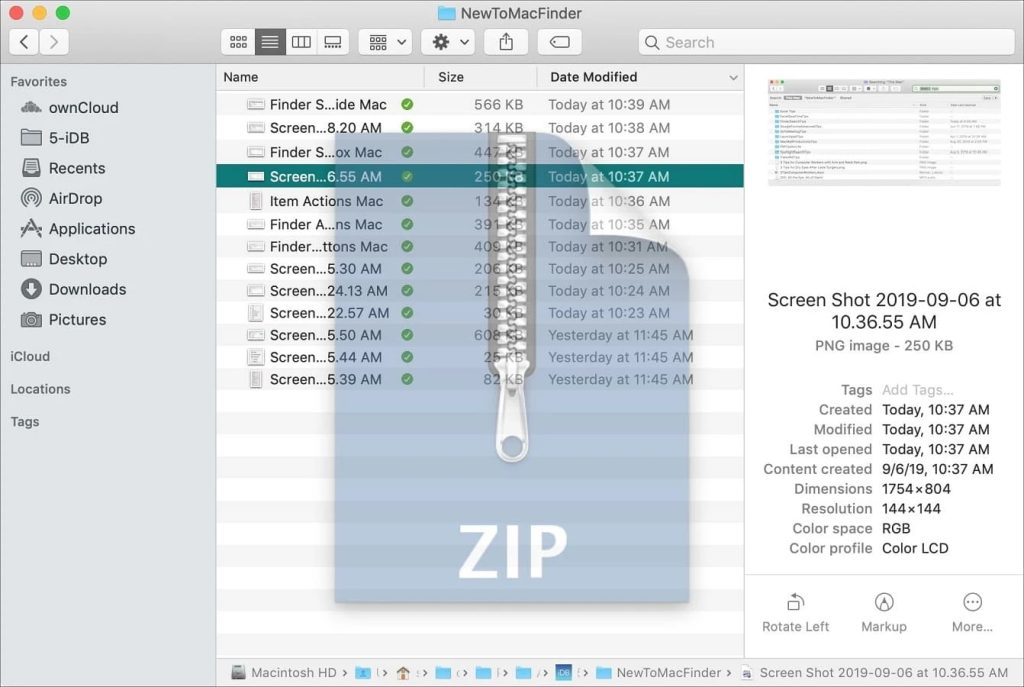
Ein solches Archiv funktioniert wie ein typischer Ordner auf Ihrem Mac, in dem Dateien und Ordner an einem Ort gesammelt werden. Der Inhalt ist jedoch komprimiert, was das Speichern, Versenden oder Freigeben großer Dateien über das Internet erleichtert. ZIP-Dateien unterstützen verschiedene Komprimierungsmethoden, wobei DEFLATE die gängigste ist. Sie können auch mit Passwörtern geschützt werden, um die Sicherheit zu erhöhen.
Extrahieren von Dateien auf dem Mac über Finder mit Archive Utility - eine Schritt-für-Schritt-Anleitung
macOS verfügt über ein integriertes Archivdienstprogramm für grundlegende Komprimierungs- und Extraktionsaufgaben. Es ist standardmäßig in das Betriebssystem integriert, d. h. Sie müssen nicht erst danach suchen und es öffnen. Das Extrahieren von Dateien mit dem Archive Utility ist so einfach wie ein Doppelklick:
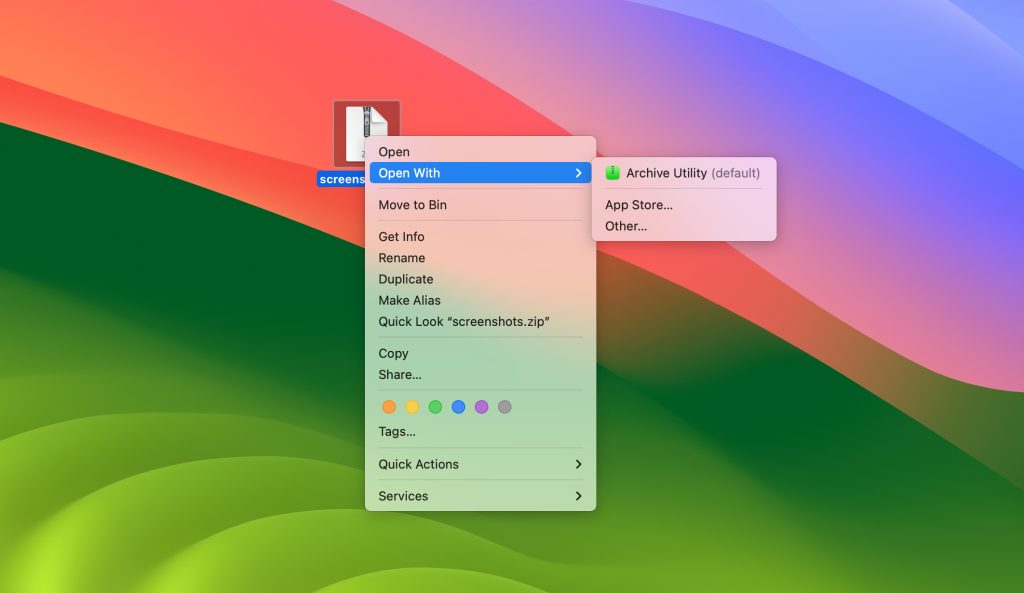
1. Navigieren Sie zu dem Ordner, in dem sich Ihre ZIP-Datei befindet.
2. Doppelklicken Sie auf die gezippte Datei, oder klicken Sie mit der rechten Maustaste darauf und wählen Sie „Öffnen“ aus dem Kontextmenü. Wenn Sie Software von Drittanbietern installiert haben, können Sie „Öffnen mit“ und ein anderes Archivierungstool auswählen.
3. Der Inhalt wird automatisch in den übergeordneten Ordner extrahiert.
Wie man Dateien unter macOS komprimiert
Es ist auch einfach, Dateien und Ordner im ZIP-Dateiformat zu komprimieren, direkt in Finder:
1. Wählen Sie die Dateien aus, die Sie packen möchten.
2. Mit ⌘+Klick, Rechtsklick oder Tippen mit zwei Fingern öffnen Sie das Kontextmenü.
3. Klicken Sie auf „Komprimieren (die ausgewählte Anzahl von) Elementen“.
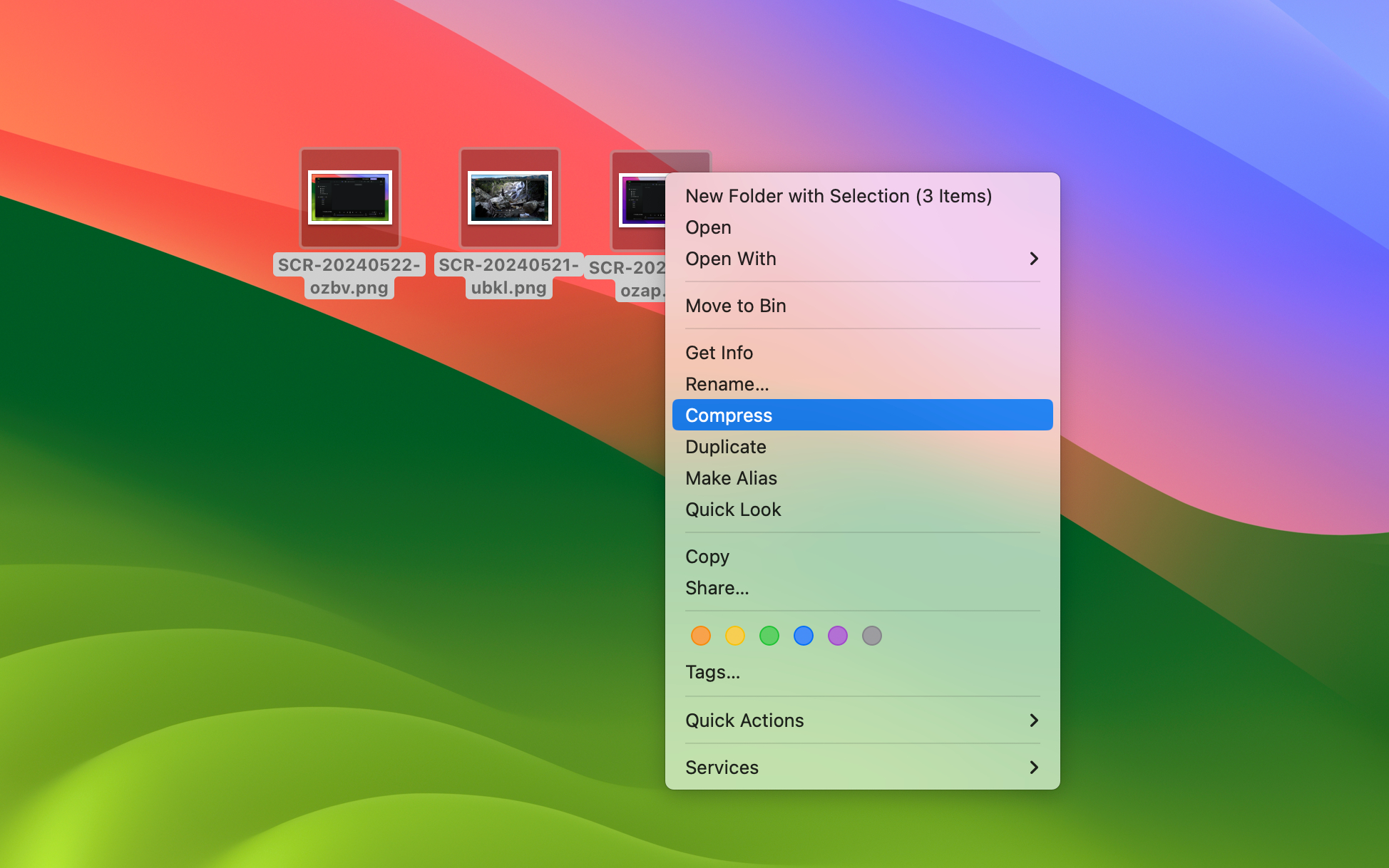
4. Es wird ein neuer ZIP-Ordner im übergeordneten Ordner erstellt.
Was aber, wenn Sie eine andere Archiv-Erweiterung als eine .zip-Datei erhalten haben – wie eine ipa-, .apk-, .jar-, .ear- oder .war-Datei? Und was ist mit anderen Formaten, wie RAR, TBZ, TGZ und 7z?
Einige Profi- und Power-User müssen vielleicht ein Archiv an einen Kunden oder Kollegen im bevorzugten Format des Empfängers senden – oder sie haben komplexere Aufgaben, wie das Extrahieren mehrerer archivierter Ordner auf einmal.
Leider ist das der Punkt, an dem Finder und das Archivdienstprogramm nicht mithalten können. Diese von macOS stammenden Anwendungen können nur grundlegende Komprimierungs- und Extraktionsfunktionen ausführen, und das auch nur für ZIP-Dateien. Um mit verschiedenen Archivformaten umgehen zu können, brauchen Sie ein spezielles Mac Dateiextraktionsprogramm.
Die gute Nachricht ist, dass es Anwendungen von Drittanbietern gibt, die eine breitere Unterstützung für Archiv-Erweiterungen und zusätzliche Funktionen bieten.
Entpacken von Dateien auf dem Mac mit Commander One
Commander One ist die perfekte Lösung für Profis, die einen leistungsstarken Dateiextraktor für Mac benötigen. Schon in der kostenlosen Version können .jar-, .ear- und .war-Ordner wie normale, unkomprimierte Ordner durchsucht werden – das spart Speicherplatz, Lese-/Schreibzyklen und Zeit. Die Pro-Version ermöglicht das Öffnen von RAR-Dateien auf dem Mac sowie das Extrahieren und Komprimieren von TBZ-, TGZ- und 7z-Dateien – mit tiefer Suchintegration für alle Arten von komprimierten Ordnern.
Darüber hinaus können Sie mit Commander One Dateien direkt im Archiv öffnen und bearbeiten, ohne sie zu entpacken. Sie brauchen nicht einmal Terminal zu öffnen, wenn Sie Ihr Archiv mit einem Passwort schützen möchten, da diese Funktion bereits implementiert ist.
Commander One ist auch ein vollwertiges Dateiverwaltungssystem. Es funktioniert wie der Finder – aber auf Overdrive. Die Benutzer erhalten eine Ansicht mit zwei Fenstern (geteilter Bildschirm), unbegrenzte Registerkarten sowie verbesserte Auswahl- und Browsing-Werkzeuge.
Das bedeutet, dass mehrere Ordner und Dateien mühelos ausgewählt werden können – sogar während Sie darin blättern – bevor sie im Format Ihrer Wahl komprimiert werden, und das alles auf einmal. Es ist sogar vollständig anpassbar, was dazu beitragen kann, die Augen zu entlasten, den Fokus zu schärfen oder einfach an Ihr Desktop-Design anzupassen.
Entpacken von Dateien auf dem Mac mit Commander One
1. Laden Sie Commander One herunter und starten Sie ihn.
2. Suchen Sie eine ZIP-Datei, die Sie öffnen möchten.
3. Klicken Sie mit der rechten Maustaste auf das Archiv und wählen Sie „Datei extrahieren“.
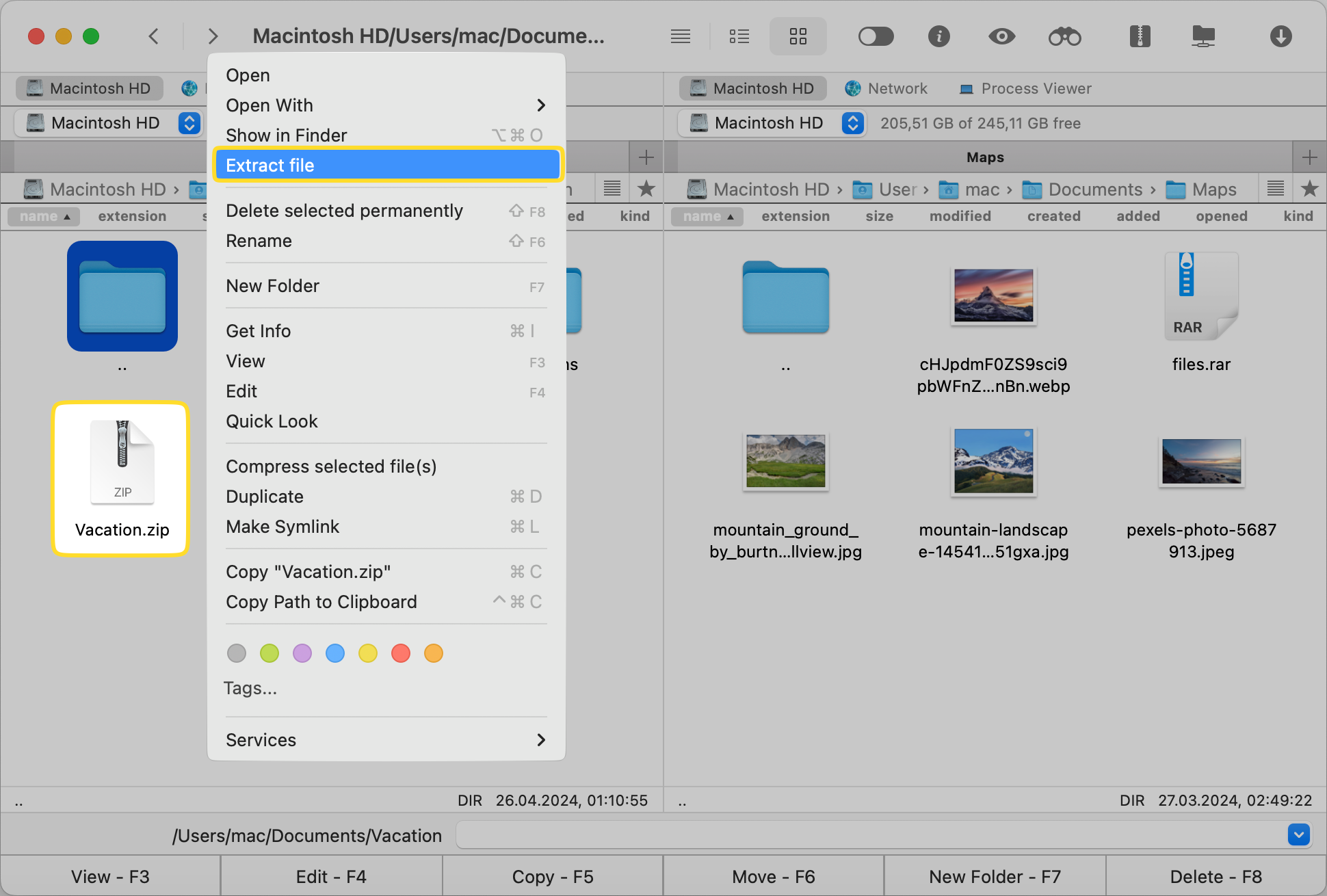
4. Das war’s! Commander One beginnt mit dem Entpacken der gezippten Dateien. Sobald dies geschehen ist, werden die Dateien im gleichen Fenster angezeigt.
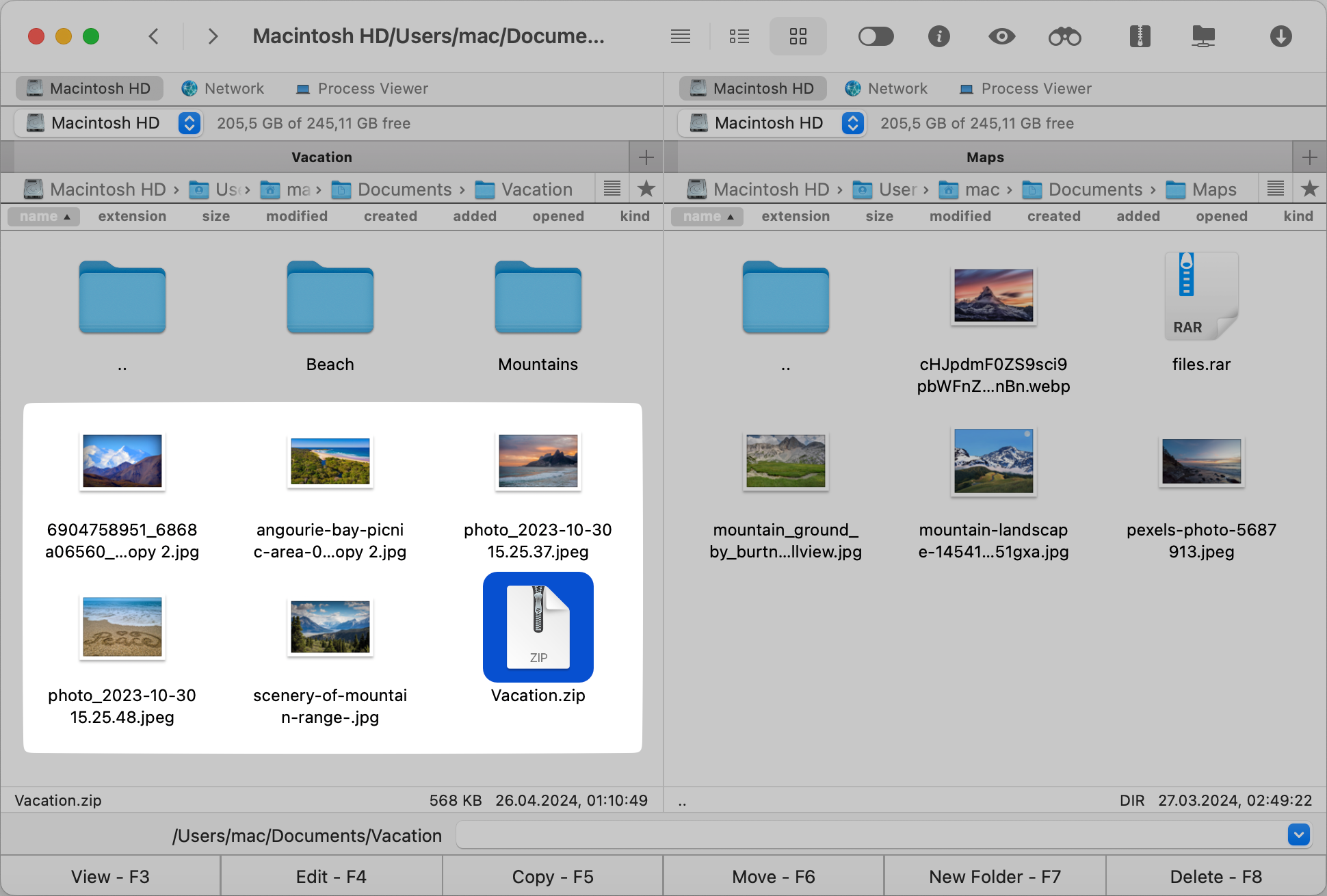
Wie man mit Mac Terminal ZIP-Dateien öffnet
Wenn Sie ein regelmäßiger Benutzer der Kommandozeile sind, finden Sie es vielleicht praktisch, gepackte Dateien zu öffnen. In dieser Anleitung erfahren Sie, wie Sie Dateien mit Mac Terminal entpacken können:
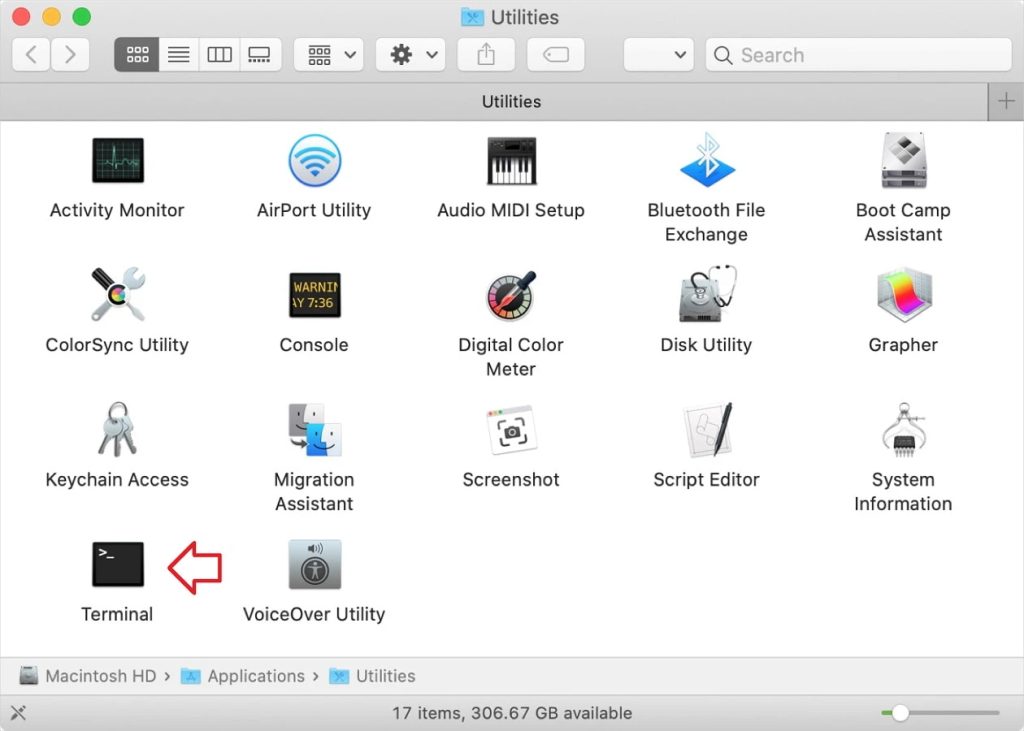
1. Starten Sie die Anwendung Terminal. Sie finden es, indem Sie in Spotlight danach suchen oder zu Finder > Programme > Dienstprogramme > Terminal gehen.
2. Verwenden Sie den Befehl cd, um zu dem Ordner zu navigieren, in dem sich Ihre ZIP-Datei befindet. Wenn sie sich beispielsweise in Ihrem Ordner Downloads befindet, geben Sie Folgendes ein:
cd ~/Downloads und drücken Sie die Eingabetaste.
3. Um eine Datei zu dekomprimieren, verwenden Sie einfach den folgenden Befehl:
unzip filename.zip.
Ersetzen Sie „Dateiname.zip“ durch den Namen der gezippten Datei. Wenn Ihre Datei zum Beispiel „holidays.zip“ heißt, lautet der Befehl wie folgt:
unzip holidays.zip.
4. Nachdem Sie den Befehl eingegeben haben, drücken Sie die Eingabetaste, und das Terminal beginnt mit dem Entpacken und extrahiert den Inhalt Ihrer .zip-Datei in das aktuelle Verzeichnis.
Fazit
Gepackte Dateien können mit dem in macOS integrierten Archivierungsprogramm entpackt werden, aber es unterstützt nur mehrere Formate und bietet nur wenige Funktionen. Daher suchen viele nach leistungsfähigeren Programmen.
Wir haben die gebräuchlichsten Tools vorgestellt, und jetzt, wo Sie wissen, wie man Dateien auf dem Mac entpackt, sollten Sie keine Probleme mehr mit dem Entpacken haben. Mit allen oben genannten Anwendungen können Sie die gewünschte Datei problemlos öffnen.
Häufig gestellte Fragen
Es gibt mehrere Hauptgründe, die beim Entpacken von Dateien zu Problemen führen können:
- Die ZIP-Datei könnte unvollständig oder beschädigt sein. Versuchen Sie in diesem Fall, die Datei erneut herunterzuladen.
- Die Datei ist möglicherweise passwortgeschützt. In diesem Fall müssen Sie das Kennwort eingeben, um den Inhalt der Datei zu entpacken.
- Die ZIP-Datei verwendet möglicherweise eine Komprimierungsmethode, die vom integrierten Archivierungsdienstprogramm nicht unterstützt wird. Verwenden Sie ein Archivierungsprogramm eines Drittanbieters, das eine breitere Palette von Formaten unterstützt.
Je nach Format reicht ein Doppelklick auf den komprimierten Ordner aus. ZIP-Dateien können unter macOS auf diese Weise extrahiert werden. Für andere Dateierweiterungen ist eine Mac-Extraktionssoftware erforderlich.
