- Blog
- Sådan gør du
- iPhone opretter ikke forbindelse til Chromecast – hovedproblemer
iPhone opretter ikke forbindelse til Chromecast – hovedproblemer
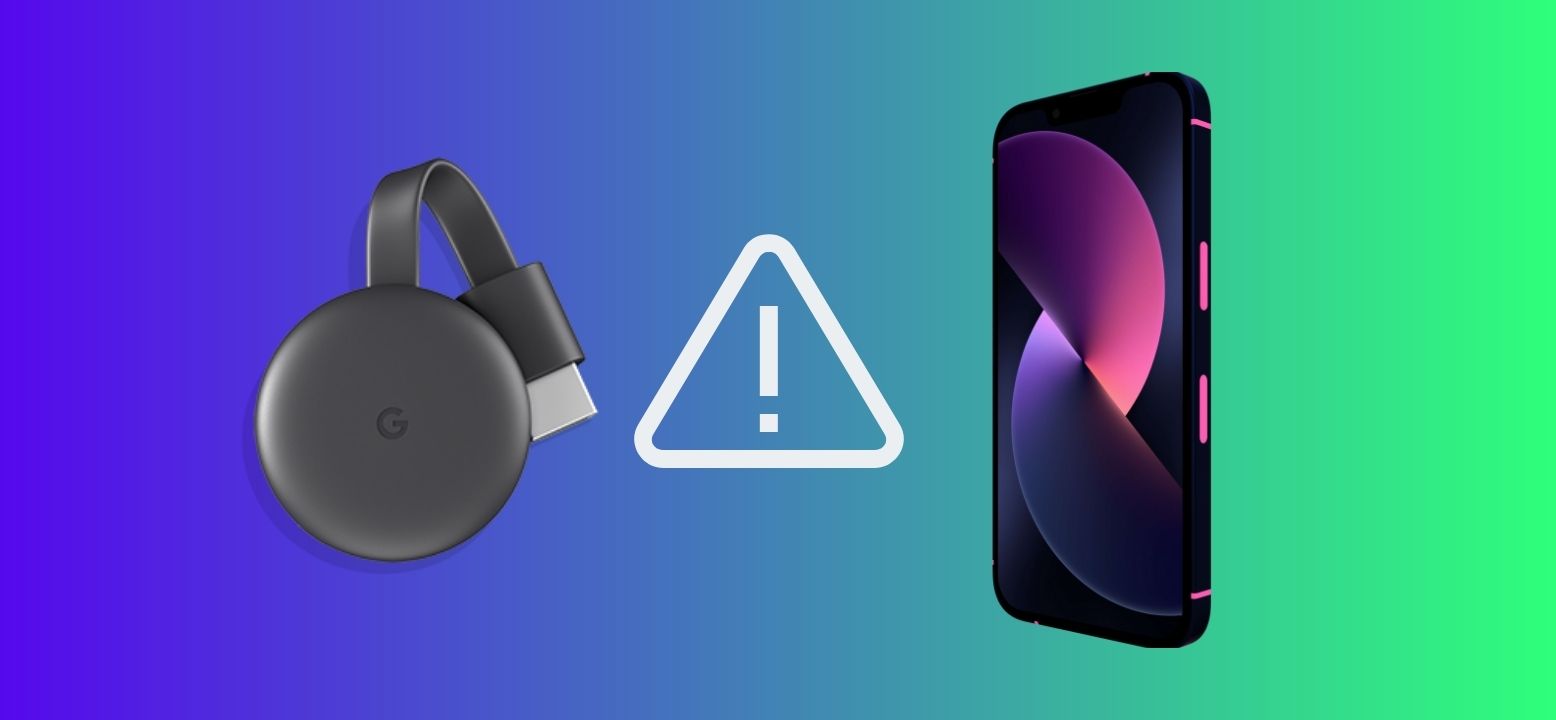
iPhone, der ikke opretter forbindelse til Chromecast, er et meget almindeligt problem med mange mulige årsager, fra problemer med Wi-Fi-forbindelsen til kompatibilitetsproblemer mellem apps og enheder. I denne guide fremhæver vi de vigtigste grunde til, at dette problem opstår, tilbyder fejlfindingstrin og giver løsninger, så du kan få din streamingoplevelse tilbage på sporet.

iPhone virker ikke med Chromecast: Sådan løser du det
Videoguide
Her er 5 trin-for-trin løsninger til at løse problemet med, at iPhone ikke virker med Chromecast.
Metode 1. Tjek din Wi-Fi-forbindelse
Dette kan virke som et indlysende første skridt, men den mest almindelige årsag til, at Chromecast ikke virker på iPhone, er en fejl med din Wi-Fi-forbindelse. Du kan tjekke din Wi-Fi-forbindelse og styrken af signalet i din enheds indstillinger ved at følge disse trin:
Trin-for-trin guide
For at tjekke din Wi-Fi-forbindelse på en iPhone, kan du følge disse trin:
1. Stryg ned fra øverste højre hjørne af skærmen for at åbne Kontrolcenteret, og tryk og hold på den første blok.
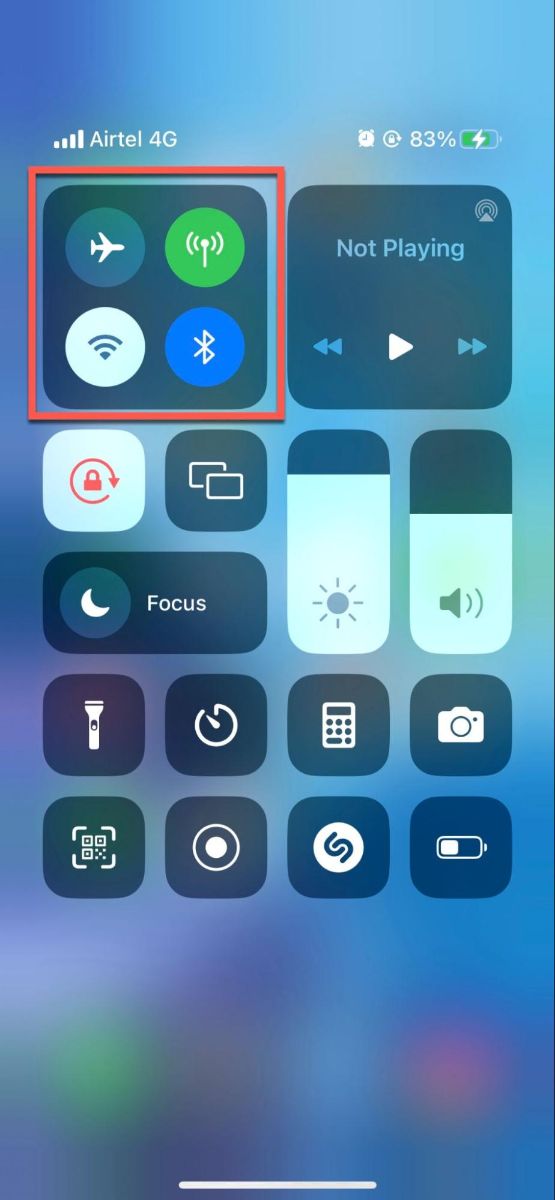
2. Kig efter Wi-Fi-ikonet. Hvis ikonet er blåt, er du forbundet til et Wi-Fi-netværk. Hvis ikonet er gråt, betyder det, at din Wi-Fi er slukket, eller at du ikke er forbundet til et Wi-Fi-netværk.
![]()
3. Hvis Wi-Fi-ikonet er blåt, kan du trykke på det for at se navnet på det Wi-Fi-netværk, du er forbundet til, samt signalstyrken. Hvis signalstyrken er lav, kan du prøve at flytte dig tættere på routeren eller genstarte din router.
![]()
4. Du kan også gå til Indstillinger-appen og trykke på Wi-Fi for at se en liste over tilgængelige Wi-Fi-netværk. Det netværk, du i øjeblikket er forbundet til, vil have et flueben ved siden af. Hvis du ikke er forbundet til et Wi-Fi-netværk, skal du vælge et fra listen og indtaste adgangskoden for at oprette forbindelse.
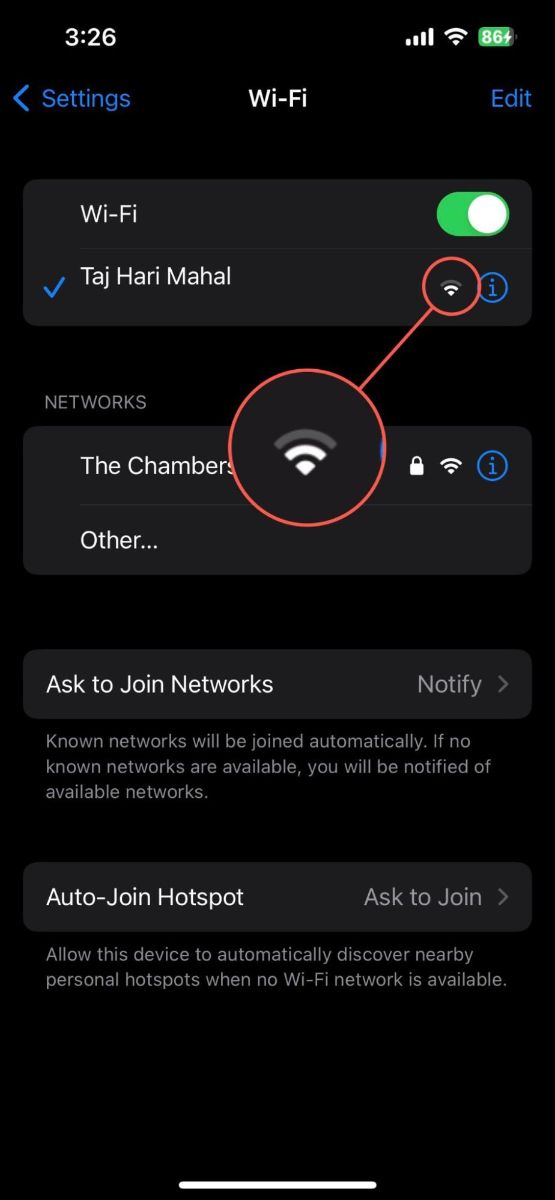
Hvis du har problemer med din Wi-Fi-forbindelse, kan du prøve at slukke for din Wi-Fi og tænde den igen, genstarte din telefon eller nulstille dine netværksindstillinger. Hvis signalet er svagt, kan du prøve at flytte dig tættere på routeren eller fjerne eventuelle fysiske forhindringer, der kan forstyrre forbindelsen. Hvis ingen af disse trin virker, kan der være et problem med din internetudbyder, og du bør overveje at kontakte dem.
Metode 2: Tjek, om din iPhone og Chromecast er tilsluttet det samme netværk
Hvis din iPhone ikke kan finde Chromecast, skal du sikre dig, at de er tilsluttet det samme Wi-Fi-netværk. For at tjekke hvilket netværk din iPhone er forbundet til, skal du gå til Indstillinger > Wi-Fi. For din Chromecast skal du bruge Google Home-appen til at tjekke dens netværk. Hvis de er på forskellige netværk, skal du ændre indstillingerne, så de er på det samme netværk.
Trin-for-trin guide
Følg disse trin for at finde ud af, hvilket netværk din Chromecast er tilsluttet via Google Home-appen:
1. Download og åbne Google Home-appen på din smartphone eller tablet.

2. På hovedskærmen i Google Home-appen vil du se en liste over enheder. Tryk på den Chromecast-enhed, hvis firmwareversion du vil tjekke.

3. Tryk på tandhjulsikonet øverst til højre på enhedssiden for at få adgang til enhedsindstillingerne.
4. På siden Enhedsindstillinger, skal du finde sektionen Wi-Fi. Her kan du se netværksnavnet, som din Chromecast i øjeblikket er forbundet til.
Metode 3: Genstart din Chromecast-enhed
Du kan udføre en hard reset ved at tage strømmen fra din Chromecast og vente cirka et minut, før du sætter den i igen. Dette rydder enhedens midlertidige data, som muligvis forårsager problemet. Når den starter op igen, giv den et par minutter til at varme op og genskabe forbindelser, og prøv derefter at forbinde din iPhone igen.
Trin-for-trin guide
Her er en trin-for-trin guide til, hvordan du genstarter din Chromecast:
1. Du skal blot tage strømmen fra Chromecast-enheden. Dette kan enten være en stikkontakt eller USB-porten på dit tv.
2. Når du har trukket stikket ud, skal du vente i cirka et minut. Dette fjerner reststrøm fra enheden og sikrer en fuldstændig nulstilling.
3. Efter et minut skal du tilslutte Chromecast-enheden til strømforsyningen igen.
4. Giv din Chromecast et par minutter til at starte op igen. Du bør se opstartsskærmen på dit TV.
Metode 4: Opdater din Chromecast
Hvis din Chromecast kører med forældet firmware, kan den have svært ved at oprette forbindelse til din iPhone. Den gode nyhed er, at Google automatisk opdaterer Chromecasts firmware under en genstart. Så ideelt set bør din Chromecasts firmware altid være opdateret.
Hvis din Chromecast dog ikke er forbundet til internettet under genstarten, kan den muligvis ikke søge efter opdateringer og downloade den nyeste firmware.
Trin-for-trin guide
For at krydse det af på din tjekliste, kan du tjekke din Chromecast firmwareversion ved at følge disse trin:
1. På din smartphone eller tablet, åbn Google Home-appen.
2. Fra appens startskærm vil du se en liste over dine enheder. Tryk på den Chromecast, du vil opdatere.

3. På den næste skærm skal du trykke på tandhjulsikonet i øverste højre hjørne for at se enhedsindstillingerne.
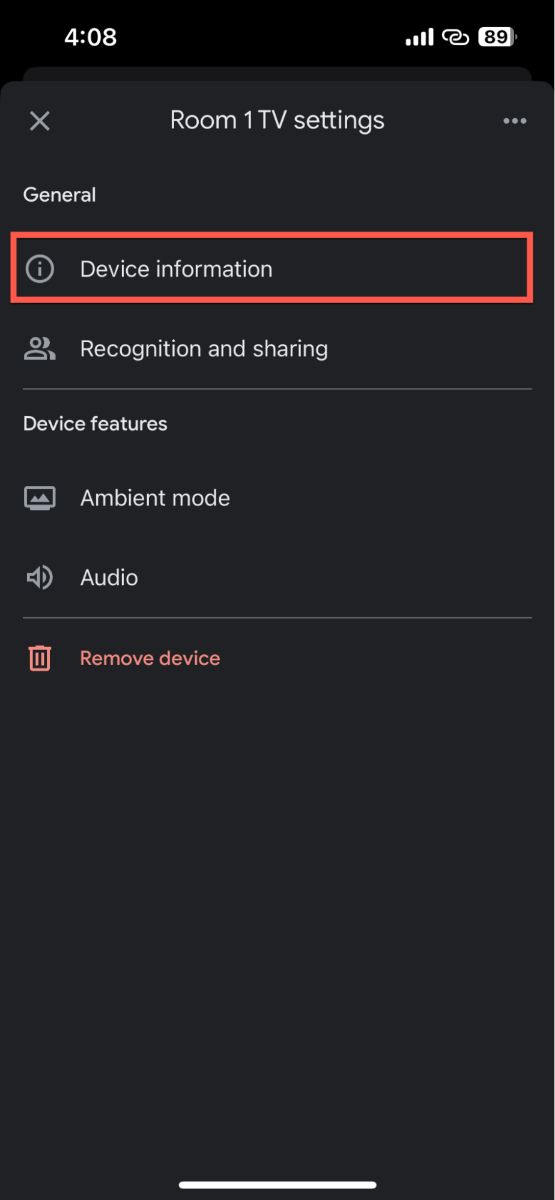
4. Åbn siden Enhedsoplysninger. Her finder du Chromecastens firmwareversion angivet under sektionen Tekniske oplysninger.
Ved at sammenligne firmwareversionen på din enhed med den seneste version, der er angivet på Google Support hjemmesiden, kan du bekræfte, om din enhed er opdateret.
Hvis din Chromecast kører på en ældre version, skal du genstarte din Chromecast, og firmwareopdateringen bør automatisk starte, når enheden tændes. Husk, at opdateringsprocessen kan tage noget tid, og din Chromecast kan genstarte igen under processen.
Metode 5: Brug andre løsninger til at forbinde iPhone til Chromecast
Videoguide
Nogle gange virker standardmetoderne ikke. I så fald kan flere apps hjælpe dig med at forbinde din iPhone til din Chromecast-understøttede enhed. Her er nogle af de bedste muligheder, du kan overveje:
1. UdførTrylleformular
DoCast er en af de bedste tredjepartsapps til at chromecaste din iPhone-skærm til dit TV.

DoCast lader dig ikke kun streame din iPhone-skærm til TV’et problemfrit, men giver dig også mulighed for at tilpasse din streamingoplevelse ved at justere lydstyrke, videokvalitet, retning osv. Hvad angår ydeevne, oplevede vi stort set ingen forsinkelse ved streaming med appen. Selvom appen er helt uden reklamer, skal du have premium-versionen for at spejle din iPhone-skærm til din Chromecast.
Den fungerer også med andre streaming-enheder, såsom Fire TV og Roku. Hvis du vil prøve skærmspejlingsfunktionen, anbefaler vi at starte med den 3-dages gratis prøveperiode.
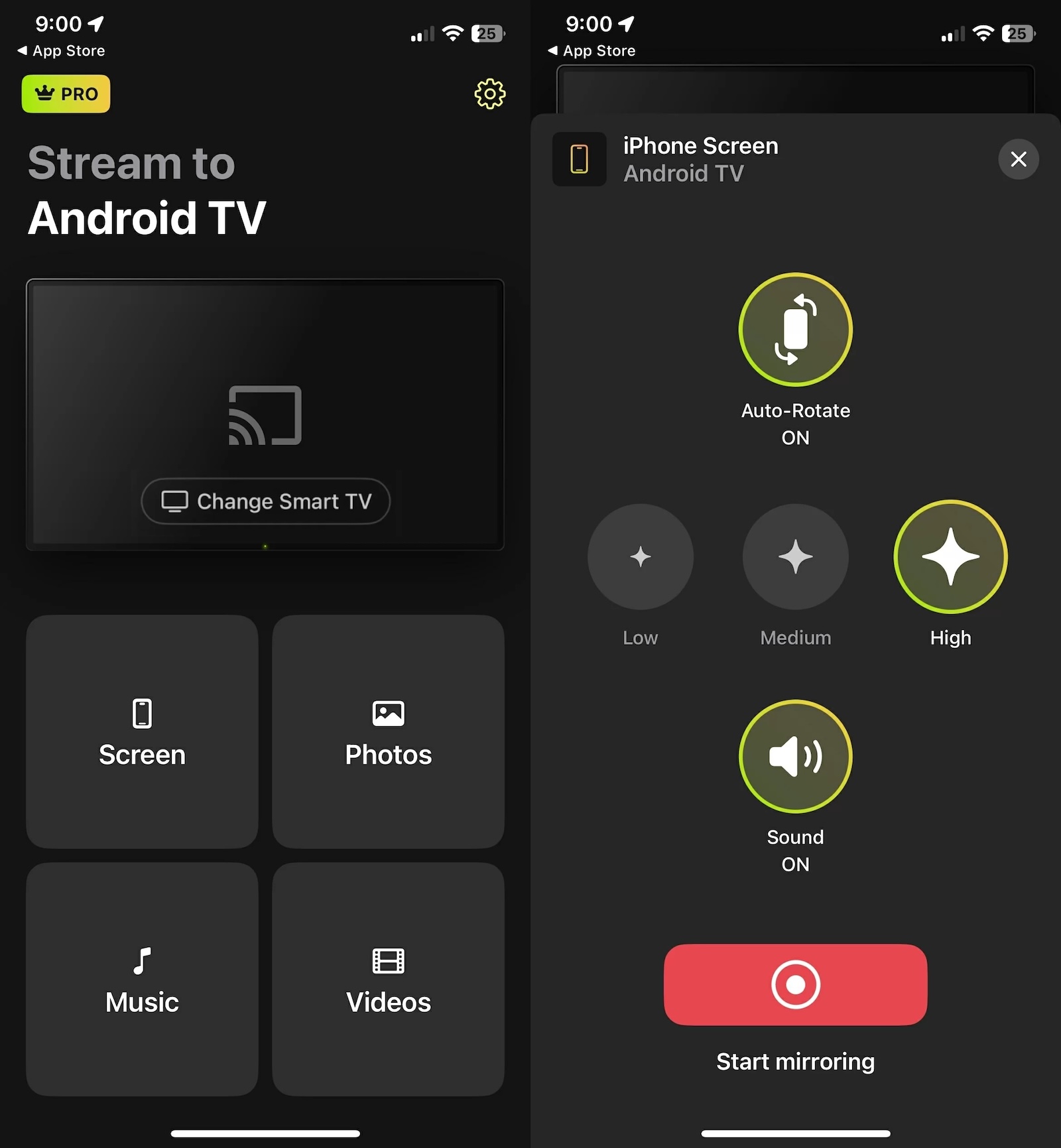
2. Google Home
Google Home-appen, udviklet af Google selv, tilbyder funktioner som at caste din telefonskærm, afspille musik eller videoer og styre afspilning fra din telefon. Den gør det også muligt at integrere og administrere alle dine smarte hjem-enheder ét sted, oprette rutiner og planlægge opgaver. Den brugervenlige grænseflade og den stærke funktionalitet i Google Home-appen bringer bekvemmelighed og smart kontrol lige til dine fingerspidser.
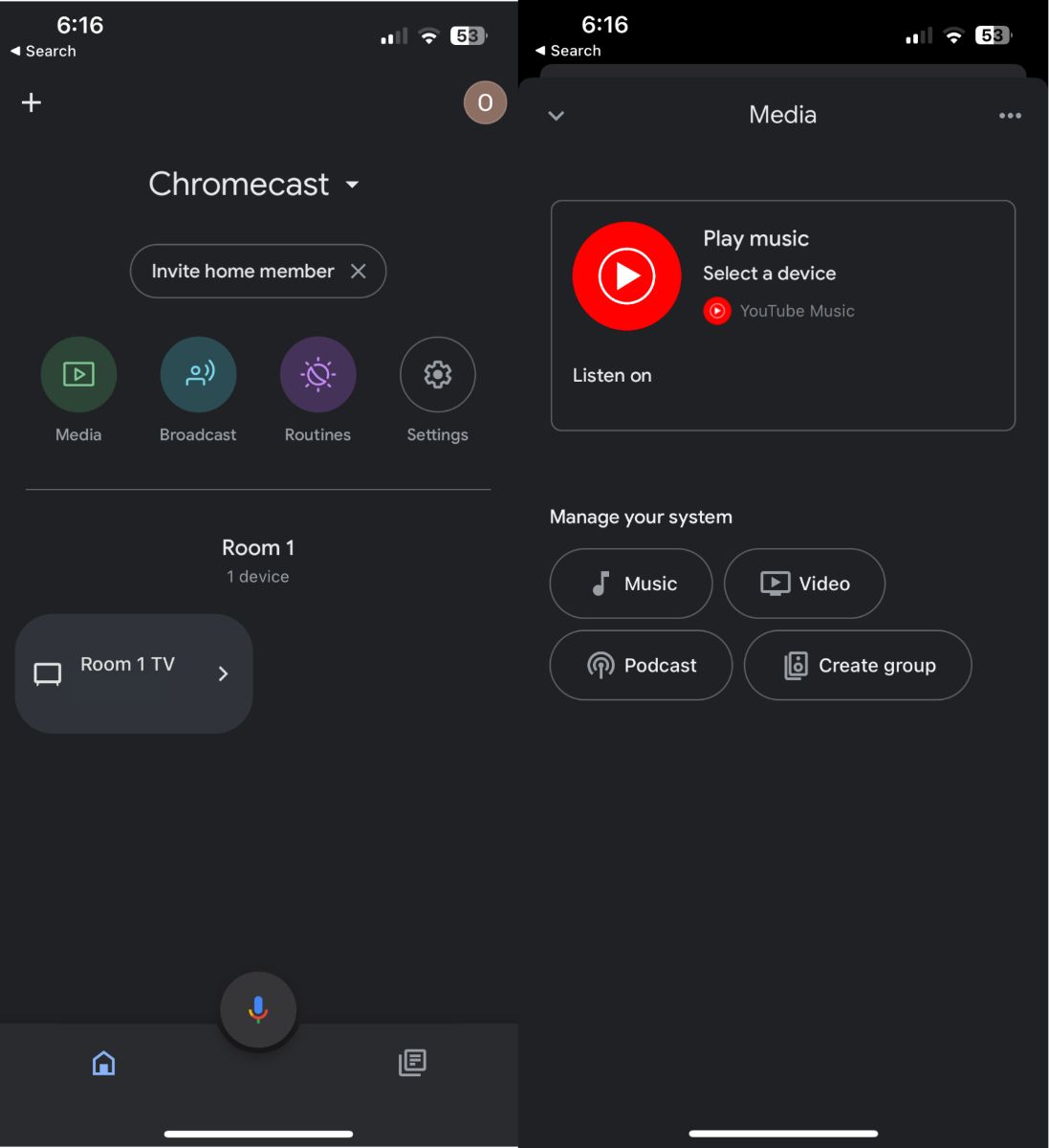
3. TV Cast Chromecast
TV Cast Chromecast hjælper med at streame medier, herunder webvideoer, onlinefilm og live-streams, direkte til din Chromecast. Den understøtter også casting af medier fra din telefons personlige bibliotek. Denne app har en brugervenlig grænseflade, men du kan kun streame videodelen af et websted til din enhed og ikke hele skærmen. Med pro-versionen kan du blokere pop-ups og gemme ubegrænsede websteds-bogmærker, hvilket gør dine streams mere engagerende og praktiske.
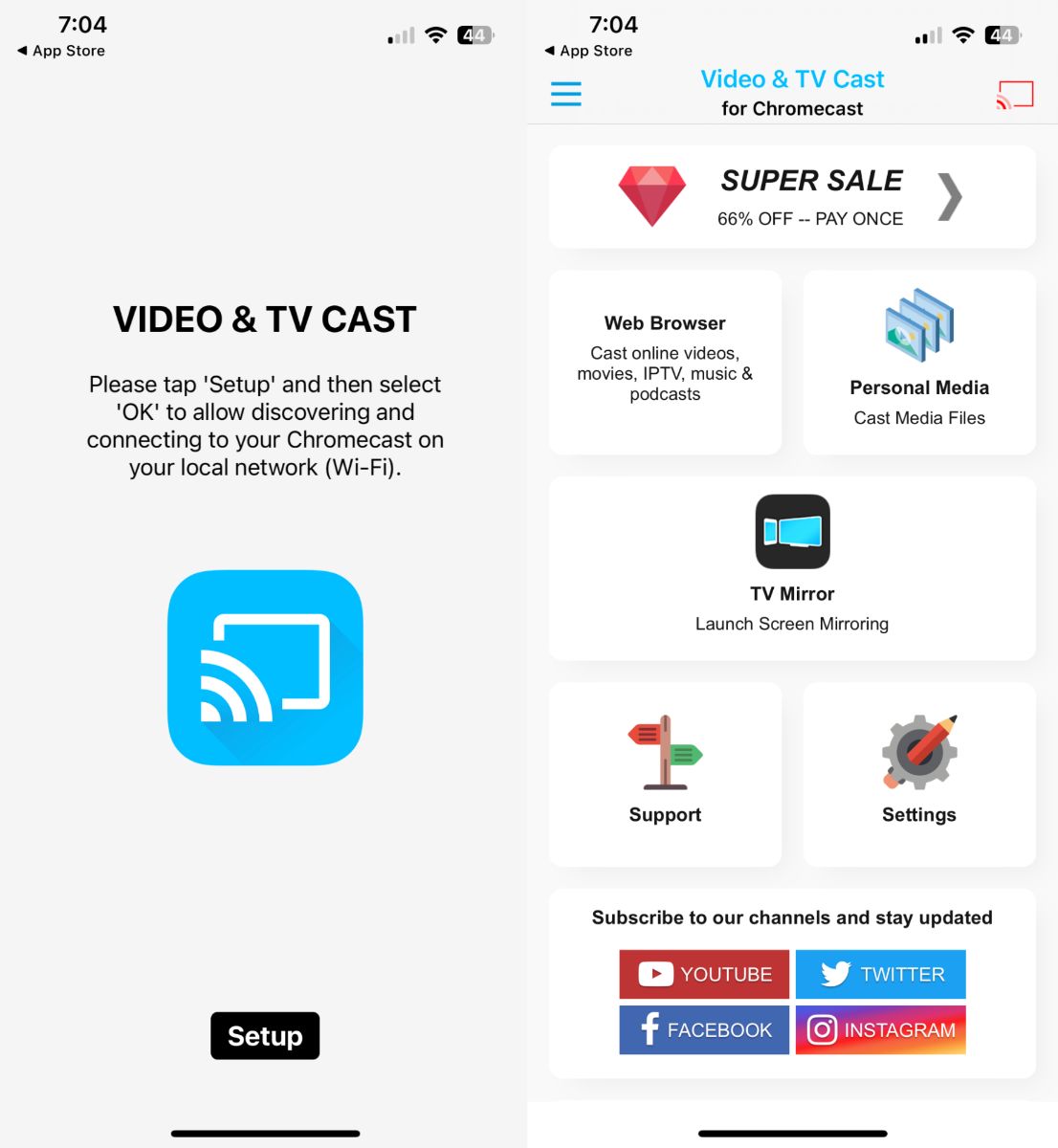
4. Spejl til Chromecast app
Mirror for Chromecast app fra AirBeamTV er en alsidig og brugervenlig applikation, der muliggør problemfri trådløs streaming af indhold til dit TV fra en iPhone ved hjælp af Googles Chromecast-enhed. Denne app er kompatibel med populære video- og lydformater, hvilket sikrer afspilning i høj kvalitet uden tab af lyd- eller billedkvalitet. Udover at spejle video og lyd fra din iPhone, kan du også spejle enhver app på din telefon til TV’et. Den sikrer transmission med lav forsinkelse, hvilket gør den ideel til forretningspræsentationer, undervisningsforelæsninger eller blot til deling af billeder og videoer med familie og venner.
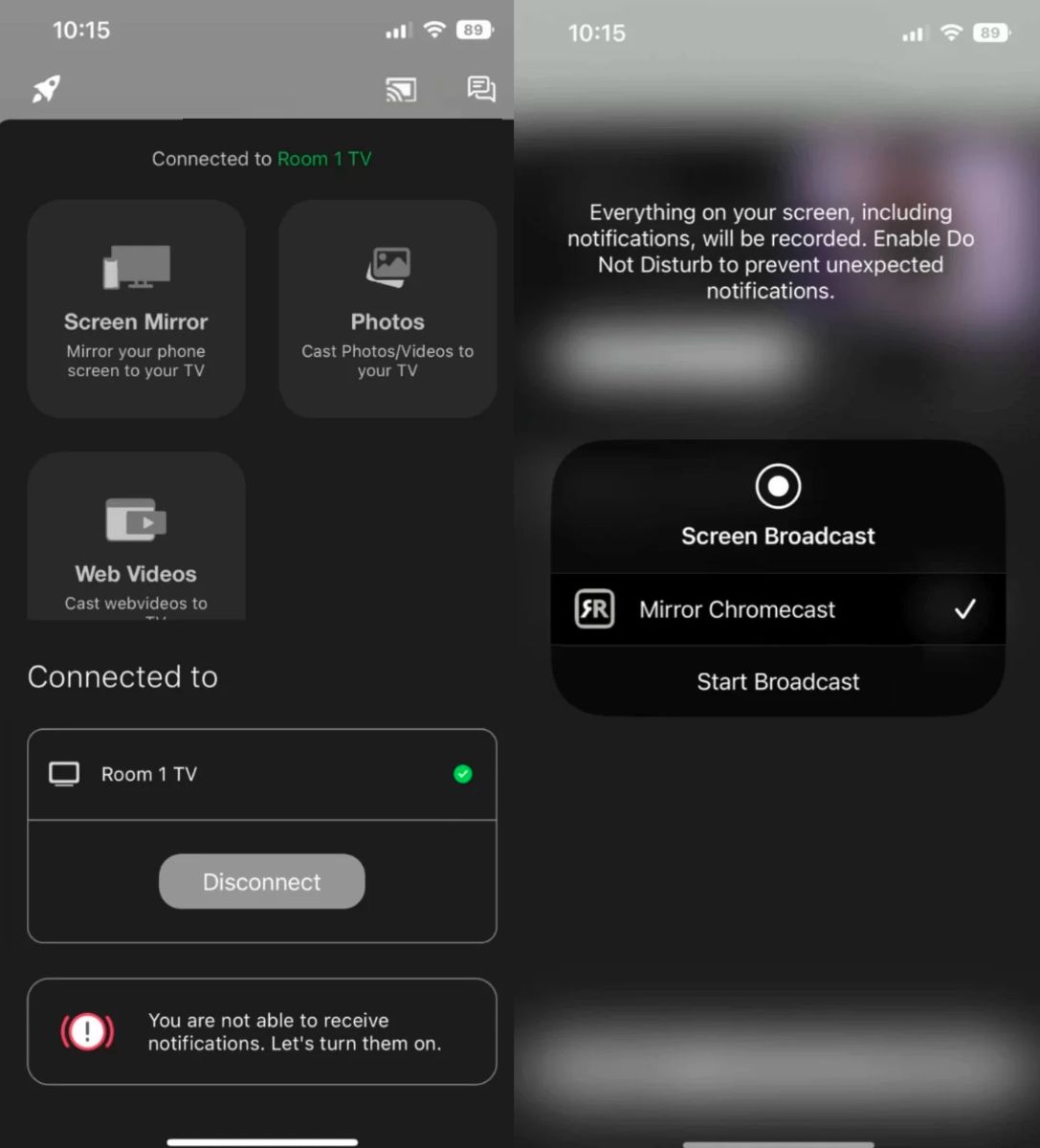
5. iWebTV
iWebTV er en funktionsrig app designet til at forbedre streamingoplevelsen ved at gøre det nemt for dig at caste webbaserede videoer fra din iPhone til din Chromecast. iWebTV’s intuitive grænseflade med en indbygget webbrowser giver dig mulighed for nemt at søge, browse og afspille dit yndlingsindhold direkte på dine mobile enheder, før du caster det op på den store skærm. Denne app sender den faktiske video-stream fra iPhone, så kvaliteten bevares, og understøtter endda live-streams.
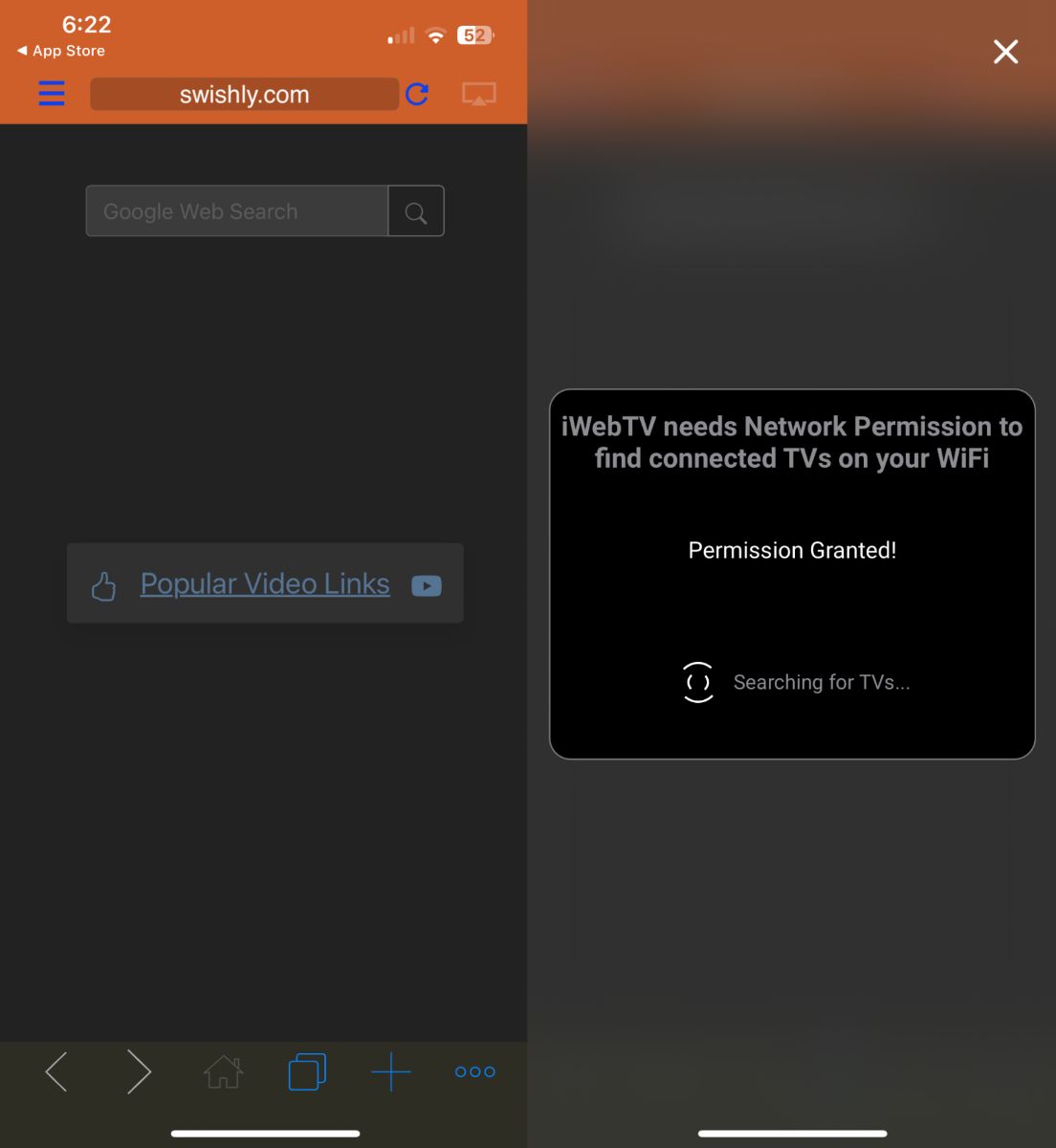
6. Skærmspejl・Smart View Cast
Screen Mirror・Smart View Cast er designet til at give en streamingoplevelse i høj kvalitet. Dette er ideelt til at dele diasshows, hjemmesider, apps og meget mere direkte til dit større Chromecast-forbundne TV fra din iPhone. Kompatibel med en bred vifte af enheder, gør denne app det muligt at spejle skærmen problemfrit til Chromecast og har en avanceret, adaptiv streamingteknologi, der optimerer videokvaliteten baseret på din internetforbindelse.
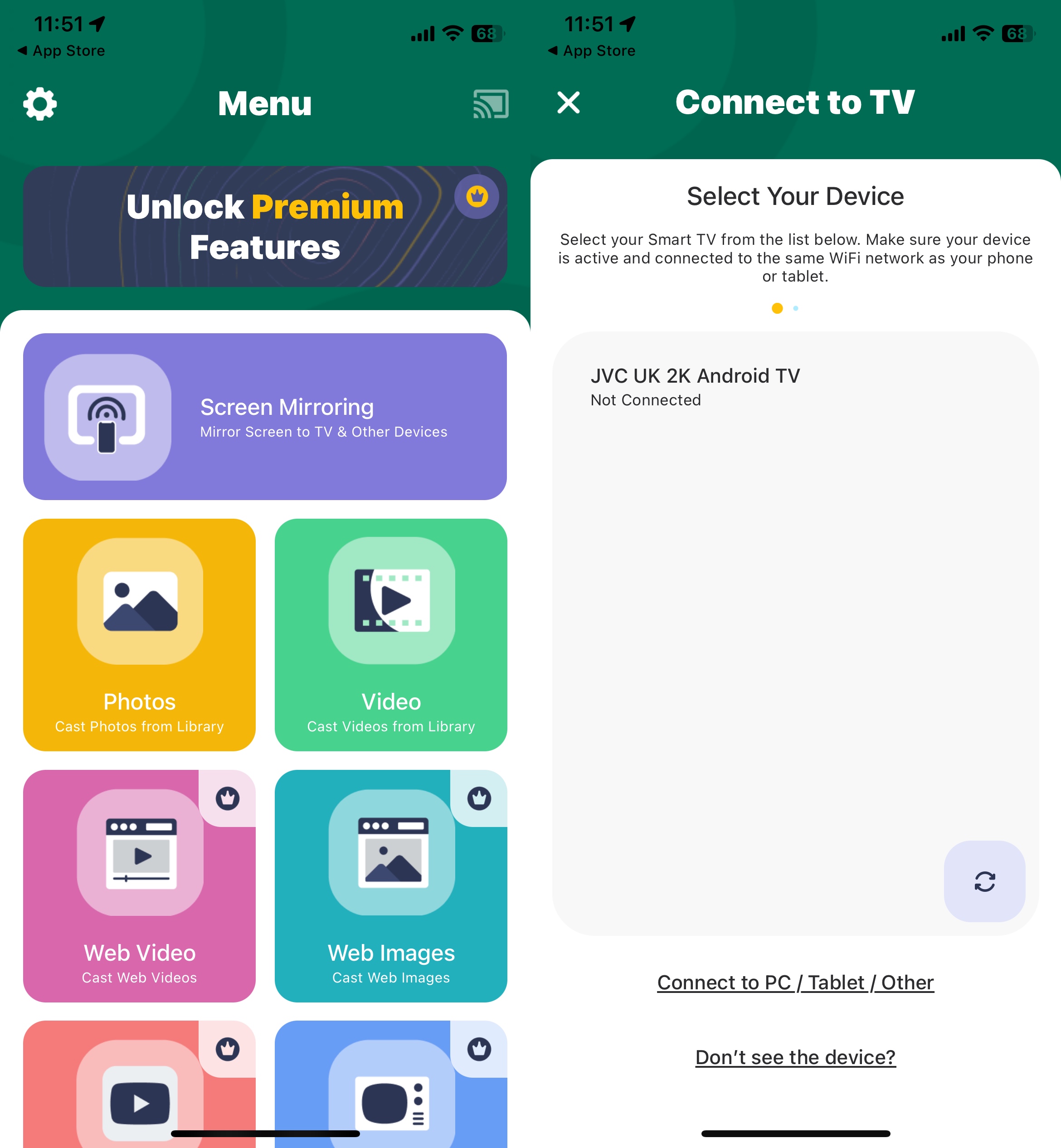
7. Replica・Screen Mirroring・Cast
Replica・Screen Mirroring・Cast skiller sig ud fra konkurrenterne med sin problemfri kompatibilitet og brugervenlighed, hvilket gør det til et ideelt valg til at caste indhold fra iOS-enheder til Chromecast. Det opretholder høj lyd- og videokvalitet under streaming, så du får en glat og engagerende seeroplevelse. Du kan bruge Replica til at streame til enhver enhed med populære webbrowsere såsom Apple Safari, Google Chrome eller Microsoft Edge.
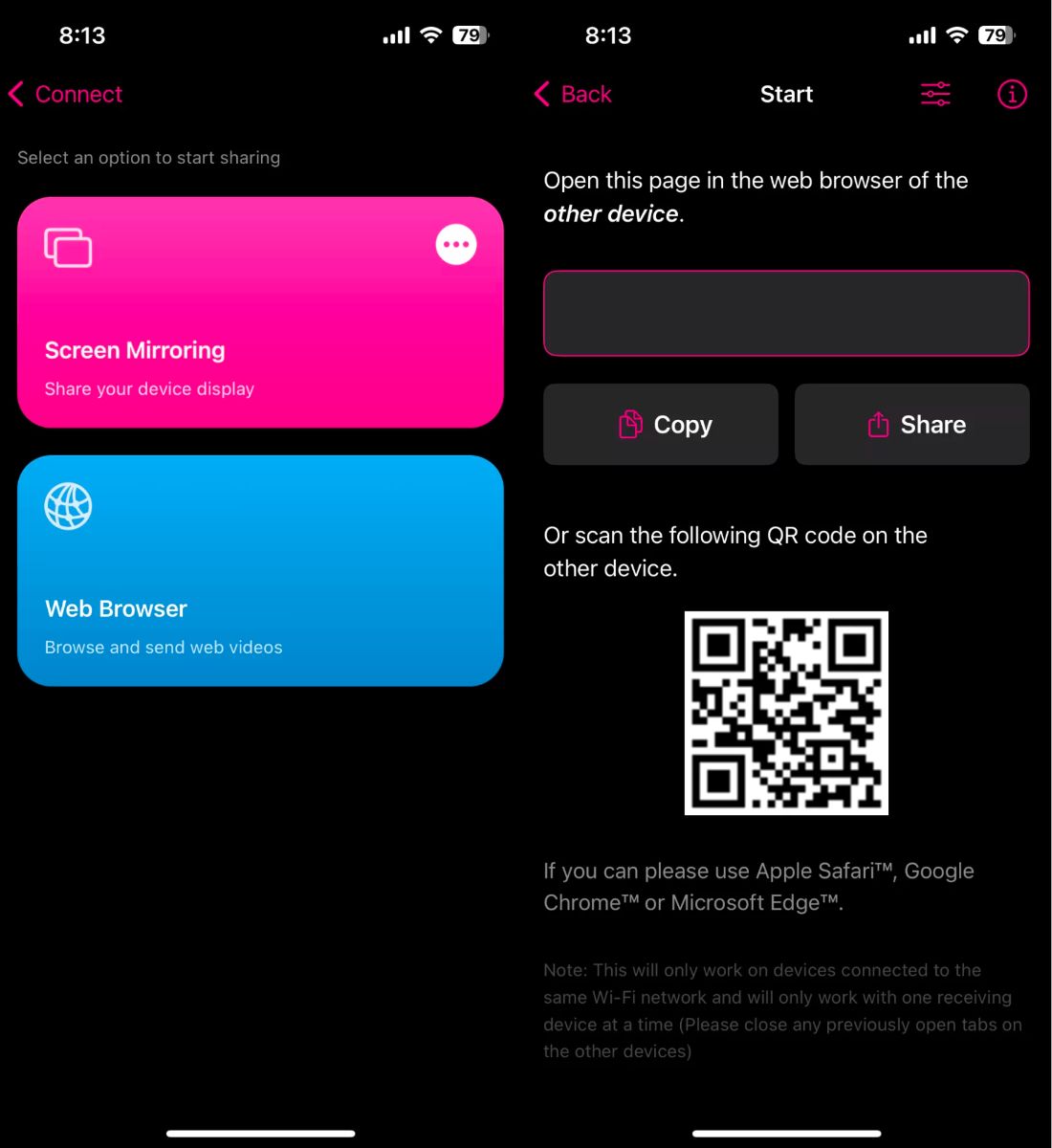
8. Web Video Cast | Browser til TV
Web Video Cast tager din online videooplevelse til det næste niveau ved at gøre det muligt direkte at caste videoer fra dine yndlingswebsites til dit Chromecast-tilsluttede TV. Den har en dedikeret webbrowser, som du kan bruge til at søge efter websites og afspille enhver video eller livevideo, du ønsker. Du kan også logge ind på dine foretrukne OTT-platforme og streame direkte.
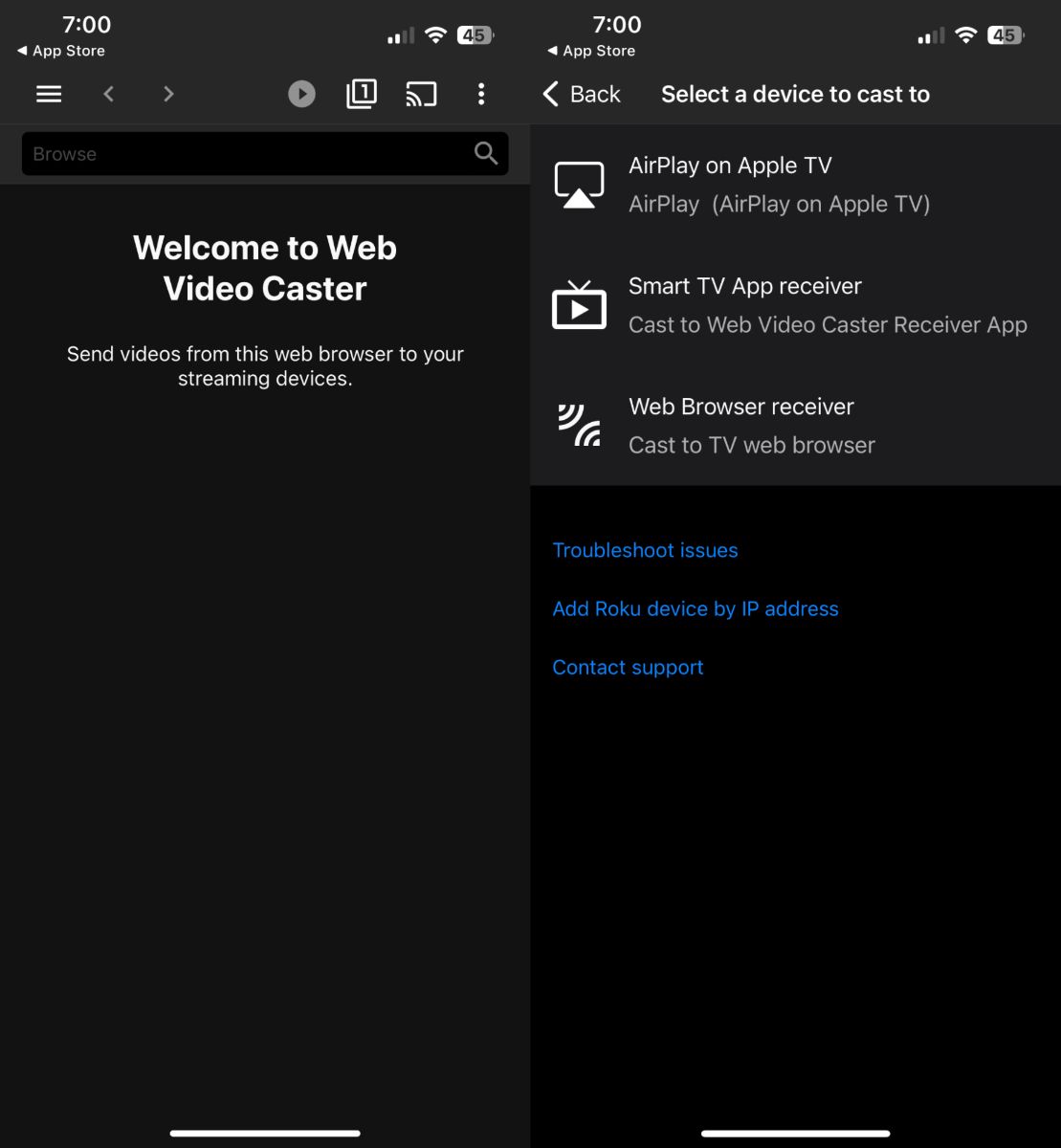
Konklusion
Hvis du har problemer med at forbinde din iPhone til din Chromecast, skyldes problemet sandsynligvis din Wi-Fi-forbindelse, netværksindstillinger eller selve Chromecast-enheden. Du kan typisk løse problemet ved at udføre et par enkle trin, såsom at tjekke din Wi-Fi, sikre at begge enheder er på det samme netværk, genstarte din Chromecast, opdatere dens firmware eller prøve alternative apps, såsom DoCast.
Ofte stillede spørgsmål
For at aktivere Chromecast på din iPhone, skal du først sikre dig, at din iPhone er forbundet til det samme Wi-Fi-netværk som din Chromecast. Åbn derefter den app, du vil caste fra (som YouTube eller Netflix), og find Cast-knappen, som typisk ligner et rektangel med Wi-Fi-bølger i hjørnet. Tryk på denne knap, vælg din Chromecast på listen, og dit indhold skulle nu begynde at blive vist på dit TV.
En af de mest almindelige årsager til, at din iPhone ikke kan caste til Chromecast, er, at de ikke er forbundet til det samme Wi-Fi. Tjek også, om den app, du bruger, understøtter Chromecast. Vi anbefaler at bruge DoCast, da den er specielt designet til problemfri skærmspejling fra iPhones til Chromecast, hvilket gør processen hurtig og nem. Hvis alt ser fint ud, så prøv at opdatere din Chromecast, eller genstart bare den og din Wi-Fi-router.
For at få Chromecast til at fungere på din iPhone, skal du sikre dig, at både din iPhone og Chromecast er tilsluttet det samme Wi-Fi-netværk. Download en tredjepartsapp, såsom DoCast. Følg derefter blot instruktionerne på skærmen for at spejle din iPhones skærm eller caste offline/online medieindhold.
Ja, Google annoncerede den officielle udfasning af Chromecast med Google TV i august 2024. Produktionen af Chromecast-serien er stoppet, og de resterende lagre blev solgt. Selvom Google ikke længere sælger Chromecast med Google TV, vil de fortsætte med at understøtte produktet med software- og sikkerhedsopdateringer.
