- Blog
- Sådan gør du
- Spegling af iPhone til Chromecast: Komplet trin-for-trin guide for 2025
Spegling af iPhone til Chromecast: Komplet trin-for-trin guide for 2025
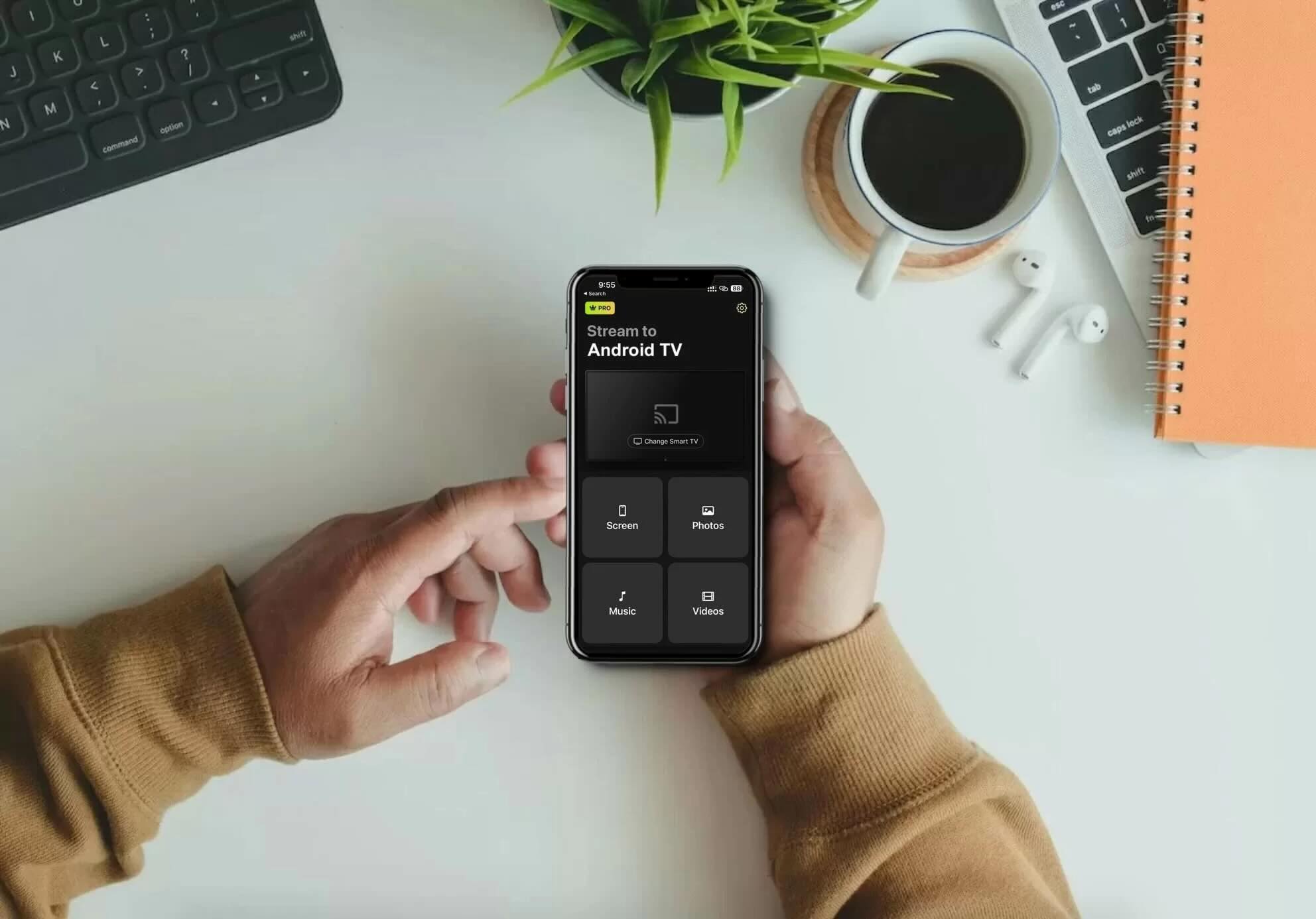
Hvis du ofte tager dig selv i at ønske, at du kunne se din iPhones skærm på en større skærm, har du måske spekuleret på, om det er muligt at se den på dit TV med en Chromecast-enhed.
Selvom Google Home-appen tillader dig at caste medier fra kompatible apps, understøtter den ikke skærmspejling.
Heldigvis findes der tredjepartsapps, du kan bruge til dette formål. I denne artikel har vi gennemgået tre sådanne apps, der lader dig spejle iPhone-skærmen til Chromecast, sammen med trin-for-trin instruktioner til, hvordan du bruger dem.
Top tredjepartsapps, du kan bruge til at spejle iPhone til Chromecast
Videoguide
Den ovennævnte proces tillader dig ikke at spejle din iPhones skærm, og antallet af apps, du kan bruge til at caste videoer/fotos, er også begrænset. For eksempel kan du ikke caste medieindhold, der er gemt i Fotos-appen.
Hvis du ønsker færre begrænsninger og mulighed for skærmspejling, anbefaler vi at bruge en af de tre tredjepartsapps, der er nævnt nedenfor:
1. DoCast – Bedste Chromecast iPhone-spejlingsapp
Screen mirroring DoCast er en højt bedømt iPhone-app til casting til Chromecast, kendt for sin stabilitet, intuitive grænseflade og ydeevne i høj kvalitet. Den har en enkel grænseflade og giver en intuitiv brugeroplevelse. De klare instruktioner, den viser, når du åbner den, gør det utrolig nemt at forbinde Chromecast til din iPhone. Alle disse ting er med til at få den til at skille sig ud fra konkurrenterne.
For at spejle din iPhones skærm med DoCast skal du købe premium-versionen, som starter fra $9.99/md. Du kan også drage fordel af app’ens 3-dages gratis prøveperiode for at se, hvordan den fungerer. Skærmspejlingsfunktionen har nogle meget smarte funktioner, herunder automatisk rotation, lyd og høj videokvalitet. Du kan tilpasse disse indstillinger, før du starter skærmspejlingssessionen.

For dem med streamingenheder som Fire Stick eller Roku, er DoCast den perfekte løsning, da den er tilgængelig på begge platforme. I modsætning til mange andre apps behøver du ikke engang at downloade den på din Fire Stick – installer den bare på din iPhone, og så er du klar til at spejle.
Trin-for-trin guide
Følg trinnene nedenfor for at lære, hvordan du caster iPhone-skærm til Chromecast med DoCast:
1. Gå til App Store og download DoCast på din iPhone.

2. Åbn DoCast på iPhone. I hovedmenuen skal du trykke på Vælg Smart TV-knappen, og derefter vælge dit Chromecast TV fra listen over enheder.

3. På hovedskærmen, hvor du kan se alle funktionerne, skal du vælge Skærm.

4. Tilpas de indstillinger, du ser på skærmen. Disse indstillinger kan kun ændres, før du starter en skærmspejling-session.
5. Tryk på optageknappen nederst på skærmen.

6. For at begynde at spejle din iPhones skærm, skal du trykke på Start udsendelse.

Pros
- Understøtter også spejling på Fire TV, Roku og DLNA-aktiverede TV
- Lader dig streame musik til Chromecast
- Har lydunderstøttelse
Cons
- Skærmspejling er kun tilgængelig i premiumversionen
2. Replica・Screen Mirroring・Cast – En brugervenlig Chromecast-skærmspejlingsapp til iPhone
Med Replica・Screen Mirroring・Cast er skærmspejling til Chromecast trådløst en leg. Hovedskærmen er ikke fyldt med for mange muligheder, hvilket gør det let at navigere i appen.
Du kan bruge den til skærmspejling, casting af offline-fotos og videoer samt online indhold via dens indbyggede webbrowser.
I gratisversionen af appen kan du spejle din telefonskærm i 15 minutter. Premium-versionen, som inkluderer ubegrænset skærmspejling, er tilgængelig for $2.50 pr. måned. Du kan prøve 3-dages prøveversionen, før du beslutter dig for at forpligte dig.
Hvis du kan lide apps med et minimalistisk brugerinterface, så anbefaler vi Replica・Screen Mirroring・Cast.
Trin-for-trin guide
Sådan bruger du Replica・Screen Mirroring・Cast til skærmspejling:
1. Først skal du downloade Replica・Screen Mirroring・Cast fra App Store.

2. Start appen, og vent på, at den finder din Chromecast-enhed. Sørg for, at den er på det samme Wi-Fi som din iPhone.
3. Tryk på Chromecast-enheden, du vil oprette forbindelse til.

4. Tryk på Skærmspejling.

5. Tryk på Start Broadcast for at begynde at spejle din telefons skærm.

Pros
- Tilbyder en gratis 3-dages prøveperiode
- Har en indbygget browser
- Virker med Tesla
Cons
- Viser ofte annoncer
3. TV Mirror+ – Minimalistisk app til Chromecast-spejling på iPhone
TV Mirror+ er en anden app, der har et minimalistisk app-design. Hovedskærmen viser kun fire felter, hvoraf to fører dig til appens hovedfunktioner – skærmspejling og webvideocasting.
Du kan ikke caste offline indhold, som du kan med Replica, men vi har ingen betænkeligheder ved at bruge appen til at spejle iPhone til Chromecast. Den fungerer ganske godt, og alt du skal gøre er at forbinde appen til din Chromecast for at få det til at virke.
Den eneste ulempe er, at du skal se reklamer i gratisversionen af appen, men hvis du får premium-versionen, slipper du for alt det.
Trin-for-trin guide
Her er en hurtig oversigt over, hvordan du kan bruge TV Mirror+ til at spejle din telefons skærm:
1. Start appen efter at have downloadet den fra App Store.

2. Lad den søge efter din Chromecast-enhed.
3. Opret forbindelse til streamingenheden, når den er blevet fundet.

4. Tryk på TV Mirror, efter at appen har ført dig til hoveddashboardet.

5. Tryk på Start udsendelse, og du vil begynde at se din telefons skærm på dit TV.
Pros
- Specifikt designet til skærmspejling
- Nem at bruge
- Lader dig ændre opløsningen og dele lyd
Cons
- Nogle gange opstår der fejl, når du skifter mellem apps
4. Streamer til Chromecast TV’er – iOS-spejling til Chromecast offline og online indhold
Streamer for Chromecast TVs leveres med en indbygget browser, som du kan bruge til at caste online videoer. Derudover giver den dig også mulighed for at caste offline medieindhold såsom videoer, fotos og endda musik.
Appen er udstyret med nogle andre bonusfunktioner. For eksempel giver den dig mulighed for at bruge din iPhones kamera på et Chromecast TV. En anden unik funktion, der er inkluderet i denne app, er, at den kan overføre filer trådløst fra en enhed til en anden.
Trin-for-trin guide
Sådan spejlskærmer du iPhone til Chromecast med Streamer for Chromecast TVs:
1. Download Streamer til Chromecast TV’er fra App Store.

2. Giv appen tilladelse til at bruge Bluetooth ved at trykke på OK.

3. Tryk nu på Skærmspejl på appens hoveddashboard.

4. En liste vil dukke op, der viser alle Chromecast-enheder i nærheden. Tryk på Opret forbindelse ved siden af din enhed.
5. Tryk nu på Skærmspejl igen.
6. Ændr indstillingerne, som du ønsker. Du kan aktivere lyd, justere opløsningen og ændre billedhastigheden. Når du er færdig, tryk på Start spejling.

7. Til sidst skal du trykke på Start udsendelse for at begynde at spejle din iPhones skærm.
Pros
- Har forskellige ekstra funktioner
- Muliggør spejling og casting af online og offline indhold
- Understøtter lyd
Cons
- Hoveddashboardet føles rodet
5. Chromecaster: Få streaming-tv
Chromecaster: Få streaming TV er en funktionsrig skærmspejlings-app, der kommer med en brugervenlig grænseflade. Udover skærmspejling kan du caste fotos, videoer, musik og filer fra cloud-lagringer som Google Drive og Dropbox.
Udstyret med sin egen browser giver Chromecaster dig mulighed for at caste onlinevideoer fra sider som YouTube og Dailymotion. Den understøtter også IPTV, YouTube og online fotocasting. Appens brugervenlige grænseflade gør det nemt at navigere gennem alle funktionerne, som alle kan tilgås via hovedmenuen.
Desværre tillader Chromecaster ikke, at du spejler iPhone til Chromecast gratis. Det kræver et premium-abonnement, som starter fra $5/uge. Gratisversionen er også fyldt med reklamer og pop-ups, der beder dig om at købe et abonnement. Appen er hurtig at sætte op, men i modsætning til andre muligheder for skærmspejling tillader den dig ikke at ændre nogle indstillinger, før du starter en spejlingssession.
Trin-for-trin guide
For at skærmspejle til Chromecast på iPhone med Chromecaster, følg nedenstående trin:
1. Download Chromecaster: Få Streaming TV fra App Store på din iPhone.

2. Åbn appen og tryk på Forbind nu.

3. En liste over enheder, du kan oprette forbindelse til, vil dukke op. Tryk på din Chromecast. Sørg for, at den er forbundet til det samme Wi-Fi-netværk som din iPhone.

4. Når du er tilsluttet, bliver du ført tilbage til hovedmenuen. Tryk på Skærmspejling.
5. Tryk på knappen under Skærmudsendelse.

6. Tryk på Start udsendelse for at begynde at spejle din iPhones skærm.
Pros
- Inkluderer mange casting-funktioner
- Har en brugervenlig grænseflade
Cons
- Viser annoncer ofte
- Skærmspejling er kun tilgængelig i premiumversionen
Sammenligning af vores top 5 Chromecast-skærmspejlingsapps
Vi har tilføjet en sammenligningstabel nedenfor, der fremhæver nogle af de vigtigste forskelle mellem vores top 5 skærmspejlingsapps:
| App | Spejling i høj kvalitet i gratisversionen | Spejling med lyd | Ubegrænset gratis fotostreaming | Gratis prøveperiode | Pris |
| DoCast | Nej | Ja | Ja | 3 dage | Fra $2,50/måned |
| Replica・Screen Mirroring・Cast | Ja | Ja | Ja | 3 dage | Fra $2,99/uge |
| TV Mirror+ | Ja | Ja | Nej | Ikke tilgængelig | $6,99 for en livstidsopgradering |
| Streamer for Chromecast TVs | Ja | Kun i premium-versionen | Ja | 3 dage | $19,99 for en livstidsopgradering |
| Chromecaster: Get Streaming TV | Skærmspejling er ikke tilgængelig i gratisversionen | Kun i premium-versionen | Nej | 3 dage | Fra $5/uge |
Sådan bruger du Google Home til at caste iPhone til Chromecast
Selvom skærmspejling fra iPhone til Chromecast ikke er mulig med Google Home, kan du bruge den til at caste fotos og videoer fra kompatible apps som YouTube, Google Photos og Spotify. Før du kan bruge en tredjepartsapp til at spejle din iPhones skærm, er det vigtigt først at opsætte Chromecast med Google Home.
Du skal have iOS 14, hvilket betyder, at du ikke kan få Chromecast til at caste skærmen fra iPhone 6 og ældre.
Bemærk, at du ikke kan spejle din iPhone med Google Home. Du skal bruge en tredjeparts iPhone Chromecast-app (som dem beskrevet ovenfor) for at gøre det.

Trin-for-trin guide
Sådan bruger du Google Home til at caste iPhone til Chromecast:
1. Efter du har tændt for Chromecast-enheden, skal du åbne Google Home på din iPhone.
2. Log ind på Google Home med din Google-konto og vælg dit Hjem. Det kan enten være det standardvalgte, eller du kan oprette et nyt med et selvvalgt navn.

3. Appen vil derefter bede dig om tilladelse til at få adgang til din placering. Tryk enten på Tillad én gang eller Tillad under brug af app.

4. Giv appen lidt tid til at søge efter din Chromecast-enhed. Hvis den ikke kan finde den, kan du manuelt vælge den ved at trykke på Chromecast/Google TV.

5. En QR-kode vil dukke op på dit TV. Scan den med din iPhone for at forbinde enheden til det samme Wi-Fi som din telefon.
6. Åbn nu en hvilken som helst app, der er kompatibel med Chromecast. Du kan se den fulde liste over Chromecast-kompatible apps ved at klikke her. I denne guide bruger vi YouTube.
7. Åbn en hvilken som helst video på YouTube.
8. Tryk på cast-ikonet i hjørnet.

9. Vælg den Chromecast-enhed, du lige har sat op med Google Home.

10. Nyd videoen på dit TV!
Er det værd at bruge en spejlingsapp?
Ja, det er helt sikkert værd at bruge en spejlingsapp, hvis du kun har en Chromecast-enhed og ikke et Apple TV. Da Chromecast og AirPlay-spejling er to forskellige teknologier, kan du ikke direkte spejle din iPhones skærm til dit TV, hvis det ikke er AirPlay 2-kompatibelt. At bruge en tredjepartsapp med Chromecast er det bedste alternativ.
Det er prisvenligt, nemt at opsætte og gratis i de fleste tilfælde. Vælg blot en af de apps, vi har beskrevet ovenfor, og forbind den til din Chromecast.
Husk, at nogle apps kan vise annoncer og begrænse den tid, du kan spejle din iPhones skærm, hvis du bruger gratisversionen.
Et andet problem er, at da disse apps bruger iPhonens skærmoptagelsesfunktion til at oprette forbindelse til TV’et, vil du ikke kunne spejle DRM-beskyttede apps såsom Netflix, Amazon Prime og Disney+.
Konklusion
Afslutningsvis kan du caste fotos og videoer fra Chromecast-kompatible apps såsom YouTube og Google Fotos, men spejling af din telefons skærm er kun mulig med hjælp fra en tredjepartsapp.
Sørg først for, at din iPhone og Chromecast/TV er på det samme Wi-Fi-netværk, og brug derefter en af de apps, vi har nævnt ovenfor.
Vi har fundet ud af, at DoCast er en fremragende løsning til iPhone-skærmspejling til Chromecast på grund af dens bemærkelsesværdige brugervenlighed. Den tilbyder masser af nyttige funktioner, og der er ingen reklamer selv i gratisversionen.
Ofte stillede spørgsmål
Grunden til, at iPhone ikke kan skærmspejle til Chromecast, er fordi de protokoller, der bruges af Apple og Google, er forskellige. Førstnævnte bruger AirPlay, som ikke understøttes af Chromecast som standard. Sidstnævnte lader dig kun streame videoer fra kompatible apps.
Du kan tilslutte din iPhone til Chromecast ved hjælp af Google Home-appen. Den søger efter nærliggende Chromecast-enheder og forbinder derefter til det samme Wi-Fi som din iPhone. Når de er parret, kan du begynde at caste videoer og spejle din iPhones skærm ved hjælp af en tredjepartsapp som DoCast.
For at caste din iPhone til dit TV med indbygget Chromecast-funktionalitet, skal du bruge en tredjepartsapp som DoCast. Appen opretter forbindelse til dit TV og giver dig mulighed for at caste offline videoer og fotos og endda spejle hele din telefonskærm.
For at caste din iPhones skærm til dit TV, skal du bruge en tredjepartsapp som DoCast. Download appen på din iPhone, og forbind derefter til dit Chromecast-understøttede TV (sørg for, at det er på det samme Wi-Fi-netværk som din telefon). Navigér til menuen for skærmspejling, og begynd derefter at udsende din iPhones skærm.
Du kan spejle din iPhone til Chromecast gratis ved at bruge en tredjepartsapp som Replica. Når du har downloadet den, skal du forbinde både din iPhone og Chromecast til det samme Wi-Fi-netværk og følge appens instruktioner for at begynde at spejle din skærm til dit TV.
Vær dog opmærksom på, at gratis apps ofte har begrænsninger såsom reklamer, lavere kvalitet og begrænset spejlingstid. For en mere problemfri oplevelse og højere kvalitet anbefaler vi at bruge en premiumapp som DoCast.
For at speglet din iPhone uden Wi-Fi eller mobildata, kan du bruge en Lightning til HDMI-adapter. Dette virker kun, hvis dit TV har en HDMI-port. Adapteren forbinder din iPhone direkte til TV’et, så du kan spejle din skærm og afspille indhold.
Men hvis du vil bruge Chromecast, skal du have en Wi-Fi-forbindelse, da Chromecast ikke virker uden.
Google stoppede produktionen af Chromecast med Google TV-produktlinjen i 2024 og solgte det resterende lager. Eksisterende Chromecast-enheder vil fortsat fungere, og Google vil fortsat understøtte de nuværende enheder med software- og sikkerhedsopdateringer.
