Mirror App for Firestick: Display Screen with Ease
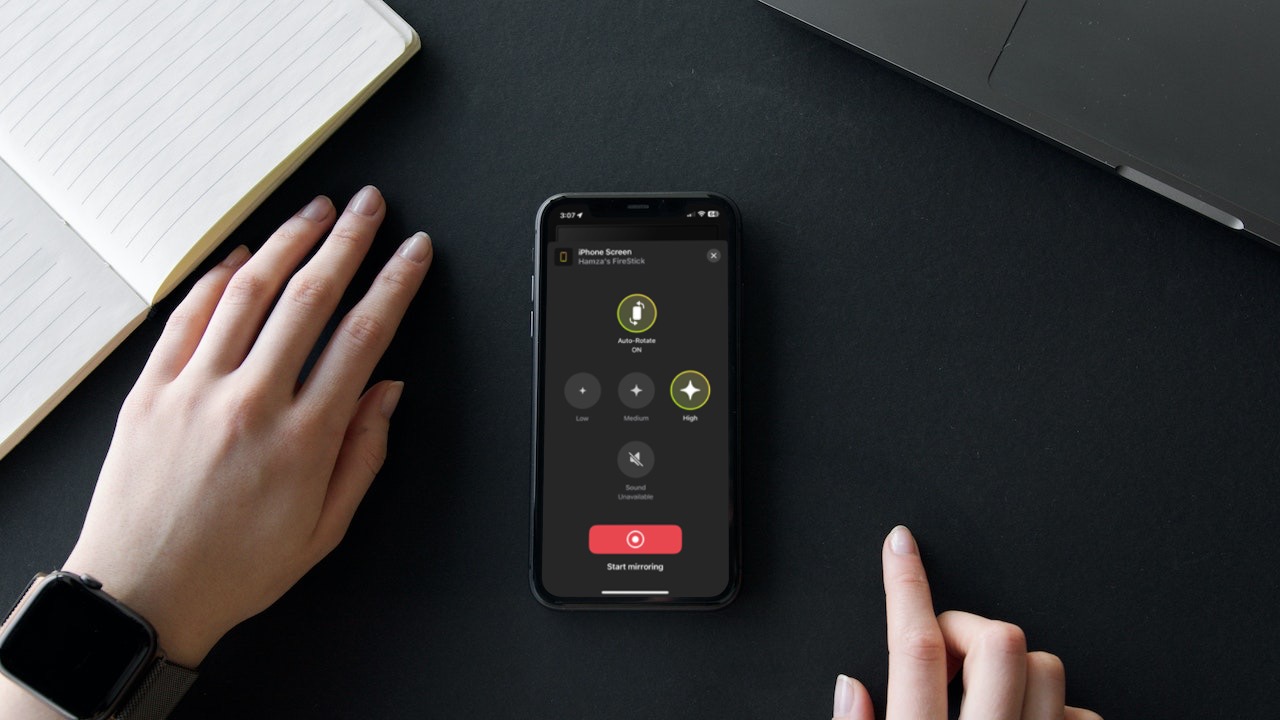
The Amazon Fire TV Stick is capable of much more than just providing you an entertainment ecosystem. You can cast videos and mirror your iPhone or iPad’s screen to it with the help of a third-party Fire TV mirroring app. In this article, we have explained how you can use such an app to broadcast your phone’s screen to a Firestick or a Fire TV.
Why You Need a Third-Party App for Mirroring to a Fire TV
Firestick or Fire TV runs on an operating system called Fire OS. It’s based on Android, which is great if you’re already a part of the Android ecosystem, but for iOS users, it can make things a bit limiting. That’s why you can’t mirror from an iPhone to a Firestick without a third-party app.
While Amazon’s streaming devices and TVs do have a built-in mirroring feature, it only works with Android devices. Apple devices use AirPlay, which isn’t compatible with Firestick’s Fire OS. There are a few Fire TV models that support AirPlay, though.
To mirror from an iPhone or an iPad to a Firestick that doesn’t support AirPlay, you have no choice but to use a third-party app, such as the ones we’ve described below.
Best Screen Mirroring Apps for Fire TV
Video guide
Here are some of the best screen mirroring apps for Fire TV and Firestick:
1. DoCast
DoCast is a screen mirroring Fire TV app that allows you to broadcast iPhone’s screen for free, without displaying any intrusive ads. It comes packed with several features, including the ability to stream local photos, videos, and music.

The app’s user-friendly interface allows for easy navigation and quick setup. Just make sure your Firestick is connected to the same Wi-Fi as your iPhone and DoCast will pick it up in a few seconds. Since there’s no companion app, you only have to download DoCast on your iPhone. It’s also compatible with the iPad.
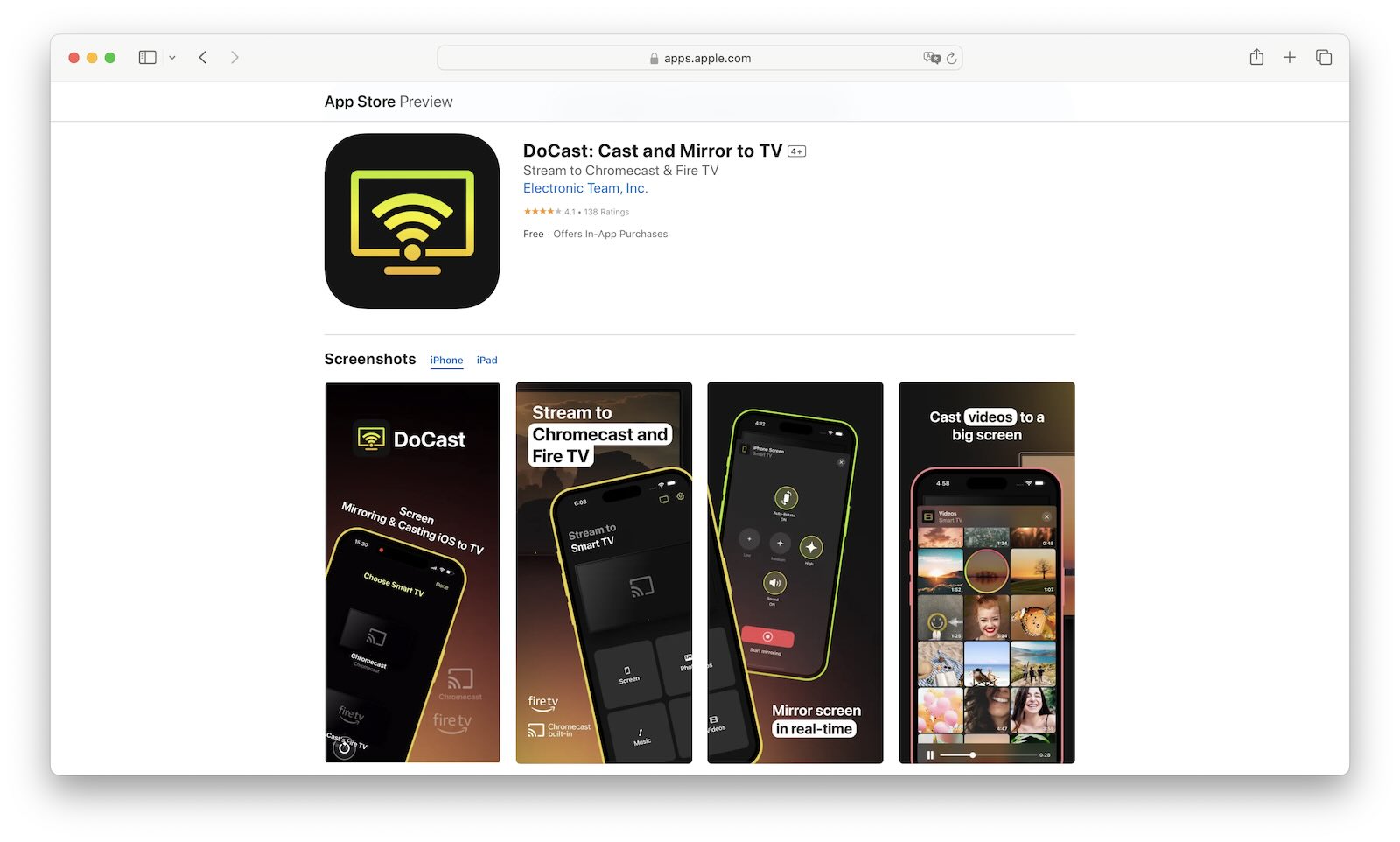
You can stream as many photos as you want, even in the free version. Video streaming is limited to 3 minutes per session and screen mirroring to 15 minutes per session. The premium version of the app includes unlimited video streaming and screen mirroring. With the yearly plan and lifetime upgrade, you’ll get a special gift!
Step-by-step guide
Follow the steps outlined below to screen mirror with DoCast:
1. First, download DoCast on your iPhone.
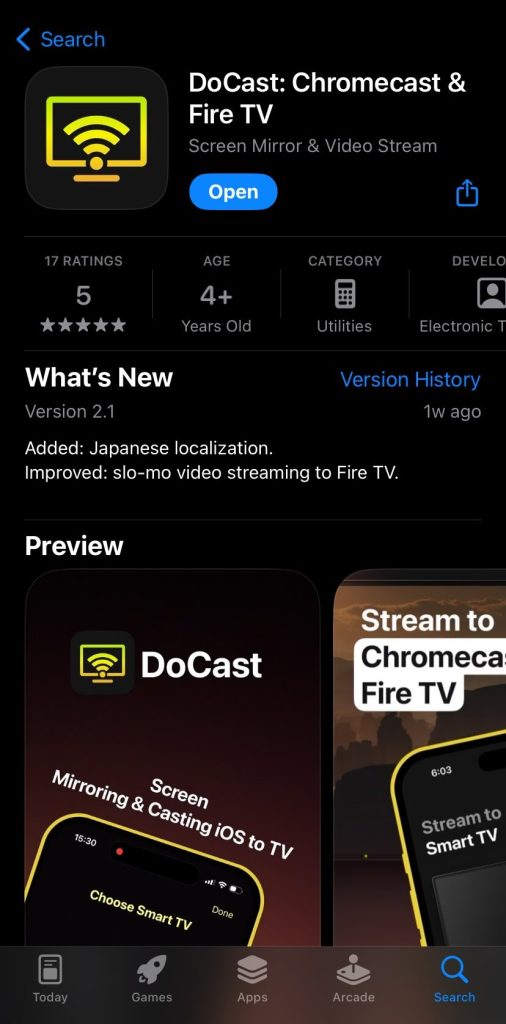
2. When you open the app and accept all permissions, it’ll begin to look for nearby Firestick/Fire TV devices.
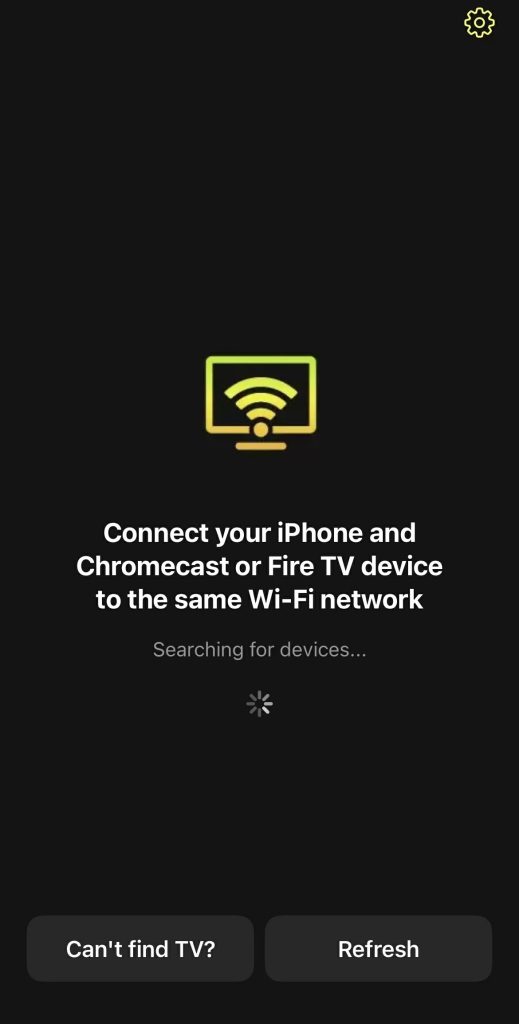
3. Tap your streaming device when it appears.
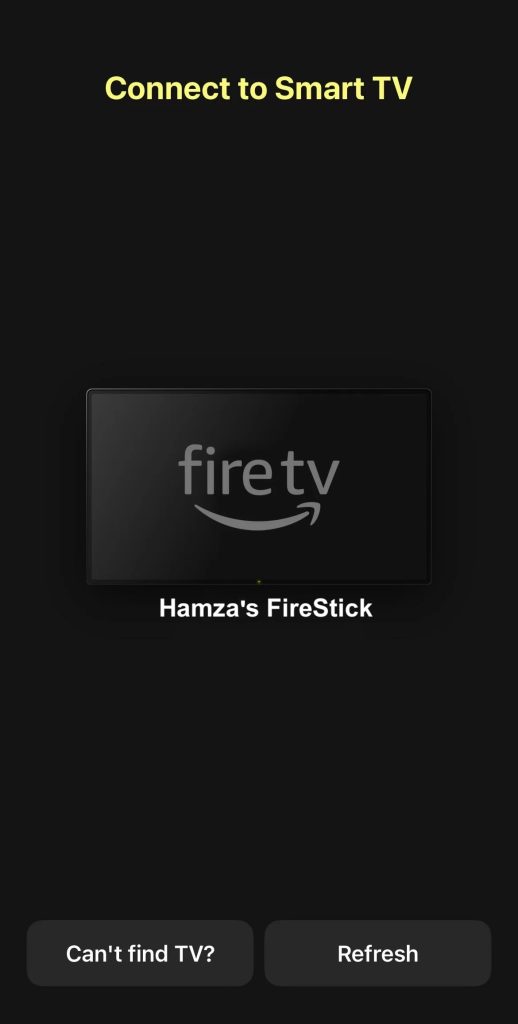
4. Now tap Screen to go to the screen mirroring options.
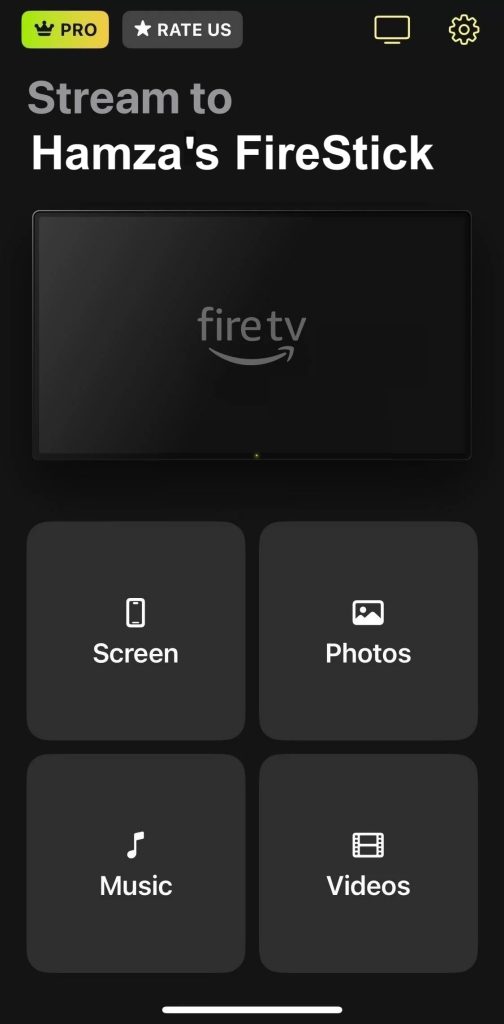
5. Change the settings however you like and then tap the record button at the bottom.
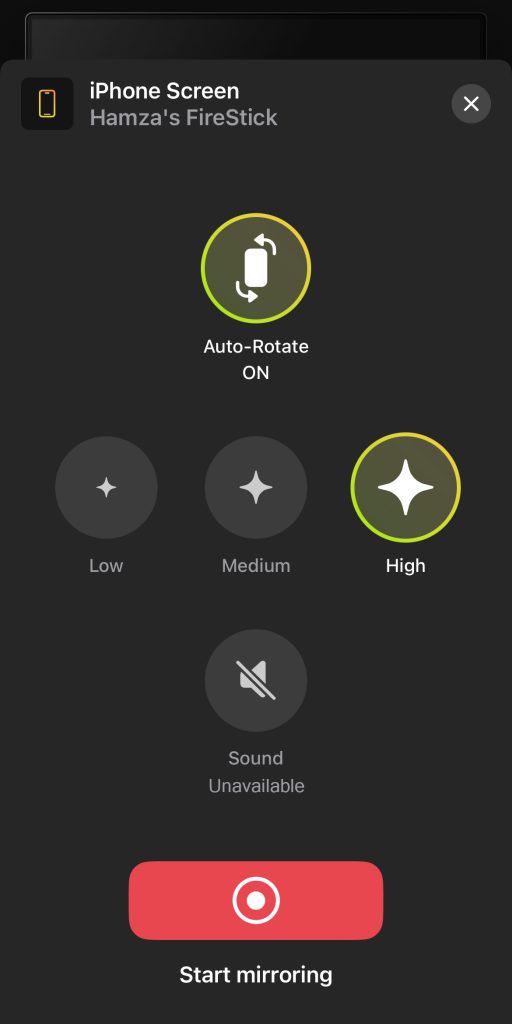
6. Tap Start Broadcast to begin mirroring to your Firestick/Fire TV.
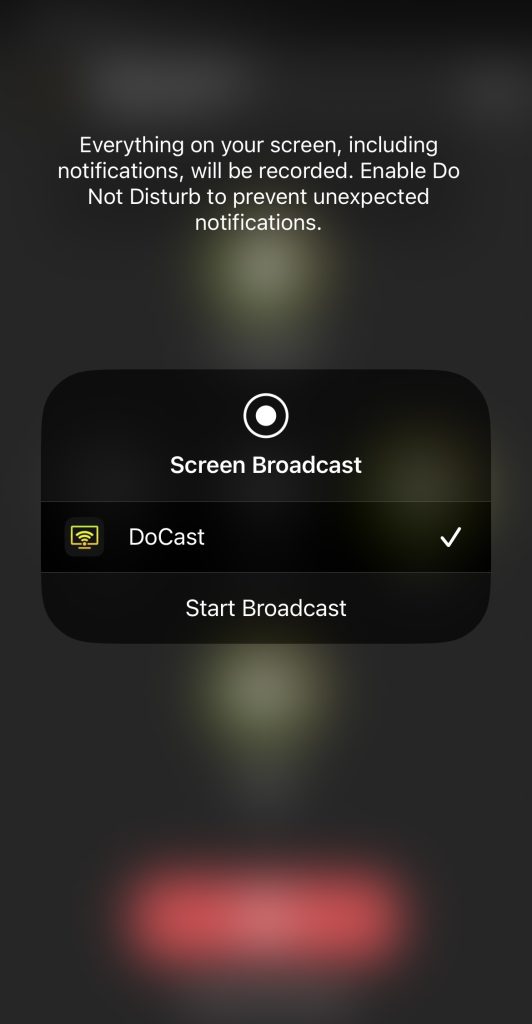
Pros
- Doesn’t need to be downloaded on Firestick or Fire TV
- Supports unlimited photo casting in high quality
- Lets you stream music to Firestick
Cons
- Screen mirroring limited to 15 minutes per session in free version
⭐️ Our rating: 5.0/5
2. TV Cast & Screen Mirroring App
TV Cast & Screen Mirroring App is a versatile app as it supports multiple TV brands and streaming devices. It offers various features, including two different types of screen mirroring (one focuses on quality while the other one emphasizes speed), YouTube casting, video casting, and more.
While the app is great for those who want extra features, you have to get a premium subscription in order to use it for screen mirroring. Moreover, it frequently shows unskippable ads, which can interrupt the user experience.
Nevertheless, it offers a 3-day free trial version so it’s worth checking out if bonus features are important to you in a mirroring app.
Step-by-step guide
Here’s how to use this app:
1. Download TV Cast & Screen Mirroring App on your iPhone.
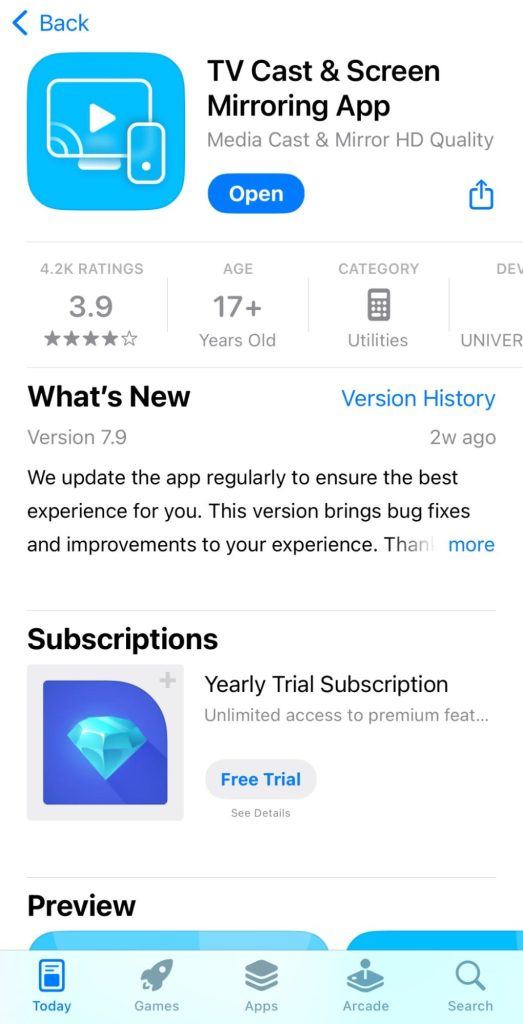
2. Launch the app and select your Firestick when it appears in the small window above the main features of the app.
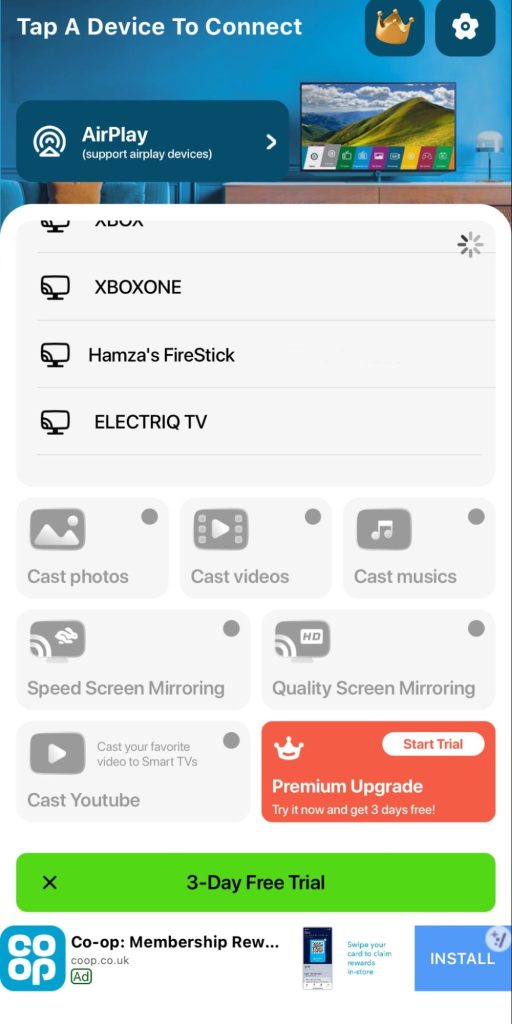
3. Once connected, tap Quality Screen Mirroring.
4. Tap the record button and then tap Start Broadcast.
Pros
- Offers screen mirroring for both speed and quality
- Includes YouTube casting
- Also supports video, photo, and music streaming
Cons
- Screen mirroring is only available in the premium version
- Shows too many ads
3. Screen Mirroring | Smart TV
Screen Mirroring | Smart TV is another Amazon Fire TV mirroring app that works with various TV brands and streaming devices including Roku, LG, and Chromecast. The app lets you cast videos directly from YouTube, stream offline and online videos, and mirror your iPhone’s screen to Fire TV or Firestick.
It also has a “Whiteboard” feature which lets you draw whatever you want on your screen and then stream it to a Firestick or Fire TV. Another unique feature included in this app is the ability to stream files and photos from Google Drive and Google Photos.
The main feature of this app is screen mirroring and it does that without any latency, making it great for gaming.
Step-by-step guide
Let’s walk through the steps to use Screen Mirroring | Smart TV:
1. Download Screen Mirroring | Smart TV on your iPhone or iPad.
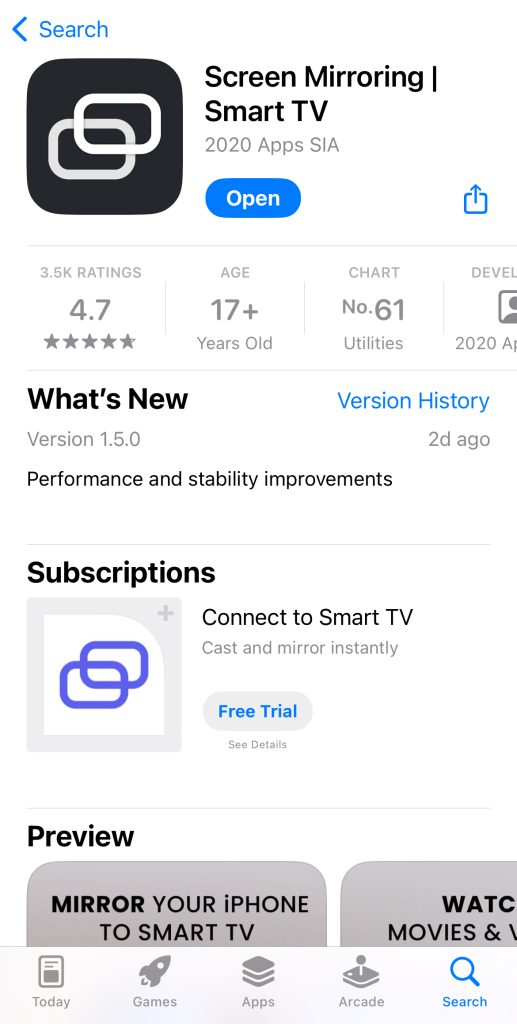
2. Open the app and tap the casting icon in the top-left corner.
3. Tap your Firestick or Fire TV to connect to it.
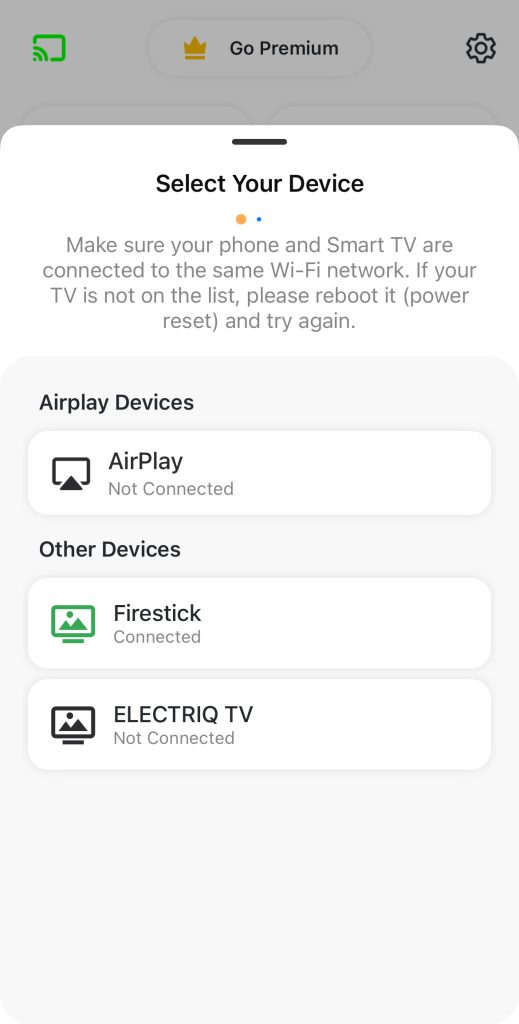
4. Now tap Screen mirroring at the bottom of the screen.
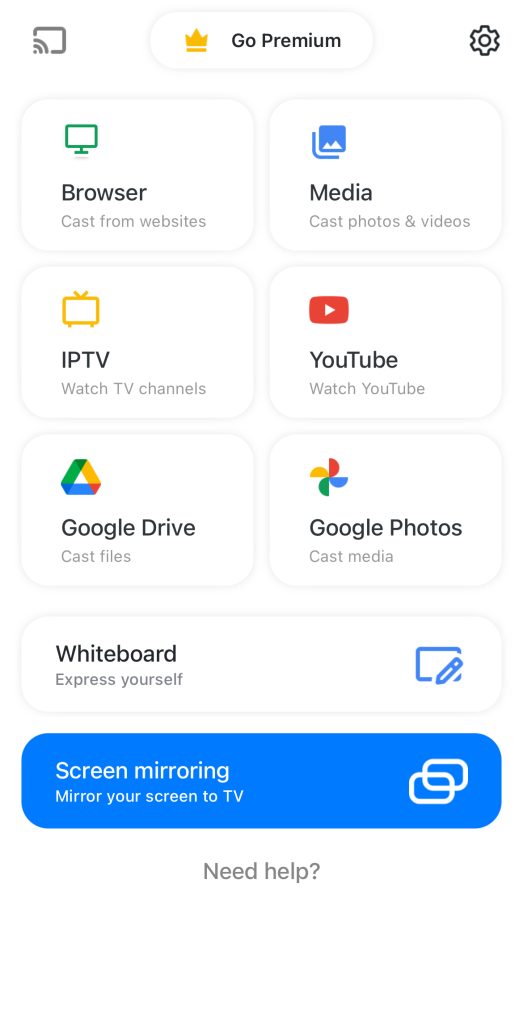
5. Adjust the settings and then tap the record button.
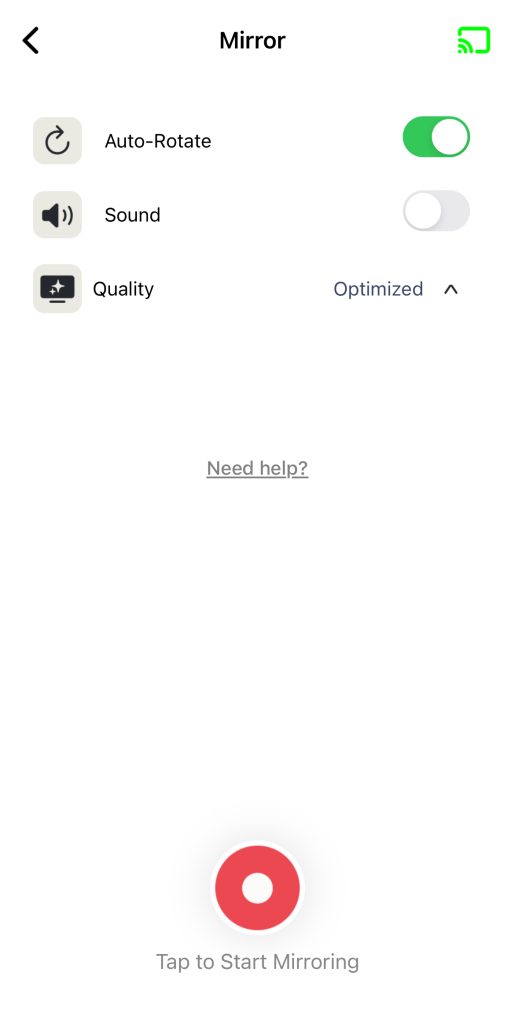
6. Tap Start Broadcast and the screen mirroring session will begin on the Firestick.
Pros
- No ads
- Lets you stream files from Google Drive
- Has a whiteboard for presentations
Cons
- Doesn’t have a lot of positive reviews on the App Store
4. AirScreen
AirScreen is a free screen mirroring app for Fire TV that transforms your streaming device into an AirPlay receiver so you can easily mirror your iPhone and Mac’s screens. It’s not available on iOS and is only meant to be downloaded on Firestick or Fire TV.
Once downloaded, you can enable AirPlay in the settings (usually enabled by default). It also supports Chromecast and Miracast. The app is free to use but screen mirroring is limited to 15 minutes per day for AirPlay and 30 minutes per day for Chromecast. You may encounter ads every now and then.
The premium version of the app gets rid of the ads and also unlocks unlimited screen mirroring.
Step-by-step guide
Here is how you can use AirScreen:
1. Download AirScreen on your Firestick from the app store. You can also transfer it to your Firestick from your desktop via the official Amazon site.
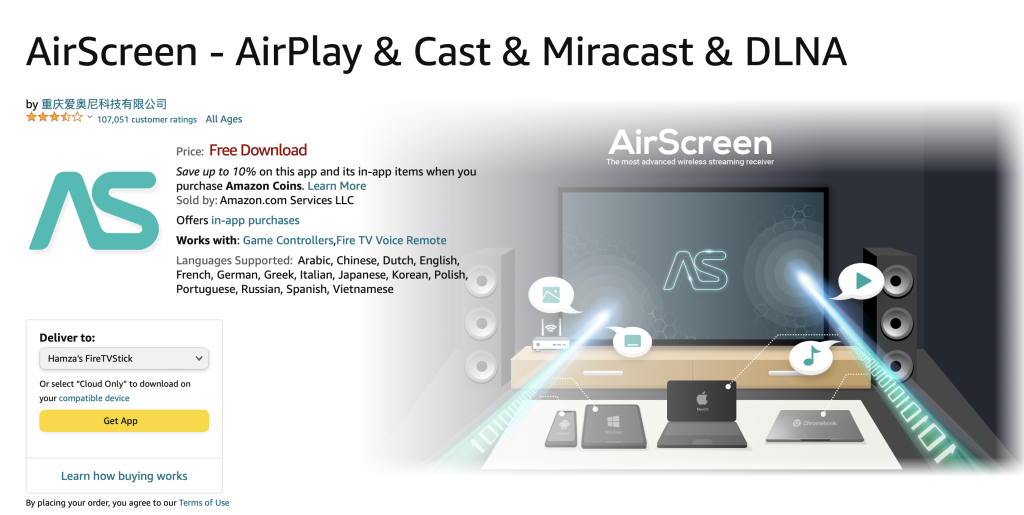
2. Upon launching the app, a QR code will appear on your screen. Scan this code with your iPhone to see the instructions on how to use it.
3. On your iPhone, tap Entire Screen and the instructions for screen mirroring will pop up.
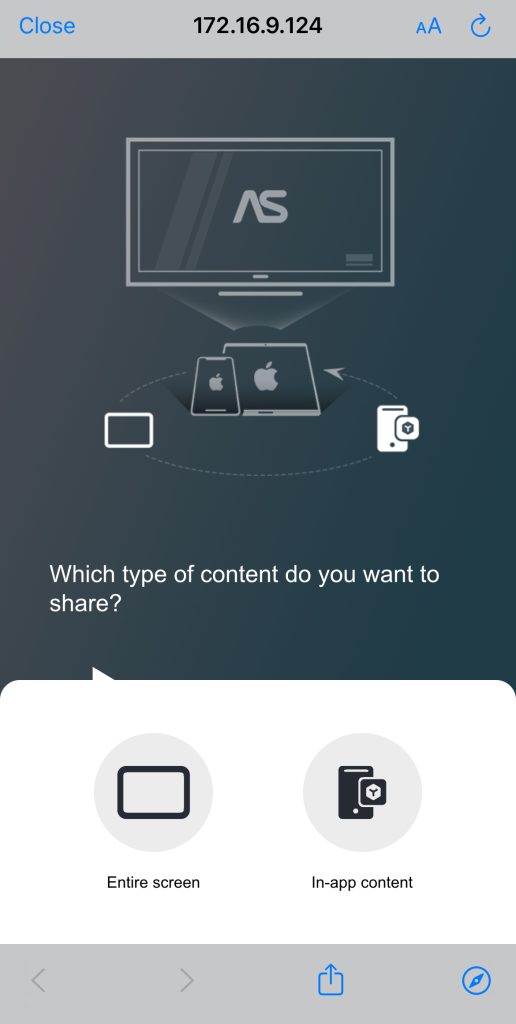
4. All you have to do now is open the Control Center by swiping down from the top-right corner and tap the Screen Mirroring icon.
5. Select your Firestick from the list to start mirroring your iPhone’s screen to it. The name of the device will be shown in the AirScreen app.
Pros
- Turns Firestick devices into AirPlay receivers
- Supports other streaming technologies too
- You only have to download it on your Firestick
Cons
- Can be a bit slow sometimes
- May not always work with a Mac
5. Screen Mirroring・Cast・Mirror
Screen Mirroring・Cast・Mirror or Replica, as it’s more popularly known, is a visually appealing app that offers a user-friendly interface. It has to be downloaded on both the iPhone and the Amazon streaming device or TV.
The app lets you mirror your iPhone’s screen and stream videos and photos. It can also be used as a remote control for your TV. When you connect to your Firestick with this app, it asks you to download the companion app on the streaming device, otherwise you can’t proceed to the main menu.
Note that Replica allows for streaming of both offline and online media content. You can also turn on the camera and view it on your Fire TV with this app.
Step-by-step guide
Here’s how to use Replica for screen mirroring:
1. Download Replica on your iPhone and Firestick/Fire TV.
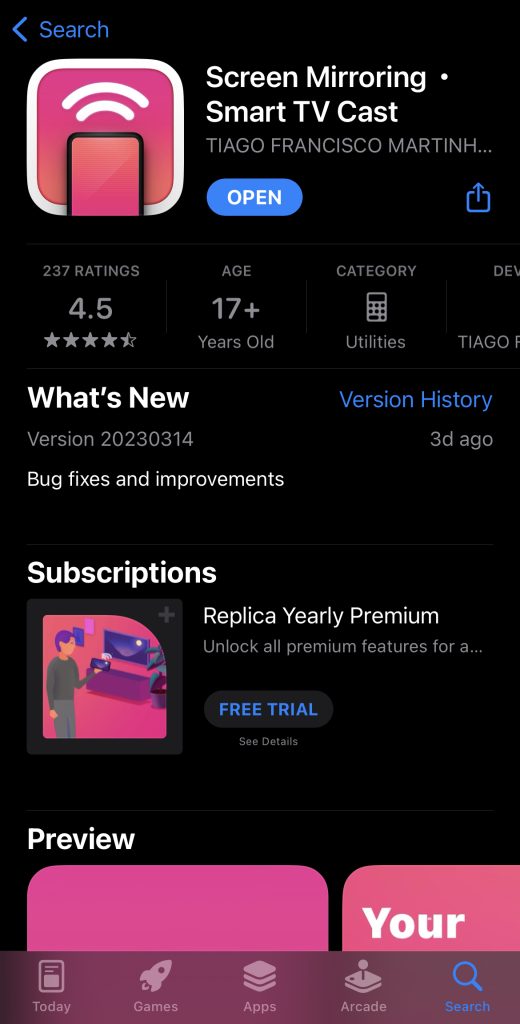
2. Open the app and tap your Firestick to connect to it.
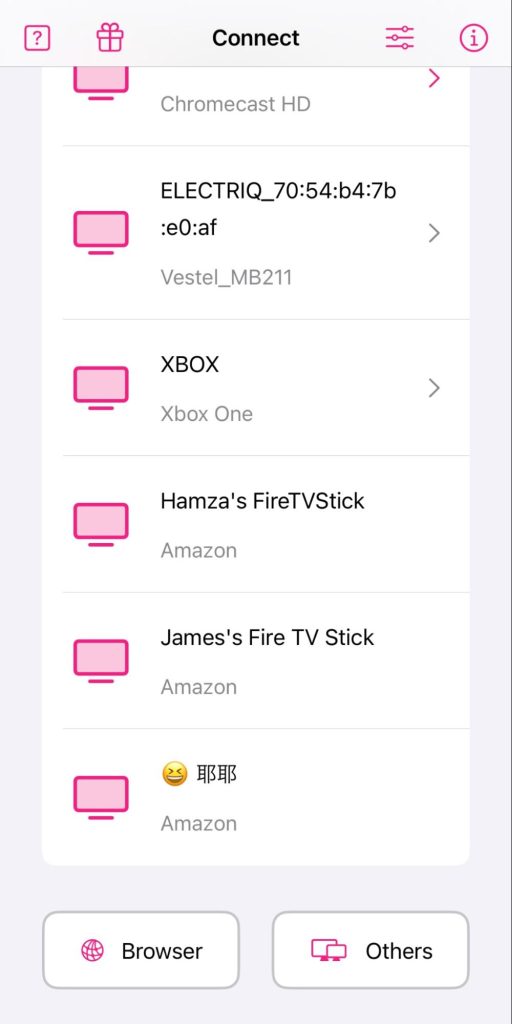
3. If you’ve already installed the companion app on your Firestick, you’ll be redirected to the main menu. Tap Screen Mirroring.
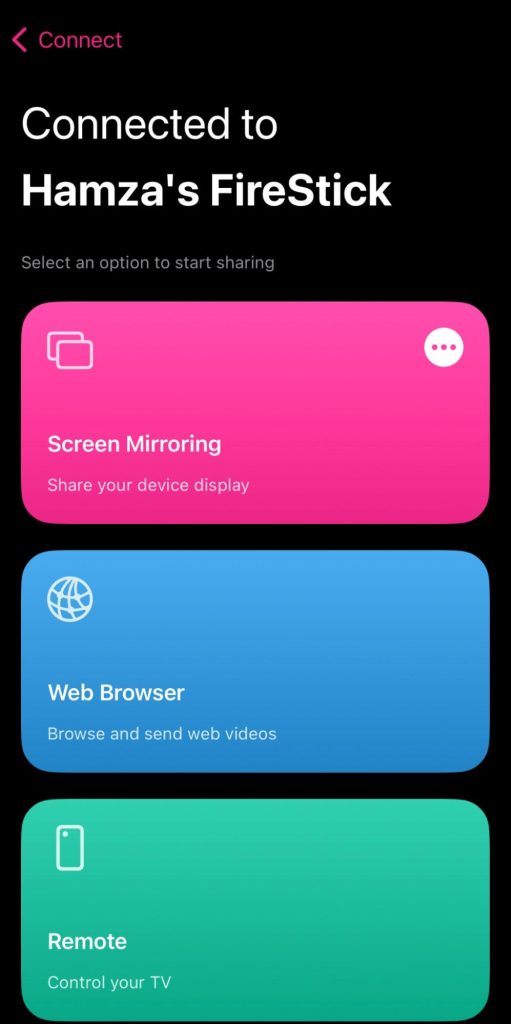
4. Then, tap Start Broadcast to mirror to your Firestick.
Pros
- Colorful and visually appealing UI
- Can stream offline and online media content
Cons
- Has to be downloaded on both iPhone and Firestick
- Shows ads sometimes
Does Fire TV Support AirPlay?
There are some models of Fire TV that support AirPlay. Some of these models include:
- 📌 Fire TV Stick 4K, Fire TV Stick Gen 2, and Fire TV Stick Basic Edition
- 📌 Fire TV Insignia 4K (2018 and 2020), Fire TV Insignia HD (2018), Insignia F20, F30, and F50 Series (2021)
- 📌 Fire TV Onida HD (2019 and 2020)
- 📌 Fire TV JVC 4K (2019) and JVC Smart HD/FHD (2020)
- 📌 Fire TV Grundig Vision 6 HD (2019), Fire TV Grundig Vision 7, 4K (2019), Fire TV Grundig OLED 4K (2019)
- 📌 Fire TV Toshiba 4K (2018 and 2020), Fire TV Toshiba HD (2018), and Toshiba C350 Fire TV (2021)
These models have built-in AirPlay support, which means you can easily mirror your iPhone’s screen to them without the use of a third-party app.
Step-by-step guide
Here’s how to enable AirPlay in your Fire TV if it supports it:
1. Open your Fire TV’s settings by clicking on the gear icon.
2. Go to Display and Sounds > AirPlay and HomeKit.
3. Select AirPlay and hit the select button on the Fire TV remote. You should now be able to AirPlay from your iPhone to your Fire TV.
Once enabled, open the Control Center on your iPhone, tap the screen mirroring icon and your Fire TV will appear in the list of devices you can mirror to.
Conclusion
Most Firestick and Fire TV models don’t support AirPlay because they use a completely different technology, called Fire OS. It’s an Android-based system, but luckily, there are many third-party apps you can use to mirror your iPhone’s screen to your Amazon streaming device.
It can be difficult to choose the right app for screen mirroring for Fire TV, but after testing multiple options, DoCast stands out to us as the ideal choice. It’s a free app for Firestick that you can use to stream videos, photos, and music as well.
DoCast is easy to set up since you don’t have to download it on your Firestick. After connecting, you can enjoy watching whatever you want on your TV without any hassle.
Frequently Asked Questions
To mirror your iPhone to your Firestick TV, you need a third-party app if it doesn’t support AirPlay. We recommend using DoCast since it’s a free screen mirror app for Firestick and lets you do other things as well, such as streaming photos and music. To mirror with DoCast, just go to Screen, adjust the settings such as the resolution and auto-rotation, and then tap the record button.
To cast to Fire TV for free, you can use an app called DoCast. It doesn’t bother you with ads and you can use it to mirror your iPhone’s screen for 15 minutes per session. The app also supports offline video, photo, and music casting. You can try the free 7-day trial version to test out its premium features.
Yes, AirScreen is a free app that lets you mirror your iPhone’s screen to your Firestick via AirPlay. Keep in mind, though, that it often shows ads and you can only mirror for 15 minutes per day if you’re doing it via AirPlay and 30 minutes if you’re using Chromecast.
The best screen mirroring app for Fire TV is DoCast. With its user-friendly interface and easy navigation, you can set up your Firestick in a matter of seconds. It lets you mirror your iPhone’s screen in high resolution, and stream local media content like photos, videos, and music.
