How to Mirror iPhone to a Fire TV Stick
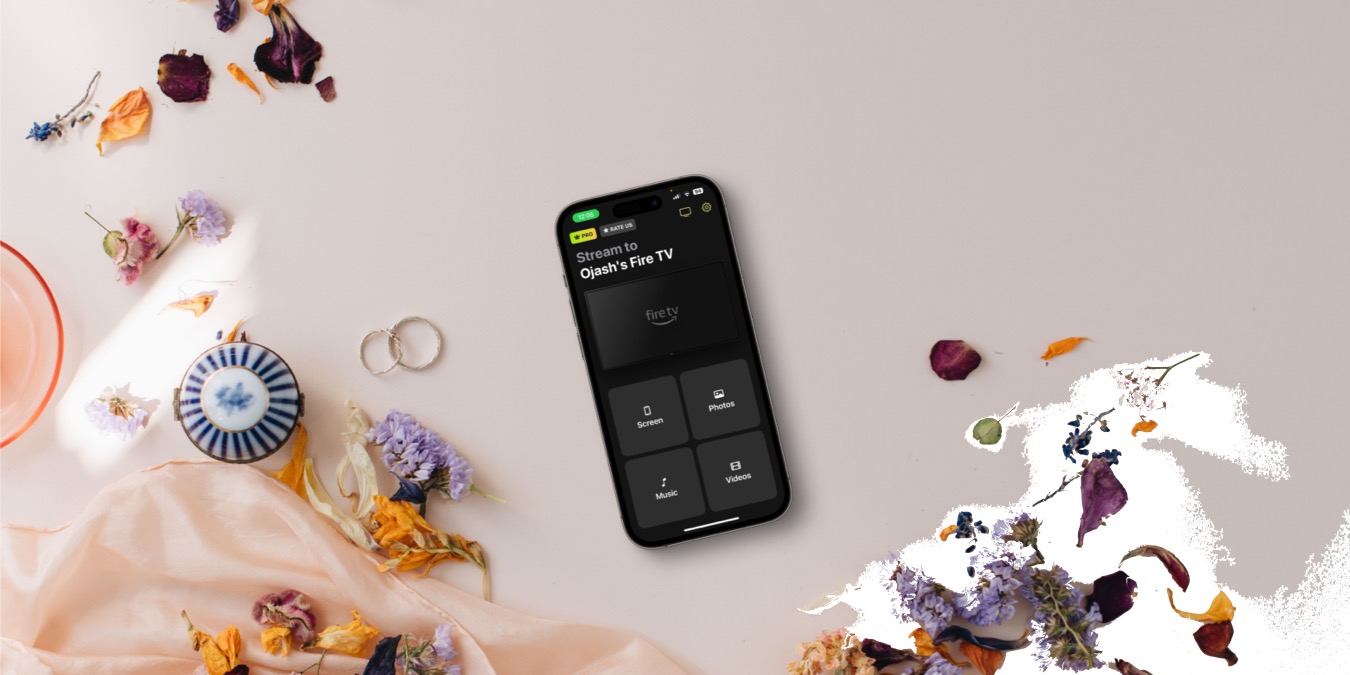
Generally, you would use the AirPlay feature to mirror an iPhone. However, the Fire TV Stick doesn’t support AirPlay natively. Luckily, there are third-party apps, like DoCast, that let you mirror your iPhone screen to a Fire TV Stick and more. Read on to learn everything about Fire TV screen mirroring with iPhone in our in-depth guide.
How to Cast to Your Fire TV Stick from an iPhone or iPad
Video guide
To cast your Fire TV Stick from an iPhone or iPad, you need a casting app like DoCast. This allows you to connect your iPhone or iPad to your Fire TV Stick and cast videos and photos, mirror your phone screen, and stream music to it. Here’s more about Amazon Fire TV mirroring with DoCast.
Use DoCast for Fire TV Stick Mirroring
After testing various methods and dozens of apps, we concluded that using the DoCast app is the best way of screen mirroring Fire TV from an iPhone. To begin with, we experienced little to no latency issues with DoCast, and we could customize the sound settings, video quality, and screen orientation of the content cast through DoCast – something you really can’t find in most apps out there.
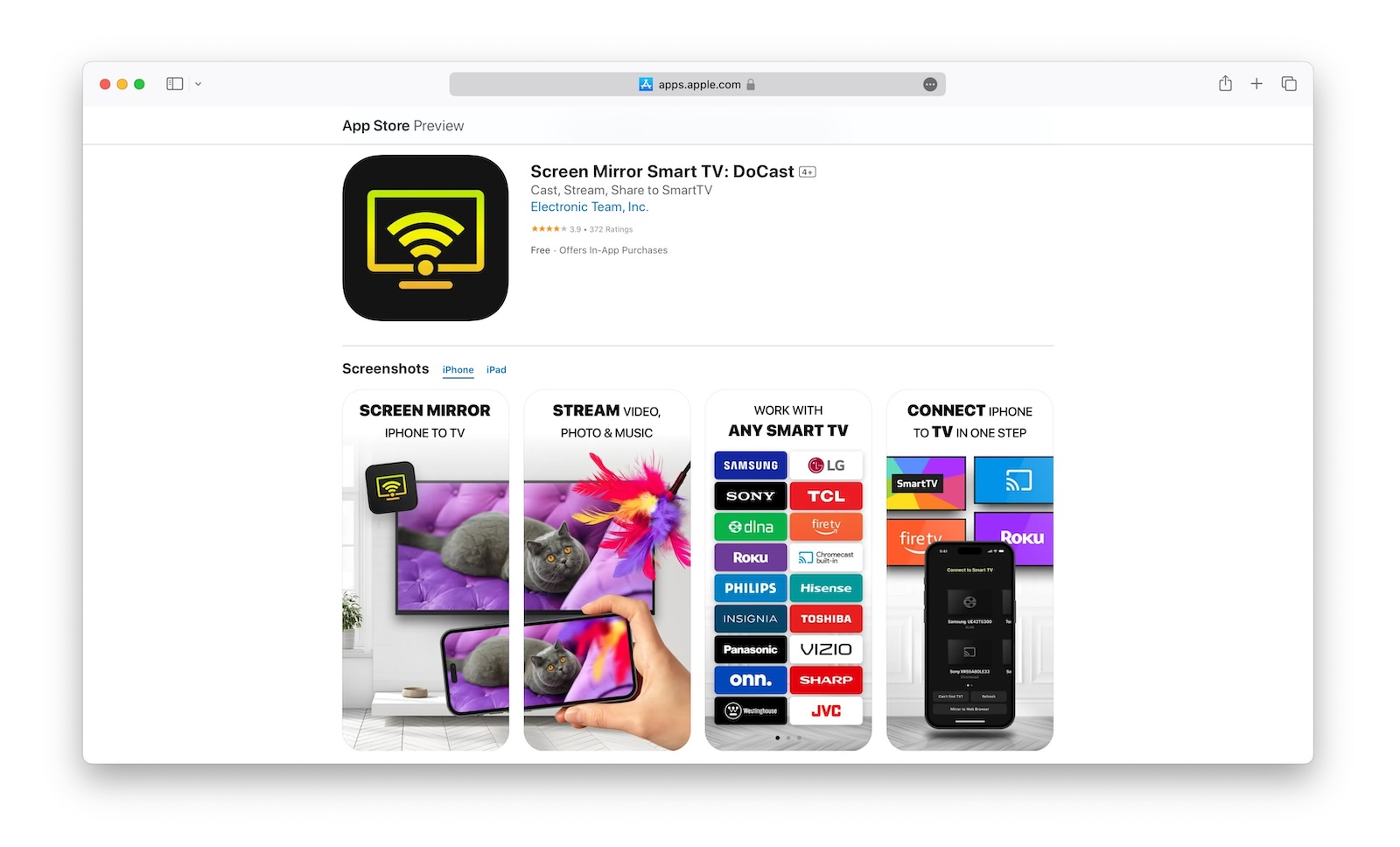
This allows for a very personalized streaming experience. Besides, using the DoCast app, screen mirroring Amazon Fire TV from iPhone only took a couple of minutes. The app is less than 25MB, so it only takes about a minute to download and takes very little space on your phone.
The best part is that DoCast not only lets you mirror your iPhone screen to your Fire TV Stick but also lets you cast photos and videos from the phone’s gallery and stream shows and movies from your phone to the Fire TV screen. And thanks to a recent feature addition, you can also stream music to Fire TV, Chromecast, Roku, and DLNA-enabled devices.

Despite all these excellent features, the Amazon Fire TV display mirroring iOS app is free to use and NEVER shows any ads. But on a bit of a downside, the free version limits streaming photos and screen mirroring to 15 minutes, while the video casting is limited to 3 minutes. Still, this is enough time for one to try out the app ot use it for times when you need to cast your screen only for a couple of minutes.
And if you’d like to buy the premium, which removes the above-mentioned limits, you’ll find that the plans are rather affordable. The lowest plan gets you premium access for a week at as low as $1.25/month.
Pros
- Always ad-free
- Let’s you customize your casting and streaming experience
- Affordable and various paid plan options
- Easy to set up and use
Cons
- Limited features on free version
How to Cast to Fire TV Stick from iPhone with DoCast
Step-by-step guide
1. Connect your iPhone and Fire TV to the same Wi-Fi.
2. Download the DoCast app from the App Store.
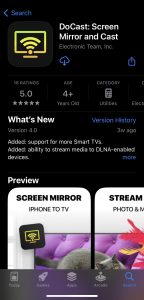
3. Open the app and let it detect the devices on the same Wi-Fi network.
4. Select your TV from the list of detected devices.
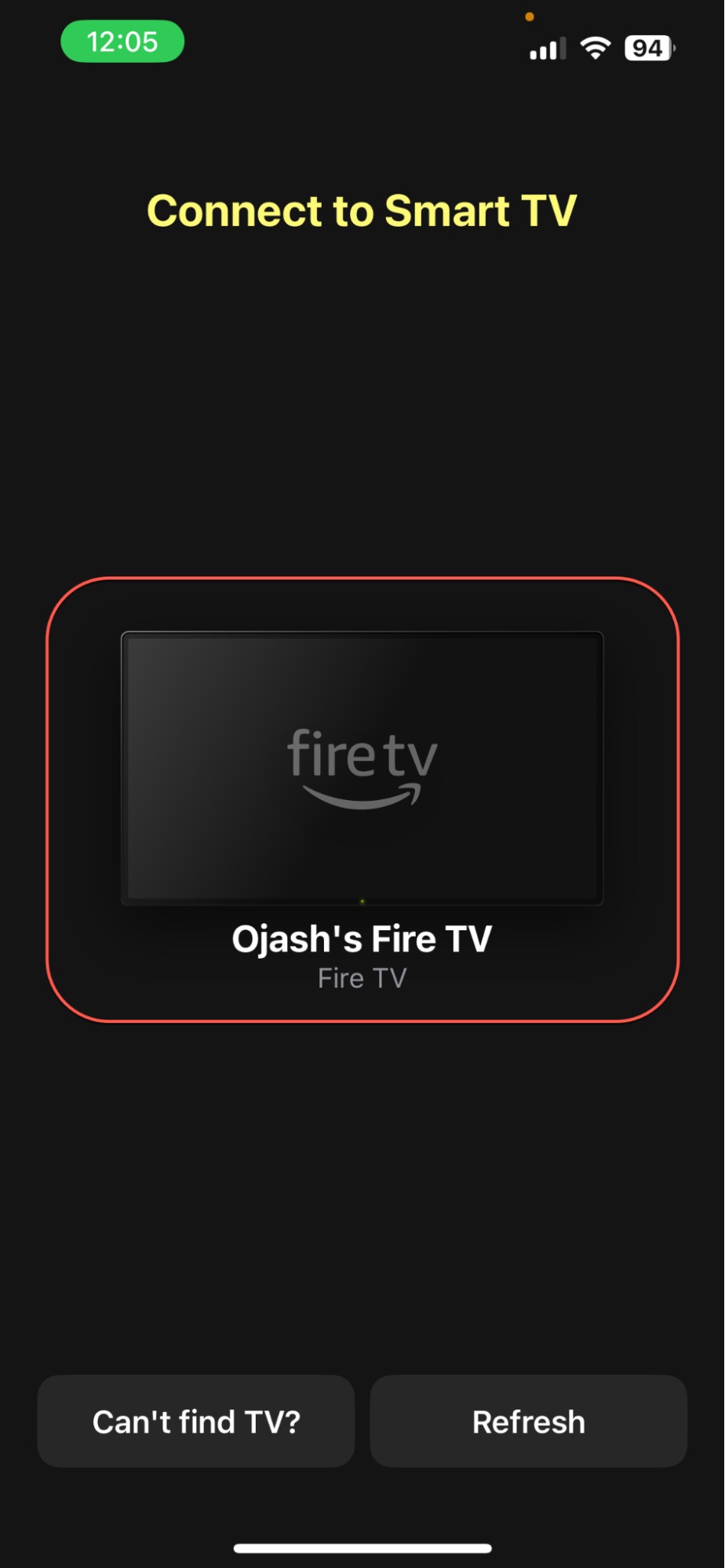
5. Here you can choose among the different options to either mirror your iPhone screen or cast photos, videos, and even music. We’ll go with screen mirroring as an example for this tutorial so tap on the Screen button.
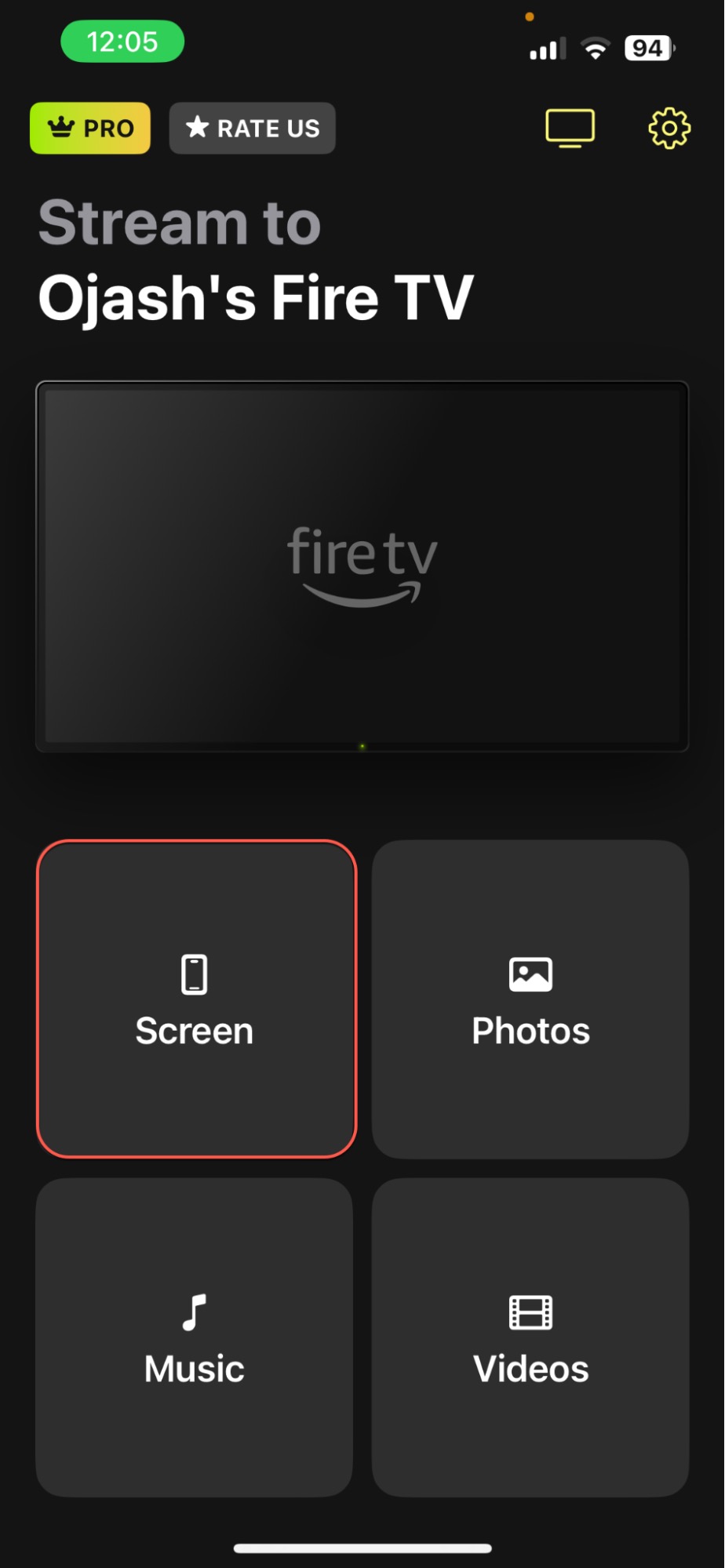
6. Before you start mirroring your iPhone, you get a few options to adjust screen orientation, sound, and video quality on this page. Once satisfied with the settings, tap the red Start mirroring button at the bottom.
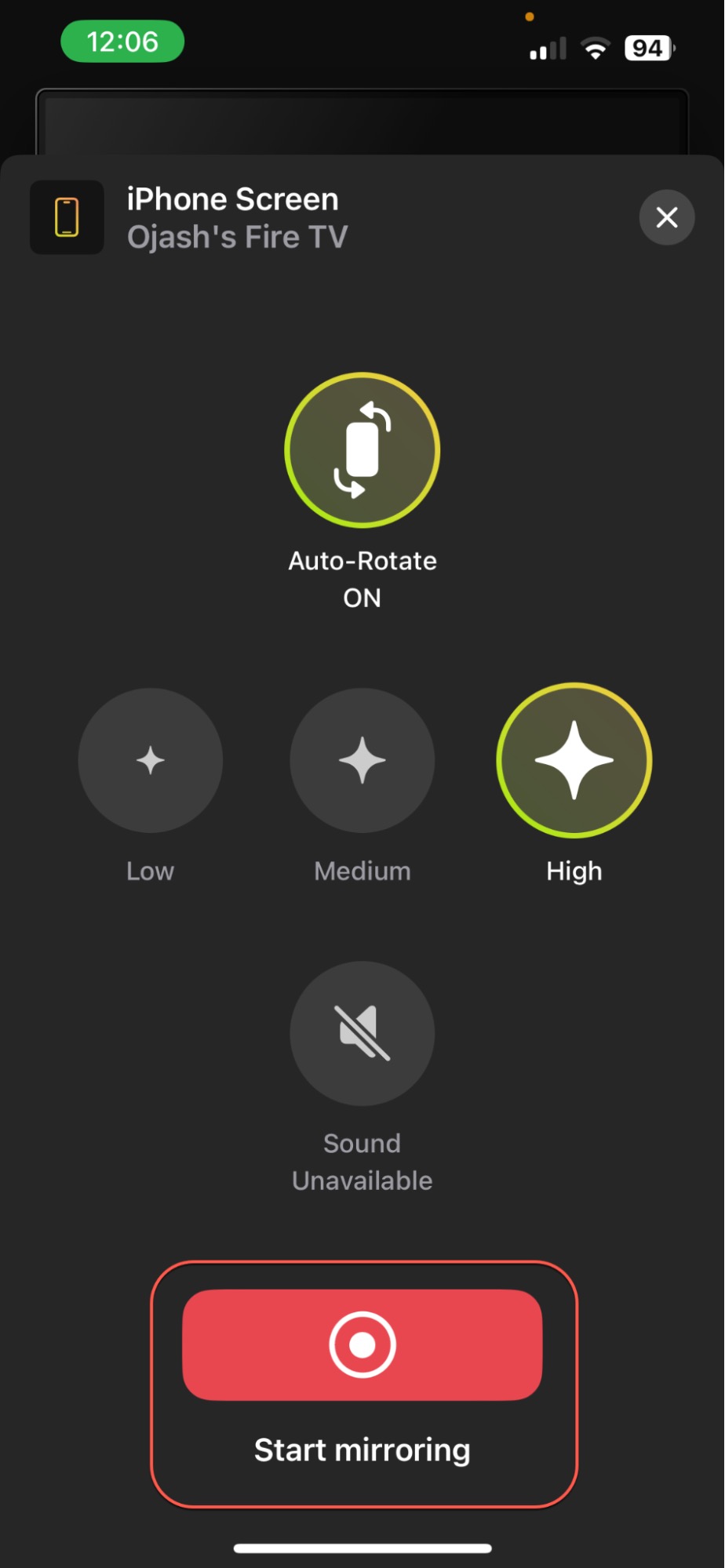
7. Finally, tap Start Broadcast to allow Amazon.com Fire TV mirroring from your iPhone.
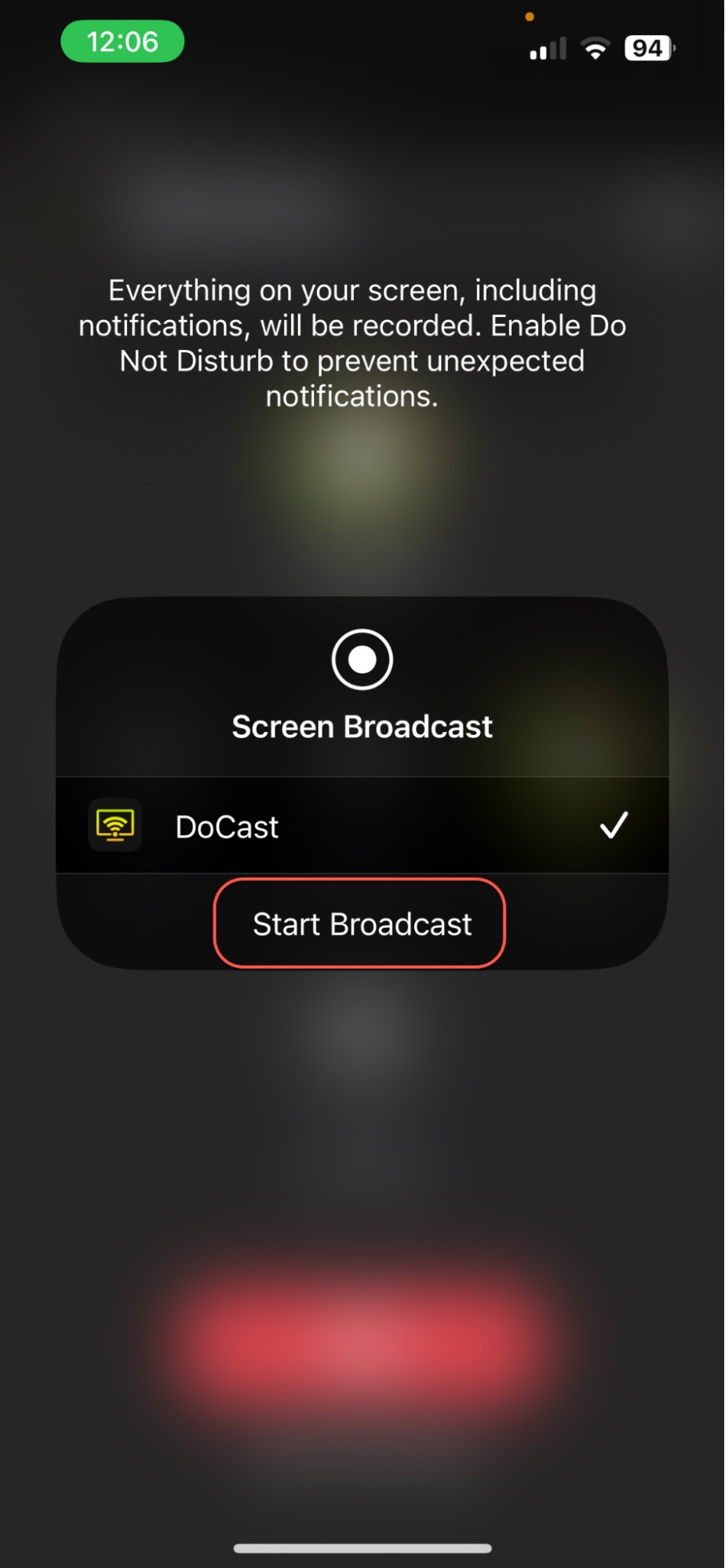
8. And that’s how easily Amazon Fire TV screen mirroring is with DoCast.
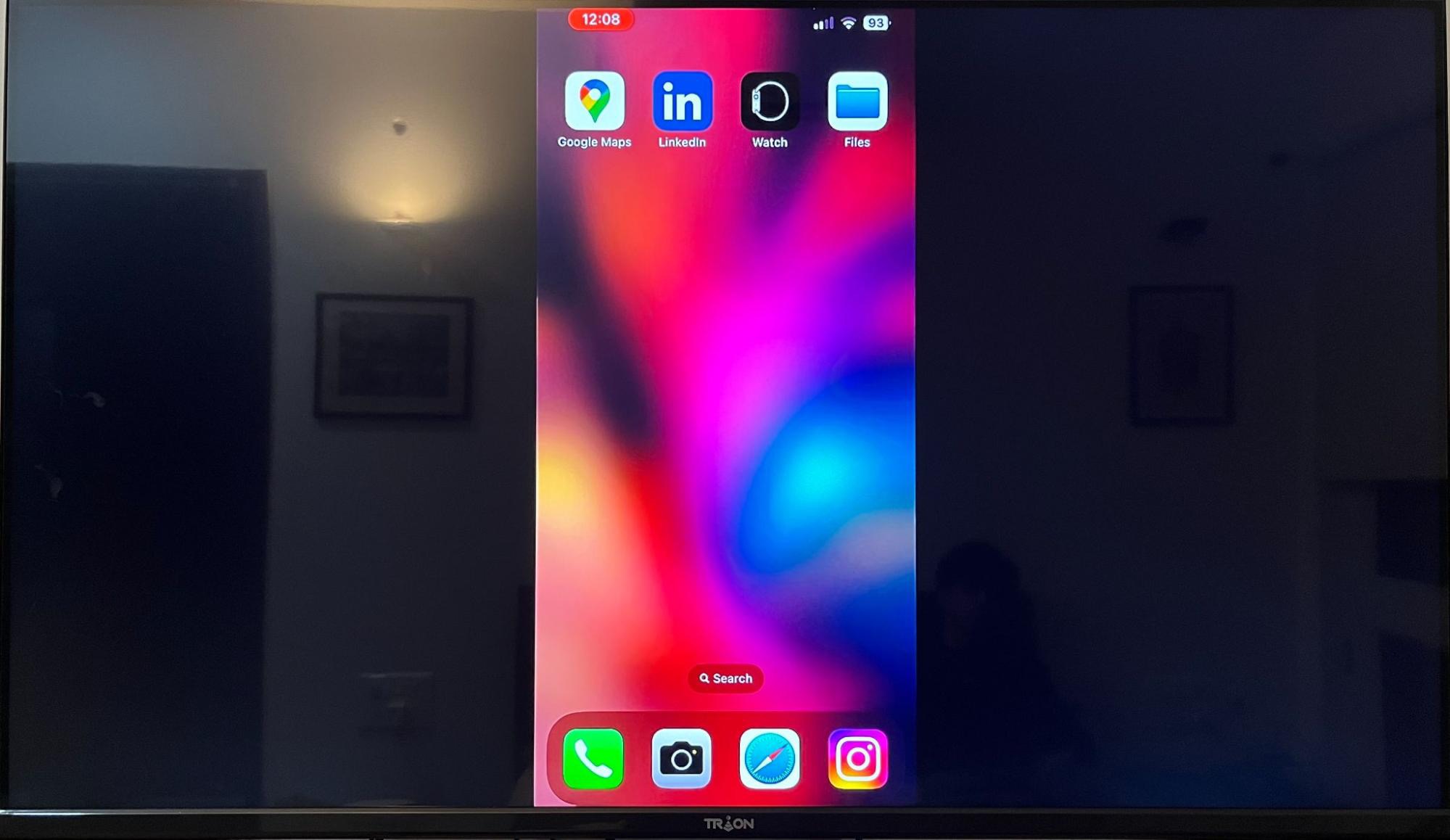
How Does a Fire TV Stick Work?
The Fire TV Stick is a streaming device developed by Amazon. It’s s a dongle-like device designed to plug into an HDMI port on a monitor or a TV, enabling the it to access various streaming services over the Internet. Basically, with FireTV, you can convert any monitor or TV into a full fledged smart TV.
At its core, the Fire TV Stick houses a multi-core processor, allowing for swift and efficient processing of instructions and multitasking. Alongside this, it’s equipped with RAM to facilitate smooth app operation and streaming, and internal storage for app installations and data caching. It runs on Fire OS, Amazon’s version of Android, which allows it to run a variety of streaming applications and services.
Once connected to a screen and the Internet, the Amazon Fire Stick allows users to stream video content, access apps, and use voice commands through its remote control It also comes with Amazon’s voice assistant, Alexa built-in, which allows you to search for shows, control playback, and even manage smart home devices using voice commands.
8 Benefits of Screen Mirroring
Screen mirroring, also known as screencasting or display mirroring, replicates the content on one device onto another device’s screen. There are many benefits of screen mirroring, such as:
- ✅ Easy content sharing: this is easily one of the biggest benefits of screen mirroring. It allows you to share photos, videos, presentations, and other content from one device to another very easily. This allows you to easily collaborate and communicate with a group of people simultaneously.
- ✅ Enhanced viewing experience: Who likes to watch a movie on a 6-inch mobile screen when you can cast it on your 55-inch TV? With screen mirroring, you can enjoy a better and more immersive viewing experience by mirroring content from your mobile devices or laptops onto larger screens, such as Fire or Chromecast-enabled TVs or projectors.
- ✅ Wireless convenience: tired of those cluttery wires? Screen mirroring also eliminates the need for cables and wires, offering a wireless and clutter-free solution for connecting devices and sharing content.
- ✅ Training and education: apart from entertainment, as teachers and trainers, you can mirror your screen to students’ devices or onto a larger screen to help deliver a presentation or teach them more efficiently. This, in turn, will promote interactive learning and engagement.
- ✅ Real-time collaboration: real-time collaboration also becomes easy with screen mirroring. You can mirror your screen onto your team members’ devices or a bigger screen so everyone can see it and collaborate efficiently.
- ✅ Compatibility and versatility: screen mirroring technology now supports a wide range of devices and platforms, making it a versatile solution that can be used across different operating systems and devices.
- ✅ Gaming experience: screen mirroring enhances the gaming experience by allowing you to play mobile games on larger screens or share your gameplay with others.
- ✅ Cost-effective: since screen mirroring doesn’t typically require any additional physical setup or hardware like cables or adapters, it saves money. This makes it a more cost-effective solution for screen sharing.
Conclusion
Since natively, there is no mirroring option on Fire TV to share an iPhone screen, you have to rely on third-party Fire TV or Google Chromecast apps. Our personal favorite is the DoCast app, which allows you to cast your iPhone screen onto your Fire TV Stick screen with ease and virtually zero latency issues. It is also free to use (though the video time is limited with the free version) and doesn’t contain ads.
Frequently Asked Questions
To cast from your iPhone to your Fire TV, ensure that your iPhone and Fire TV are connected to the same WiFi network. Download and open DoCast > select your device > adjust streaming settings > tap Start mirroring > tap Start Broadcast.
Yes, you can mirror your iPhone to Fire TV using the third-party app DoCast. This app allows you to share your iPhone’s screen, including videos, photos, and other content, directly to your Fire TV.
To connect your phone to your Amazon Fire TV, first, connect both your phone and Fire TV connected to the same Wi-Fi network. Then, install and open DoCast on your phone, and finally, select your Amazon Fire TV from the list of available devices to establish the connection.
There could be several reasons behind the Fire TV mirroring not working. For one, your Firestick and phone may not be connected to the same Wi-Fi network – which is crucial to establishing a connection between the two. Also, if you are using AirPlay from an iPhone, make sure that your Firestick supports AirPlay (Fire TV Stick 4K and newer models).
