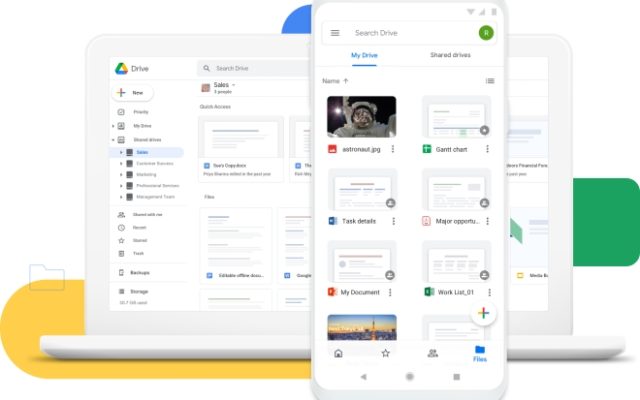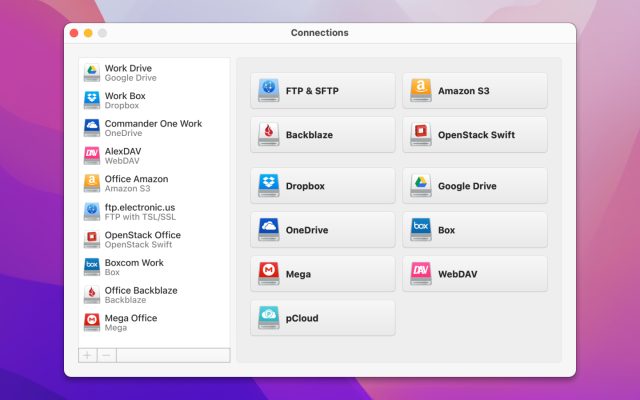- Cloud storage manager
- Mount Google Drive as a drive
- How to Upload to Google Drive: Move and sync files
How to Upload to Google Drive: Move and sync files
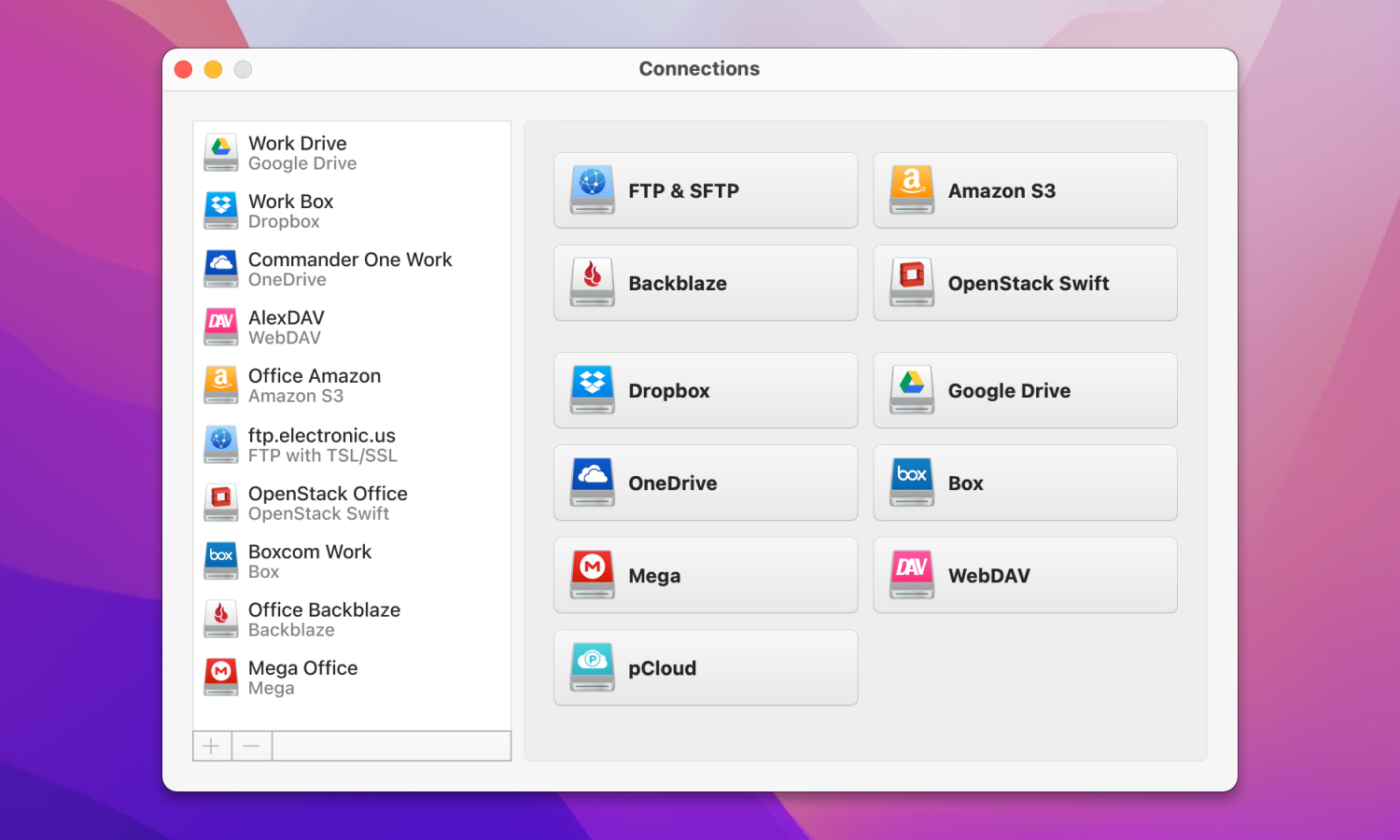
One of the most popular cloud services nowadays is Google Drive, which provides a convenient and secure platform for storing and sharing files. In this article, we have covered different ways of uploading data to Google Drive for Mac users. Here you can find practical steps and strategies to seamlessly transfer your files, ensuring smooth and efficient cloud file management.
How can I upload files to my drive? I have been trying to upload some files to my drive but it is not working— Google Help
What is Google Drive?
Google Cloud Storage: what is it?
Google Drive is a service designed for the cloud storage of data and its synchronization between different devices. Each user gets at their disposal a free storage capacity of 15 GB, which at any time can be increased by connecting to a paid subscription. Extensions up to 100 GB, 200 GB, 2 TB, 10 TB, 20 TB, and 30 TB are currently available.
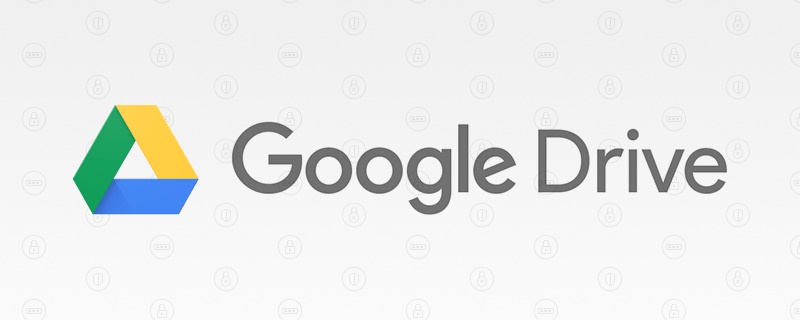
Google Cloud Storage can replace your hard drive and get rid of the problem of eternal loss and damage to flash drives. However, to get started with it, you’ll need a Google account.
What does Google Cloud Storage do?
So, Google Drive allows computer users to save money on flash drives and external hard drives by storing personal files on the Internet, saving time and simplifying the work with information data. The information on the cloud is synchronized with other devices with the same Google account, including tablets and smartphones. The synchronization function eliminates the need to take removable media with you on the road because all the documents are on the computer and do not take up space on it.
Having seamless integration with a virtual office, the service is a universal tool for common and independent editing of text files, tables, presentations, etc. Files that are being processed using virtual office tools are automatically saved to Google Drive. You can upload document to Google Docs, create text documents online, and store them in the cloud. If you wish, you can grant access to data to a certain user or group of people.
How to upload to Google Drive in Browsers
There are several ways to upload files to Google Drive: using any browser, Google Drive for Desktop, mobile apps, or third-party apps. Uploading files from your computer to Google Drive is very easy. So, let’s find out how to upload files and folders to Google Drive via the web interface.
How to upload files to Google Drive?
1. Open your cloud storage in your browser. For this, visit https://drive.google.com/drive/my-drive.
2. Sign into your Google account if you’re not already signed in.
3. On Google Drive, find and click the “New” button, and then select “File Upload”.
4. Find and select the file(s) you want to upload to the cloud storage, and then click “Open”.
5. Alternatively, you can drag and drop the file to the open Google Drive page.
6. The file(s) will be uploaded to your Google Drive.
How to upload a folder to Google Drive?
- Visit https://drive.google.com/drive/my-drive in order to open your Google Drive.
- Make sure to sign in to your Google account.
- Click the “New” button and choose “Folder Upload”.
- Select the folder that you want to upload and click the “Upload” button.
- Alternatively, the folder can be dragged and dropped to the open Google Drive page.
- As soon as a notification about the completion of the uploading appears on the screen, the files will be ready to work from any device on which users have access to cloud storage.
How to share files on Google Drive?
If you want to share files with your friends or colleagues, simply select the desired file in the file list, press the right mouse button, and select the “Sharing” option. In the window that opens, you can choose whether to provide restricted access to only the people with access or general access.
To provide restricted access, proceed with the following steps:
- After selecting the “Sharing” option, add people by entering their email addresses.
- Specify what they can do with your file:
◦ editing
◦ viewing
◦ commenting - Each person will get a notification email that you have shared the file with them.
- Optionally, you can add message to your notification mail.
- Click the “Send” button.
- As soon as a notification about the completion of the uploading appears on the screen, the files will be ready to work from any device on which users have access to cloud storage.
- Select the file you want to share.
- Right-click it and select the “Share” option.
- Under “General access”, click the Down arrow and select the “Anyone with the link” option.
- Choose the role of people with access to the file. It can be:
◦ editor
◦ viewer
◦ commenter - Click the “Done” button.
How to upload files to Google Drive via CloudMounter
CloudMounter is a simple yet powerful Google Drive client that gives you access to your cloud storage and allows you to manage files on it as if they were stored locally on your computer. The app supports a wide range of cloud services, including Google Drive, Dropbox, OneDrive, Amazon S3, MEGA, and many more.
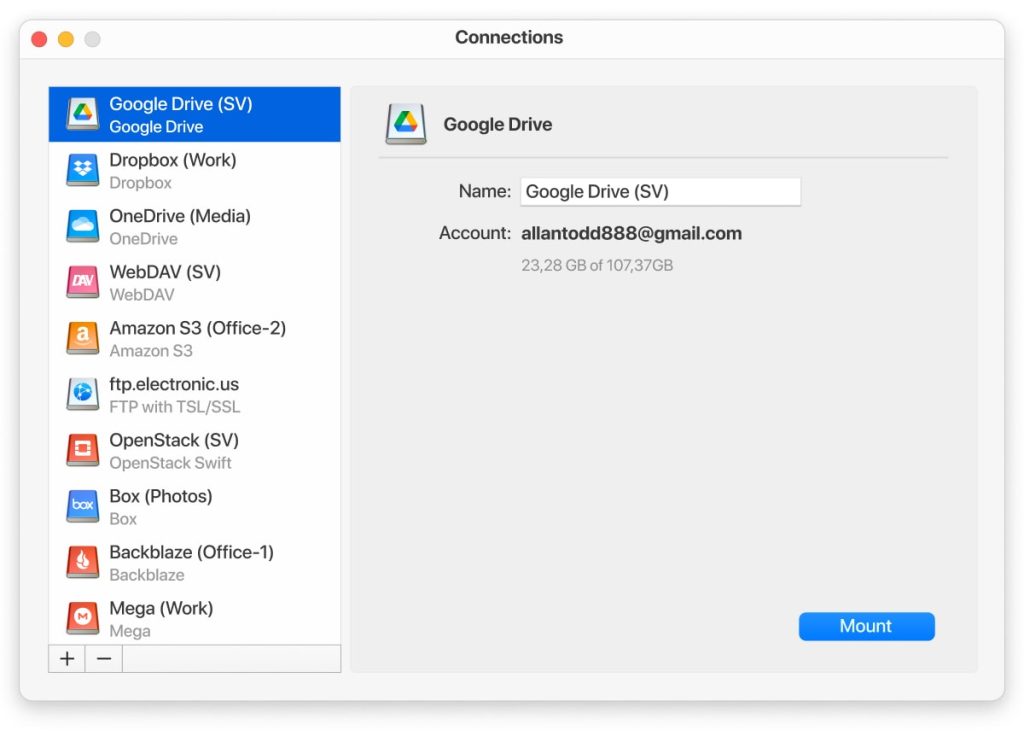
With CloudMounter, you can easily organize your files across different cloud storages by bringing them together in one place. This saves time and makes it easier to work with files, especially if you have accounts with multiple cloud services. Besides that, this cloud manager provides Google Drive encryption, keeping all files and data protected from unauthorized access.
To upload to Google Drive please proceed with the following steps:
- Download and install the app on your Mac.
- Launch the app and find the Google Drive icon.
- In order to mount the drive as a regular folder, follow the instructions in the wizard.
- Once mounted, it will be displayed in Finder.
- Now, go to Finder and search for the file or folder you want to upload to Google Drive.
- Drag and drop the necessary files onto the mounted drive.
- Alternatively, you can use the following combination – cmd+C/cmd+V.
Taking into account seamless integration into Finder, CloudMounter grants you direct access to your online information. Besides that, while using this cloud manager, there is no need to sync local files with cloud storages that can be a great plus.
Uploading Files to Google Drive from Mobile Devices
In our rapidly changing times, mobile devices have become an integral part of our daily lives. Accessing your Google Drive with your smartphone or tablet facilitates your routine. For this, download the Google Drive app from the Google Play Store or Apple App Store.
After that, sign in to your account and follow these three easy steps:
- Open the Google Drive app on your mobile device.
- In the lower right corner of the screen, tap the “+” icon and choose “Upload”.
- Choose the file you want to upload and tap it.
Upload to Google Drive via Drive for Desktop
Google Drive for Desktop (formerly known as Google Backup and Sync) is an application developed by Google that allows users to sync files and folders between a computer and Google Drive cloud storage. It automatically syncs all changes made on your computer or in the cloud, providing a single data store and access to them from any device.
To upload files to Google Drive using Google Drive for Desktop, follow these steps:
- Download Google Drive for Desktop on your computer and follow the installation instructions.
- Once the app is installed, look for the Google Drive icon on your desktop.
- Click the icon to open the Google Drive folder.
- To upload files, drag them to your Google Drive folder or use the Copy and Paste command.
- The files will be automatically synced to your Google Drive cloud storage.
Google Drive for Desktop provides a convenient way to organize and access your files, keeping them safe and available in the cloud.
How to convert files to Google Drive
If you upload to Google Drive files that you plan to edit online, you will need to convert them to Google Docs format. The conversion allows you to edit the file and easily share it with others. Only files of a certain type, such as MS Office files and PDF documents, can be converted to Google Docs format. Unfortunately, this conversion is not always ideal. Depending on the formatting level used in the source document, the converted document may be completely different from the source.
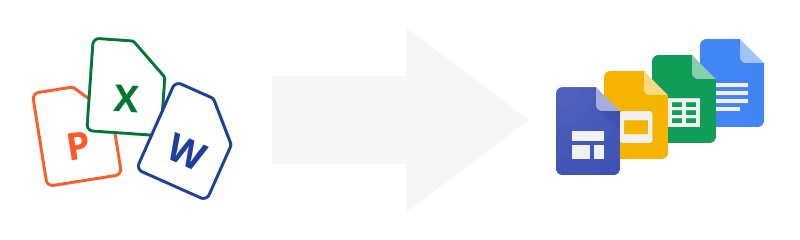
Converting files to the Google Docs format
When you upload PDF to Google Drive, you can only view these files. If you want to edit it in Google Drive, proceed with the following steps:
- Make sure you have signed in to your Google account.
- Open your cloud storage on your computer.
- Find and double-click the file you want to edit. A preview of the file appears.
- Click “Open with” and select Google Docs.
- The document will open in Google Docs and be saved on your Google Drive.
If you frequently import Word files, you can set Google Drive to automatically convert your future uploads. This way, you significantly save time. To convert your uploaded files to Google Docs format:
- Open Google Drive in your web browser and sign in to your Google account if you haven’t already.
- Find and click the gear icon in the top right corner and select “Settings”.
- Check the “Convert uploaded files to Google Docs editor format” checkbox.
In the modern world, the importance of a quick and convenient exchange of information cannot be overestimated. Google Drive greatly simplifies our lives by allowing you to download documents of any type, easily view them, and just as easily edit them, as well as provide access at various levels to other users. In this article, we have collected all the useful information about cloud storage use.
Now that you’ve seen all the relevant ways to upload files and folders to Google Drive, you can choose the one that suits your needs the best. If you upload files frequently and have to deal with multiple cloud accounts, you’ll benefit from installing software like CloudMounter to get the job done with ease and in a couple of clicks.
Frequently Asked Questions
Uploading videos to Google Drive doesn’t differ from uploading files. There are several ways to do it, namely via a web browser, your telephone, Drive for Desktop, or cloud manager software. Depending on where your video is located, you can choose the corresponding method of uploading your video files.
As for the best cloud manager for macOS, opinions may vary based on personal preferences and requirements. There are lots of excellent solutions available, however, our top choice is CloudMounter. It allows you to easily connect to and manage multiple cloud storage services, within a single interface. The app provides seamless integration with the macOS Finder, enabling you to access and work with your cloud files as if they were stored locally on your computer.