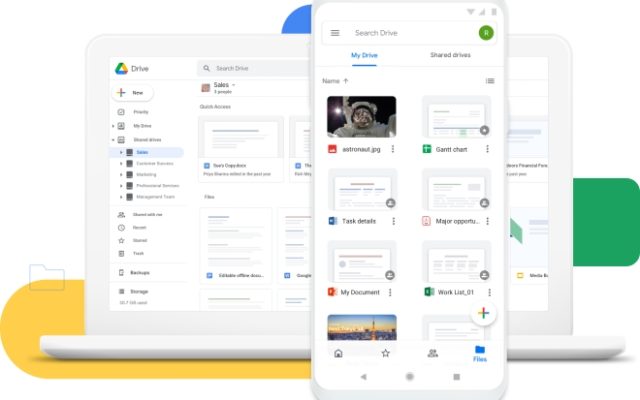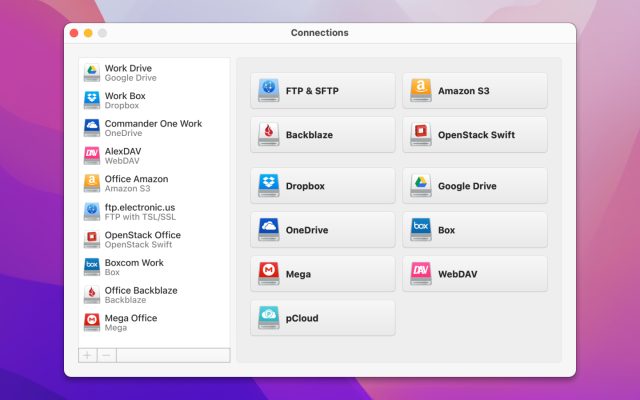- Cloud storage manager
- Mount Google Drive as a local drive
- How To Use Google Drive On Mac
How To Use Google Drive On Mac
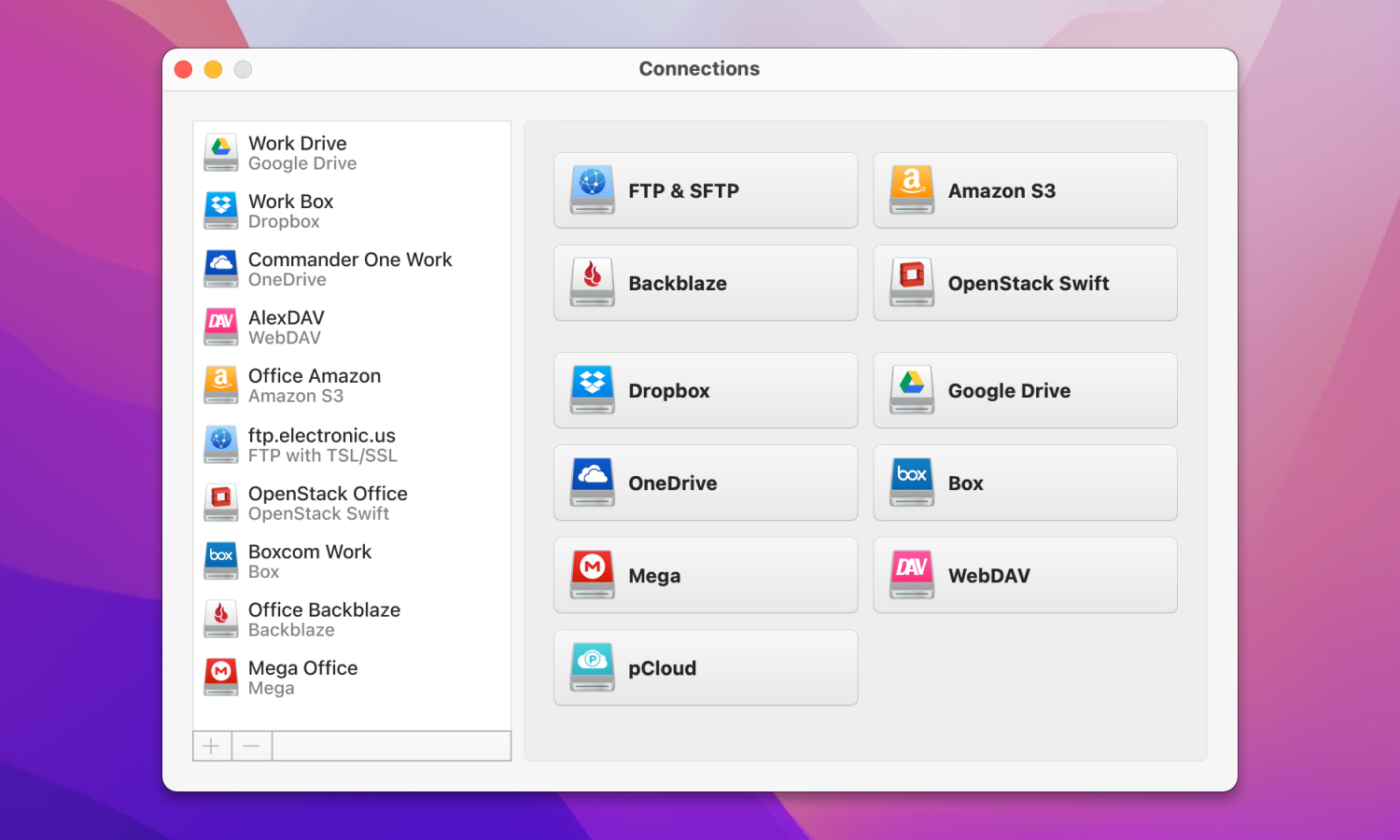
Google Drive can be accessed anywhere through a browser. But Google Drive for desktop Mac is also an option. A desktop app allows you to view and manage your files in Finder or other file managers. Depending on the settings you use, it can also keep a copy of your files stored locally as a backup. Overall, it’s worth considering if you’re a regular Google Drive user.
User situation:
Have many of you downloaded the google drive on Mac? I recently came from a Chromebook, a higher spec one but this M1 is fast as heck. Wondering if I keep workflow all in google or switch to Mac pages I cloud etc?— from Reddit
How to Use Google Drive for Desktop
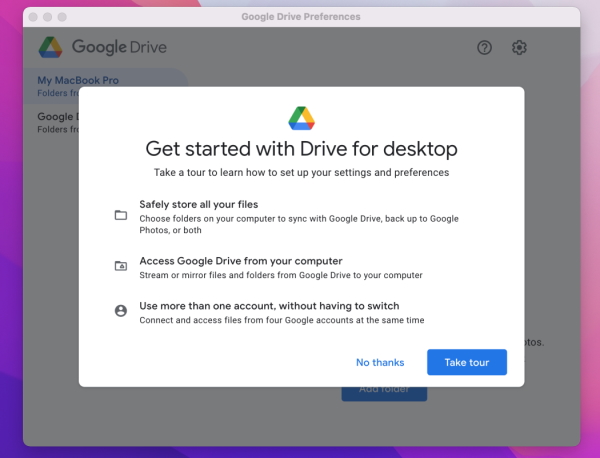
- Go to your Drive in the browser
- Click the gear button in the top right and select “Get Drive for desktop”. Alternatively, go to https://www.google.com/drive/download/
- Install the app, open it and sign in.
- Make sure to go to Preferences and choose between “Stream files” and “Mirror files”.
Use the first option to save hard drive space and data. With the second one, you will be able to access your files faster and while offline.
Alternatives to Google Drive App for Mac
The Google Drive desktop app is well-made, but its main limitation is that it only supports the Google cloud service. In many cases, you’d also want to use OneDrive, Dropbox, iCloud, and other clouds. But it’s inconvenient to have many apps on your system at the same time, and some of them don’t offer the same level of quality. That’s where CloudMounter comes in – it can connect multiple drives from different service providers, and they will all be accessible in Finder.
This way, you can also make the most of free storage offered by each service. Connect them all, and you can save a couple dozen gigabytes of disk space. CloudMounter also has its own optional encryption layer.
Getting Started with Desktop Google Drive
Once the app is up and running, Google Drive for Mac will be shown as an icon on your Menu Bar. From there, you can expand it, see some stats, and configure the Drive to your liking. The Google Drive folder will show up in Finder as a separate external device. Depending on the settings you choose, the files will either be stored on your system (in the configurable cached files directory), or streamable, in which case they will show up as shortcuts.
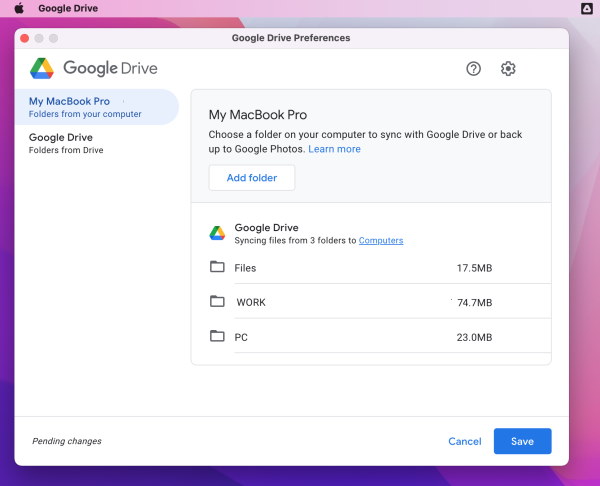
In addition to your uploaded files, the desktop app allows you to access your Docs, Sheets, and slides. A basic free Google account can support 15 GB of storage, which can be expanded by subscribing to Google One.
Which Type of Syncing to Use in the Google Drive App for Mac?
There are two options for file syncing in the desktop version of Google Drive – Streaming and Mirroring. You can switch between them in the app’s Preferences, and there are also other related settings that affect local file storage, such as the caching directory.
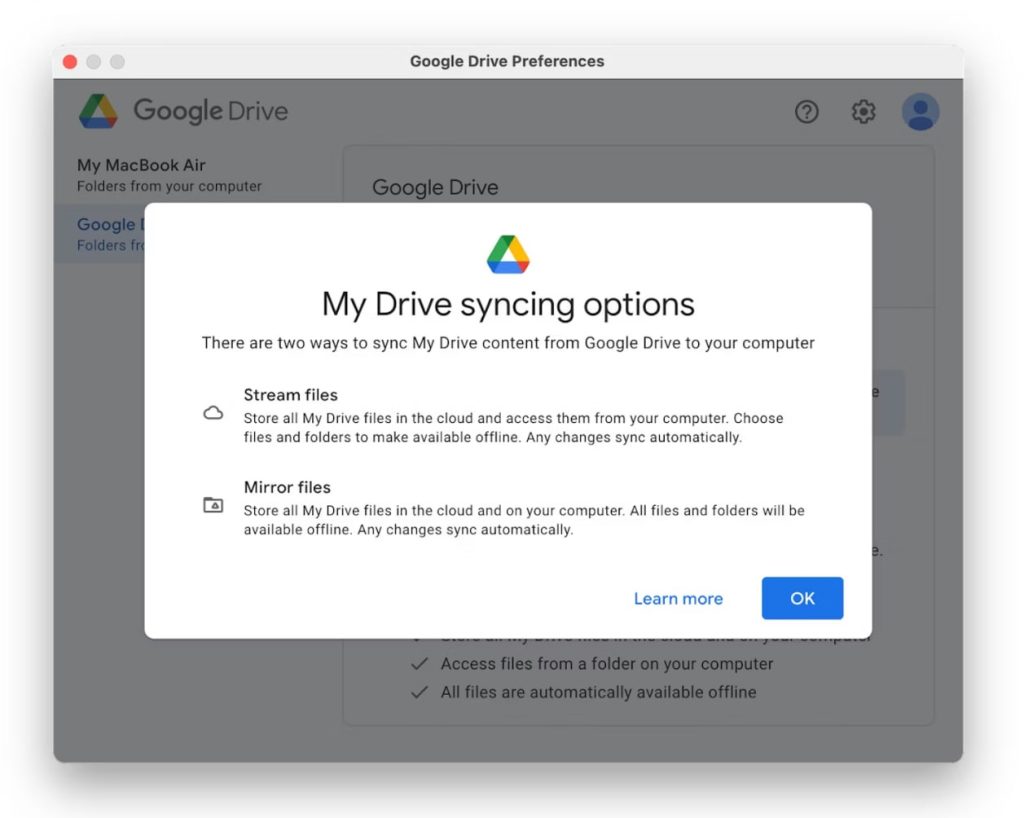
Streaming is the option that doesn’t store files locally. If you select it, the files can still be seen and managed like the files on your hard drive, but if you want to open them, they will have to be downloaded on-the-go.
On the other hand, Mirroring will always keep a copy of your cloud-stored files on your Mac. It’s not the best mode to use if you have a limited internet data plan, or lack hard drive space. However, the files will always be accessible without downloading. And you can also open them without connecting to the Web.
Navigating Google Drive for Mac
The Drive icon on your Menu Bar will open a pop-up when clicked. This pop-up can be used to configure the app and get some info about your Google storage, including recent file operations and syncing status.
Preferences can be found by clicking the gear icon in the top right of the pop-up, and selecting them from the menu. They include two tabs:
- My Mac, which lets you select local folders for syncing;
- And Google Drive, which contains syncing options.
Additionally, you can use the gear icon in Preferences to access Settings, which are mainly centered around bandwidth and Internet data use.
Uploading and Managing Files
Google Drive provides a variety of features to simplify file management. The app allows you to organize your files into folders, rename them, and move them as needed. You can also start transfer files for easy access and use the search bar to quickly locate specific files.
To upload files to Google Drive, just drag them to your Google Drive folder or use the Copy and Paste command. The files will be automatically synced to your Google Drive cloud storage.
Sharing files is also easy — just right-click a file or folder, select “Share” and enter the email of the people you want to share with. You can choose whether they can view, comment or edit the files.
Tips and tricks you should know
Google Drive offers several additional features and tips to improve your file management and productivity. Here are a few tricks worth considering:
- Integration with Google Docs, Sheets, and Slides. Allows you to create and edit documents, spreadsheets, and presentations right in Drive.
- Collaborative editing. You can invite friends and colleagues to work on Google Drive documents together in real-time.
- Access your files offline. This feature will allow you to access and edit documents without an internet connection.
- Google Drive automatically saves versions of your files. Right-click a file, select “Manage Versions” and view or restore previous versions if needed.
- Keyboard shortcuts. Use keyboard shortcuts to navigate Google Drive faster.
What Are the Advantages of the Desktop App?
The Google Drive web interface is already decent, but there are several reasons you might want to download Google Drive for macOS.
- It’s more convenient to navigate and manage your Drive in Finder.
- There are syncing options.
- Batch tools, such as batch renamers, can be used with the desktop client.
- You can quickly see information about your cloud drive at any time.
Conclusion
The desktop app, and alternative apps such as CloudMounter, create an easy way to backup Mac to Google Drive. They are pretty safe, convenient, and come with features that can’t be found in the browser client. Try one of these apps if you want to optimize your cloud storage experience.
Frequently Asked Questions
Yes, the desktop app is available both for Windows and Mac. The web app is available everywhere, including Linux.
You need to install it first. Also, if you didn’t enable “Launch on System Startup” in Preferences, you’ll have to launch it manually every time you restart your Mac.
No. Google Drive is a consumer-oriented file storing cloud service. Google Cloud is a collection of cloud tools and services for developers and general commercial use.
Yes, the Google Drive app has been updated to work on Apple M1 ARM processors.