- Cloud storage manager
- Upload to Dropbox, map Dropbox as network drive
- Cómo subir archivos a Google Drive: Mover y sincronizar archivos
Cómo subir archivos a Google Drive: Mover y sincronizar archivos
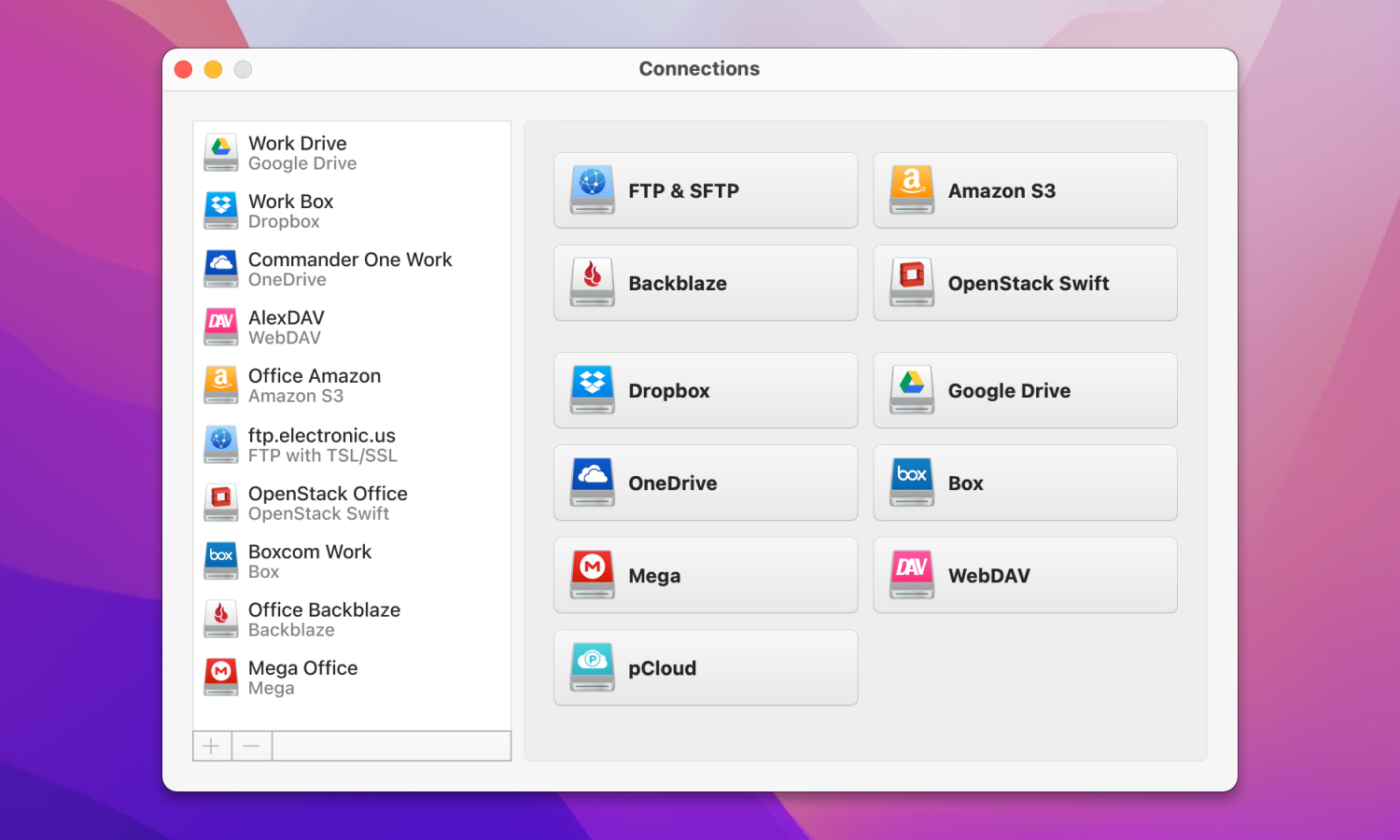
Uno de los servicios en la nube más populares hoy en día es Google Drive, que proporciona una plataforma cómoda y segura para almacenar y compartir archivos. En este artículo, hemos cubierto diferentes formas de subir datos a Google Drive para Mac usuarios. Aquí encontrará pasos prácticos y estrategias para transferir sus archivos sin problemas, garantizando una gestión de archivos en la nube fluida y eficaz.
¿Cómo puedo cargar archivos a mi unidad? He intentado cargar algunos archivos a mi unidad, pero no funciona— Ayuda de Google
¿Qué es Google Drive?
Google Cloud Storage: ¿qué es?
Google Drive es un servicio diseñado para el almacenamiento de datos en la nube y su sincronización entre distintos dispositivos. Cada usuario tiene a su disposición una capacidad de almacenamiento gratuita de 15 GB, que en cualquier momento puede ampliarse conectándose a una suscripción de pago. Actualmente están disponibles ampliaciones de hasta 100 GB, 200 GB, 2 TB, 10 TB, 20 TB y 30 TB.
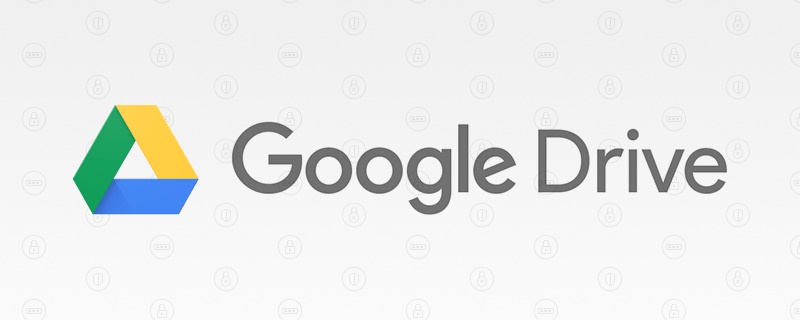
Google Cloud Storage puede sustituir a tu disco duro y acabar con el problema de las pérdidas eternas y los daños en las memorias USB. Sin embargo, para empezar a utilizarlo, necesitarás una cuenta de Google.
¿Qué hace Google Cloud Storage?
Así, Google Drive permite a los usuarios de ordenadores ahorrar dinero en memorias flash y discos duros externos almacenando archivos personales en Internet, ahorrando tiempo y simplificando el trabajo con datos de información. La información en la nube se sincroniza con otros dispositivos con la misma cuenta de Google, incluyendo tabletas y teléfonos inteligentes. La función de sincronización elimina la necesidad de llevar soportes extraíbles de viaje, ya que todos los documentos están en el ordenador y no ocupan espacio en él.
Con una integración perfecta con una oficina virtual, el servicio es una herramienta universal para la edición común e independiente de archivos de texto, tablas, presentaciones, etc. Los archivos que se procesan con las herramientas de la oficina virtual se guardan automáticamente en Google Drive. Puedes subir documentos a Google Docs, crear documentos de texto en línea y almacenarlos en la nube. Si lo deseas, puedes conceder acceso a los datos a un determinado usuario o grupo de personas.
Cómo subir archivos a Google Drive en los navegadores
Existen varias formas de subir archivos a Google Drive: utilizando cualquier navegador, Google Drive para escritorio, aplicaciones móviles o aplicaciones de terceros. Subir archivos desde tu ordenador a Google Drive es muy sencillo. Por lo tanto, vamos a ver cómo subir archivos y carpetas a Google Drive a través de la interfaz web.
¿Cómo subir archivos a Google Drive?
1. Abra su almacenamiento en la nube en su navegador. Para ello, visite https://drive.google.com/drive/my-drive.
2. Accede a tu cuenta de Google si aún no lo has hecho.
3. En Google Drive, busca y haz clic en el botón “Nuevo” y, a continuación, selecciona “Subir archivo”.
4. Busque y seleccione los archivos que desea subir al almacenamiento en la nube y, a continuación, haga clic en “Abrir”.
5. También puedes arrastrar y soltar el archivo en la página abierta de Google Drive.
6. Los archivos se cargarán en Google Drive.
¿Cómo subir una carpeta a Google Drive?
- Visite https://drive.google.com/drive/my-drive para abrir Google Drive.
- Asegúrate de acceder a tu cuenta de Google.
- Haga clic en el botón “Nuevo” y elija “Cargar carpeta”.
- Seleccione la carpeta que desea cargar y haga clic en el botón “Cargar”.
- También puedes arrastrar y soltar la carpeta en la página abierta de Google Drive.
- En cuanto aparezca en pantalla una notificación sobre la finalización de la carga, los archivos estarán listos para trabajar desde cualquier dispositivo en el que los usuarios tengan acceso al almacenamiento en la nube.
¿Cómo compartir archivos en Google Drive?
Si quieres compartir archivos con tus amigos o compañeros, sólo tienes que seleccionar el archivo deseado en la lista de archivos, pulsar el botón derecho del ratón y seleccionar la opción “Compartir”. En la ventana que se abre, puedes elegir si deseas dar acceso restringido sólo a las personas con acceso o acceso general.
Para proporcionar acceso restringido, siga los siguientes pasos:
- Tras seleccionar la opción “Compartir”, añada personas introduciendo sus direcciones de correo electrónico.
- Especifica lo que pueden hacer con tu archivo:
◦ edición
◦ ver
◦ comentarios - Cada persona recibirá un correo electrónico de notificación de que has compartido el archivo con ella.
- Opcionalmente, puede añadir un mensaje a su correo de notificación.
- Pulse el botón “Enviar”.
- En cuanto aparezca en pantalla una notificación sobre la finalización de la carga, los archivos estarán listos para trabajar desde cualquier dispositivo en el que los usuarios tengan acceso al almacenamiento en la nube.
- Seleccione el archivo que desea compartir.
- Haz clic con el botón derecho y selecciona la opción “Compartir”.
- En “Acceso general”, haz clic en la flecha hacia abajo y selecciona la opción “Cualquiera con el enlace”.
- Elige el rol de las personas con acceso al fichero. Puede ser:
◦ editor
◦ visor
◦ comentarista - Pulse el botón “Hecho”.
Cómo subir archivos a Google Drive a través de CloudMounter
CloudMounter es un sencillo pero potente cliente de Google Drive que te da acceso a tu almacenamiento en la nube y te permite gestionar archivos en ella como si estuvieran almacenados localmente en tu ordenador. La aplicación es compatible con una amplia gama de servicios en la nube, incluyendo Google Drive, Dropbox, OneDrive, Amazon S3, MEGA, y muchos más.
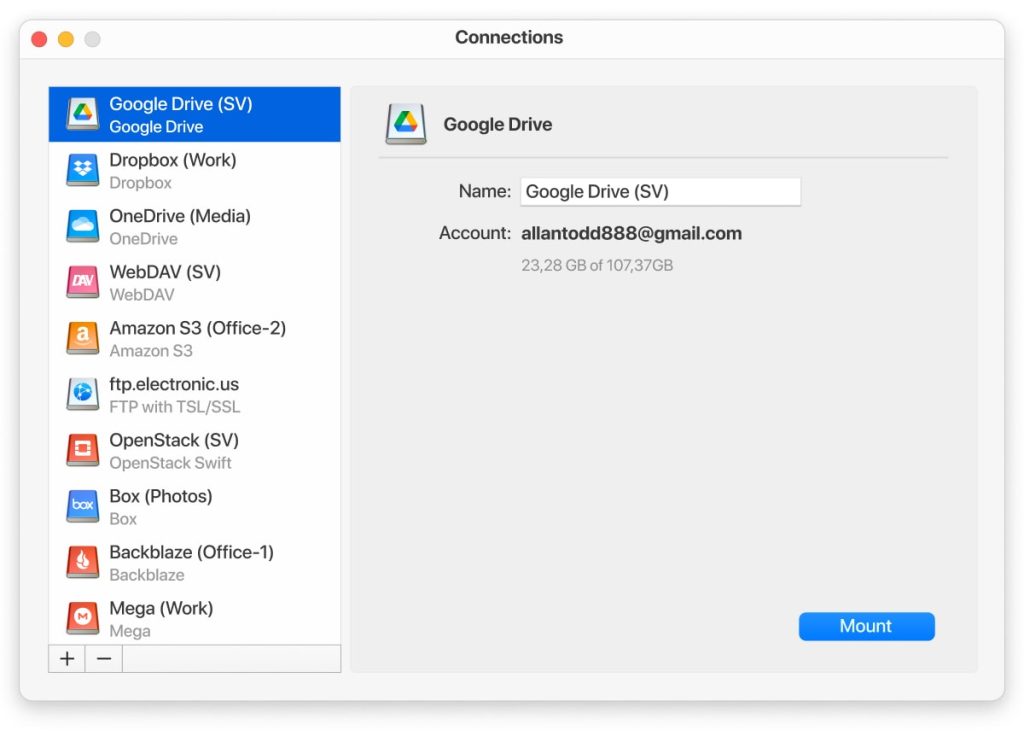
Con CloudMounter, puede organizar fácilmente sus archivos en diferentes almacenamientos en la nube reuniéndolos en un solo lugar. Esto ahorra tiempo y facilita el trabajo con los archivos, especialmente si tienes cuentas en varios servicios en la nube. Además, este gestor de nubes proporciona cifrado de Google Drive, mantener todos los archivos y datos protegidos de accesos no autorizados.
Para subir a Google Drive, siga los siguientes pasos:
- Descargar e instala la aplicación en tu Mac.
- Abre la aplicación y busca el icono de Google Drive.
- Para montar la unidad como una carpeta normal, siga las instrucciones del asistente.
- Una vez montado, aparecerá en Finder.
- Ahora, ve al Finder y busca el archivo o la carpeta que quieres subir a Google Drive.
- Arrastra y suelta los archivos necesarios en la unidad montada.
- También puede utilizar la siguiente combinación: cmd+C/cmd+V.
Teniendo en cuenta la perfecta integración en Finder, CloudMounter le garantiza acceso directo a su información en línea. Además de eso, mientras que el uso de este gestor de nube, no hay necesidad de sincronizar los archivos locales con almacenamientos en la nube que puede ser una gran ventaja.
Subida de archivos a Google Drive desde dispositivos móviles
En los tiempos que corren, los dispositivos móviles se han convertido en parte integrante de nuestra vida cotidiana. Acceder a Google Drive con tu smartphone o tablet facilita tu rutina. Para ello, descarga la aplicación Google Drive de Google Play Store o Apple App Store.
Después, accede a tu cuenta y sigue estos tres sencillos pasos:
- Abre la aplicación Google Drive en tu dispositivo móvil.
- En la esquina inferior derecha de la pantalla, toca el icono “+” y elige “Cargar”.
- Elija el archivo que desea cargar y tóquelo.
Subida a Google Drive a través de Drive for Desktop
Google Drive para escritorio (antes conocido como Google Backup and Sync) es una aplicación desarrollada por Google que permite a los usuarios sincronizar archivos y carpetas entre un ordenador y el almacenamiento en la nube de Google Drive. Sincroniza automáticamente todos los cambios realizados en el ordenador o en la nube, proporcionando un único almacén de datos y acceso a ellos desde cualquier dispositivo.
Para subir archivos a Google Drive mediante Google Drive para escritorio, sigue estos pasos:
- Descargar Google Drive para escritorio en su ordenador y siga las instrucciones de instalación.
- Una vez instalada la aplicación, busca el icono de Google Drive en tu escritorio.
- Haz clic en el icono para abrir la carpeta de Google Drive.
- Para subir archivos, arrástralos a tu carpeta de Google Drive o utiliza el comando Copiar y pegar.
- Los archivos se sincronizarán automáticamente con tu almacenamiento en la nube de Google Drive.
Google Drive para escritorio proporciona una forma cómoda de organizar y acceder a tus archivos, manteniéndolos seguros y disponibles en la nube.
Cómo convertir archivos a Google Drive
Si subes a Google Drive archivos que piensas editar en línea, tendrás que convertirlos al formato de Google Docs. La conversión te permite editar el archivo y compartirlo fácilmente con otras personas. Sólo los archivos de un determinado tipo, como los archivos de MS Office y los documentos PDF, se pueden convertir al formato de Google Docs. Lamentablemente, esta conversión no siempre es ideal. Dependiendo del nivel de formato utilizado en el documento de origen, el documento convertido puede ser completamente diferente del original.
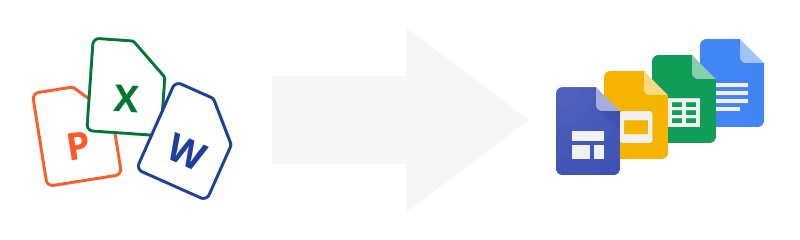
Conversión de archivos al formato de Google Docs
Cuando subes un PDF a Google Drive, sólo puedes ver estos archivos. Si desea editarlo en Google Drive, siga los siguientes pasos:
- Asegúrate de haber iniciado sesión en tu cuenta de Google.
- Abre tu almacenamiento en la nube en tu ordenador.
- Busque y haga doble clic en el archivo que desea editar. Aparecerá una vista previa del archivo.
- Haz clic en “Abrir con” y selecciona Google Docs.
- El documento se abrirá en Google Docs y se guardará en Google Drive.
Si importas archivos de Word con frecuencia, puedes configurar Google Drive para que convierta automáticamente tus futuras subidas. De este modo, ahorrarás mucho tiempo. Para convertir los archivos subidos al formato de Google Docs:
- Abre Google Drive en el navegador web y accede a tu cuenta de Google si aún no lo has hecho.
- Busque y haga clic en el icono de engranaje en la esquina superior derecha y seleccione “Configuración”.
- Marca la casilla “Convertir los archivos subidos al formato del editor de Google Docs”.
En el mundo moderno, no se puede sobrestimar la importancia de un intercambio de información rápido y cómodo. Google Drive simplifica enormemente nuestras vidas al permitir descargar documentos de cualquier tipo, visualizarlos fácilmente y editarlos con la misma facilidad, así como proporcionar acceso a distintos niveles a otros usuarios. En este artículo hemos recopilado toda la información útil sobre el uso del almacenamiento en la nube.
Ahora que has visto todas las formas relevantes de subir archivos y carpetas a Google Drive, puedes elegir la que mejor se adapte a tus necesidades. Si subes archivos con frecuencia y tienes que lidiar con varias cuentas en la nube, te vendrá bien instalar un software como CloudMounter para hacer el trabajo con facilidad y en un par de clics.
Preguntas frecuentes
Subir vídeos a Google Drive no difiere de subir archivos. Hay varias formas de hacerlo, a saber, a través de un navegador web, tu teléfono, Drive for Desktop o un software gestor de la nube. Dependiendo de dónde se encuentre tu vídeo, puedes elegir el método correspondiente para subir tus archivos de vídeo.
En cuanto al mejor gestor de nubes para macOS, las opiniones pueden variar en función de las preferencias y necesidades personales. Hay un montón de excelentes soluciones disponibles, sin embargo, nuestra mejor opción es CloudMounter. Te permite conectarte y gestionar fácilmente varios servicios de almacenamiento en la nube desde una única interfaz. La aplicación ofrece una integración perfecta con el Finder de macOS, lo que te permite acceder y trabajar con tus archivos en la nube como si estuvieran almacenados localmente en tu ordenador.
