- Cloud storage manager
- Upload to Dropbox, map Dropbox as network drive
- Comment télécharger vers Google Drive : Déplacer et synchroniser des fichiers
Comment télécharger vers Google Drive : Déplacer et synchroniser des fichiers
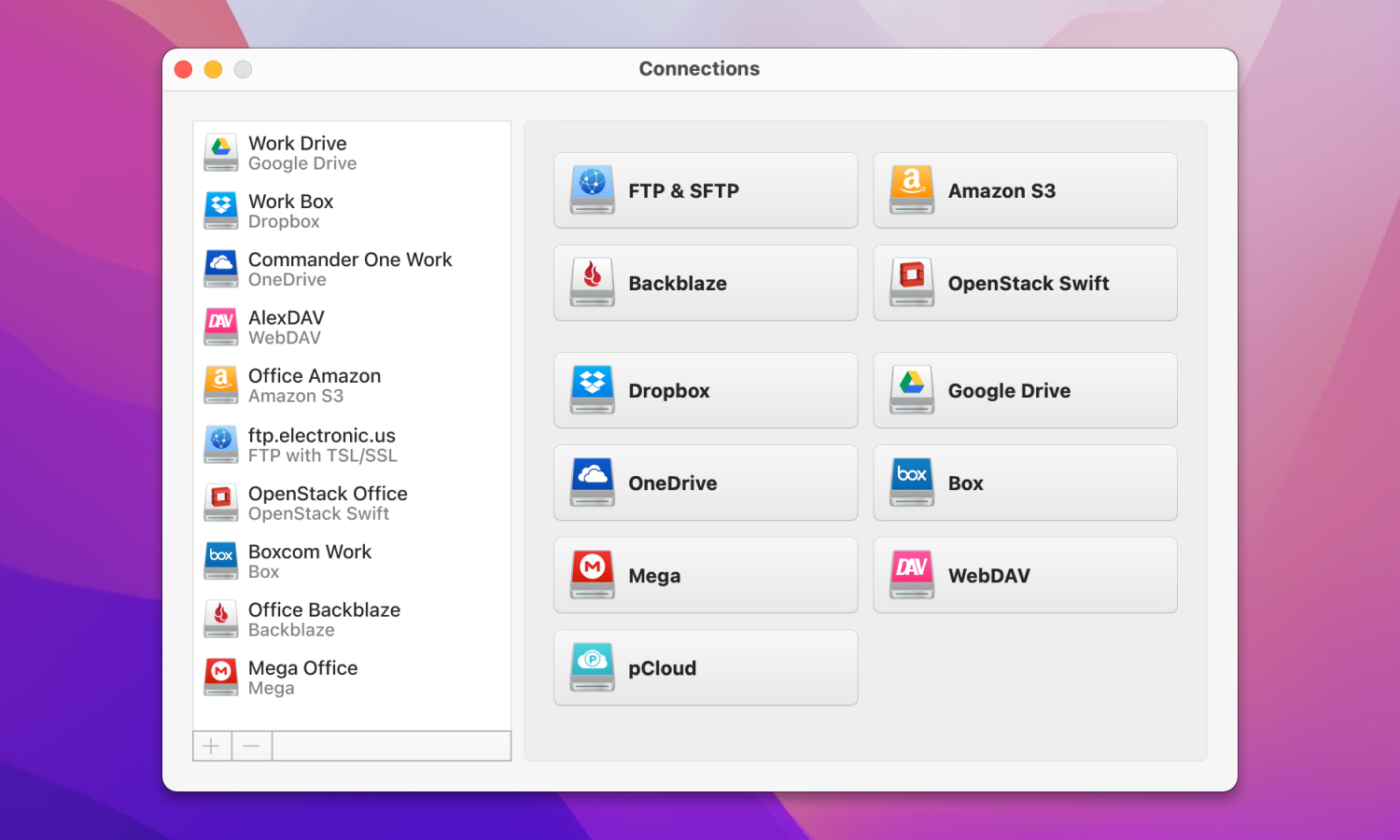
Google Drive est l’un des services en nuage les plus populaires actuellement. Il offre une plateforme pratique et sécurisée pour le stockage et le partage de fichiers. Dans cet article, nous avons abordé les différentes façons de télécharger des données vers Google Drive pour les utilisateurs de Mac. Vous trouverez ici des étapes pratiques et des stratégies pour transférer vos fichiers de manière transparente, garantissant ainsi une gestion fluide et efficace des fichiers sur le cloud.
Comment puis-je télécharger des fichiers sur mon lecteur ? J'ai essayé de télécharger des fichiers sur mon lecteur, mais cela ne fonctionne pas— Aide Google
Qu'est-ce que Google Drive ?
Google Cloud Storage : qu'est-ce que c'est ?
Google Drive est un service conçu pour le stockage de données dans le nuage et leur synchronisation entre différents appareils. Chaque utilisateur dispose d’une capacité de stockage gratuite de 15 Go, qui peut être augmentée à tout moment en souscrivant à un abonnement payant. Des extensions jusqu’à 100 Go, 200 Go, 2 To, 10 To, 20 To et 30 To sont actuellement disponibles.
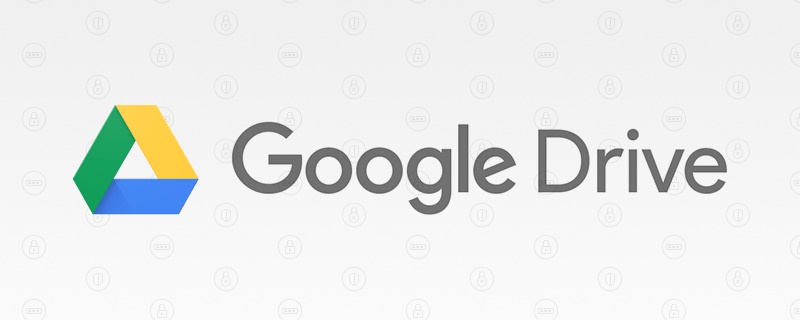
Google Cloud Storage peut remplacer votre disque dur et vous débarrasser du problème des pertes éternelles et des dommages subis par les lecteurs flash. Toutefois, pour commencer à l’utiliser, vous devez disposer d’un compte Google.
Que fait Google Cloud Storage ?
Google Drive permet donc aux utilisateurs d’ordinateurs d’économiser de l’argent sur les clés USB et les disques durs externes en stockant leurs fichiers personnels sur Internet, ce qui leur permet de gagner du temps et de simplifier le travail avec les données d’information. Les informations stockées sur le cloud sont synchronisées avec les autres appareils disposant du même compte Google, y compris les tablettes et les smartphones. Grâce à la fonction de synchronisation, il n’est plus nécessaire d’emporter des supports amovibles en déplacement, car tous les documents se trouvent sur l’ordinateur et n’occupent pas d’espace sur celui-ci.
Having seamless integration with a virtual office, the service is a universal tool for common and independent editing of text files, tables, presentations, etc. Files that are being processed using virtual office tools are automatically saved to Google Drive. You can upload document to Google Docs, create text documents online, and store them in the cloud. If you wish, you can grant access to data to a certain user or group of people.
Comment télécharger vers Google Drive dans les navigateurs ?
Il existe plusieurs façons de télécharger des fichiers vers Google Drive : à l’aide de n’importe quel navigateur, de Google Drive for Desktop, d’applications mobiles ou d’applications tierces. Il est très facile de télécharger des fichiers de votre ordinateur vers Google Drive. Nous allons donc voir comment télécharger des fichiers et des dossiers vers Google Drive via l’interface web.
Comment télécharger des fichiers sur Google Drive ?
1. Ouvrez votre espace de stockage sur le cloud dans votre navigateur. Pour cela, visitez https://drive.google.com/drive/my-drive.
2. Connectez-vous à votre compte Google si vous n’êtes pas déjà connecté.
3. Sur Google Drive, recherchez et cliquez sur le bouton “Nouveau”, puis sélectionnez “Téléchargement de fichiers”.
4. Recherchez et sélectionnez le(s) fichier(s) que vous souhaitez télécharger vers le stockage en nuage, puis cliquez sur “Ouvrir”.
5. Vous pouvez également faire glisser le fichier vers la page Google Drive ouverte.
6. Le(s) fichier(s) sera(ont) téléchargé(s) sur votre Google Drive.
Comment télécharger un dossier sur Google Drive ?
- Visitez https://drive.google.com/drive/my-drive pour ouvrir votre Google Drive.
- Veillez à vous connecter à votre compte Google.
- Cliquez sur le bouton “Nouveau” et choisissez “Téléchargement de dossier”.
- Sélectionnez le dossier que vous souhaitez télécharger et cliquez sur le bouton “Télécharger”.
- Il est également possible de glisser-déposer le dossier sur la page Google Drive ouverte.
- Dès qu’une notification concernant la fin du téléchargement apparaît à l’écran, les fichiers sont prêts à être utilisés à partir de n’importe quel appareil sur lequel les utilisateurs ont accès au stockage en nuage.
Comment partager des fichiers sur Google Drive ?
Si vous souhaitez partager des fichiers avec vos amis ou collègues, il vous suffit de sélectionner le fichier souhaité dans la liste des fichiers, d’appuyer sur le bouton droit de la souris et de sélectionner l’option “Partage”. Dans la fenêtre qui s’ouvre, vous pouvez choisir de donner un accès restreint aux seules personnes ayant un accès ou un accès général.
Pour restreindre l’accès, procédez comme suit :
- Après avoir sélectionné l’option “Partage”, ajoutez des personnes en saisissant leur adresse électronique.
- Précisez ce qu’ils peuvent faire avec votre fichier :
◦ édition
◦ visualisation
◦ commentaire - Chaque personne recevra un courriel de notification l’informant que vous avez partagé le fichier avec elle.
- En option, vous pouvez ajouter un message à votre courrier de notification.
- Cliquez sur le bouton “Envoyer”.
- Dès qu’une notification concernant la fin du téléchargement apparaît à l’écran, les fichiers sont prêts à être utilisés à partir de n’importe quel appareil sur lequel les utilisateurs ont accès au stockage en nuage.
- Sélectionnez le fichier que vous souhaitez partager.
- Cliquez avec le bouton droit de la souris et sélectionnez l’option “Partager”.
- Sous “Accès général”, cliquez sur la flèche vers le bas et sélectionnez l’option “Toute personne ayant le lien”.
- Choisissez le rôle des personnes ayant accès au fichier. Il peut s’agir de
◦ éditeur
◦ téléspectateur
◦ commentateur - Cliquez sur le bouton “Terminé”.
Comment télécharger des fichiers vers Google Drive via CloudMounter ?
CloudMounter est un client Google Drive simple mais puissant qui vous donne accès à votre stockage sur le cloud et vous permet de gérer les fichiers qui s’y trouvent comme s’ils étaient stockés localement sur votre ordinateur. L’application prend en charge un large éventail de services cloud, notamment Google Drive, Dropbox, OneDrive, Amazon S3, MEGA, et bien d’autres encore.
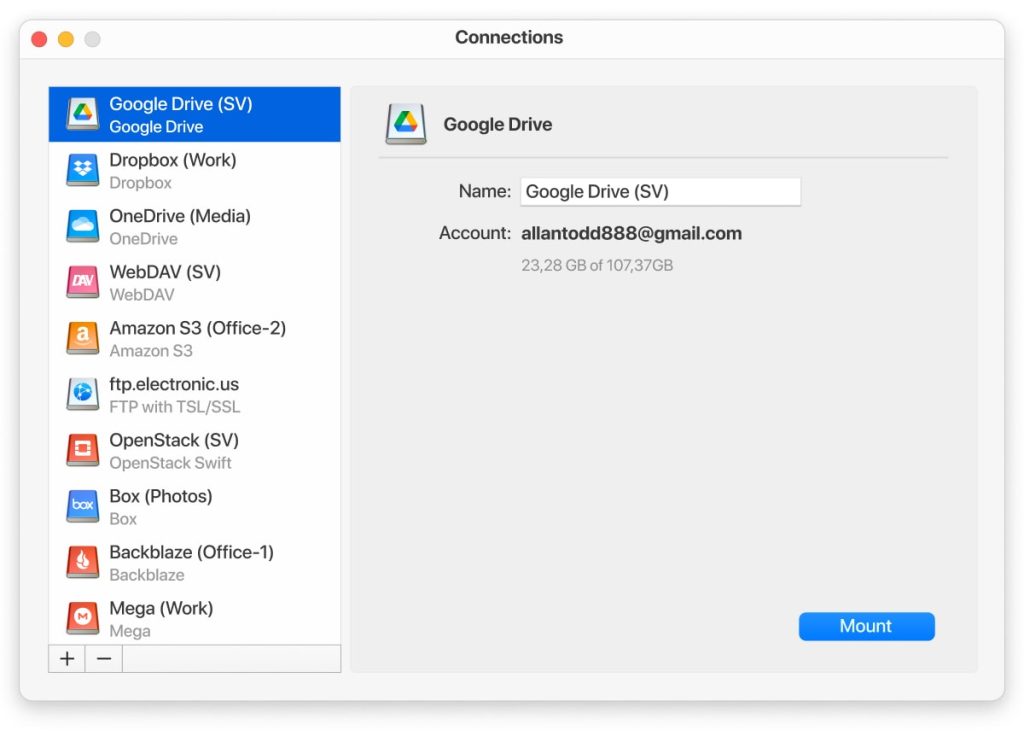
Avec CloudMounter, vous pouvez facilement organiser vos fichiers sur différents services de stockage en nuage en les rassemblant en un seul endroit. Cela permet de gagner du temps et de faciliter le travail avec les fichiers, en particulier si vous avez des comptes avec plusieurs services de cloud. En outre, ce gestionnaire de nuages offre chiffrement de Google Drive, la protection de tous les fichiers et de toutes les données contre tout accès non autorisé.
Pour télécharger sur Google Drive, veuillez suivre les étapes suivantes :
- Télécharger et installez l’application sur votre Mac.
- Lancez l’application et trouvez l’icône Google Drive.
- Pour monter le lecteur comme un dossier normal, suivez les instructions de l’assistant.
- Une fois montée, elle s’affiche dans le Finder.
- Allez dans le Finder et recherchez le fichier ou le dossier que vous souhaitez télécharger sur Google Drive.
- Glissez-déposez les fichiers nécessaires sur le lecteur monté.
- Vous pouvez également utiliser la combinaison suivante : cmd+C/cmd+V.
En tenant compte de l’intégration transparente dans Finder, CloudMounter vous offre un accès direct à vos informations en ligne. De plus, en utilisant ce gestionnaire de nuages, il n’est pas nécessaire de synchroniser les fichiers locaux avec les stockages dans le nuage, ce qui peut être un grand avantage.
Transfert de fichiers vers Google Drive à partir d'appareils mobiles
À notre époque en pleine mutation, les appareils mobiles font désormais partie intégrante de notre vie quotidienne. L’accès à votre Google Drive à partir de votre smartphone ou de votre tablette vous facilite la tâche. Pour cela, téléchargez l’application Google Drive sur le Google Play Store ou l’Apple App Store.
Ensuite, connectez-vous à votre compte et suivez les trois étapes suivantes :
- Ouvrez l’application Google Drive sur votre appareil mobile.
- Dans le coin inférieur droit de l’écran, appuyez sur l’icône “+” et choisissez “Télécharger”.
- Choisissez le fichier que vous souhaitez télécharger et appuyez dessus.
Téléchargement vers Google Drive via Drive for Desktop
Google Drive for Desktop (anciennement Google Backup and Sync) est une application développée par Google qui permet aux utilisateurs de synchroniser des fichiers et des dossiers entre un ordinateur et le service de stockage en nuage Google Drive. Elle synchronise automatiquement toutes les modifications effectuées sur votre ordinateur ou dans le nuage, ce qui permet de disposer d’un stockage de données unique et d’y accéder à partir de n’importe quel appareil.
Pour télécharger des fichiers sur Google Drive à l’aide de Google Drive for Desktop, procédez comme suit :
- Télécharger Google Drive pour Desktop sur votre ordinateur et suivez les instructions d’installation.
- Une fois l’application installée, recherchez l’icône Google Drive sur votre bureau.
- Cliquez sur l’icône pour ouvrir le dossier Google Drive.
- Pour télécharger des fichiers, faites-les glisser vers votre dossier Google Drive ou utilisez la commande Copier et coller.
- Les fichiers seront automatiquement synchronisés avec votre espace de stockage Google Drive.
Google Drive pour Desktop est un moyen pratique d’organiser vos fichiers et d’y accéder, tout en les conservant en sécurité et en les rendant disponibles dans le cloud.
Comment convertir des fichiers vers Google Drive
Si vous téléchargez sur Google Drive des fichiers que vous souhaitez modifier en ligne, vous devez les convertir au format Google Documents. La conversion vous permet de modifier le fichier et de le partager facilement avec d’autres personnes. Seuls les fichiers d’un certain type, tels que les fichiers MS Office et les documents PDF, peuvent être convertis au format Google Docs. Malheureusement, cette conversion n’est pas toujours idéale. En fonction du niveau de formatage utilisé dans le document source, le document converti peut être complètement différent du document source.
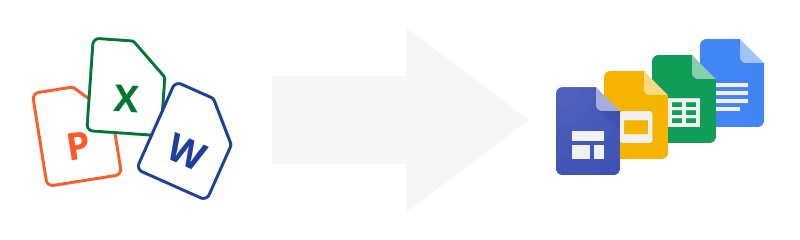
Conversion des fichiers au format Google Docs
Lorsque vous téléchargez un fichier PDF sur Google Drive, vous ne pouvez que le visualiser. Si vous souhaitez les modifier dans Google Drive, procédez comme suit :
- Assurez-vous d’être connecté à votre compte Google.
- Ouvrez votre espace de stockage sur votre ordinateur.
- Recherchez et double-cliquez sur le fichier que vous souhaitez modifier. Un aperçu du fichier apparaît.
- Cliquez sur “Ouvrir avec” et sélectionnez Google Docs.
- Le document s’ouvrira dans Google Docs et sera enregistré sur votre Google Drive.
Si vous importez fréquemment des fichiers Word, vous pouvez configurer Google Drive pour qu’il convertisse automatiquement vos futurs téléchargements. Vous gagnerez ainsi beaucoup de temps. Pour convertir vos fichiers téléchargés au format Google Docs :
- Ouvrez Google Drive dans votre navigateur Web et connectez-vous à votre compte Google si ce n’est pas déjà fait.
- Cliquez sur l’icône en forme de roue dentée dans le coin supérieur droit et sélectionnez “Paramètres”.
- Cochez la case “Convertir les fichiers téléchargés au format de l’éditeur Google Docs”.
Dans le monde moderne, l’importance d’un échange d’informations rapide et pratique ne peut être surestimée. Google Drive nous simplifie grandement la vie en nous permettant de télécharger des documents de tout type, de les consulter facilement et de les modifier tout aussi facilement, ainsi que de fournir un accès à différents niveaux à d’autres utilisateurs. Dans cet article, nous avons rassemblé toutes les informations utiles sur l’utilisation du stockage en nuage.
Maintenant que vous avez vu toutes les façons pertinentes de télécharger des fichiers et des dossiers vers Google Drive, vous pouvez choisir celle qui répond le mieux à vos besoins. Si vous téléchargez fréquemment des fichiers et que vous devez gérer plusieurs comptes cloud, vous aurez tout intérêt à installer un logiciel comme CloudMounter pour faire le travail facilement et en quelques clics.
Questions fréquemment posées
Le téléchargement de vidéos sur Google Drive ne diffère pas du téléchargement de fichiers. Il existe plusieurs façons de le faire, notamment via un navigateur web, votre téléphone, Drive for Desktop ou un logiciel de gestion en nuage. En fonction de l’emplacement de votre vidéo, vous pouvez choisir la méthode correspondante pour télécharger vos fichiers vidéo.
En ce qui concerne le meilleur gestionnaire de cloud pour macOS, les opinions peuvent varier en fonction des préférences et des exigences personnelles. Il existe de nombreuses solutions excellentes, mais notre premier choix est CloudMounter. Il vous permet de vous connecter facilement à plusieurs services de stockage en nuage et de les gérer, au sein d’une interface unique. L’application offre une intégration transparente avec le Finder de macOS, ce qui vous permet d’accéder et de travailler avec vos fichiers cloud comme s’ils étaient stockés localement sur votre ordinateur.
