- Cloud storage manager
- Upload to Dropbox, map Dropbox as network drive
- Hochladen auf Google Drive: Dateien verschieben und synchronisieren
Hochladen auf Google Drive: Dateien verschieben und synchronisieren
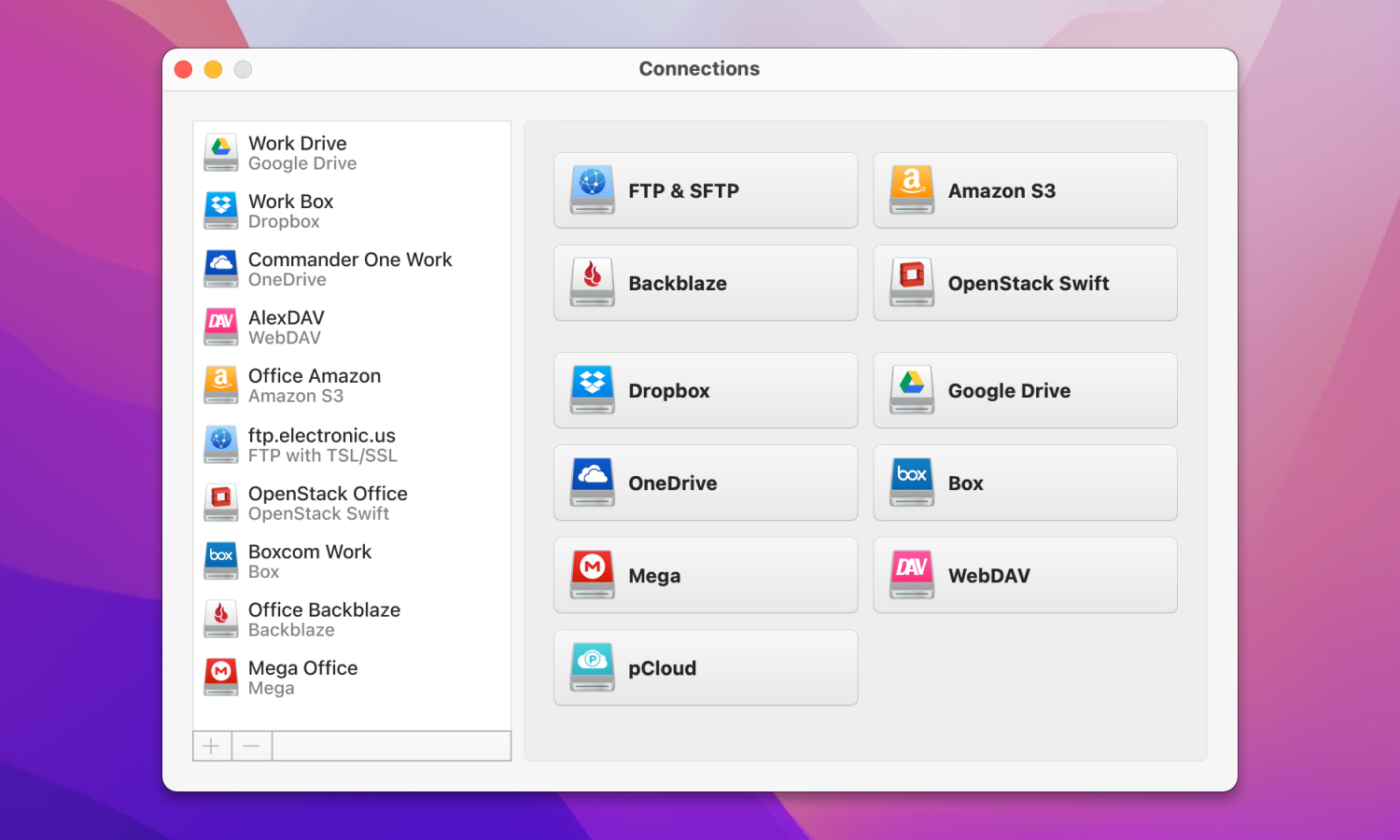
Einer der beliebtesten Cloud-Dienste ist heutzutage Google Drive, der eine bequeme und sichere Plattform zum Speichern und Freigeben von Dateien bietet. In diesem Artikel haben wir verschiedene Möglichkeiten zum Hochladen von Daten auf Google Drive für Mac Nutzer. Hier finden Sie praktische Schritte und Strategien für die nahtlose Übertragung Ihrer Dateien, die eine reibungslose und effiziente Verwaltung von Cloud-Dateien gewährleisten.
Wie kann ich Dateien auf mein Laufwerk hochladen? Ich habe versucht, einige Dateien auf mein Laufwerk hochzuladen, aber es funktioniert nicht— Google-Hilfe
Was ist Google Drive?
Google Cloud Storage: Was ist das?
Google Drive ist ein Dienst, der für die Speicherung von Daten in der Cloud und deren Synchronisierung zwischen verschiedenen Geräten konzipiert wurde. Jedem Nutzer steht eine kostenlose Speicherkapazität von 15 GB zur Verfügung, die jederzeit durch den Abschluss eines kostenpflichtigen Abonnements erweitert werden kann. Derzeit sind Erweiterungen bis zu 100 GB, 200 GB, 2 TB, 10 TB, 20 TB und 30 TB verfügbar.
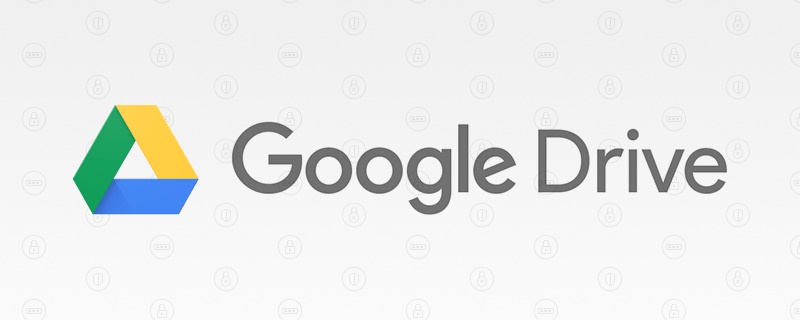
Google Cloud Storage kann Ihre Festplatte ersetzen und das Problem des ewigen Verlusts und der Beschädigung von Flash-Laufwerken beseitigen. Um damit zu beginnen, benötigen Sie jedoch ein Google-Konto.
Was macht Google Cloud Storage?
Google Drive ermöglicht es Computernutzern also, Geld für Flash-Laufwerke und externe Festplatten zu sparen, indem sie persönliche Dateien im Internet speichern, Zeit sparen und die Arbeit mit Informationsdaten vereinfachen. Die Informationen in der Cloud werden mit anderen Geräten mit demselben Google-Konto synchronisiert, einschließlich Tablets und Smartphones. Dank der Synchronisierungsfunktion müssen Sie unterwegs keine Wechselmedien mehr mitnehmen, da sich alle Dokumente auf dem Computer befinden und keinen Platz auf ihm beanspruchen.
Durch die nahtlose Integration in ein virtuelles Büro ist der Dienst ein universelles Werkzeug für die gemeinsame und unabhängige Bearbeitung von Textdateien, Tabellen, Präsentationen usw. Dateien, die mit den Tools des virtuellen Büros bearbeitet werden, werden automatisch in Google Drive gespeichert. Sie können Dokumente in Google Docs hochladen, Textdokumente online erstellen und in der Cloud speichern. Wenn Sie möchten, können Sie einem bestimmten Nutzer oder einer Gruppe von Personen Zugang zu den Daten gewähren.
Wie man in Browsern auf Google Drive hochlädt
Es gibt mehrere Möglichkeiten, Dateien in Google Drive hochzuladen: über einen beliebigen Browser, Google Drive für Desktop, mobile Anwendungen oder Anwendungen von Drittanbietern. Das Hochladen von Dateien von Ihrem Computer zu Google Drive ist sehr einfach. Lassen Sie uns herausfinden, wie Sie Dateien und Ordner über die Weboberfläche in Google Drive hochladen können.
Wie lädt man Dateien in Google Drive hoch?
1. Öffnen Sie Ihren Cloud-Speicher in Ihrem Browser. Besuchen Sie dazu https://drive.google.com/drive/my-drive.
2. Melden Sie sich bei Ihrem Google-Konto an, wenn Sie noch nicht angemeldet sind.
3. Klicken Sie in Google Drive auf die Schaltfläche “Neu” und wählen Sie dann “Dateiupload”.
4. Suchen Sie die Datei(en), die Sie in den Cloud-Speicher hochladen möchten, wählen Sie sie aus und klicken Sie dann auf “Öffnen”.
5. Alternativ können Sie die Datei auch per Drag & Drop auf die geöffnete Google Drive-Seite ziehen.
6. Die Datei(en) werden auf Ihr Google Drive hochgeladen.
Wie lädt man einen Ordner in Google Drive hoch?
- Besuchen Sie https://drive.google.com/drive/my-drive um Ihr Google Drive zu öffnen.
- Stellen Sie sicher, dass Sie sich bei Ihrem Google-Konto anmelden.
- Klicken Sie auf die Schaltfläche “Neu” und wählen Sie “Ordner-Upload”.
- Wählen Sie den Ordner, den Sie hochladen möchten, und klicken Sie auf die Schaltfläche “Hochladen”.
- Alternativ kann der Ordner auch per Drag & Drop auf die geöffnete Google Drive-Seite gezogen werden.
- Sobald eine Benachrichtigung über den Abschluss des Hochladens auf dem Bildschirm erscheint, können die Dateien von jedem Gerät aus bearbeitet werden, auf dem die Nutzer Zugang zum Cloud-Speicher haben.
Wie kann man Dateien auf Google Drive freigeben?
Wenn Sie Dateien für Ihre Freunde oder Kollegen freigeben möchten, markieren Sie einfach die gewünschte Datei in der Dateiliste, drücken Sie die rechte Maustaste und wählen Sie die Option “Freigabe”. In dem sich öffnenden Fenster können Sie wählen, ob der Zugriff nur für die Personen mit Zugriffsberechtigung oder allgemein möglich sein soll.
Um einen eingeschränkten Zugang zu ermöglichen, führen Sie die folgenden Schritte aus:
- Nachdem Sie die Option “Freigabe” ausgewählt haben, fügen Sie Personen hinzu, indem Sie deren E-Mail-Adressen eingeben.
- Geben Sie an, was sie mit Ihrer Datei machen können:
◦ Bearbeitung
◦ Ansicht
◦ Kommentierung - Jede Person erhält eine Benachrichtigung per E-Mail, dass Sie die Datei für sie freigegeben haben.
- Optional können Sie Ihrer Benachrichtigungsmail eine Nachricht hinzufügen.
- Klicken Sie auf die Schaltfläche “Senden”.
- Sobald eine Benachrichtigung über den Abschluss des Hochladens auf dem Bildschirm erscheint, können die Dateien von jedem Gerät aus bearbeitet werden, auf dem die Nutzer Zugang zum Cloud-Speicher haben.
- Wählen Sie die Datei aus, die Sie freigeben möchten.
- Klicken Sie mit der rechten Maustaste darauf und wählen Sie die Option “Freigeben”.
- Klicken Sie unter “Allgemeiner Zugriff” auf den Pfeil nach unten und wählen Sie die Option “Jeder mit dem Link”.
- Wählen Sie die Rolle der Personen mit Zugriff auf die Datei. Das kann sein:
◦ Herausgeber
◦ Betrachter
◦ Kommentator - Klicken Sie auf die Schaltfläche “Fertig”.
So laden Sie Dateien über CloudMounter auf Google Drive hoch
CloudMounter ist ein einfacher und dennoch leistungsstarker Google Drive-Client, mit dem Sie auf Ihren Cloud-Speicher zugreifen und Dateien dort so verwalten können, als wären sie lokal auf Ihrem Computer gespeichert. Die App unterstützt eine breite Palette von Cloud-Diensten, darunter Google Drive, Dropbox, OneDrive, Amazon S3, MEGA und viele mehr.
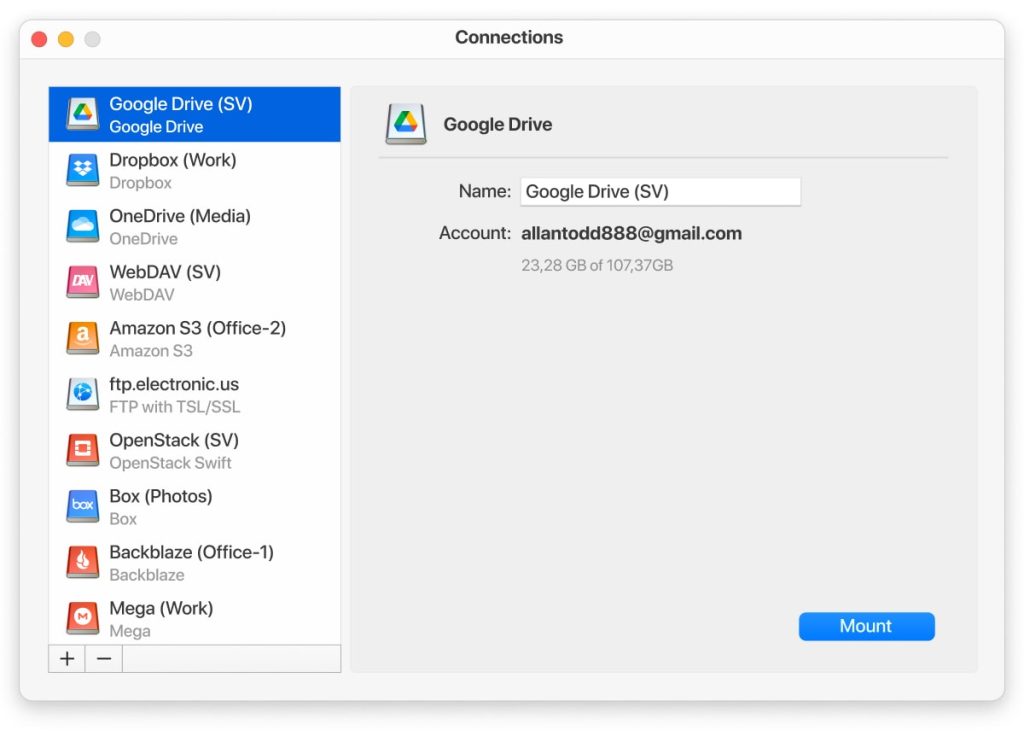
Mit CloudMounter können Sie Ihre Dateien in verschiedenen Cloud-Speichern leicht organisieren, indem Sie sie an einem Ort zusammenführen. Dies spart Zeit und erleichtert die Arbeit mit Dateien, insbesondere wenn Sie Konten bei mehreren Cloud-Diensten haben. Außerdem bietet dieser Cloud-Manager Google Drive-Verschlüsselung, alle Dateien und Daten vor unbefugtem Zugriff geschützt werden.
Zum Hochladen auf Google Drive führen Sie bitte die folgenden Schritte aus:
- Herunterladen und installieren Sie die App auf Ihrem Mac.
- Starten Sie die App und suchen Sie das Google Drive-Symbol.
- Um das Laufwerk als regulären Ordner zu mounten, folgen Sie den Anweisungen des Assistenten.
- Sobald es gemountet ist, wird es im Finder angezeigt.
- Gehen Sie nun zum Finder und suchen Sie nach der Datei oder dem Ordner, den Sie in Google Drive hochladen möchten.
- Ziehen Sie die erforderlichen Dateien auf das gemountete Laufwerk und legen Sie sie dort ab.
- Alternativ können Sie auch die folgende Kombination verwenden: cmd+C/cmd+V.
Durch die nahtlose Integration in den Finder bietet CloudMounter direkten Zugriff auf Ihre Online-Informationen. Außerdem müssen Sie bei der Verwendung dieses Cloud-Managers keine lokalen Dateien mit Cloud-Speichern synchronisieren, was ein großer Vorteil sein kann.
Hochladen von Dateien auf Google Drive von mobilen Geräten
In unserer schnelllebigen Zeit sind mobile Geräte ein fester Bestandteil unseres täglichen Lebens geworden. Der Zugriff auf Ihr Google Drive mit Ihrem Smartphone oder Tablet erleichtert Ihnen die Routine. Laden Sie dazu die Google Drive-App aus dem Google Play Store oder dem Apple App Store herunter.
- Danach melden Sie sich bei Ihrem Konto an und folgen diesen drei einfachen Schritten:
- Öffnen Sie die Google Drive-App auf Ihrem mobilen Gerät.
- Tippen Sie in der unteren rechten Ecke des Bildschirms auf das “+”-Symbol und wählen Sie “Hochladen”.
Wählen Sie die Datei, die Sie hochladen möchten, und tippen Sie auf sie.
Hochladen auf Google Drive über Drive for Desktop
Google Drive for Desktop (früher bekannt als Google Backup and Sync) ist eine von Google entwickelte Anwendung, mit der Nutzer Dateien und Ordner zwischen einem Computer und dem Cloud-Speicher Google Drive synchronisieren können. Sie synchronisiert automatisch alle Änderungen, die Sie auf Ihrem Computer oder in der Cloud vorgenommen haben, und bietet so einen einzigen Datenspeicher und Zugriff auf diese von jedem Gerät aus.
Gehen Sie wie folgt vor, um mit Google Drive für Desktop Dateien in Google Drive hochzuladen:
- Google Drive für Desktop herunterladen auf Ihrem Computer und folgen Sie den Installationsanweisungen.
- Sobald die App installiert ist, suchen Sie das Google Drive-Symbol auf Ihrem Desktop.
- Klicken Sie auf das Symbol, um den Google Drive-Ordner zu öffnen.
- Um Dateien hochzuladen, ziehen Sie sie in Ihren Google Drive-Ordner oder verwenden Sie den Befehl Kopieren und Einfügend.
- Die Dateien werden automatisch mit Ihrem Google Drive Cloud-Speicher synchronisiert.
Google Drive für Desktop bietet eine bequeme Möglichkeit, Ihre Dateien zu organisieren und auf sie zuzugreifen, wobei sie in der Cloud sicher und verfügbar sind.
So konvertieren Sie Dateien in Google Drive
Wenn Sie Dateien in Google Drive hochladen, die Sie online bearbeiten möchten, müssen Sie sie in das Google Text & Tabellen-Format konvertieren. Die Konvertierung ermöglicht es Ihnen, die Datei zu bearbeiten und sie einfach mit anderen zu teilen. Nur Dateien eines bestimmten Typs, wie MS Office-Dateien und PDF-Dokumente, können in das Google Text & Tabellen-Format konvertiert werden. Leider ist diese Konvertierung nicht immer ideal. Je nach der im Ausgangsdokument verwendeten Formatierungsebene kann das konvertierte Dokument völlig anders aussehen als das Ausgangsdokument.
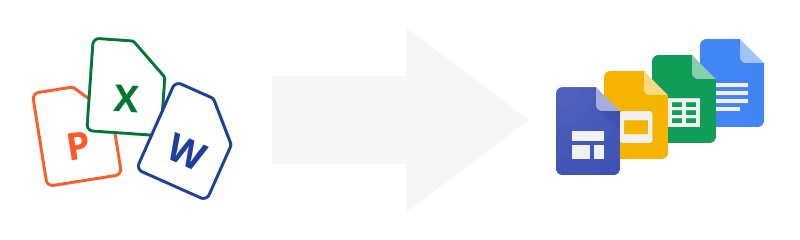
Konvertieren von Dateien in das Google Docs-Format
Wenn Sie PDF-Dateien in Google Drive hochladen, können Sie diese Dateien nur anzeigen. Wenn Sie sie in Google Drive bearbeiten möchten, führen Sie die folgenden Schritte aus:
- Vergewissern Sie sich, dass Sie sich bei Ihrem Google-Konto angemeldet haben.
- Öffnen Sie Ihren Cloud-Speicher auf Ihrem Computer.
- Suchen Sie die Datei, die Sie bearbeiten möchten, und doppelklicken Sie darauf. Eine Vorschau der Datei wird angezeigt.
- Klicken Sie auf “Öffnen mit” und wählen Sie Google Docs.
- Das Dokument wird in Google Text & Tabellen geöffnet und in Ihrem Google Drive gespeichert.
Wenn Sie häufig Word-Dateien importieren, können Sie Google Drive so einstellen, dass Ihre zukünftigen Uploads automatisch konvertiert werden. Auf diese Weise können Sie viel Zeit sparen. So konvertieren Sie Ihre hochgeladenen Dateien in das Google Docs-Format:
- Öffnen Sie Google Drive in Ihrem Webbrowser und melden Sie sich bei Ihrem Google-Konto an, falls Sie das noch nicht getan haben.
- Klicken Sie auf das Zahnradsymbol in der oberen rechten Ecke und wählen Sie “Einstellungen”.
- Aktivieren Sie das Kontrollkästchen “Hochgeladene Dateien in das Google Docs Editor-Format konvertieren”.
In der modernen Welt kann die Bedeutung eines schnellen und bequemen Informationsaustauschs nicht hoch genug eingeschätzt werden. Google Drive vereinfacht unser Leben erheblich, indem es Ihnen ermöglicht, Dokumente jeglicher Art herunterzuladen, sie einfach einzusehen und ebenso einfach zu bearbeiten sowie anderen Nutzern auf verschiedenen Ebenen Zugriff zu gewähren. In diesem Artikel haben wir alle nützlichen Informationen über die Nutzung von Cloud-Speicher gesammelt.
Nachdem Sie nun alle relevanten Möglichkeiten zum Hochladen von Dateien und Ordnern in Google Drive kennengelernt haben, können Sie diejenige auswählen, die Ihren Bedürfnissen am besten entspricht. Wenn Sie häufig Dateien hochladen und mit mehreren Cloud-Konten zu tun haben, werden Sie von der Installation einer Software wie CloudMounter profitieren, mit der Sie diese Aufgabe mit ein paar Klicks erledigen können.
Häufig gestellte Fragen
Das Hochladen von Videos in Google Drive unterscheidet sich nicht vom Hochladen von Dateien. Es gibt mehrere Möglichkeiten, dies zu tun, nämlich über einen Webbrowser, Ihr Telefon, Drive for Desktop oder eine Cloud-Manager-Software. Je nachdem, wo sich Ihr Video befindet, können Sie die entsprechende Methode zum Hochladen Ihrer Videodateien wählen.
Was den besten Cloud-Manager für macOS angeht, können die Meinungen je nach persönlichen Vorlieben und Anforderungen variieren. Es gibt viele hervorragende Lösungen, aber unsere erste Wahl ist CloudMounter. Mit ihm können Sie sich ganz einfach mit mehreren Cloud-Speicherdiensten verbinden und diese über eine einzige Schnittstelle verwalten. Die App bietet eine nahtlose Integration mit dem macOS Finder, sodass Sie auf Ihre Cloud-Dateien zugreifen und mit ihnen arbeiten können, als wären sie lokal auf Ihrem Computer gespeichert.
