- Blog
- Nasıl Yapılır
- iPhone’u TCL TV’ye Yansıtma: Kapsamlı Bir Kılavuz
iPhone’u TCL TV’ye Yansıtma: Kapsamlı Bir Kılavuz
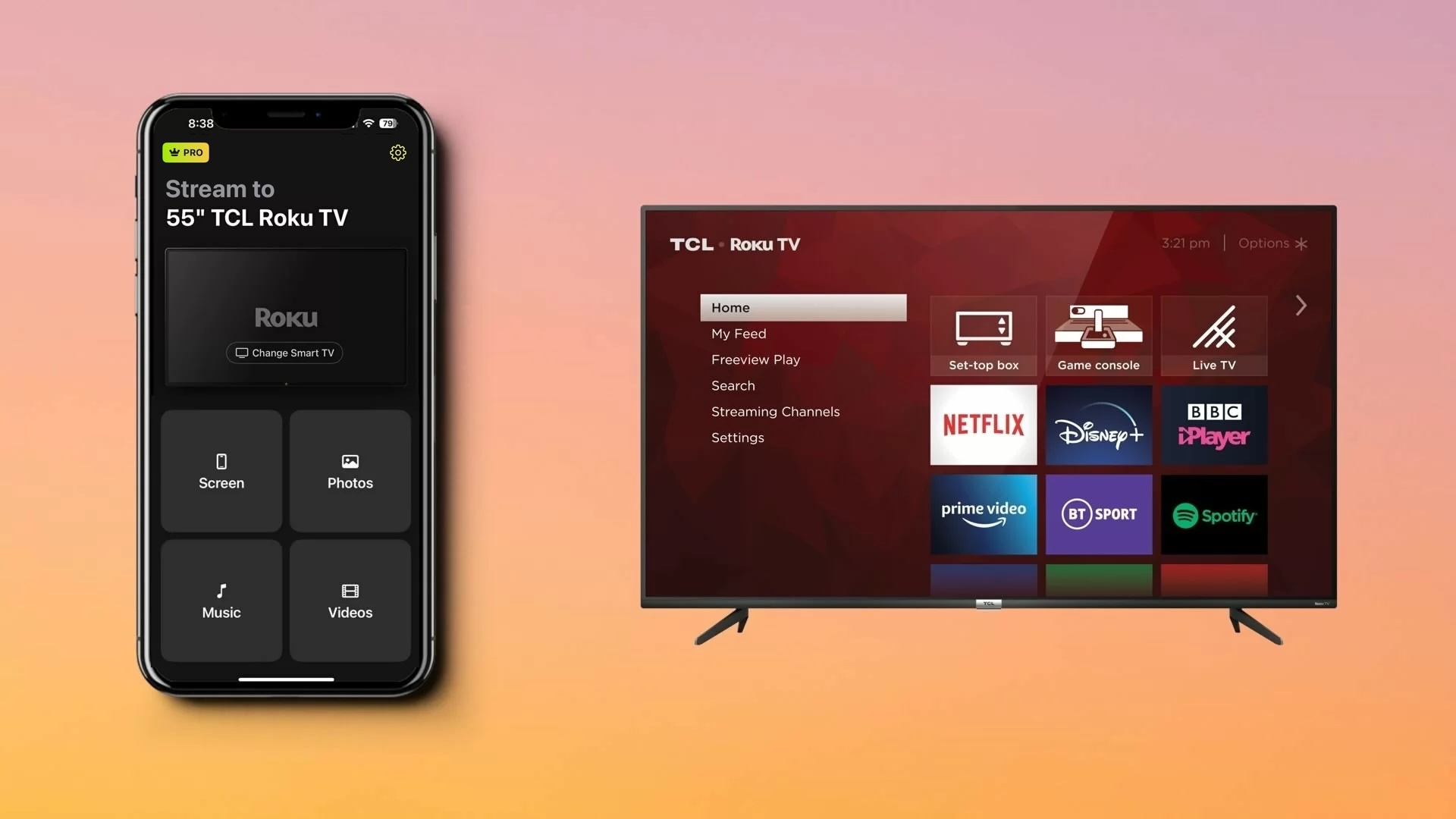
Ekran yansıtma konusunda yeni misiniz? Endişelenmeyin, bu rehber iPhone ekranını TCL TV’ye yansıtmanın üç farklı yolunu açıklıyor. AirPlay’den üçüncü parti bir uygulamaya veya kablo ile bağlantıya kadar, size en uygun yöntemi kullanabilirsiniz.
AirPlay’i Kullanarak iPhone Ekranınızı Yansıtın
AirPlay, Apple’ın özel, yerleşik ekran yansıtma protokolüdür. iPhone, iPad ve Mac gibi cihazlarda mevcuttur; ekranınızı başka bir Apple cihazına (örneğin iPad’den Mac’e) veya bu durumda iPhone’unuzu TCL TV’ye yansıtabilirsiniz.
NOT: Eğer TCL TV’niz AirPlay’i desteklemiyorsa, bunun yerine bu ekran yansıtma uygulamasını kullanmayı düşünün.
Başlamadan önce, AirPlay destekli bir TV’niz olduğundan emin olun. Buna TCL Roku TV 4-Serisi, 5-Serisi, 6-Serisi ve 8-Serisi dahildir. Ayrıca, TV’nizin Roku OS sürüm 9.4.0, yapı 4190 veya üstü bir sürümde çalıştığından emin olun.
Desteklenen TCL Roku TV serisi, şu anda aşağıdaki 71 model numarasını kapsamaktadır (bu yazı itibarıyla):
| TCL Roku TV Serileri | Model Numaraları |
| 4-Serisi |
43S431, 43S433, 43S435, 50S431, 50S433, 50S435, 55S431, 55S433, 55S435 65S431, 65S433, 65S435, 75S431, 75S435, 85S435, 55S20 43S421, 43S423, 43S425, 50S421, 50S423, 50S425, 55S421, 55S423, 55S425, 65S421, 65S423, 65S425, 75S421, 75S423, 75S425 43S403, 43S405, 49S405, 55S401, 55S403, 55S405, 65S401, 65S403, 65S405 |
| 5-Serisi |
50S535, 55S535, 65S535, 75S535 43S525, 43S527, 50S525, 55S525, 65S525 43S515, 43S517, 49S515, 49S517, 55S515, 55S517, 65S517 |
| 6-Serisi |
55R635, 65R635, 75R635 55R625, 65R625 55R613, 55R615, 55R617, 65R613, 65R615, 65R617, 75R615, 75R617 |
| 8-Serisi | 65Q825, 75Q825 |
AirPlay’i iPhone’unuzda etkinleştirmenize gerek yoktur çünkü varsayılan olarak açıktır. Aşağıdaki adımlarda göreceğiniz gibi yalnızca bir yansıtma oturumu başlatmanız yeterlidir. Ancak, TCL Roku TV’nizde AirPlay’i etkinleştirerek başlamanız gerekir.
Adım adım rehber
1. TCL Roku TV’nizde Ana ekran‘a gidin.
2. Ayarlar‘ı seçin ve Apple AirPlay ve HomeKit‘i seçin.
3. AirPlay‘i seçin ve Açık konumuna getirin, isterseniz Ana ekrana dönebilirsiniz.
4. iPhone’unuzun kilidini açın ve Denetim Merkezi‘ni açın.
5. Ekran Yansıtma (bağlı dikdörtgenler) seçeneğine dokunun.
6. Listeden TCL Roku TV‘nizi seçin.
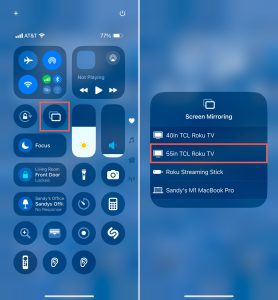
Ardından iPhone ekranınızın TCL Roku TV’nizde belirdiğini göreceksiniz. Daha sonra bir uygulama açabilir, bir oyun oynayabilir, internette gezinebilir veya TV’nizin daha büyük ekranında keyifle başka bir işlem gerçekleştirebilirsiniz.
Üçüncü Parti Bir Uygulama Kullanarak iPhone'u TCL TV'ye Yansıt
Eğer TCL TV’nizde AirPlay desteği yoksa, üçüncü taraf bir uygulama kullanmak alternatif bir çözümdür. Ayrıca, ekran yansıtma uygulamaları basit yansıtmanın ötesine geçen ekstra özellikler sunabilir.
Büyü Yap
DoCast, mükemmel görüntü kalitesi, üstün ses ve düşük gecikmeyle iPhone ekranınızı TCL TV’ye yansıtmanıza olanak tanıyan sezgisel bir uygulamadır. Bu da oyunların keyfini çıkarmak ve sunumları kusursuz bir etkileşim deneyimiyle görüntülemek için DoCast’i sağlam bir seçenek haline getirir.

DoCast ayrıca fotoğraf, video ve DRM korumasız müzikler için de ekran yansıtma özelliği sunar. Bu sayede aile toplantıları, tatil etkinlikleri ve arkadaş buluşmalarında her türlü medyayı büyük ekranda paylaşabilirsiniz.
Başlamak için TCL Roku TV ve iPhone’unuzun aynı Wi-Fi ağına bağlı olduğundan emin olun, App Store’dan DoCast’i indirin ve ekran yansıtmayı başlatmak için aşağıdaki adımları izleyin.

Adım adım rehber
1. iPhone’unuzda DoCast’i başlatın, tüm izinleri kabul edin ve Akıllı TV Seç seçeneğini seçin.
2. Cihaz listesinden Roku TV‘nizi seçin.
3. Ekran‘a dokunun.
4. Ayna ayarlarını, Otomatik Döndürme ve Düşük, Orta veya Yüksek kalite seçenekleriyle birlikte seçin.
5. Yansıtmayı başlat seçeneğine dokunun.
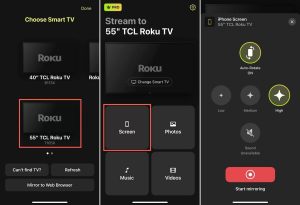
Ardından cihazınızın ekranını TCL Roku TV’nizde görmelisiniz ve iPhone’unuzu normal şekilde kullanabilirsiniz.
DoCast, aynı zamanda iPad ile de çalışan ve Samsung, LG, Panasonic ve diğer DLNA özellikli TV’ler gibi markalarla geniş uyumluluk sunan birinci sınıf bir TCL TV iPhone ekran yansıtma uygulamasıdır. Evinizde ek Roku TV’leriniz varsa bu oldukça kullanışlıdır. DoCast’in ücretsiz sürümüyle yayın yapabilir ve uygun fiyatlı bir abonelik seçeneğiyle ekran yansıtmayı kullanabilirsiniz.
Bir HDMI Kablosu Kullanarak iPhone'u TCL TV'ye Bağlayın
iPhone’dan TCL TV’ye Wi-Fi olmadan ekran yansıtmayı nasıl yapacağınızı mı merak ediyorsunuz? Düşünebileceğiniz bir diğer yansıtma seçeneği ise cihazları bir HDMI kablosu ile bağlamaktır. Bu yöntem, iPhone’unuz ve TV’niz arasında doğrudan bir bağlantı sağlar ve eğer Wi-Fi’niz dengesizse veya hiç bağlantınız yoksa oldukça kullanışlıdır.
TCL TV’niz ve iPhone’unuzun yanı sıra şunlara ihtiyacınız olacak:
- Bir HDMI kablosu
- Kullanılabilir bir HDMI TV portu
- iPhone modelinizle uyumlu bir dijital AV adaptörü
iPhone 15 serisi ve sonrasında USB-C portu kullanılırken, iPhone 5 serisinden iPhone 14 serisine kadar olan modellerde Lightning portu kullanıldığını unutmayın. Bu nedenle, iPhone modelinizin portuna göre bir adaptör edinmeye özen gösterin.
Adım adım rehber
1. Gerekirse iPhone’unuzun kilidini açın.
2. Adaptörü telefonunuzdaki porta takın.
3. HDMI kablosunun ilgili ucunu adaptöre bağlayın.
4. HDMI kablosunun diğer ucunu TCL TV‘nizdeki porta takın.
5. Kabloyu içeren HDMI portuna göre TV’nizde doğru Giriş kaynağını seçin. Örneğin, HDMI 1, HDMI 2 veya HDMI 3.

Ardından, iPhone ekranınızı TCL TV’de görmelisiniz. Ekranınızın yansıtılması birkaç saniye sürebilir, unutmayın.
Ekran Yansıtma Çalışmıyor Sorunu Nasıl Giderilir
Yukarıdaki yöntemleri kullanarak iPhone ekranını TCL TV’ye yansıtmayı denediyseniz ve çalışmıyorsa, sorunu çözmek için yapabileceğiniz birkaç şey var.
- Kablosuz yöntemler: TCL Roku TV’nizin AirPlay’i desteklediğinden ve AirPlay’in etkinleştirildiğinden emin olun. Ayrıca, TV’niz ile iPhone’unuzun aynı Wi-Fi ağına bağlı olduğundan ve bağlantınızın stabil olduğundan emin olun. Ek olarak, iPhone’unuzda Ayarlar > Genel > VPN ve Aygıt Yönetimi bölümüne giderek veya üçüncü taraf VPN uygulamanızı devre dışı bırakarak VPN’inizin kapalı olduğundan emin olun.
- HDMI kablo yöntemi: Adaptörün ve kablonun her iki ucunun güvenli bir şekilde bağlandığından ve TCL TV’nin giriş kaynağının TV’deki doğru HDMI portuna ayarlandığından emin olun.
Yukarıdakileri kontrol ettikten sonra hâlâ sorun mu yaşıyorsunuz? Her iki cihazı da yeniden başlatıp tekrar deneyin.
Sonuç
Kablosuz ekran yansıtma, ekran paylaşımını kolaylaştıran teknik bir gelişmedir. Ancak, Wi-Fi’nız çalışmazsa bile, fiziksel bağlantılar kullanarak iPhone ekranınızı TCL TV’nize yine de yansıtabileceğinizi bilmek iyidir.
“En iyi” yöntem sizin için en etkili olan yöntem olsa da, DoCast listenin en üstünde olmalıdır. Bu kullanışlı uygulama kolayca kullanılabilir, AirPlay’i desteklemeyen TV’lerde de çalışır ve ekran yayını araçları ile yansıtma tercihleri içinde ek özellikler sunar.
Sıkça Sorulan Sorular
Evet, TCL TV’ler yerleşik ekran yansıtma desteği sunar. Apple’ın AirPlay’ini, DoCast gibi üçüncü parti uygulamaları, Screen Mirroring – TV Cast Air veya Screen Mirroring – Smart View TV’yi kullanabilirsiniz.
AirPlay veya üçüncü parti bir ekran yansıtma uygulaması kullanırken, hem iPhone’unuzun hem de TCL TV’nizin aynı Wi-Fi ağını kullandığından ve kararlı bir internet bağlantınız olduğundan emin olun. Ayrıca, TCL TV’nizin AirPlay’i desteklememesi de mümkündür.
iPhone’unuzu TCL TV’nize bağlamak için bir HDMI kablosu ve dijital AV adaptörü kullanabilirsiniz. Adaptörü iPhone’unuza, HDMI kablosunu adaptöre ve TV’ye bağlayın ve TV kumandanızla Giriş kaynağını TV’deki HDMI portuna göre değiştirin.
