- Blog
- Så här gör du
- Spegla iPhone till Chromecast: Komplett steg-för-steg-guide för 2025
Spegla iPhone till Chromecast: Komplett steg-för-steg-guide för 2025
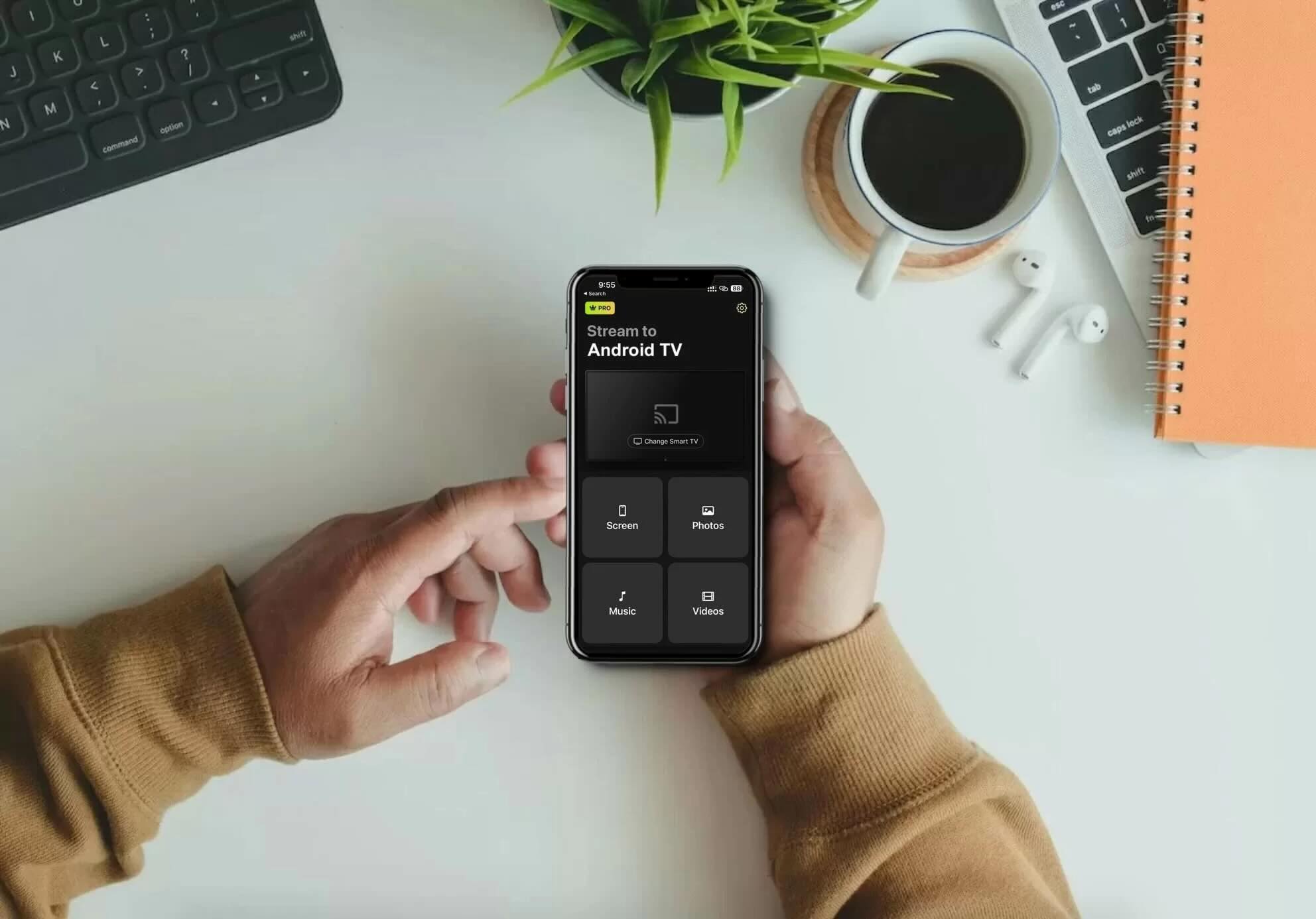
Om du ofta önskar att du kunde visa din iPhones skärm på en större skärm, har du kanske undrat om det är möjligt att visa den på din TV med en Chromecast-enhet.
Även om Google Home-appen tillåter dig att casta media från kompatibla appar, så stöder den inte skärmspegling.
Lyckligtvis finns det tredjepartsappar som du kan använda för det ändamålet. I den här artikeln har vi recenserat tre sådana appar som låter dig spegla iPhones skärm till Chromecast, tillsammans med steg-för-steg-instruktioner om hur du använder dem.
Topp tredjepartsappar du kan använda för att spegla iPhone till Chromecast
Videoguide
Den ovan nämnda processen tillåter dig inte att spegla din iPhones skärm och antalet appar du kan använda för att casta videor/foton är också begränsat. Till exempel kan du inte casta medieinnehåll som finns lagrat i appen Bilder.
Om du vill ha färre begränsningar och möjlighet till skärmspegling rekommenderar vi att du använder en av de tre tredjepartsapparna som nämns nedan:
1. DoCast – Bästa Chromecast iPhone speglingsappen
Skärmspegling DoCast är en högklassad iPhone-app för att casta till Chromecast, känd för sin stabilitet, intuitiva gränssnitt och högkvalitativa prestanda. Den har ett rent gränssnitt och ger en intuitiv användarupplevelse. De tydliga uppmaningarna som visas när du startar appen gör det otroligt enkelt att ansluta Chromecast till din iPhone. Alla dessa saker hjälper till att den sticker ut bland konkurrenterna.
För att spegla din iPhones skärm med DoCast måste du köpa premiumversionen, som börjar från $9.99/månad. Du kan också dra nytta av appens 3-dagars gratis provperiod för att se hur det är. Skärmspeglingsfunktionen har några mycket fina egenskaper, inklusive autorotation, ljud och hög videokvalitet. Du kan anpassa dessa inställningar innan du börjar skärmspeglingen.

För de som har streaming-enheter som Fire Stick eller Roku, är DoCast det perfekta valet eftersom det finns på båda plattformarna. Till skillnad från många andra appar behöver du inte ens ladda ner den på din Fire Stick — installera den bara på din iPhone, så är du redo att börja spegla.
Steg-för-steg-guide
Följ stegen nedan för att lära dig hur du castar iPhone-skärmen till Chromecast med DoCast:
1. Gå till App Store och ladda ner DoCast på din iPhone.

2. Öppna DoCast på iPhone. I huvudmenyn, tryck på Välj Smart TV-knappen, och välj sedan din Chromecast TV från enhetslistan.

3. På huvudsidan där du kan se alla funktioner, välj Skärm.

4. Anpassa inställningarna du ser på skärmen. Dessa inställningar kan endast ändras innan du påbörjar en skärmspegling.
5. Tryck på inspelningsknappen längst ner på skärmen.

6. För att börja spegla din iPhones skärm, tryck på Starta sändning.

Pros
- Stöder även spegling på Fire TV, Roku och DLNA-kompatibla TV-apparater
- Låter dig strömma musik till Chromecast
- Har ljudstöd
Cons
- Skärmspegling är endast tillgänglig i premiumversionen
2. Replica・Skärmspegling・Cast – En användarvänlig Chromecast-skärmspeglingsapp för iPhone
Med Replica・Screen Mirroring・Cast är trådlös skärmspegling till Chromecast enkel. Huvudskärmen är inte fylld med för många alternativ, vilket gör det lätt att navigera i appen.
Du kan använda den för skärmspegling, överföring av offlinebilder och -videor samt onlineinnehåll via dess inbyggda webbläsare.
I gratisversionen av appen kan du spegla din telefons skärm i 15 minuter. Premiumversionen, som inkluderar obegränsad skärmspegling, finns tillgänglig för $2,50 per månad. Du kan prova 3-dagars provversionen innan du bestämmer dig för att binda upp dig.
Om du gillar appar med minimalistiskt gränssnitt rekommenderar vi Replica・Screen Mirroring・Cast.
Steg-för-steg-guide
Så här kan du använda Replica・Screen Mirroring・Cast för skärmspegling:
1. Först, ladda ner Replica・Screen Mirroring・Cast från App Store.

2. Starta appen och vänta på att den ska hitta din Chromecast-enhet. Kontrollera att den är ansluten till samma Wi-Fi som din iPhone.
3. Tryck på Chromecast-enheten du vill ansluta till.

4. Tryck på Skärmspegling.

5. Tryck på Starta sändning för att börja spegla din telefons skärm.

Pros
- Erbjuder en gratis 3-dagars provperiod
- Har en inbyggd webbläsare
- Fungerar med Tesla
Cons
- Visar ofta annonser
3. TV Mirror+ – Minimalistisk app för Chromecast-spegel på iPhone
TV Mirror+ är en annan app som har en minimalistisk appdesign. Huvudskärmen visar bara fyra rutor, varav två leder dig till appens huvudfunktioner – skärmspegling och webbvideocasting.
Du kan inte casta offlineinnehåll som du kan med Replica, men vi har inga invändningar mot att använda appen för att spegla iPhone till Chromecast. Den fungerar ganska bra och allt du behöver göra är att ansluta appen till din Chromecast för att få igång det.
Den enda nackdelen är att du måste titta på annonser i gratisversionen av appen, men om du skaffar premiumversionen slipper du allt det där.
Steg-för-steg-guide
Här är en snabb översikt över hur du kan använda TV Mirror+ för att spegla din telefons skärm:
1. Starta appen efter att du har laddat ner den från App Store.

2. Låt den söka efter din Chromecast-enhet.
3. Anslut till streamingenheten när den har hittats.

4. Tryck på TV Mirror efter att appen har tagit dig till huvudpanelen.

5. Tryck på Starta sändning och du kommer börja se din telefons skärm på din TV.
Pros
- Speciellt utformad för skärmspegling
- Enkel att använda
- Låter dig ändra upplösningen och dela ljud
Cons
- Ibland uppstår fel när du byter mellan appar
4. Streamer för Chromecast-TV – iOS-spegel till Chromecast offline och online-innehåll
Streamer för Chromecast-TV-apparater levereras med en inbyggd webbläsare som du kan använda för att casta onlinevideor. Dessutom låter den dig även casta offline-medieinnehåll såsom videor, foton och till och med musik.
Appen är utrustad med några andra extrafunktioner. Till exempel gör den det möjligt att använda din iPhones kamera på en Chromecast-TV. En annan unik funktion som ingår i denna app är att den kan överföra filer trådlöst från en enhet till en annan.
Steg-för-steg-guide
Så här speglar du iPhone-skärmen till Chromecast med Streamer for Chromecast TVs:
1. Ladda ner Streamer för Chromecast-TV-apparater från App Store.

2. Ge appen tillåtelse att använda Bluetooth genom att trycka på OK.

3. Tryck nu på Skärmspegling på appens huvudpanel.

4. En lista kommer att visas med alla Chromecast-enheter i närheten. Tryck på Anslut bredvid din enhet.
5. Tryck nu på Skärmspegling igen.
6. Ändra inställningarna som du vill. Du kan aktivera ljud, justera upplösningen och ändra bildhastigheten. När du är klar trycker du på Starta spegling.

7. Tryck slutligen på Starta sändning för att börja spegla din iPhones skärm.
Pros
- Har olika extrafunktioner
- Tillåter spegling och överföring av online- och offlineinnehåll
- Stöder ljud
Cons
- Huvudpanelen känns rörig
5. Chromecaster: Få strömmande TV
Chromecaster: Få Streaming-TV är en funktionsrik app för skärmspegling som har ett användarvänligt gränssnitt. Förutom skärmspegling kan du casta foton, videor, musik och filer från molnlagringstjänster som Google Drive och Dropbox.
Utrustad med en egen webbläsare gör Chromecaster det möjligt att casta onlinevideor från sajter som YouTube och Dailymotion. Den har även stöd för IPTV, YouTube och onlineöverföring av bilder. Appens användarvänliga gränssnitt gör det enkelt att navigera mellan alla funktioner, vilka alla kan nås via huvudmenyn.
Tyvärr låter Chromecaster dig inte spegla iPhone till Chromecast gratis. Den kräver en premiumprenumeration, som börjar från 5 $/vecka. Gratisversionen är dessutom full av annonser och pop-ups som uppmanar dig att köpa en prenumeration. Appen är snabb att installera, men till skillnad från andra alternativ för skärmspegling låter den dig inte ändra några inställningar innan du startar en speglingssession.
Steg-för-steg-guide
För att spegla skärmen till Chromecast på iPhone med Chromecaster, följ stegen nedan:
1. Ladda ner Chromecaster: Get Streaming TV från App Store på din iPhone.

2. Öppna appen och tryck på Anslut nu.

3. En lista över enheter du kan ansluta till kommer att visas. Tryck på din Chromecast. Se till att den är ansluten till samma Wi-Fi-nätverk som din iPhone.

4. När du har anslutit kommer du att tas tillbaka till huvudmenyn. Tryck på Skärmspegling.
5. Tryck på knappen under Skärmsändning.

6. Tryck på Starta sändning för att börja spegla din iPhones skärm.
Pros
- Inkluderar många castingfunktioner
- Har ett användarvänligt gränssnitt
Cons
- Visar annonser ofta
- Skärmspegling är endast tillgänglig i premiumversionen
Jämförelse av våra 5 bästa appar för skärmspegling med Chromecast
Vi har lagt till en jämförelsetabell nedan som belyser några av de viktigaste skillnaderna mellan våra topp 5 appar för skärmspegling:
| App | Högkvalitativ spegling i gratisversionen | Spegling med ljud | Obegränsad gratis fotoströmning | Gratis provperiod | Pris |
| DoCast | Nej | Ja | Ja | 3 dagar | Från $2.50/månad |
| Replica・Screen Mirroring・Cast | Ja | Ja | Ja | 3 dagar | Från $2.99/vecka |
| TV Mirror+ | Ja | Ja | Nej | Ej tillgängligt | $6.99 för en livstidsuppgradering |
| Streamer for Chromecast TVs | Ja | Endast i premiumversion | Ja | 3 dagar | $19.99 för en livstidsuppgradering |
| Chromecaster: Get Streaming TV | Skärmspegling är inte tillgänglig i gratisversionen | Endast i premiumversion | Nej | 3 dagar | Från $5/vecka |
Hur du använder Google Home för att casta iPhone till Chromecast
Även om skärmspegling från iPhone till Chromecast inte är möjligt med Google Home, kan du använda den för att casta foton och videor från kompatibla appar som YouTube, Google Photos och Spotify. Innan du kan använda någon tredjepartsapp för att spegla din iPhones skärm är det viktigt att först konfigurera Chromecast med Google Home.
Du måste ha iOS 14, vilket innebär att du inte kan casta skärmen från iPhone 6 och tidigare till Chromecast.
Observera att du inte kan spegla din iPhone med Google Home. Du måste använda en tredjeparts iPhone Chromecast-app (som de som beskrivs ovan) för att göra detta.

Steg-för-steg-guide
Så här använder du Google Home för att casta iPhone till Chromecast:
1. Efter att ha slagit på Chromecast-enheten, starta Google Home på din iPhone.
2. Logga in på Google Home med ditt Google-konto och välj ditt Hem. Detta kan antingen vara det förvalda eller så kan du skapa ett nytt med ett eget namn.

3. Appen kommer sedan att be dig om tillåtelse att få tillgång till din plats. Tryck på antingen Tillåt en gång eller Tillåt när appen används.

4. Ge appen lite tid att söka efter din Chromecast-enhet. Om den inte kan hitta den kan du välja den manuellt genom att trycka på Chromecast/Google TV.

5. En QR-kod kommer att visas på din TV. Skanna den med din iPhone för att ansluta enheten till samma Wi-Fi som din telefon.
6. Öppna nu en app som är kompatibel med Chromecast. Du kan se den fullständiga listan över Chromecast-kompatibla appar genom att klicka här. För denna guide kommer vi att använda YouTube.
7. Öppna valfri video på YouTube.
8. Tryck på cast-ikonen i hörnet.

9. Välj Chromecast-enheten som du just har ställt in med Google Home.

10. Njut av videon på din TV!
Är det värt att använda en speglingsapp?
Ja, det är definitivt värt att använda en speglingsapp om du bara har en Chromecast-enhet och ingen Apple TV. Eftersom Chromecast och AirPlay-mirroring är två olika teknologier kan du inte direkt spegla din iPhones skärm till din TV om den inte är kompatibel med AirPlay 2. Att använda en tredjepartsapp med Chromecast är det bästa alternativet.
Det är prisvärt, lätt att installera och gratis i de flesta fall. Välj bara en av apparna vi beskrivit ovan och anslut den till din Chromecast.
Tänk på att vissa appar kan visa annonser och begränsa hur länge du kan spegla din iPhones skärm om du använder gratisversionen.
Ett annat problem är att eftersom dessa appar använder iPhones skärminspelningsfunktion för att ansluta till TV:n, kan du inte spegla DRM-skyddade appar som Netflix, Amazon Prime och Disney+.
Slutsats
Sammanfattningsvis kan du casta foton och videor från Chromecast-kompatibla appar som YouTube och Google Foto, men att spegla din telefons skärm är bara möjligt med hjälp av en tredjepartsapp.
Säkerställ först att din iPhone och Chromecast/TV är anslutna till samma Wi-Fi-nätverk, och använd sedan en av de appar vi nämnt ovan.
Vi har funnit att DoCast är en utmärkt lösning för iPhone-skärmspegling till Chromecast tack vare dess anmärkningsvärda användarvänlighet. Den erbjuder massor av användbara funktioner och det finns inga annonser ens i gratisversionen.
Vanliga frågor
Anledningen till att iPhone inte kan skärmspegla till Chromecast är att protokollen som används av Apple och Google är olika. Den förstnämnda använder AirPlay, som inte stöds av Chromecast inbyggt. Den sistnämnda låter dig endast streama videor från kompatibla appar.
Du kan ansluta din iPhone till Chromecast med hjälp av Google Home-appen. Den söker efter närliggande Chromecast-enheter och ansluter sedan till samma Wi-Fi som din iPhone. När de är ihopkopplade kan du börja casta videor och spegla din iPhones skärm med hjälp av en tredjepartsapp, till exempel DoCast.
För att casta din iPhone till din TV med inbyggd Chromecast-funktionalitet behöver du en tredjepartsapp såsom DoCast. Appen kommer att ansluta till din TV och låta dig casta offlinevideor och foton, och till och med spegla hela din telefonskärm.
För att casta din iPhones skärm till din TV behöver du en tredjepartsapp som DoCast. Ladda ner appen på din iPhone, anslut sedan till din TV med Chromecast-stöd (se till att den är ansluten till samma Wi-Fi-nätverk som din telefon). Gå till menyn för skärmdubblering och börja sedan sända din iPhones skärm.
Du kan spegla din iPhone till Chromecast gratis genom att använda en tredjepartsapp som Replica. När du har laddat ner den, anslut både din iPhone och Chromecast till samma Wi-Fi-nätverk och följ appens instruktioner för att börja spegla din skärm till din TV.
Tänk dock på att gratisappar ofta har begränsningar, såsom annonser, lägre kvalitet och begränsad speglingstid. För en smidigare upplevelse och högre kvalitet rekommenderar vi att använda en premiumapp som DoCast.
För att spegla din iPhone utan Wi-Fi eller mobildata kan du använda en Lightning till HDMI-adapter. Detta fungerar endast om din TV har en HDMI-port. Adaptern kopplar din iPhone direkt till TV:n, så att du kan spegla din skärm och spela upp innehåll.
Men om du vill använda Chromecast behöver du en Wi-Fi-anslutning, eftersom Chromecast inte fungerar utan det.
Google slutade tillverka Chromecast med Google TV-produktlinjen år 2024 och sålde det återstående lagret. Befintliga Chromecast-enheter kommer att fortsätta fungera, och Google kommer att fortsätta stödja de nuvarande enheterna med programvaru- och säkerhetsuppdateringar.
