Roku Remote App Not Working? Try These Fixes
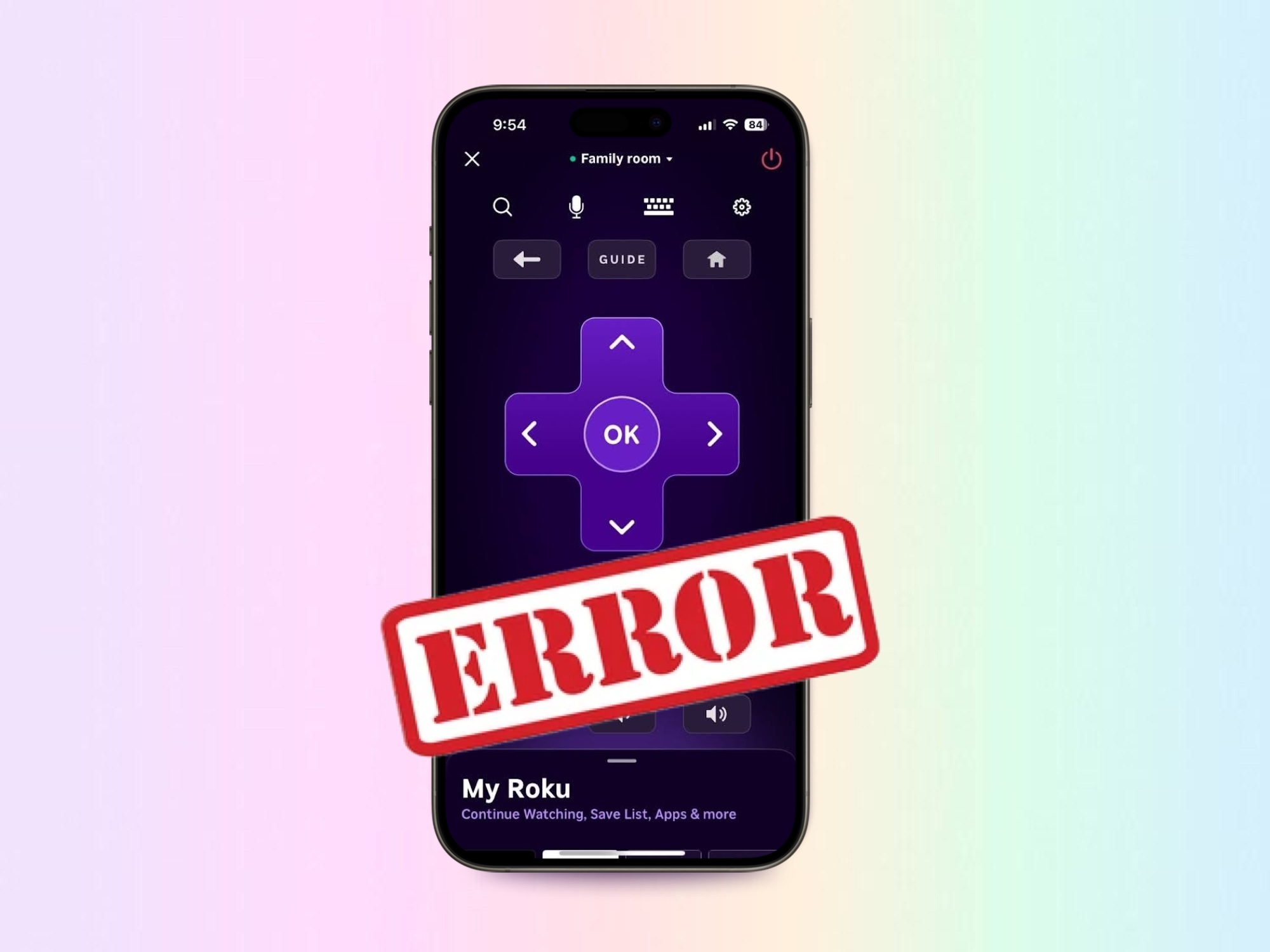
So, you downloaded the official Roku app to your iPhone as an alternative to using the physical remote control for your Roku TV, and there’s a problem. If you’ve found The Roku App remote not working correctly or at all with your iPhone and Roku TV, our guide walks you through possible reasons and how to fix them.
How to Fix Roku Remote App Connection Issues
Below are several potential causes and solutions for the Roku remote app not working on iPhone. You may notice that each one is a simple issue and fix that’ll have you watching your favorite shows in no time.
Check Your Wi-Fi Network
Both your Roku TV and iPhone must be connected to the same Wi-Fi network, and you should have a stable connection.
To check the Wi-Fi on your Roku TV, go to Settings > Network > About. You should see the Network Name and Status as Connected.
To check the Wi-Fi on your iPhone, go to Settings > Wi-Fi. The Wi-Fi toggle should be turned on, and you’ll see the name of the network you’re connected to directly beneath.
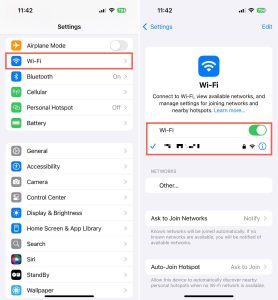
Update the Software
Make sure that your devices and the Roku remote iPhone app are up to date.
For The Roku App updates, open the App Store on your iPhone and tap your profile icon on the top right. You’ll see apps awaiting updates at the bottom. Alternatively, you can look for Update next to The Roku App on the App Store.
For Roku TV updates, go to Settings > System > Software Update.
For iPhone updates, go to Settings > General > Software Update.
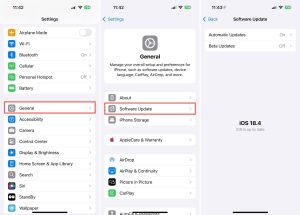
Restart Your Devices
Oftentimes, a simple restart of the devices can fix temporary glitches and issues. Turn off your iPhone and Roku TV, turn them both back on, and then give The Roku App another try.
Try a Different Device
Have more than one Roku TV in your home? If you’re unable to connect to a specific TV, try another one. You can switch devices in The Roku App by going to the Devices tab and choosing the TV from the list.
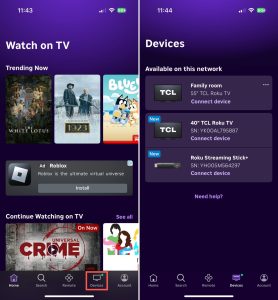
You can also use The Roku App with an iPad, so if you own an iPad in addition to your iPhone, try using the app on that device.
Disable Your VPN
If you’re using a VPN, this can cause interference with the connection between your Roku TV and The Roku App.
On iPhone, go to Settings > General > VPN & Device Management to disconnect or use your VPN app to temporarily disable it.
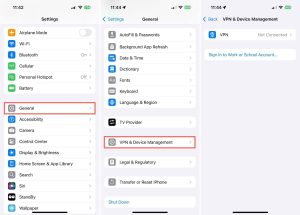
Manually Add Your Device
If the problem is that The Roku App cannot find your Roku TV and you don’t see it as a selection option, you can add your TV to the app manually.
Step-by-step guide
1. On your Roku TV, go to Settings > Network > About and copy down the IP Address.
2. Open The Roku App, go to the Devices tab, and choose Need help?.
3. Pick Connect manually.
4. Enter the IP Address from your Roku TV and tap Connect.
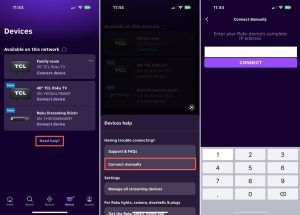
Reinstall the App
Sometimes it’s necessary to reinstall an app that’s giving you trouble. You can uninstall and reinstall the iPhone Roku remote app in just a few steps.
Step-by-step guide
1. Long-press (tap and hold) The Roku App icon on your iPhone Home screen.
2. Select Remove App and choose Delete App.
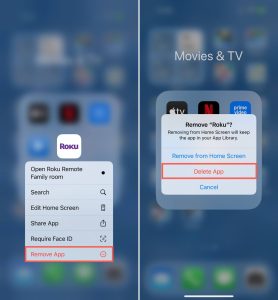
3. Open the App Store on your iPhone, locate The Roku App, and tap the cloud icon to reinstall it.
Use an Alternative Roku Remote App
If all else fails, it may be time to take a different approach. You can use another app as the remote for your Roku TV. There are plenty of options on the App Store, but one to consider is TV Remote – Universal Control.
The app provides easy button controls along with a quick channel selection option. You can also use it to cast media and connect it to other TV brands besides Roku, including Sony, Samsung, Fire TV, and more. TV Remote – Universal Control is available for free on iPhone and iPad and offers additional features with an upgrade.
Step-by-step guide
To start using the app:
1. Download TV Remote – Universal Control from the App Store.
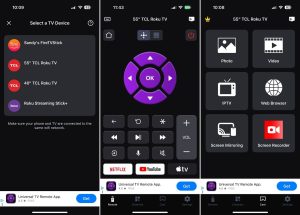
2. Open the app and follow the prompts for network access and app tracking.
3. Choose your Roku TV from the list of devices.
You should then be able to control your Roku TV with the app, share media using the Cast tab, and adjust the options on the Settings tab.
Note that some features, such as the touchpad and voice controls, channel selection, and volume adjustments, are only available with a paid upgrade.
Conclusion
When you’re asking yourself, “Why isn’t my Roku app remote working?” and frustration starts to set in, remember that it’s usually a simple issue that can be fixed quickly.
From using the same Wi-Fi network or disabling your VPN to updating your devices or reinstalling the app, you should be able to solve the problem in time for movie night.
And keep in mind, if you still can’t get The Roku App working with these common causes and solutions, you can always opt for a different iPhone remote app for your Roku TV.
Frequently Asked Questions
There are several possible reasons for the Roku TV remote app not working. Your devices may not be connected to the same Wi-Fi network, the app or your devices might not be up to date, or your VPN may be interfering with the connection.
You can use a remote control iPhone app for your Roku device instead of a physical remote. Consider the built-in Remote app in the Control Center, the official Roku remote app for iPhone, which is available on the App Store, or a universal TV remote app if you have additional TV brands in your home.
Yes, The Roku App (Official) is a free Roku remote app for iPhone, available without worries of in-app purchases like upgrades or subscription plans.
