- Blog
- Hvordan gjøre
- Spegl iPhone til Chromecast: Komplett steg-for-steg-guide for 2025
Spegl iPhone til Chromecast: Komplett steg-for-steg-guide for 2025
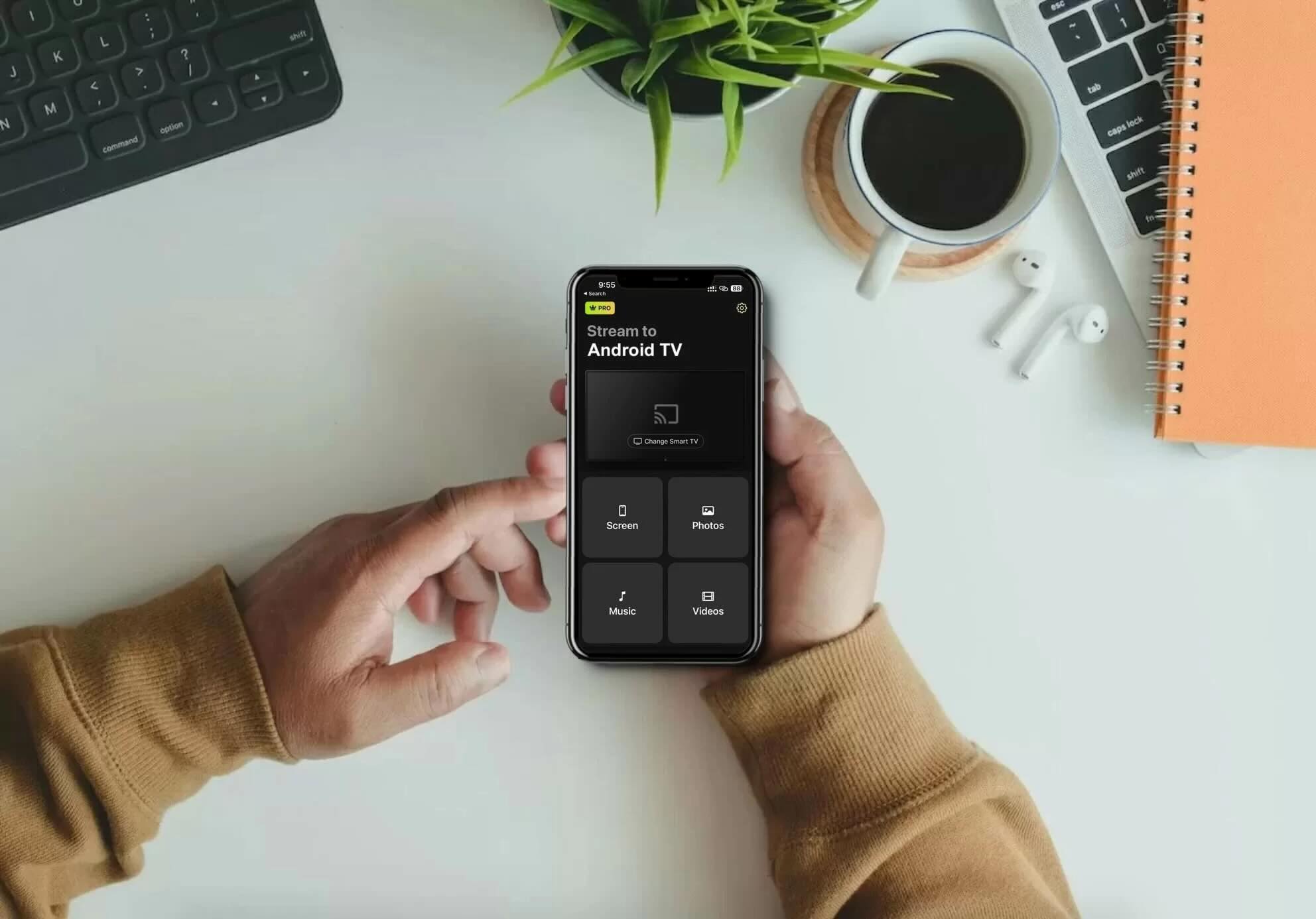
Om du ofte ønskjer at du kunne sjå iPhone-skjermen din på ein større skjerm, så har du kanskje lurt på om det er mogleg å sjå han på TV-en din med ein Chromecast-enheit.
Sjølv om Google Home-appen let deg caste media frå kompatible appar, støttar han ikkje skjermspeiling.
Heldigvis finst det tredjepartsappar du kan bruke til det føremålet. I denne artikkelen har vi vurdert tre slike appar som let deg spegle iPhone-skjermen til Chromecast, saman med steg-for-steg-retteføringar for korleis du brukar dei.
Topp tredjepartsappar du kan bruke for å spegle iPhone til Chromecast
Videoguide
Den ovanfor nemnde prosessen lèt deg ikkje spegle skjermen på iPhonen din, og talet på appar du kan bruke for å caste videoar/bilete er òg avgrensa. Til dømes kan du ikkje caste medieinnhald som er lagra i Bilder-appen.
Om du ønskjer færre avgrensingar og skjermspeglingsfunksjonar, tilrår vi å bruke ein av dei tre tredjepartsappane som er nemnde nedanfor:
1. DoCast – Beste Chromecast iPhone-speglingsapp
Skjermspeiling DoCast er ein høgt vurdert iPhone-app for å caste til Chromecast, kjend for si stabilitet, intuitive grensesnitt og høg ytelse. Den har eit reint grensesnitt og gir ei intuitiv brukaroppleving. Dei tydelege meldingane som kjem opp når du startar appen, gjer det utruleg lett å kople Chromecast til iPhonen din. Alt dette hjelper til med å få appen til å skilje seg ut frå konkurrentane.
For å spegle skjermen på iPhonen din med DoCast, må du kjøpe premiumversjonen, som byrjar frå $9,99/mnd. Du kan òg dra nytte av appens 3-dagars gratis prøveperiode for å sjå korleis det fungerer. Skjermspeilingsfunksjonen har fleire fine eigenskapar, inkludert autorotasjon, lyd og høg videokvalitet. Du kan tilpasse desse innstillingane før du startar skjermspeilinga.

For dei med strøymingsutstyr som Fire Stick eller Roku, er DoCast eit perfekt alternativ sidan det er tilgjengeleg på begge plattformene. I motsetnad til mange andre appar, treng du ikkje eingong laste det ned på Fire Stick — berre installer det på iPhonen din, og du er klar til å spegle.
Steg-for-steg guide
Følg stega nedanfor for å lære korleis du kan spegle iPhone-skjermen til Chromecast med DoCast:
1. Gå til App Store og last ned DoCast på iPhonen din.

2. Opne DoCast på iPhonen. I hovudmenyen trykker du på Vel smart-TV-knappen, og vel deretter din Chromecast-TV frå lista over einingar.

3. På hovudskjermen der du kan sjå alle funksjonane, vel Skjerm.

4. Tilpass innstillingane du ser på skjermen. Desse innstillingane kan berre endrast før du startar ei skjermspeilingsøkt.
5. Trykk på opptaksknappen nederst på skjermen.

6. For å starte spegling av skjermen på iPhonen din, trykk på Start kringkasting.

Pros
- Støttar spegling på Fire TV, Roku og TV-ar med DLNA òg
- Let deg strøyme musikk til Chromecast
- Har lydstøtte
Cons
- Skjermspeiling er berre tilgjengeleg i premiumversjonen
2. Replica・Skjermspeiling・Cast – Ein brukervennleg Chromecast skjermspeiling iPhone-app
Med Replica・Screen Mirroring・Cast er det enkelt å spegle skjermen trådlaust til Chromecast. Hovudskjermen er ikkje overfylt med for mange val, noko som gjer det lett å navigere gjennom appen.
Du kan bruke han til skjermspegling, casting av offline-bilete og -videoar, og nettinnhald gjennom den innebygde nettlesaren.
I gratisversjonen av appen kan du spegle skjermen på telefonen i 15 minutt. Premiumversjonen, som inkluderer uavgrensa skjermspegling, er tilgjengeleg for $2.50 per månad. Du kan prøve ein 3-dagars prøveversjon før du bestemmer deg for å binde deg.
Om du likar appar med minimalistisk brukargrensesnitt, anbefaler vi Replica・Screen Mirroring・Cast.
Steg-for-steg guide
Slik kan du bruke Replica・Screen Mirroring・Cast for skjermspeiling:
1. Først, last ned Replica・Screen Mirroring・Cast frå App Store.

2. Start appen og vent til den finn Chromecast-eininga di. Sørg for at ho er på same Wi-Fi som iPhonen din.
3. Trykk på Chromecast-eininga du vil koble til.

4. Trykk på Skjermspeiling.

5. Trykk på Start sending for å starte spegling av skjermen på telefonen din.

Pros
- Tilbyr ein gratis 3-dagars prøveperiode
- Har ein innebygd nettlesar
- Fungerer med Tesla
Cons
- Viser ofte annonser
3. TV Mirror+ – Minimalistisk app for Chromecast-spegel på iPhone
TV Mirror+ er ein annan app som har eit minimalistisk appdesign. Hovudskjermen viser berre fire fliser, der to av dei tek deg til hovudfunksjonane i appen – skjermspegling og nettvideokasting.
Du kan ikkje kaste offline-innhald slik du kan med Replica, men vi har inga innvending mot å bruke appen til å spegle iPhone til Chromecast. Han fungerer ganske godt, og alt du treng å gjere er å kople appen til Chromecast-en din for å få det til å virke.
Den einaste minussida er at du må sjå reklame på gratisversjonen av appen, men om du kjøper premiumversjonen treng du ikkje bry deg med det.
Steg-for-steg guide
Her er ein rask oversikt over korleis du kan bruke TV Mirror+ for å spegle skjermen på telefonen din:
1. Start appen etter å ha lasta ho ned frå App Store.

2. La han leite etter Chromecast-eininga di.
3. Koble til straumeeininga når ho er funnen.

4. Trykk på TV Mirror etter at appen tar deg til hovuddashbordet.

5. Trykk på Start sending og du vil begynne å sjå skjermen til telefonen din på TV-en.
Pros
- Spesielt utforma for skjermspegling
- Enkelt å bruke
- Let deg endre oppløysinga og dele lyd
Cons
- Nokre gonger oppstår det feil når du byter mellom appar
4. Straumar for Chromecast TV-ar – iOS-spegling til Chromecast av offline og online innhald
Streamer for Chromecast TVs kjem med ein innebygd nettlesar som du kan bruke til å caste nettvideoar. I tillegg let den deg òg caste offline medieinnhald som videoar, bilete og til og med musikk.
Appen er utstyrt med nokre andre bonusfunksjonar. Til dømes gjer den det mogleg å bruke kameraet på iPhonen din på ein Chromecast TV. Ein annan unik funksjon som er inkludert i denne appen, er at den kan overføre filer trådlaust frå ein eining til ein annan.
Steg-for-steg guide
Slik skjermspeilar du iPhone til Chromecast med Streamer for Chromecast-TV-ar:
1. Last ned Streamer for Chromecast TVs frå App Store.

2. Gje appen løyve til å bruke Bluetooth ved å trykkje på OK.

3. Trykk no på Skjermspeiling på hovuddashbordet i appen.

4. Ei liste vil dukke opp som viser alle Chromecast-einingane i nærleiken. Trykk på Koble til ved sida av eininga di.
5. Trykk no på Skjermspeiling igjen.
6. Endre innstillingane slik du ønskjer. Du kan slå på lyd, justere oppløysinga, og endre bildefrekvensen. Når du er ferdig, trykk på Start spegling.

7. Til slutt, trykk på Start kringkasting for å starte spegling av skjermen på iPhonen din.
Pros
- Har ulike ekstra funksjonar
- Tillèt spegling og casting av nett- og offline-innhald
- Støttar lyd
Cons
- Hovuddashbordet verkar rotete
5. Chromecaster: Få straumande TV
Chromecaster: Få straum-TV er ein funksjonsrik app for skjermspeiling som kjem med eit brukartilpassa grensesnitt. I tillegg til skjermspeiling kan du caste bilete, videoar, musikk og filer frå skytjenester som Google Drive og Dropbox.
Med eigen nettlesar lar Chromecaster deg caste nettvideoar frå sider som YouTube og Dailymotion. Den støttar òg IPTV, YouTube og nettbasert biletcasting. Appen sitt brukarvenlege grensesnitt gjer det lett å navigere mellom alle funksjonane, som alle kan finnast i hovudmenyen.
Dessverre lar ikkje Chromecaster deg spegle iPhone til Chromecast gratis. Det krev eit premium-abonnement, som byrjar på $5 per veke. Gratisversjonen er òg full av reklame og oppsprettvindauge som ber deg kjøpe eit abonnement. Appen er rask å sette opp, men i motsetnad til andre alternativ for skjermspeiling, kan du ikkje endre innstillingar før du startar ein speglingsøkt.
Steg-for-steg guide
For å spegle skjermen til Chromecast på iPhone med Chromecaster, følg stega nedanfor:
1. Last ned Chromecaster: Get Streaming TV frå App Store på iPhonen din.

2. Opne appen og trykk på Koble til no.

3. Ei liste over einingar du kan koble til vil dukke opp. Trykk på Chromecast-en din. Pass på at den er kobla til det same Wi-Fi-nettverket som iPhonen din.

4. Når du er tilkopla, blir du teken tilbake til hovudmenyen. Trykk på Skjermspegling.
5. Trykk på knappen under Skjermkringkasting.

6. Trykk på Start kringkasting for å begynne å spegle skjermen på iPhonen din.
Pros
- Inkluderer mange funksjonar for casting
- Har eit brukartilpassa grensesnitt
Cons
- Viser annonser ofte
- Skjermspeiling er berre tilgjengeleg i premiumversjonen
Samanlikning av våre topp 5 Chromecast-skjermspeilingsappar
Vi har lagt til ein samanlikningstabell nedanfor som viser nokre av dei viktigaste forskjellane mellom dei fem beste appar for skjermspeiling:
| App | Spegling i høg kvalitet i gratisversjonen | Spegling med lyd | Uavgrensa gratis fotostrauming | Gratis prøveperiode | Pris |
| DoCast | Nei | Ja | Ja | 3 dagar | Frå $2.50/månad |
| Replica・Screen Mirroring・Cast | Ja | Ja | Ja | 3 dagar | Frå $2.99/veke |
| TV Mirror+ | Ja | Ja | Nei | Ikkje tilgjengeleg | $6.99 for ei livstidsoppgradering |
| Streamer for Chromecast TVs | Ja | Berre i premiumversjon | Ja | 3 dagar | $19.99 for ei livstidsoppgradering |
| Chromecaster: Get Streaming TV | Skjermspeiling er ikkje tilgjengeleg i gratisversjonen | Berre i premiumversjon | Nei | 3 dagar | Frå $5/veke |
Slik bruker du Google Home for å caste iPhone til Chromecast
Sjølv om det ikkje er mogleg å spegle iPhone-skjermen til Chromecast med Google Home, kan du bruke den til å caste bilete og videoar frå kompatible appar som YouTube, Google Foto og Spotify. Før du kan bruke ein tredjepartsapp for å spegle skjermen på iPhonen din, er det viktig å setje opp Chromecast med Google Home først.
Du må ha iOS 14, noko som betyr at du ikkje kan caste skjermen frå iPhone 6 og eldre.
Merk at du ikkje kan spegle iPhonen din med Google Home. Du må bruke ein tredjeparts iPhone Chromecast-app (slik som dei nemnde ovanfor) for å gjere dette.

Steg-for-steg guide
Slik brukar du Google Home for å caste iPhone til Chromecast:
1. Etter at du har slått på Chromecast-enheita, opna Google Home på iPhonen din.
2. Logg inn på Google Home med Google-kontoen din og vel Heim. Dette kan enten vere standardvalet, eller du kan opprette ein ny med eit tilpassa namn.

3. Appen vil deretter be deg om å gi løyve til å få tilgang til posisjonen din. Trykk anten på Tillat éin gong eller Tillat medan du brukar appen.

4. Gje appen litt tid til å søkje etter Chromecast-enheten din. Om den ikkje finn han, kan du velja han manuelt ved å trykkja på Chromecast/Google TV.

5. Ein QR-kode vil dukke opp på TV-en din. Skann han med iPhonen din for å kople eininga til det same Wi-Fi-nettverket som telefonen din.
6. No opnar du ein app som er kompatibel med Chromecast. Du kan sjå den fulle lista over Chromecast-kompatible appar ved å klikke her. I denne guiden brukar vi YouTube.
7. Opne ein kva som helst video på YouTube.
8. Trykk på kastingsikonet i hjørnet.

9. Vel Chromecast-eininga du nettopp har sett opp med Google Home.

10. Nyt videoen på TV-en din!
Er det verdt å bruke ein speglingsapp?
Ja, det er absolutt verdt å bruke ein skjermspeilingsapp om du berre har ein Chromecast-enhet og ikkje Apple TV. Sidan Chromecast og AirPlay-speiling er to ulike teknologiar, kan du ikkje direkte spegle iPhone-skjermen din til TV-en dersom han ikkje støttar AirPlay 2. Å bruke ein tredjepartsapp med Chromecast er det beste alternativet.
Det er rimeleg, lett å sette opp, og gratis i dei fleste tilfelle. Vel berre ein av appane vi har beskrive ovanfor og kopla han til Chromecasten din.
Hugs at enkelte appar kan vise annonser og avgrense kor lenge du kan spegle iPhone-skjermen din dersom du brukar gratisversjonen.
Ein annan ulempe er at sidan desse appane brukar iPhone sin skjermopptaksfunksjon for å kopla til TV-en, vil du ikkje kunne spegle DRM-beskytta appar som Netflix, Amazon Prime og Disney+.
Konklusjon
For å oppsummere, du kan caste bilete og videoar frå Chromecast-kompatible appar som YouTube og Google Foto, men spegling av skjermen på telefonen er berre mogleg ved hjelp av ein tredjepartsapp.
Sjå først til at iPhone-en din og Chromecast/TV-en er kopla til det same Wi-Fi-nettverket, og bruk deretter ein av appane vi har nemnt ovanfor.
Vi har funne ut at DoCast er ei utmerka løysing for spegling av iPhone-skjermen til Chromecast, på grunn av den usedvanlege brukervennlegheita. Appen tilbyr mange nyttige funksjonar og det er inga reklame sjølv i gratisversjonen.
Ofte stilte spørsmål
Grunnen til at iPhone ikkje kan spegle skjermen til Chromecast er fordi protokollane brukt av Apple og Google er forskjellige. Apple brukar AirPlay, som ikkje er støtta av Chromecast frå naturen si side. Google lar deg berre strøyme videoar frå kompatible appar.
Du kan koble iPhone-en din til Chromecast ved å bruke Google Home-appen. Den søker etter Chromecast-enheter i nærleiken og koblar deretter til same Wi-Fi-nettverk som iPhone-en din. Når dei er para saman, kan du starte å caste videoar og spegle skjermen på iPhone-en din ved hjelp av ein tredjepartsapp som DoCast.
For å caste iPhone-en din til TV-en med innebygd Chromecast-funksjonalitet, treng du ein tredjepartsapp som DoCast. Appen vil koble til TV-en din og la deg caste offline-videoar og -bilete, og til og med spegle heile skjermen på telefonen din.
For å spegle skjermen på iPhonen din til TV-en, treng du ein tredjepartsapp som DoCast. Last ned appen på iPhonen din, og koble deg så til TV-en med Chromecast (sørg for at han er på same Wi-Fi-nettverk som telefonen din). Gå til menyen for skjermspegling og start deretter sendinga av skjermen på iPhonen din.
Du kan spegle iPhonen din til Chromecast gratis ved å bruke ein tredjepartsapp som Replica. Når du har lasta han ned, koplar du både iPhone og Chromecast til det same Wi-Fi-nettverket, og følgjer instruksjonane i appen for å starte spegling av skjermen til TV-en din.
Ver likevel merksam på at gratisappar ofte har avgrensingar, som reklame, lågare kvalitet og avgrensa spegletid. For ei betre oppleving og høgare kvalitet, anbefaler vi å bruke ein premium-app som DoCast.
For å spegle iPhonen din utan Wi-Fi eller mobildata, kan du bruke ein Lightning til HDMI-adapter. Dette fungerer berre viss TV-en din har ein HDMI-port. Adapteren koplar iPhonen din direkte til TV-en, slik at du kan spegle skjermen og spela av innhald.
Men viss du vil bruke Chromecast, treng du ein Wi-Fi-tilkopling, for Chromecast fungerer ikkje utan det.
Google slutta å produsere Chromecast med Google TV-produktlina i 2024 og selde det gjenværande lageret. Eksisterande Chromecast-einingar vil framleis fungere, og Google vil halde fram med å støtte dei nåverande einingane med programvare- og tryggleiksoppdateringar.
