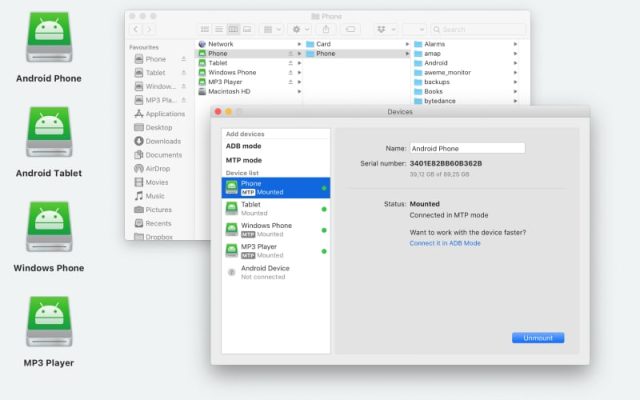- File manager for Mac
- MTP transfer for Mac
- How to Fix MTP USB Device Driver Failed Problem
How to Fix MTP USB Device Driver Failed Problem
Sometimes, when connecting a smartphone or tablet to a computer running Windows, users get an error MTP USB device failure. In most cases, the reason for this error is the incorrect operation of the drivers that are responsible for connecting the device to the PC. In this article, we will talk about the issue when “MTP not working” and how to fix it.
User situation:
I received my GS2 yesterday and am trying to access my SD card through my computer. When I plugged it in for the first time and he began to install a notice popped up that the "MTP USB Device" failed to install successfully— from Android Central Forum
What Causes the MTP USB Device Driver Issue?
Today, a huge number of people use mobile devices on an ongoing basis, but not everyone is able to “make friends” with a computer. It is a known fact that if you want to transfer files from a multimedia device, you need to use MTP but sometimes the Media Transfer Protocol does not work properly. The error saying that MTP USB device has a driver problem can occur for several reasons, here are some of them:
- MTP driver problem. This happens sometimes, but not on all computers. This problem can be fixed very easily and quickly, below you will find;
- Incorrect settings in the MTP device itself. As practice shows, such a reason occurs in 1% of cases, but nevertheless, it is possible for you that it is the cause of the error;
- Outdated drivers. This problem also takes place, but, like the previous ones, this cause of the error can be eliminated by simply updating the driver for your operating system.
- Damaged ports. If the USB port you’re using to connect the device isn’t working properly, it might stop the driver from making a solid connection.
- Driver conflicts. When there are conflicting drivers on the device, this may cause the USB MTP device driver to malfunction or completely fail to work overall.
Several ways to solve “MTP device failed” error
So, after sorting out the reasons for the MTP USB device driver failed error, now let’s get down to fixing this problem. Let’s start in order, with the most working and common method to eliminate an unpleasant error.
Update your current MTP device driver
When you connect a new multimedia device to your PC, it will automatically install the necessary drivers. However, it may happen that you do not have the correct MTP driver installed, resulting in this problem. To fix this issue, you need to update your current MTP device. To do this, follow these steps:
- Press Win + X and select Device Manager from the list.
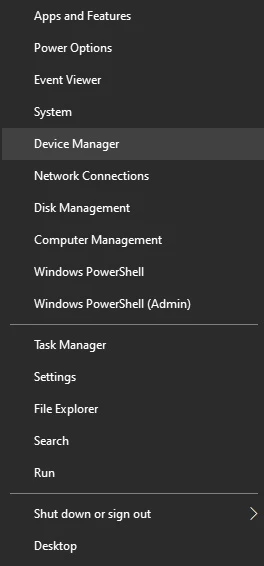
2. Navigate to the View menu and check the Show Hidden Devices option.
3. In the Device Manager locate your camera, phone or tablet.
4. Right click and select Update Driver from the menu. Your device should be in the Portable Devices section or the Other Devices section.
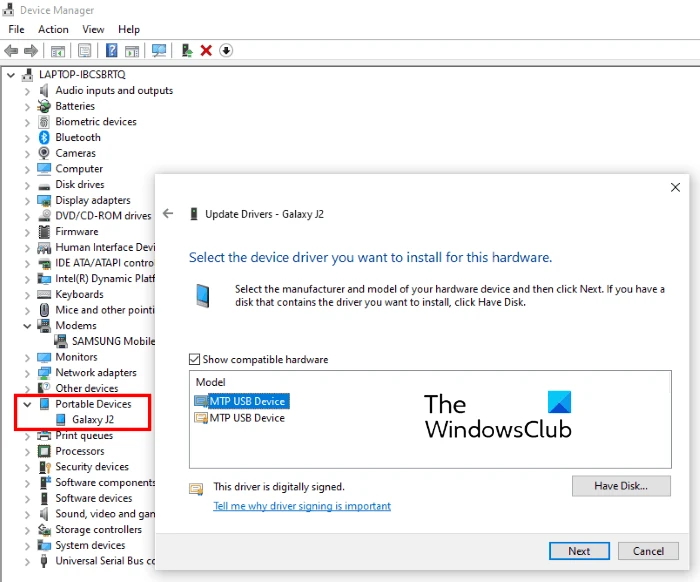
5. Choose Search automatically to update the driver software. Wait for Windows to find and install the latest driver.
Reinstall the driver
In some cases, MTP problems can arise due to problems with your drivers. If the problem is related to the MTP device driver, you should be able to fix the problem by reinstalling them. It’s a pretty straightforward process and you can do it by following these steps:
- Open Device Manager and check the Show Hidden Devices option.
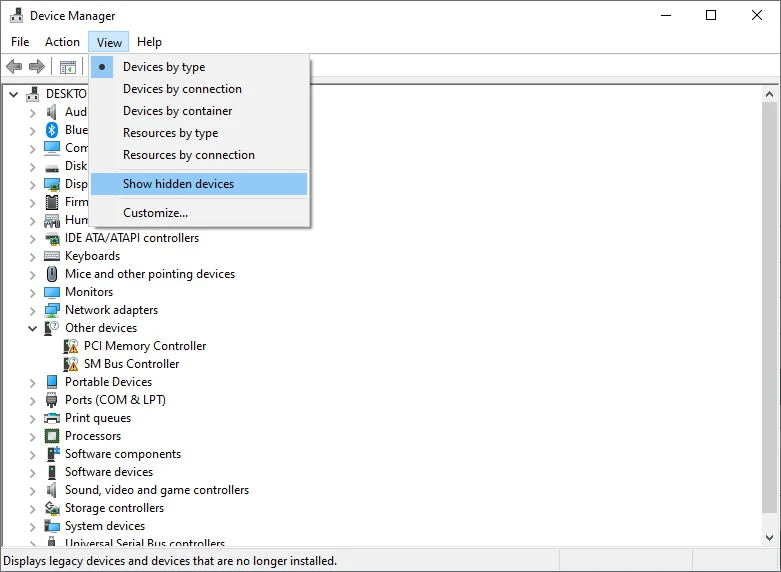
2. Find your multimedia device. The device must be located in Universal Serial Bus controllers or any other similar section.
3. Right click on your multimedia device and select Uninstall from the menu. If available, select the Uninstall driver software for this device check box.
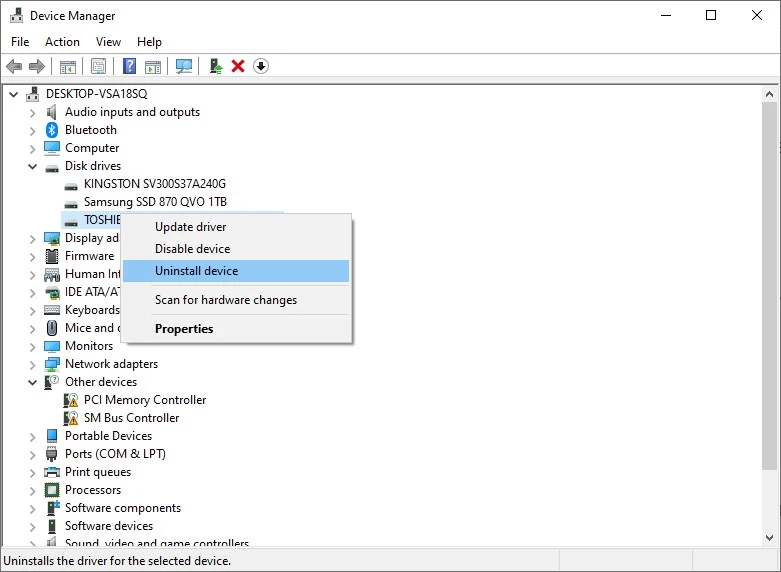
4. Click OK and wait for Windows to uninstall the driver.
5. After uninstalling the driver, restart your computer.
After restarting your computer, Windows 10 will automatically install the default driver. After installing the driver, check if the Media Transfer Protocol is working.
Use command line
If the Android MTP is not working as expected, you can fix it using the command line. To do this, you need to do the following:
1. Press Win + X and choose Windows PowerShell (Admin) from the menu.
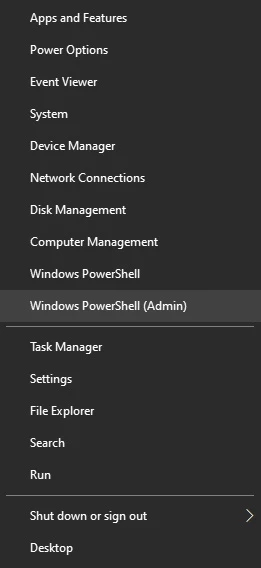
2. In the open PowerShell execute the following command:
net localgroup Administrators local service / add
3. After that close PowerShell and check if the problem is resolved.
Installation of additional system components
Sometimes, even if there is a working driver, you can still face the issue when the MTP application has stopped working over and over again. It is believed that this situation is largely due to the lack of special components of the operating system itself. To fix the error, download the Windows Media Feature Pack or its missing elements from the official Microsoft website, and then install. User feedback suggests that sometimes it works.
In addition to the Media Feature Pack, several users have reported that the Media Port Protocol Porting Kit can also fix this problem as well. After that, restart your computer and check if the problem is resolved.
Editing the system registry
The registry is a set of system parameters (keys) that determine the behavior of the system. Some keys may interfere with normal operation for various reasons. Before we start, we must mention that this solution is potentially dangerous, so you use it at your own risk.
1. Open the registry editor by pressing Win + R and typing regedit.
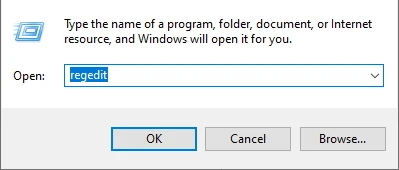
2. In an open registry editor, navigate to the following path:
HKEY_LOCAL_MACHINE \ SYSTEM \ CurrentControlSet \
Control / Class \ {EEC5AD98-8080-425F-922A-DABF3DE3F69A}3. Or press Ctrl + F on your keyboard, then find Portable Devices.
4. Switch to the right pane. You should see all Portable Devices (default) here.
5. If you see UpperFilters, right click it. Select Delete from the options provided.
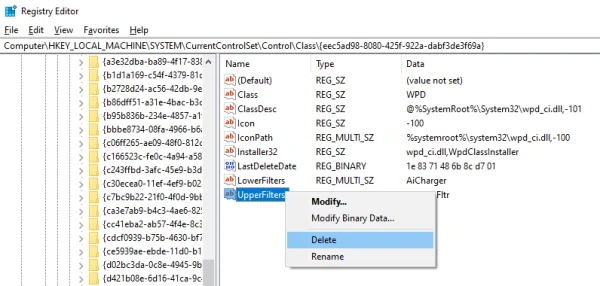
Disable conflicting programs
A USB MTP device error could sometimes be caused by conflicting software. This can happen due to incompatible software versions, conflicting settings, or overlapping functions. To find out if the problem is caused by this reason, try temporarily disabling any security software or other programs running in the background that could potentially interfere with MTP operation.
Conclusion
The Media Transfer Protocol is a critical component of Windows 10, and if the MTP connection is not working, you won’t be able to transfer files from media devices. While this problem can be annoying, you should be able to fix it with one of our solutions.
Frequently Asked Questions
MTP USB devices are any portable USB drive configured with MTP.
You can fix this problem in the following ways:
- Update your current MTP device driver
- Reinstall the driver
- Use command line
- Instal additional system components
- Edit the system registry
You can install MTP USB device driver via Windows Update. Go to Windows Setting > Update & Security > Check for Updates. Windows will download and install the latest update of the MTP USB driver on your computer.
There are several reasons for MTP USB device fails, most often they are the following:
- problems with Android MTP driver;
- outdated MTP Android driver;
- incorrect settings of MTP device.
Press Win + X and select Device Manager, check Show Hidden Devices option. Locate your device in Device Manager, right click and select Update Driver from the menu.
A corrupted Windows device driver can be automatically diagnosed from the Device Manager. Open the Device Manager, find your device in the list, right click it and pick “Update Driver”.
MTP stands for Media Transfer Protocol. It’s a technology that allows you to connect your smartphone or other mobile device to your computer and transfer files like photos, videos, and music. MTP USB devices are any portable USB drive configured with MTP.