Why confine yourself to watching movies on your Mac when you can elevate your viewing experience by sharing your Mac screen to a TV? This allows you to enjoy your favorite films on a larger screen. Furthermore, if you find yourself in a situation where you need to present or showcase files from your Mac to a wider audience, screen sharing to your TV becomes invaluable. Thankfully, there are exceptional screen mirroring tools available that enable seamless sharing of your Mac screen to an LG TV. In this article, we will review the top screen mirroring tools to screen share your Mac to an LG TV.
Since I got my mac I haven't been able top mirror screen share my mac screen with my LG Tv. Searched a lot about it on the net and found nothing that did the trick… Anyone experienced the same? OR may have a fix?— Reddit
Best way to mirror Mac to LG TV using JustStream
JustStream is a straightforward and seamless app that makes it possible to connect and mirror Mac to TV. The app works perfectly with all the most popular brands of TV and is not limited to just the LG brand. Here you can find support for any AirPlay, DLNA, or Chromecast device. The great thing about JustStream is that no wires or additional external hardware are needed.
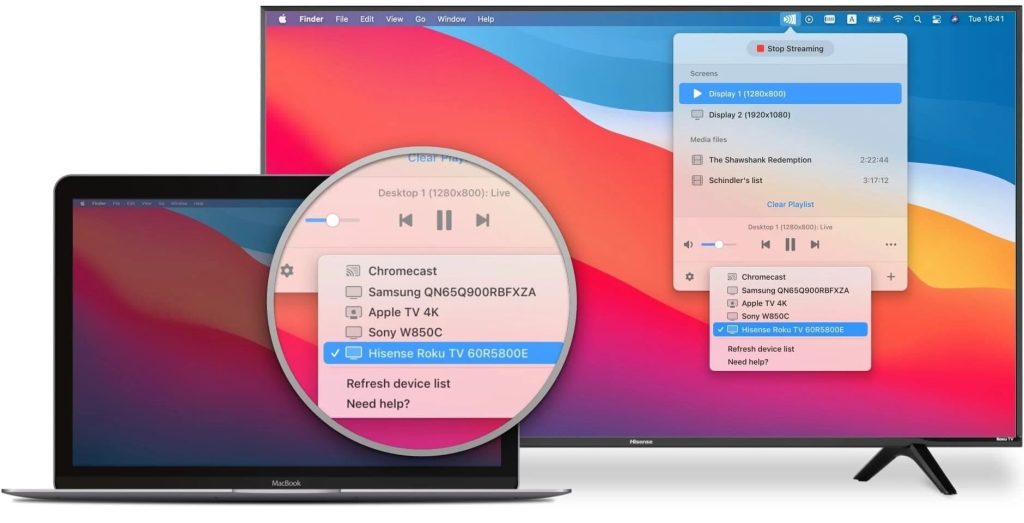
To know how to cast to LG TV, follow these steps:
1. Download and install JustStream on your Mac.
2. Turn on your LG SmartTV. Make sure it is connected to the same network as your Mac.
3. Launch JustStream and expand it from the Menu Bar.
4. You’ll see a list of all connected monitors. Pick the one you want to mirror from.
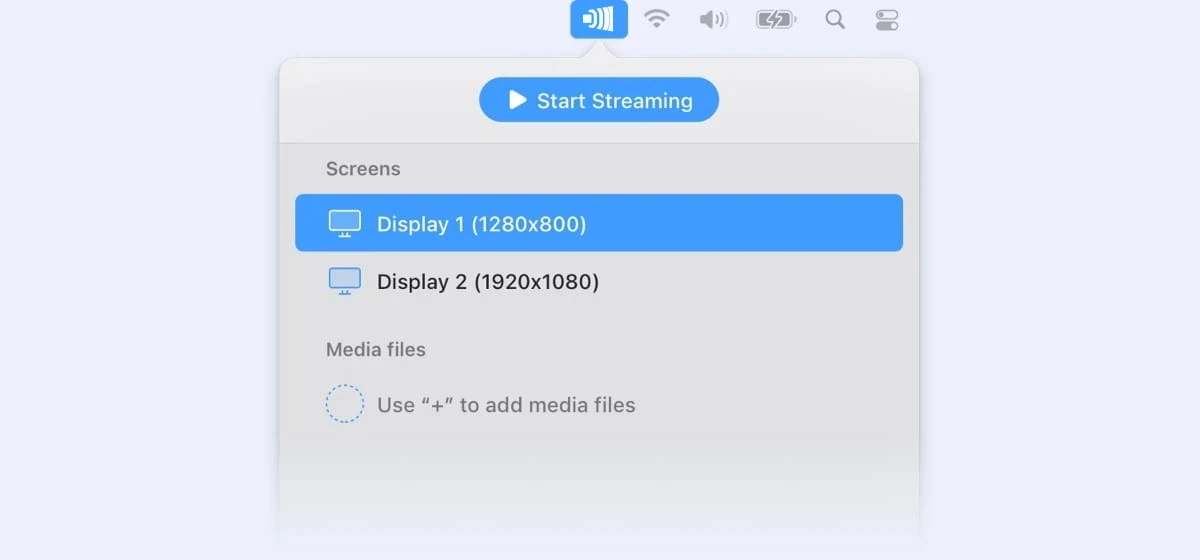
5. Click the “Wireless” icon at the bottom to invoke the list of available devices and pick the LG TV.
6. Once everything is set, click the “Start Streaming” button.
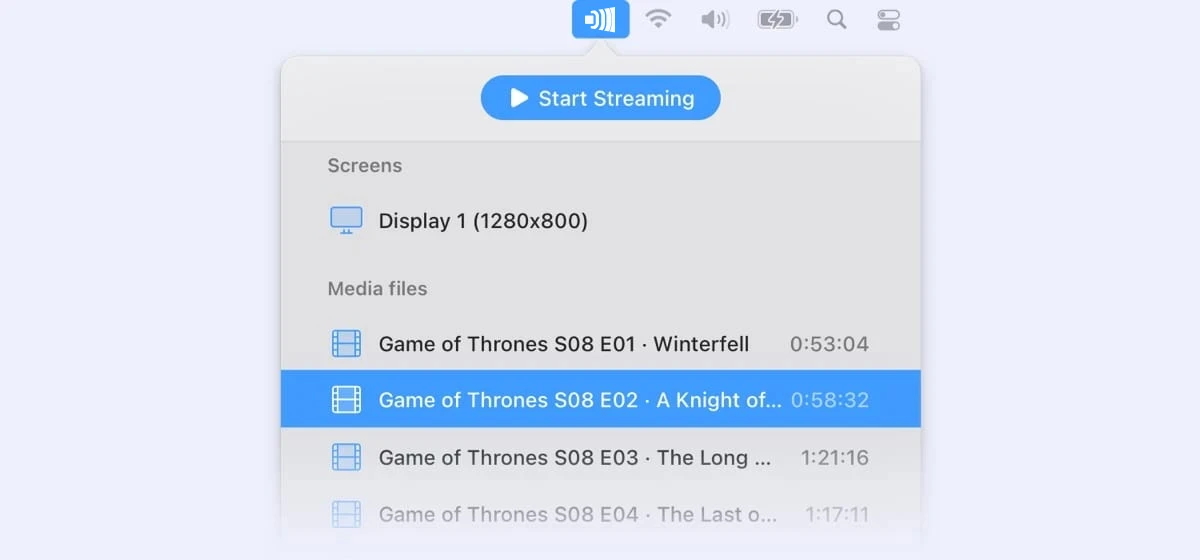
7. To end mirroring, just click “Stop Streaming”.
How to Screen Share from Android to LG TV
Not all Smart TV and Android device owners know that they can screen share to an LG TV via Wi-Fi. There are also other ways that we will take a detailed look at, namely:
- Using cable.
- Via Wi-Fi.
- Via Bluetooth.
Screen Sharing with Cables
If the TV has an HDMI connector, and the phone has a micro or mini-HDMI, then solving the problem is quite simple – we connect the ports with a special cable and enjoy the result. If both the cable and TV support Mobile High Definition Link (MHL) or SlimPort, follow these steps to know how to screen share on LG TV:

1. On the back of the TV, find the HDMI port.
2. Alternatively, you can use a SlimPort device and adapter.
3. You may need to convert video from your phone to LG TV. This requires a converter for MHL and SlimPort cables.
4. Connect your Android device to LG TV using MHL compatible HDMI to micro-USB cable.
Screen Sharing via Wi-Fi
If you have bought a modern TV with WI-FI, it is possible to share your Android screen using WiFi. Also for owners of TVs without Smart TV technology, you can set up a wireless connection using a special adapter. There are several methods to establish a connection:
- Built-in LG phone feature.
- Use LG Screen Share app.
- DLNA players.
- Miracast/Screen Cast.
Let’s look at the different ways to screen share LG TV in more detail.
Built-In LG Phone Feature
LG phones come with a screen-sharing feature. However, it only applies to Android 4.0 and above. Here is how this LG TV screen share works:
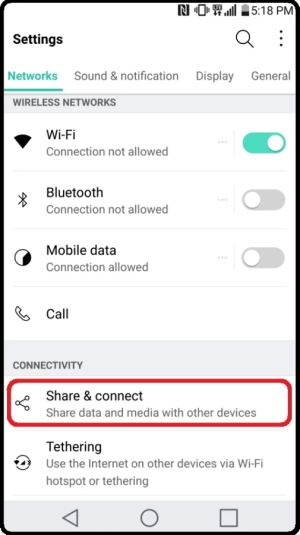
1. First, ensure both mobile phone and TV are connected to the same Wi-Fi.
2. Go to your LG phone’s Settings.
3. Navigate the Connectivity section and select Share and Connect.
4. Select the “Screen Sharing” or the “Mirror Screen” option in the Screen Share section.
5. Once the connection is established between your phone and TV, you can start streaming your media.
LG Screen Share App
You can also mirror a screen to your LG TV using the LG Screen Share App. The app is available for download on Google Play Store. To know how to screen share on LG TV, follow these steps:
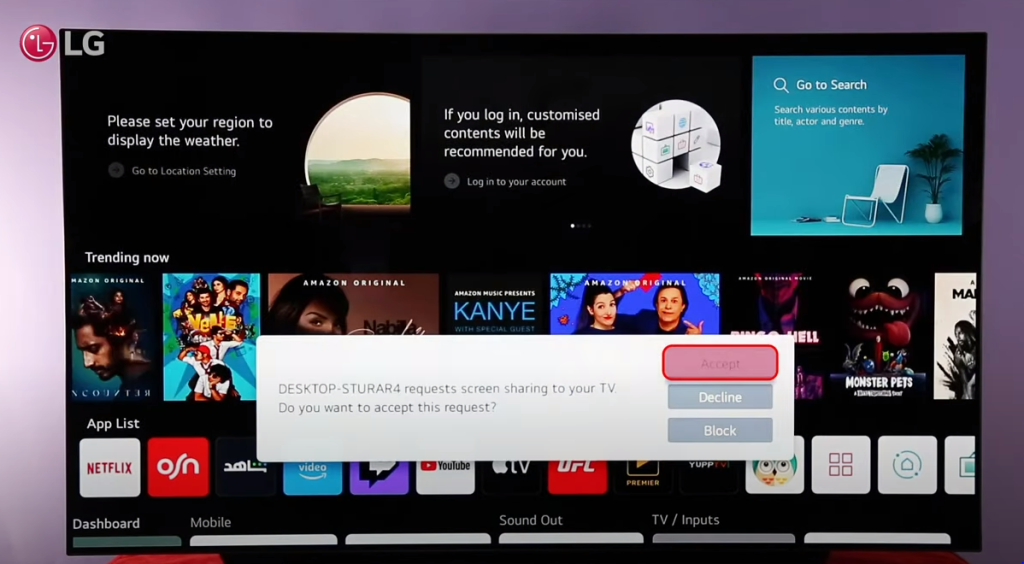
1. Go to Google Play Store and download the LG Screen Share app.
2. Connect your smartphone and LG TV to the same Wi-Fi network.
3. Launch the LG Screen Share app on your phone.
4. Establish the connection between your devices following instructions from the app.
5.That’s it! You will now be able to start mirroring the screen with the help of this screen share LG TV app.
DLNA Players
DLNA (Digital Living Network Alliance) is designed to simplify the interaction between different devices. In particular, DLNA provides a quick and convenient connection of PCs, smartphones, laptops, TVs, and other DLNA-enabled devices into a single local network. Luckily, there is a huge variety of DLNA players available for you to choose from. Here’s how to share the screen on LG TV with the help of DLNA:
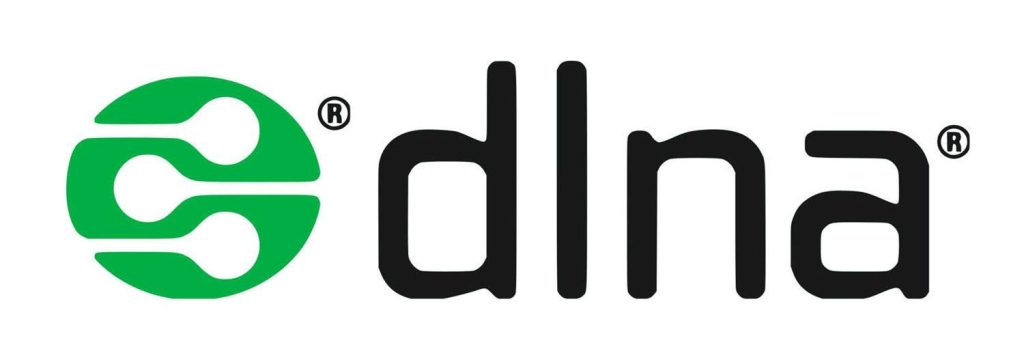
1. First, connect your Android device and LG TV to a Wi-Fi network.
2. Go to Google Play and download DLNA player. Install it on your Android device.
3. Wait for the app to download on your device.
4. Launch the app and click the Cast icon to share media files on your TV.
Miracast/Screen Cast
Android devices running 4.2+ operating systems support Miracast technology, which enables connecting devices and sharing the screen. Many phones have a Cast button built into the phone’s settings or you can find it by pulling down the settings shade. As for Samsung phones, they are equipped with a feature called Smart View to connect and share data with your mobile device.
The LG TV screen share process with Miracast is straightforward and involves the following steps:
1. First, click the Home button on your TV remote and navigate the Screen Share app on your LG TV.
2. On your phone, go to the settings or open the notification panel.
3. Find the Screen Mirroring icon and tap on it.
4. Choose your LG Smart TV from the list of devices. It may take some time for the phone to detect your TV.
5. Once the connection is established, you will see your phone’s screen displayed on your TV.
LG Bluetooth Screen Share
When it comes to LG TV screen share via Bluetooth, third-party apps are required. You can download dedicated software on Google Play Store. However, while using LG Bluetooth Screen Share, the sound quality and screen resolution of your videos and images may reduce.
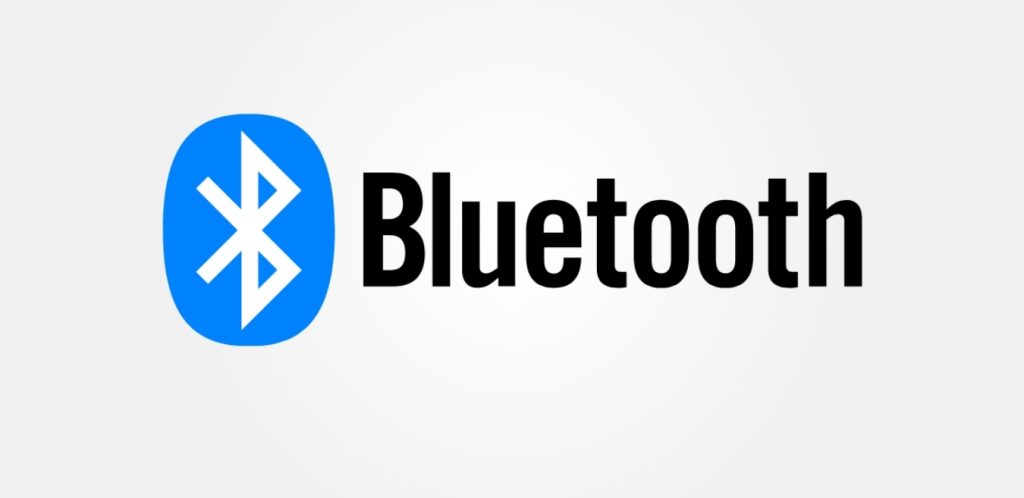
How to Screen Share from iPhone to LG TV
iPhone owners can AirPlay functionality to perform LG TV screen share. However, LG Smart TV models before the year 2018, unfortunately, do not allow you to mirror the screen directly from your iPhone / iPad. That’s why, we have gathered several ways on how to screen share iPhone to LG TV, namely:
- Chromecast.
- AirPlay.
- AirBeamTV as third-party app.
Screen Sharing via Chromecast
Google Chromecast is a wireless technology that can be used to stream media content and apps from phones, tablets, and laptops to Smart TVs. If you have a Google Chromecast streaming device, you can easily share your iPhone’s screen to LG TV:
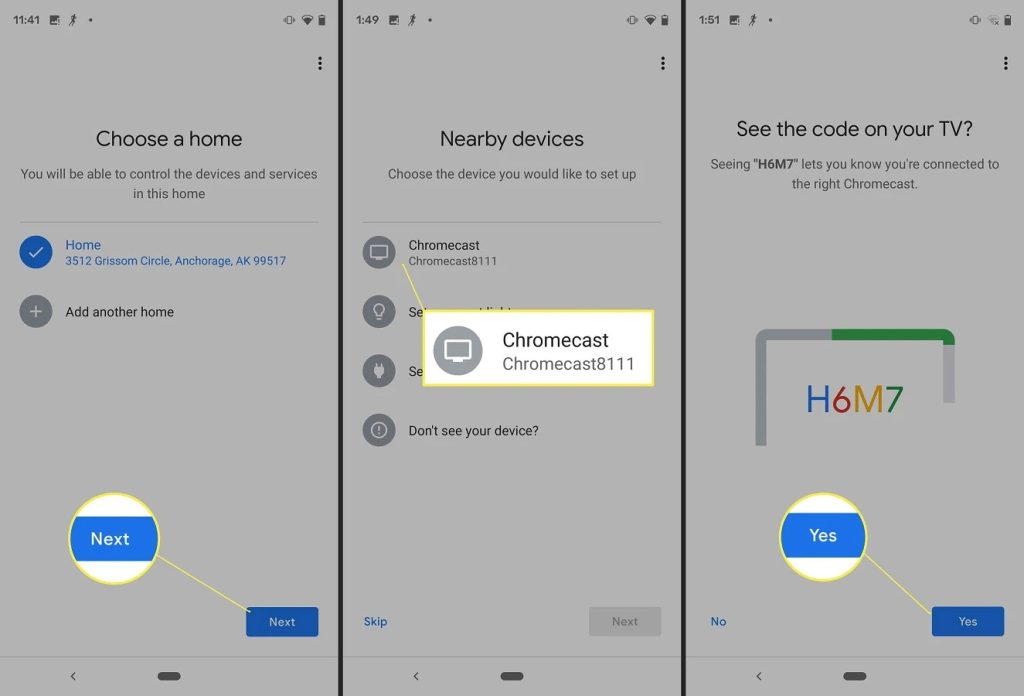
1. Connect your Chromecast to your TV.
2. Download the Google Home app.
3. Once the app is installed, you’ll see the Chromecast icon in all supported apps.
4. Tap the icon and choose your LG TV.
Mirroring with AirPlay
Created by Apple, AirPlay is a technology that allows streaming videos, images, and audio from Apple devices to an Apple TV or other AirPlay-enabled Smart TVs. To screen share iPhone to LG TV through AirPlay, you’ll need to:
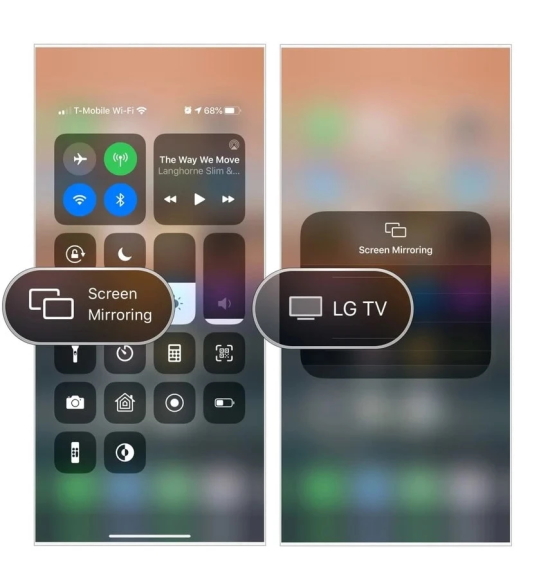
1. First, make sure both your iOS and LG TV are connected to the same wireless network.
2. On iPhone, navigate the Control center.
3. Click on the AirPlay icon.
4. Choose your LG TV you want to share the screen to.
Please note that your TV will initially use the aspect ratio and orientation of your iPhone. In order for the image to be displayed on the TV screen fully, you need to adjust the TV settings.
Screen share with AirBeamTV
Another way to screen share LG TV with your iPhone is an app called AirBeam TV. The app works with a wide variety of smart TVs such as Android TV, AmazonFire TV, Philips, Samsung, LG, Sony, and Panasonic allowing you wirelessly to connect your iPhone, iPad, or even Mac to your TV. The AirBeamTV Screen Mirroring app makes it possible to watch sports, movies, shows, video calls, and more on the big screen in real-time. To screen share LG TV iPhone users need to follow these steps:
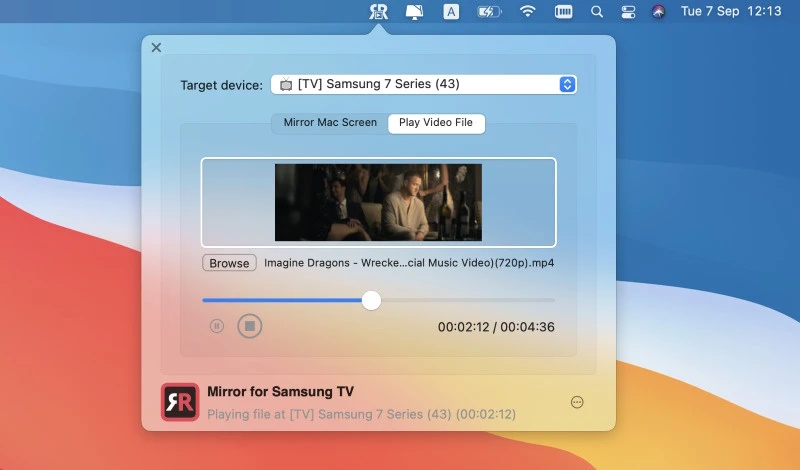
1. Download and install AirBeam TV on your iPhone.
2. Once installed, run the app and choose the model of your TV from the dropdown menu.
3. To start screen mirroring tap the “Start Broadcasting” button.
Conclusion
In this article, we have gathered the most common ways how to screen share on LG TV. Each of the ways can find its admirers. Besides the native solutions, we have covered some third-party screen share LG TV apps. In our opinion, JustStream is the most useful option for casting screen from Mac to LG TV. The app has a wide list of supported devices and protocols so you won’t need to have different apps for each device. And what’s your favorite way to screen share? Don’t forget to share your solutions and other useful information on this topic.
Frequently Asked Questions:
Yes, you can Mac mirror without Apple TV. Use JustStream, which is an advanced application that enables you to stream media from your Mac, MacBook, iMac, or Mac mini to your Smart TV, Chromecast, Apple TV, or DLNA-certified devices over the local network. To know more about how to Chromecast from Mac or how to mirror to Apple TV from Mac you can find in our corresponding articles.
You can use the built-in macOS mirroring feature.
- Connect both your Macbook and the LG Smart TV to the same network.
- In macOS, click the AirPlay icon in the top right.
- Choose your LG TV from the list.
- Confirm the connection on your TV.
