- JustStream
- Miroiter Mac sur Smart TV
- Comment partager l’écran d’un Mac sur une TV LG
Comment partager l’écran d’un Mac sur une TV LG
Pourquoi vous limiter à regarder des films sur votre Mac alors que vous pouvez améliorer votre expérience de visionnage en partageant l’écran de votre Mac sur une télévision ? Cela vous permet de profiter de vos films préférés sur un écran plus grand. De plus, si vous vous trouvez dans une situation où vous devez présenter ou exposer des fichiers depuis votre Mac à un public plus large, le partage d’écran sur votre télévision devient inestimable. Heureusement, il existe d’excellents outils de duplication d’écran qui permettent un partage sans effort de l’écran de votre Mac vers une TV LG. Dans cet article, nous passerons en revue les meilleurs outils de duplication d’écran pour partager l’écran de votre Mac sur une TV LG.
Depuis que j'ai mon Mac, je n'ai pas réussi à partager l'écran de mon Mac avec ma TV LG. J'ai beaucoup cherché à ce sujet sur Internet et je n'ai rien trouvé qui fonctionne… Quelqu'un a-t-il déjà rencontré le même problème ? Ou aurait peut-être une solution ?— Reddit
Meilleure façon de dupliquer un Mac sur une TV LG avec JustStream
JustStream est une application simple et fluide qui permet de connecter et de dupliquer l’écran du Mac sur la TV. L’application fonctionne parfaitement avec toutes les marques de téléviseurs les plus populaires et n’est pas limitée à la marque LG. Vous trouverez ici une prise en charge pour tout appareil AirPlay, DLNA ou Chromecast. L’avantage de JustStream est qu’aucun câble ni matériel externe supplémentaire n’est nécessaire.
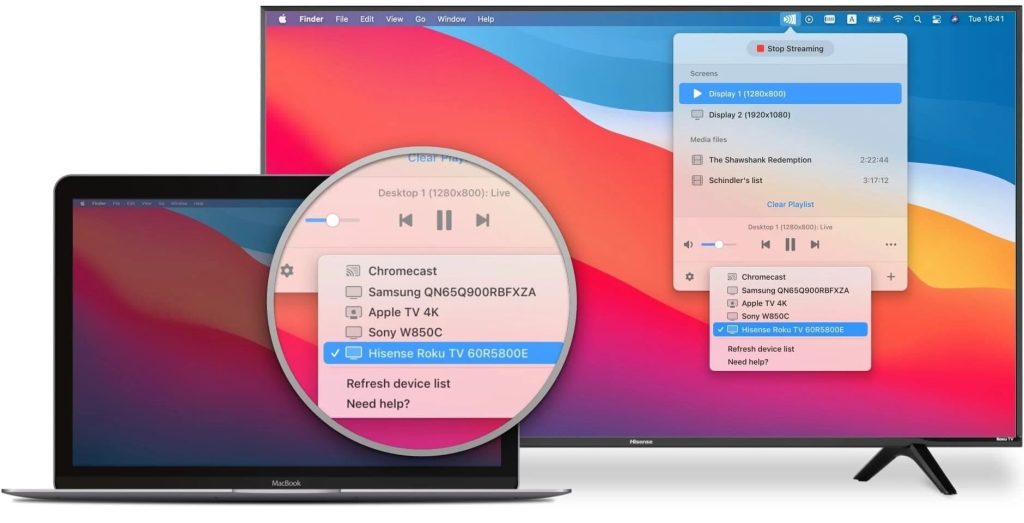
Pour savoir comment caster sur une TV LG, suivez ces étapes :
1. Téléchargez et installez JustStream sur votre Mac.
2. Allumez votre LG SmartTV. Assurez-vous qu’elle est connectée au même réseau que votre Mac.
3. Lancez JustStream et développez-le à partir de la barre de menu.
4. Vous verrez une liste de tous les moniteurs connectés. Sélectionnez celui à partir duquel vous souhaitez effectuer le miroir.
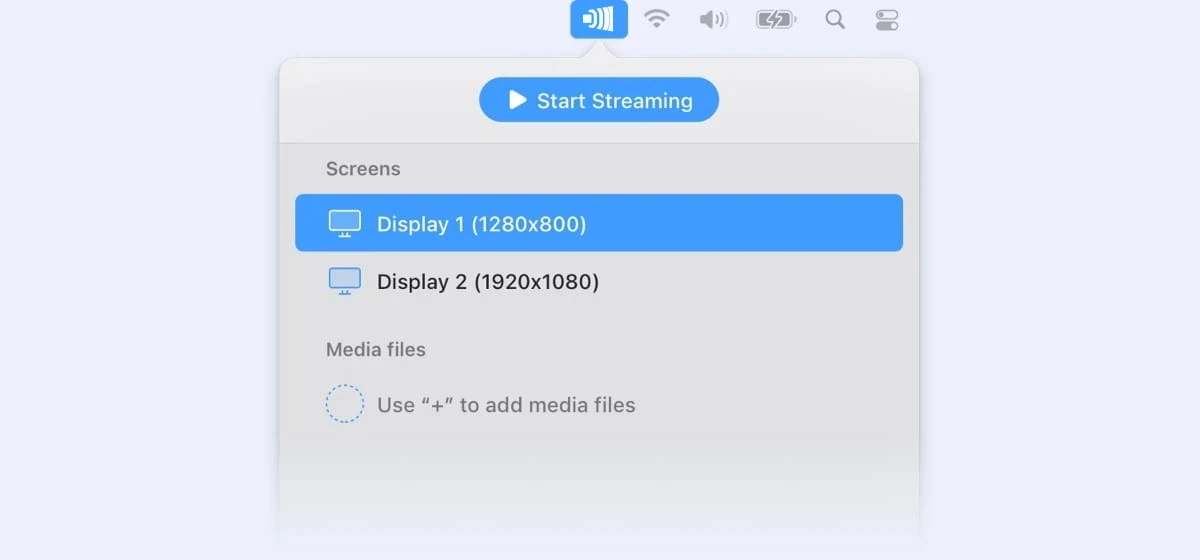
5. Cliquez sur l’icône «Sans fil en bas pour afficher la liste des appareils disponibles et sélectionnez le téléviseur LG.
6. Une fois que tout est prêt, cliquez sur le bouton « Démarrer le streaming ».
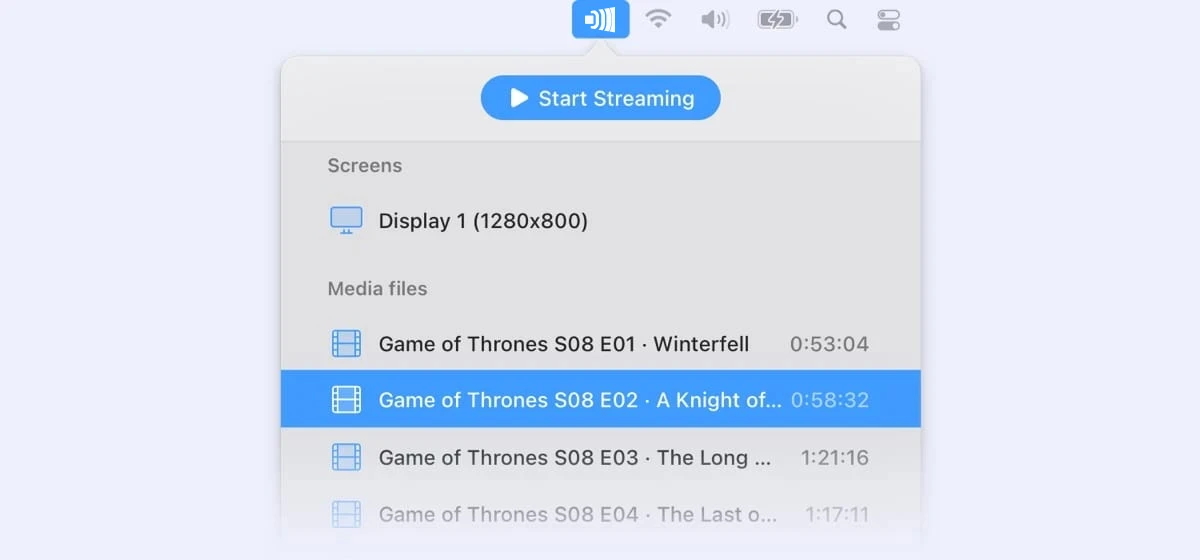
7. Pour arrêter la recopie, cliquez simplement sur « Arrêter le streaming ».
Comment partager l’écran d’un Android sur une TV LG
Peu de propriétaires de Smart TV et d’appareils Android savent qu’ils peuvent partager l’écran sur une TV LG via Wi-Fi. Il existe également d’autres méthodes que nous allons examiner en détail, à savoir :
- En utilisant un câble.
- Via Wi-Fi.
- Via Bluetooth.
Partage d’écran avec câbles
Si la télévision dispose d’un connecteur HDMI et que le téléphone possède un micro ou mini-HDMI, la solution est assez simple : il suffit de connecter les ports avec un câble spécial et de profiter du résultat. Si le câble et la télévision prennent en charge le Mobile High Definition Link (MHL) ou le SlimPort, suivez ces étapes pour savoir comment partager l’écran sur LG TV :

1. À l’arrière du téléviseur, trouvez le port HDMI.
2. Vous pouvez également utiliser un appareil et un adaptateur SlimPort.
3. Vous devrez peut-être convertir la vidéo de votre téléphone vers la TV LG. Cela nécessite un convertisseur pour les câbles MHL et SlimPort.
4. Connectez votre appareil Android au téléviseur LG à l’aide d’un câble HDMI compatible MHL vers micro-USB.
Partage d’écran via Wi-Fi
Si vous avez acheté une télévision moderne avec WI-FI, il est possible de partager l’écran de votre appareil Android via WiFi. De plus, pour les propriétaires de téléviseurs sans la technologie Smart TV, vous pouvez configurer une connexion sans fil à l’aide d’un adaptateur spécial. Il existe plusieurs méthodes pour établir une connexion :
- Fonction intégrée au téléphone LG.
- Utiliser l’application LG Screen Share.
- Lecteurs DLNA.
- Miracast/Screen Cast.
Examinons plus en détail les différentes façons de partager l’écran sur une TV LG.
Fonction intégrée du téléphone LG
Les téléphones LG sont équipés d’une fonction de partage d’écran. Cependant, elle ne s’applique qu’aux appareils Android 4.0 et versions ultérieures. Voici comment fonctionne ce partage d’écran sur TV LG :
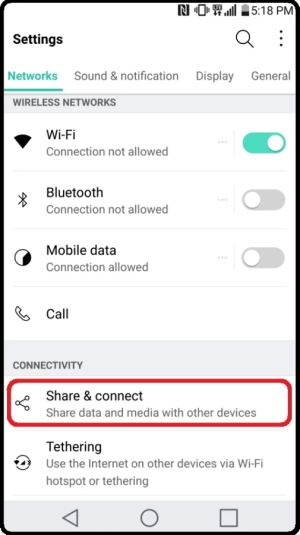
1. Tout d’abord, assurez-vous que le téléphone mobile et la télévision sont connectés au même réseau Wi-Fi.
2. Allez dans les Paramètres de votre téléphone LG.
3. Accédez à la section Connectivité et sélectionnez Partager et Se connecter.
4. Sélectionnez l’option “Partage d’écran” ou “Miroir d’écran” dans la section Partage d’écran.
5. Une fois la connexion établie entre votre téléphone et votre téléviseur, vous pouvez commencer à diffuser vos contenus multimédias.
Application LG Screen Share
Vous pouvez également refléter un écran sur votre téléviseur LG en utilisant l’application LG Screen Share. L’application est disponible en téléchargement sur le Google Play Store. Pour savoir comment partager l’écran sur un téléviseur LG, suivez ces étapes :
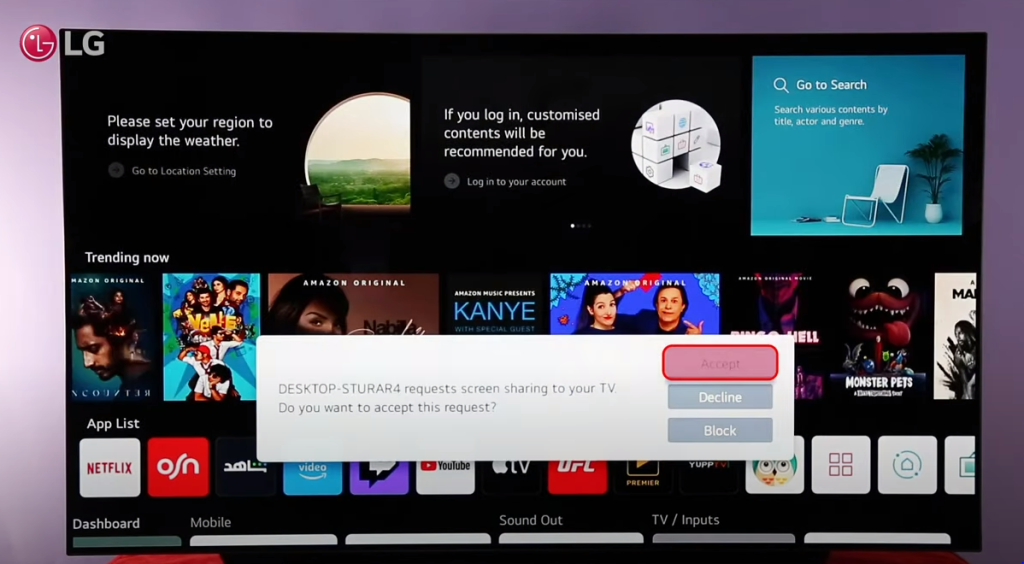
1. Allez sur le Google Play Store et téléchargez l’application LG Screen Share.
2. Connectez votre smartphone et votre téléviseur LG au même réseau Wi-Fi.
3. Lancez l’application LG Screen Share sur votre téléphone.
4. Établissez la connexion entre vos appareils en suivant les instructions de l’application.
5. C’est tout ! Vous pourrez désormais commencer à dupliquer l’écran grâce à cette application de partage d’écran LG TV.
Lecteurs DLNA
DLNA (Digital Living Network Alliance) est conçu pour simplifier l’interaction entre différents appareils. En particulier, DLNA permet de connecter rapidement et facilement des PC, smartphones, ordinateurs portables, téléviseurs et autres appareils compatibles DLNA en un seul réseau local. Heureusement, il existe une grande variété de lecteurs DLNA parmi lesquels vous pouvez choisir. Voici comment partager l’écran sur un téléviseur LG à l’aide de DLNA :
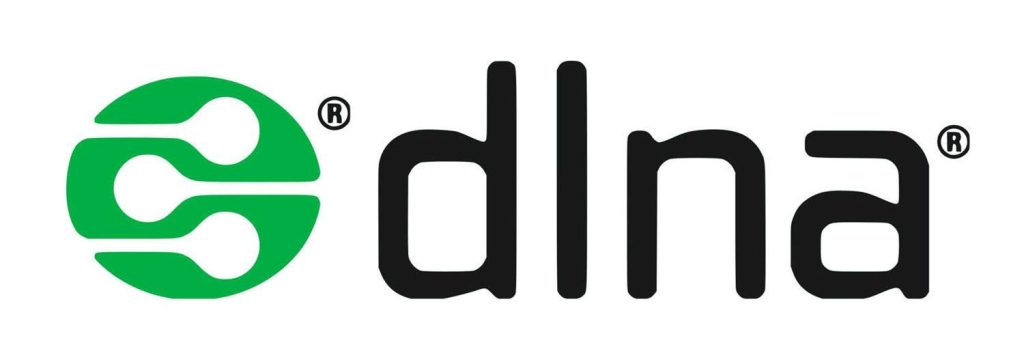
1. Tout d’abord, connectez votre appareil Android et votre téléviseur LG à un réseau Wi-Fi.
2. Accédez à Google Play et téléchargez le lecteur DLNA. Installez-le sur votre appareil Android.
3. Attendez que l’application se télécharge sur votre appareil.
4. Lancez l’application et cliquez sur l’icône Cast pour partager des fichiers multimédias sur votre TV.
Miracast/Cast d’écran
Les appareils Android fonctionnant sous les systèmes d’exploitation 4.2+ prennent en charge la technologie Miracast, qui permet de connecter des appareils et de partager l’écran. De nombreux téléphones disposent d’un bouton Cast intégré dans les paramètres du téléphone, ou vous pouvez le trouver en déroulant le panneau des paramètres. Quant aux téléphones Samsung, ils sont équipés d’une fonctionnalité appelée Smart View pour se connecter et partager des données avec votre appareil mobile.
Le processus de partage d’écran LG TV avec Miracast est simple et comprend les étapes suivantes :
1. Tout d’abord, appuyez sur le bouton Accueil de la télécommande de votre téléviseur et accédez à l’application Screen Share sur votre téléviseur LG.
2. Sur votre téléphone, allez dans les paramètres ou ouvrez le panneau de notifications.
3. Trouvez l’icône de duplication d’écran et appuyez dessus.
4. Choisissez votre LG Smart TV dans la liste des appareils. Il se peut que votre téléphone mette un certain temps à détecter votre téléviseur.
5. Une fois la connexion établie, vous verrez l’écran de votre téléphone affiché sur votre téléviseur.
Partage d'écran Bluetooth LG
Lorsqu’il s’agit de partage d’écran sur une TV LG via Bluetooth, des applications tierces sont nécessaires. Vous pouvez télécharger des logiciels dédiés sur le Google Play Store. Cependant, lors de l’utilisation du partage d’écran Bluetooth LG, la qualité sonore et la résolution de l’écran de vos vidéos et images peuvent diminuer.
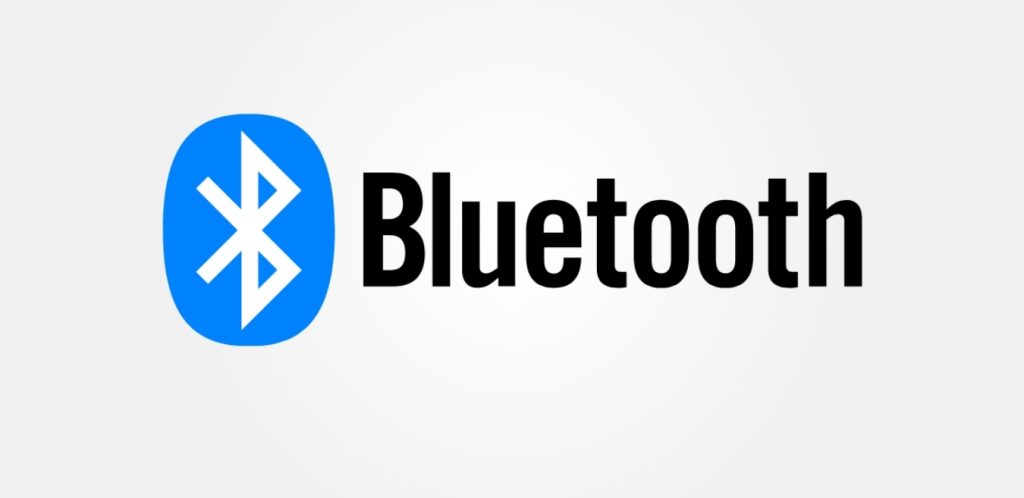
Comment partager l'écran de l'iPhone sur une TV LG
Les propriétaires d’iPhone peuvent utiliser la fonctionnalité AirPlay pour effectuer un partage d’écran LG TV. Cependant, les modèles de LG Smart TV datant d’avant 2018 ne permettent malheureusement pas de refléter directement l’écran depuis votre iPhone / iPad. C’est pourquoi nous avons rassemblé plusieurs façons de partager l’écran de l’iPhone sur la LG TV, à savoir :
- Chromecast.
- AirPlay.
- AirBeamTV en tant qu’application tierce.
Partage d’écran via Chromecast
Google Chromecast est une technologie sans fil qui permet de diffuser du contenu multimédia et des applications depuis des téléphones, tablettes et ordinateurs portables vers des téléviseurs intelligents. Si vous disposez d’un appareil de diffusion Google Chromecast, vous pouvez facilement partager l’écran de votre iPhone sur votre téléviseur LG :
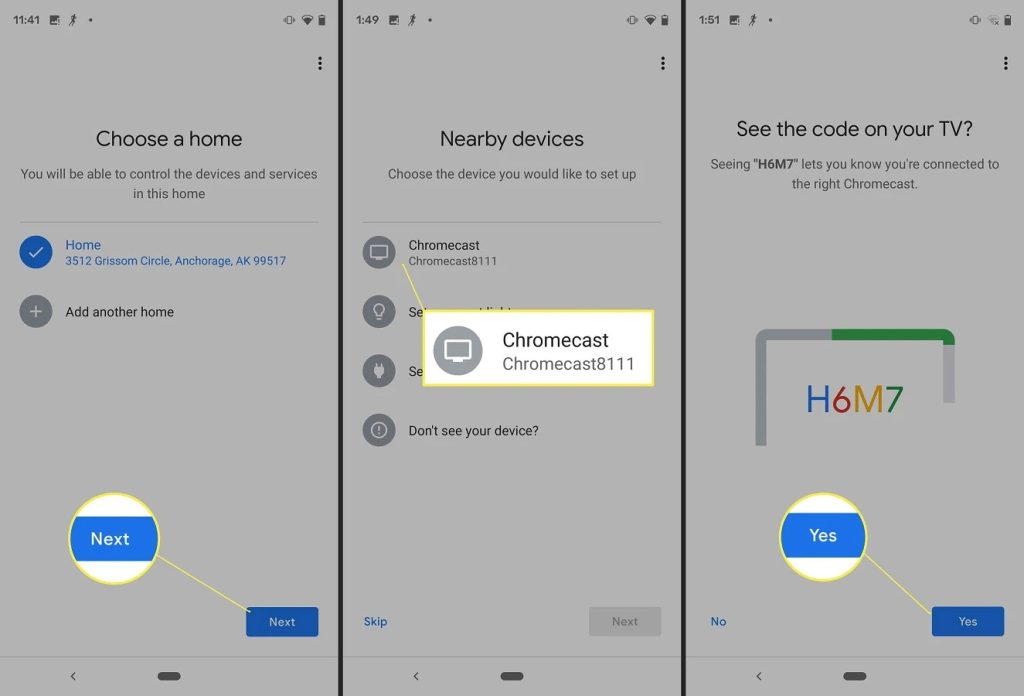
1. Connectez votre Chromecast à votre téléviseur.
2. Téléchargez l’application Google Home.
3. Une fois l’application installée, l’icône Chromecast apparaîtra dans toutes les applications compatibles.
4. Touchez l’icône et choisissez votre téléviseur LG.
Mise en miroir avec AirPlay
Créé par Apple, AirPlay est une technologie qui permet de diffuser des vidéos, des images et du son depuis des appareils Apple vers une Apple TV ou d’autres Smart TV compatibles AirPlay. Pour partager l’écran de votre iPhone sur une TV LG via AirPlay, vous devrez :
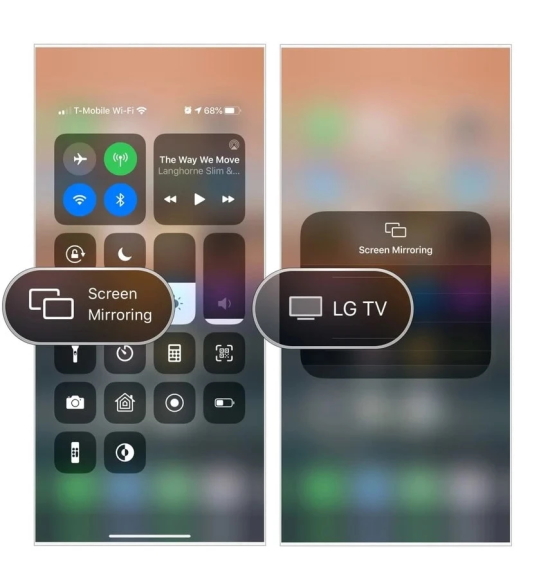
1. Tout d’abord, assurez-vous que votre appareil iOS et votre téléviseur LG sont connectés au même réseau sans fil.
2. Sur iPhone, accédez au Centre de contrôle.
3. Cliquez sur l’icône AirPlay.
4. Choisissez votre téléviseur LG sur lequel vous souhaitez partager l’écran.
Veuillez noter que votre téléviseur utilisera initialement le format d’image et l’orientation de votre iPhone. Pour que l’image soit affichée entièrement sur l’écran du téléviseur, vous devez ajuster les paramètres du téléviseur.
Partage d'écran avec AirBeamTV
Une autre façon de partager l’écran de votre LG TV avec votre iPhone est d’utiliser une application appelée AirBeam TV. L’application fonctionne avec une grande variété de téléviseurs intelligents tels que Android TV, Amazon Fire TV, Philips, Samsung, LG, Sony et Panasonic, vous permettant de connecter sans fil votre iPhone, iPad, ou même Mac à votre téléviseur. L’application de AirBeamTV Screen Mirroring rend possible le visionnage de sports, films, émissions, appels vidéo et plus encore sur grand écran en temps réel. Pour partager l’écran d’un iPhone sur une LG TV, les utilisateurs doivent suivre ces étapes :
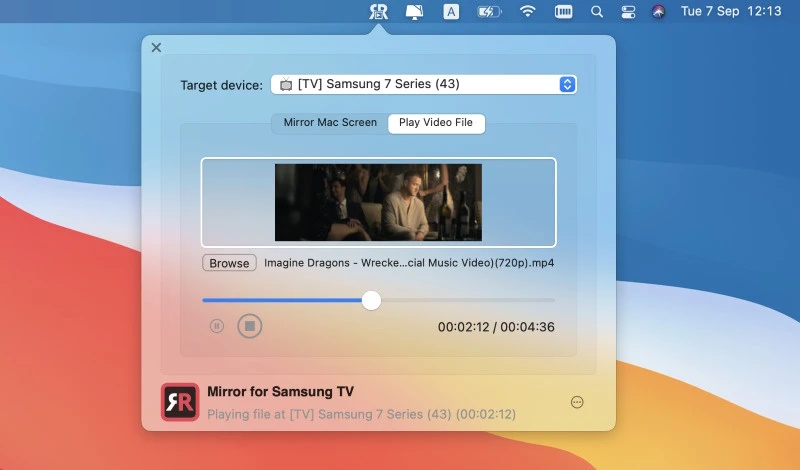
1. Téléchargez et installez AirBeam TV sur votre iPhone.
2. Une fois installée, lancez l’application et choisissez le modèle de votre téléviseur dans le menu déroulant.
3. Pour commencer la mise en miroir de l’écran, appuyez sur le bouton « Démarrer la diffusion ».
Conclusion
Dans cet article, nous avons rassemblé les méthodes les plus courantes pour partager l’écran sur une TV LG. Chacune de ces méthodes peut avoir ses adeptes. En plus des solutions natives, nous avons présenté quelques applications tierces de partage d’écran pour TV LG. À notre avis, JustStream est l’option la plus utile pour diffuser l’écran du Mac sur une TV LG. L’application dispose d’une large liste d’appareils et de protocoles compatibles, vous n’aurez donc pas besoin d’avoir différentes applications pour chaque appareil. Et quelle est votre méthode préférée de partage d’écran ? N’oubliez pas de partager vos solutions et autres informations utiles sur ce sujet.
Foire aux questions :
Oui, vous pouvez refléter votre Mac sans Apple TV. Utilisez JustStream, une application avancée qui vous permet de diffuser des médias depuis votre Mac, MacBook, iMac ou Mac mini vers votre Smart TV, Chromecast, Apple TV ou des appareils certifiés DLNA via le réseau local. Pour en savoir plus sur comment utiliser Chromecast depuis Mac ou comment refléter vers Apple TV depuis Mac, vous pouvez consulter nos articles correspondants.
Vous pouvez utiliser la fonction de recopie d’écran intégrée à macOS.
- Connectez à la même connexion réseau votre Macbook et la TV LG Smart.
- Dans macOS, cliquez sur l’icône AirPlay en haut à droite.
- Sélectionnez votre TV LG dans la liste.
- Confirmez la connexion sur votre TV.
