How to Mirror iPad to Samsung TV – Complete How-To Guide (2025)
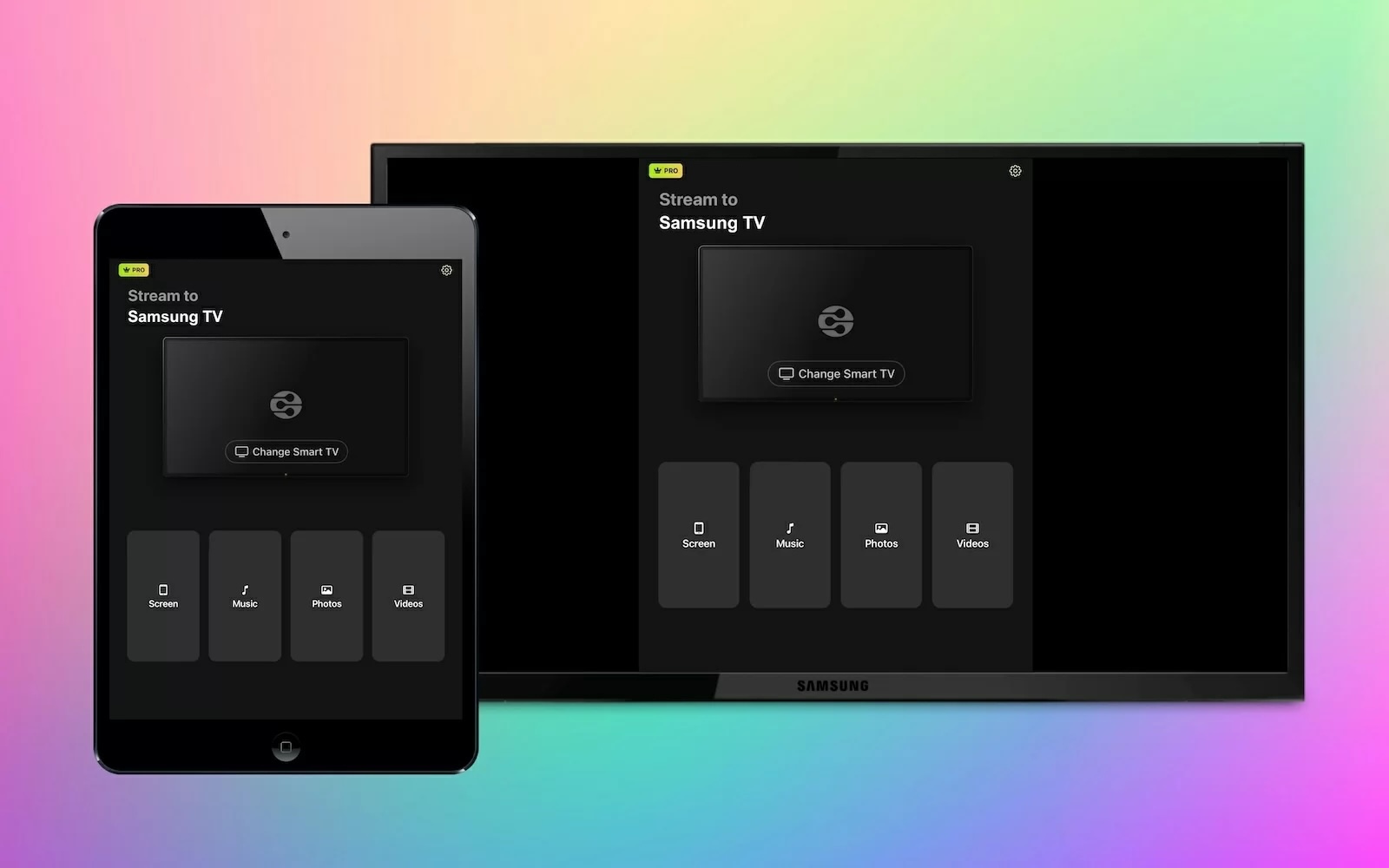
If you find the iPad’s screen too small for enjoying your favorite movies and TV shows, screen mirroring to a Samsung TV is the perfect solution. Many Samsung TVs support AirPlay, making it easy to screen mirror your iPad.
Don’t worry if your Samsung TV doesn’t have AirPlay, as there are third-party apps you can use. In this article, we review one of the best apps you can use to screen mirror iPad to Samsung TV, so you can enjoy your favorite content on a larger screen.
Native AirPlay Solution on Samsung TVs
As mentioned above, there are quite a lot of Samsung TV models that have native AirPlay support. But if your Samsung TV doesn’t support AirPlay, no worries – try this screen mirroring app for iPad to Samsung TV.
Before we show you how iPad screen mirroring to Samsung TV works, let’s quickly go over which models support this feature.
Here’s a full list of them:
- 2023 Neo QLED 8K and Neo QLED 4K TVs
- 2023 Frame, OLED, and QLED TVs
- 2022 8K and 4K QLED TVs and OLED TVs
- 2022 Frame, Sero, and Serif TVs
The Freestyle projector - 2022 4K QLED TVs
- 2022 Odyssey Ark Gaming Screen and G8 Gaming Monitor
- 2021 27″ and 32″ M5 Smart Monitors
- 2021 32″ M7 Smart Monitor
- 2021 8K and 4K QLED TVs
- 2021 Frame TV
- 2021 Crystal UHD TVs
- 2020 8K and 4K QLED TVs
- 2020 Frame and Serif TV
- 2020 Premiere Projector and Crystal UHD TVs
- 2019 8K and 4K QLED TVs
- 2019 Frame, Serif, and 4K UHD TV
- 2018 Frame TV
- 2018 QLED 4K
- 2018 4K UHD TV
- 2018 Smart Full HDTV N5300
Step-by-step guide
If you have any one of these Samsung TVs, here’s a step-by-step guide on how you can mirror your iPad’s screen to it:
1. First, open the Control Center on your iPad by swiping down from the top-right corner.
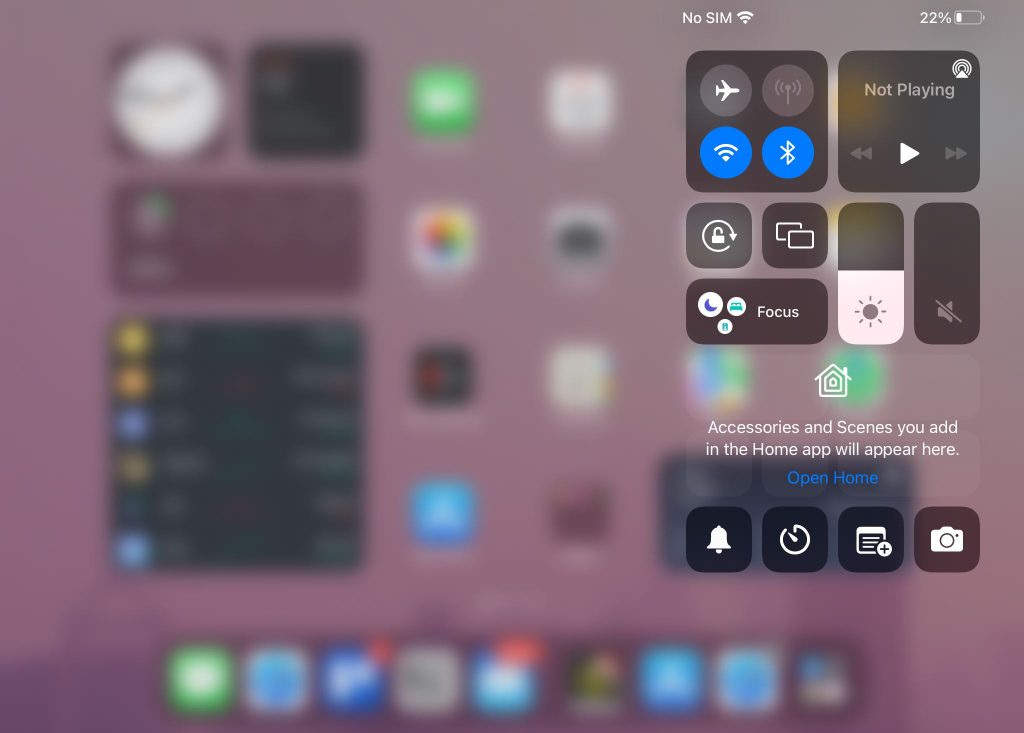
2. Tap the Screen Mirroring icon.
3. A list of AirPlay-compatible devices in your surroundings will pop up. Tap your Samsung TV to start mirroring your iPad’s screen to it.
Step-by-step guide
If you have an AirPlay-compatible Samsung TV but it won’t show up on your iPad, it could be because you haven’t enabled the feature. Here’s how to do that:
1. Press the Home button on your TV remote and go to Menu.
2. Open the Settings and then go to All Settings > Connection > Apple AirPlay Settings.
NOTE: If you do not see the AirPlay settings, then it means your TV is incompatible.
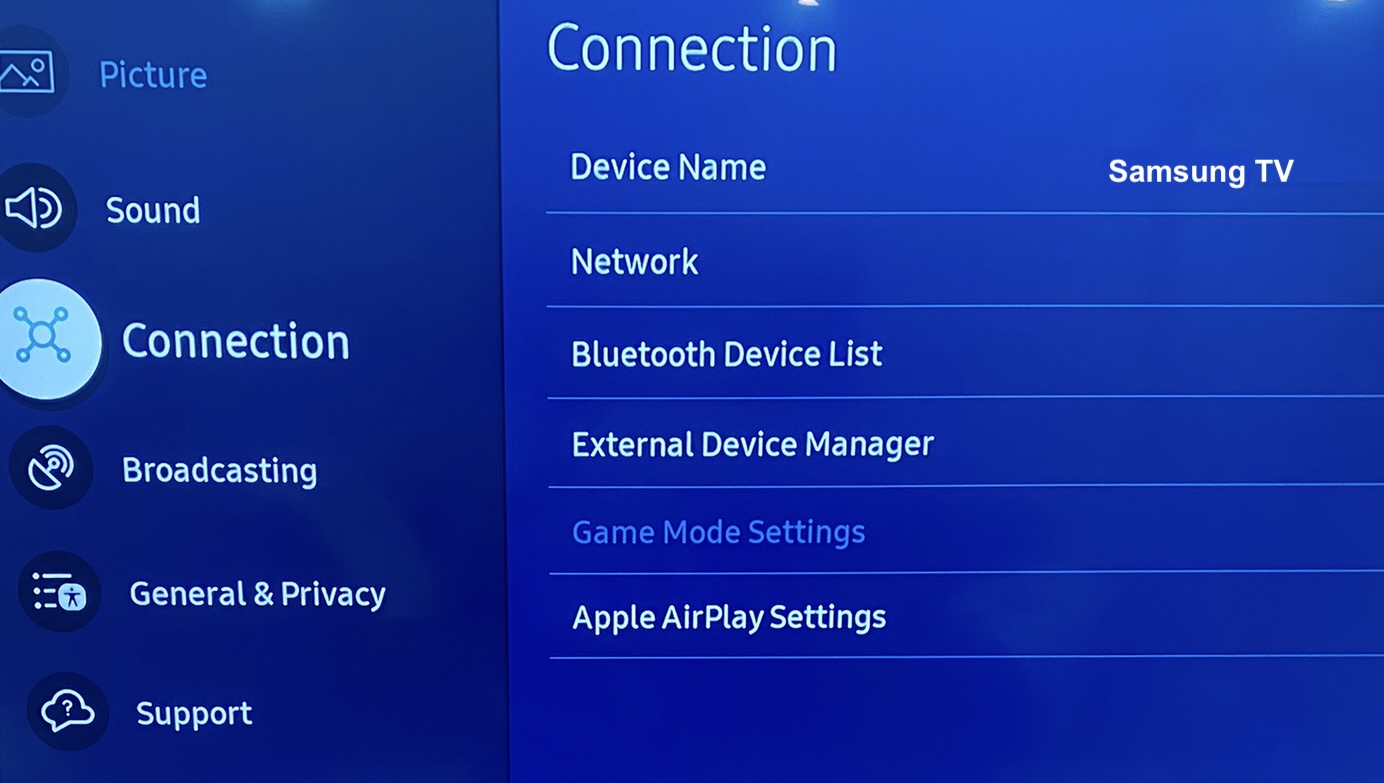
3. Make sure AirPlay is turned on. If you’re mirroring your iPad to the TV via AirPlay for the first time, a code may appear on the TV screen. Simply enter it on your iPad to establish the connection. Once the code is entered, your iPad’s screen will be mirrored onto the Samsung TV.
Screen Mirroring iPad to Samsung TV Without AirPlay
Just because your Samsung TV doesn’t support AirPlay doesn’t mean that you can’t mirror your iPad’s screen to it. There are lots of third-party apps that allow you to do it.
Here’s a detailed look at one of the best apps for screen mirroring, DoCast:
1. DoCast
DoCast is the best app for screen mirroring iPad to Samsung TV for multiple reasons. First, it has a minimalistic user interface that makes it incredibly easy to use, even for beginners. There are no complicated menus or settings to navigate through, allowing you to screen share iPad to Samsung TV in just a few simple steps.

Second, DoCast offers more than just screen mirroring. In addition to mirroring your iPad’s display, it also lets you cast both offline and online media, as well as stream audio.
Another great thing about DoСast is that it’s compatible with multiple streaming devices and TVs, including Chromecast, Roku, Fire TV, Sony, TCL, Panasonic, and more. This way, you don’t have to download multiple apps or worry about compatibility issues when you want to mirror your iPad to different devices.
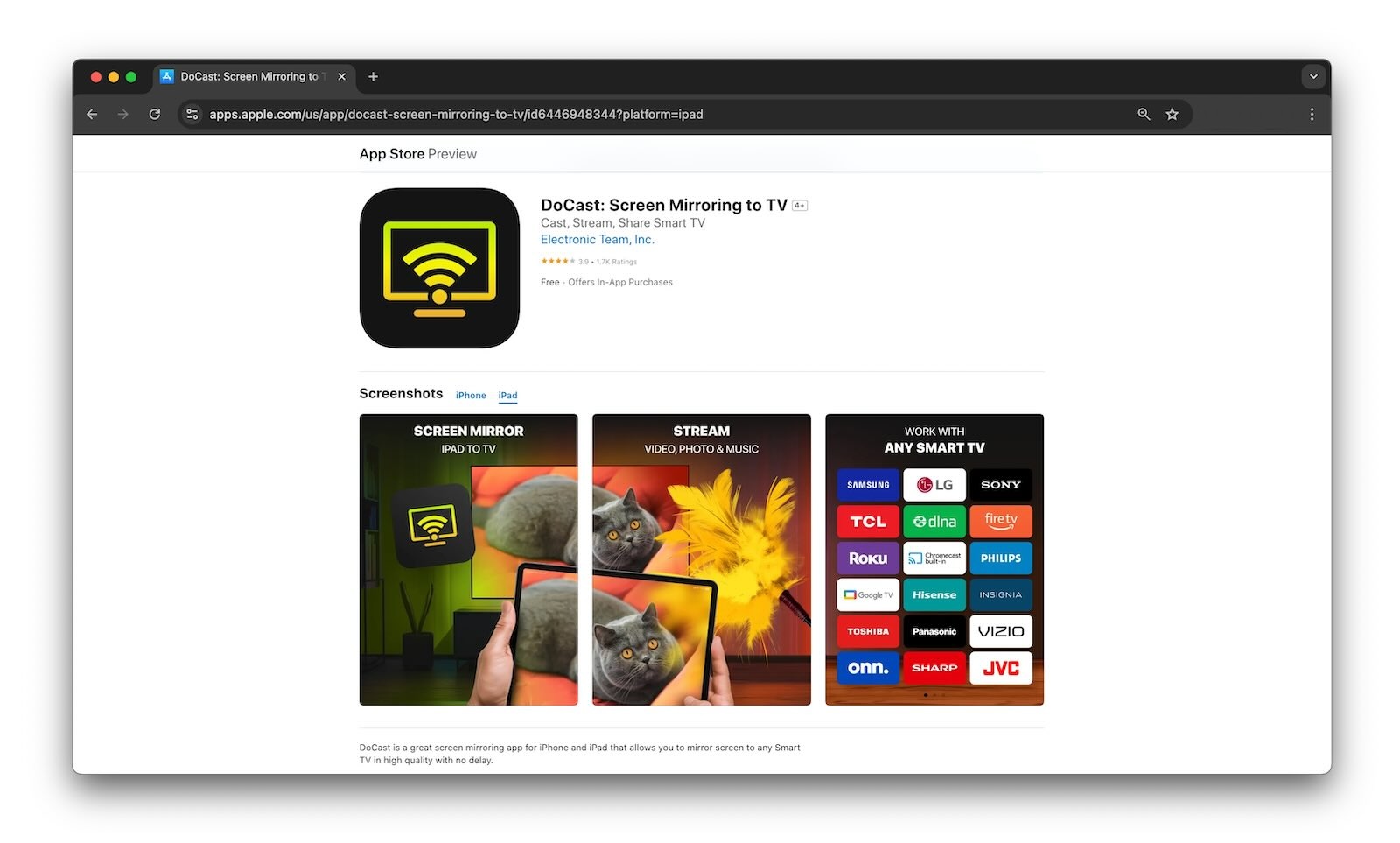
The best part is that it doesn’t display any ads, whether you’re using the free or premium version. One important thing to mention here is that you need the premium version of DoCast to screen mirror your iPad to a Samsung TV.
DoCast also offers a 3-day free trial, allowing you to test out the screen mirroring feature and explore all the premium functionalities before committing to a subscription. During the trial, you can mirror your iPad to your Samsung TV without any limitations, giving you a chance to evaluate the app’s performance and decide if it fits your needs.
Step-by-step guide
Here’s how to screen mirror from iPad to Samsung TV:
1. Download DoCast on your iPad.
2. Make sure both your iPad and TV are connected to the same Wi-Fi network. Open the app, accept all permissions, and then tap Choose Smart TV.
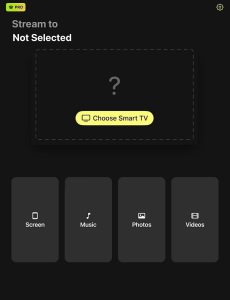
3. Select your Samsung TV.
4. Tap the Screen in the main menu of the app.
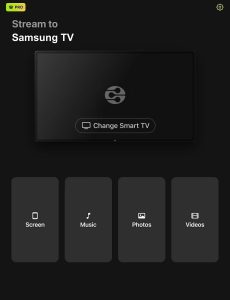
5. Adjust the screen mirroring settings. These can’t be changed once you’ve started the mirroring session.
6. Once you’re ready, tap Start mirroring.
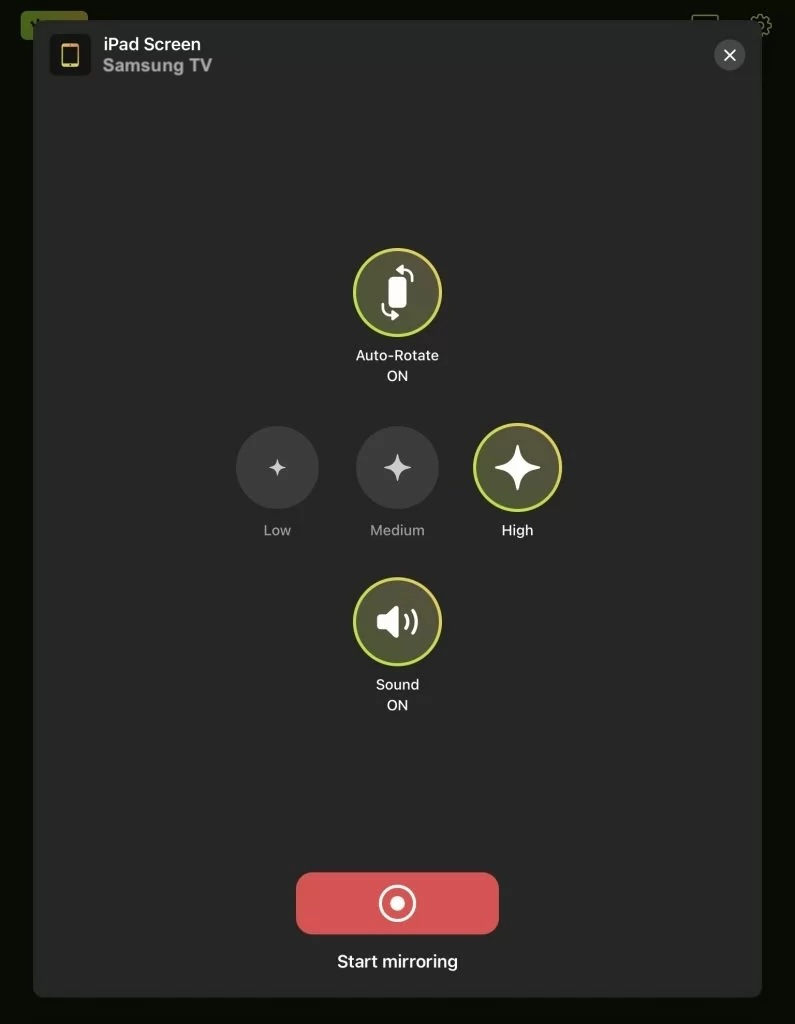
7. Tap Start Broadcast to mirror iPad to Samsung TV.
2. TV Cast - Screen Mirroring +
TV Cast is another screen mirroring app that you can use to mirror your iPad’s screen to your Samsung TV. With just a few taps, you can cast not only your screen but also specific content like photos, videos, YouTube, or even your browser.
It works smoothly with popular brands like Samsung, Roku, LG, Chromecast, and more, as long as your device and TV are connected to the same Wi-Fi network.
The app’s user-friendly interface helps you control playback easily from your phone. With support for multiple devices and media types, TV Cast – Screen Mirroring + is a solid choice for anyone who wants to share content from their iPad on a bigger screen.
Like DoCast, TV Cast offers a free 3-day trial, after which a subscription to the premium version costs $5.99 per week. Note that you can’t access the app without first subscribing to the premium version.
Step-by-step guide
Here’s how to use the app to connect iPad to Samsung TV:
1. Download TV Cast – Screen Mirroring + from the App Store.
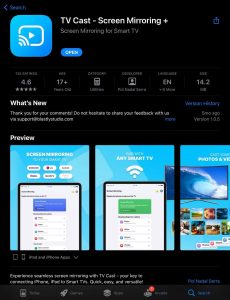
2. Open the app and start the 3-day trial to access its features.
3. Once subscribed, you’ll be taken to the main menu. Tap the blue Screen mirroring button at the top to find your Samsung TV.
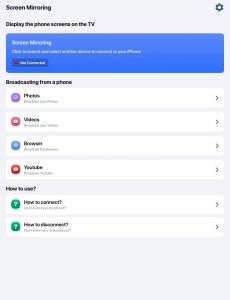
4. Tap AirPlay and select the TV you want to mirror to and connect.
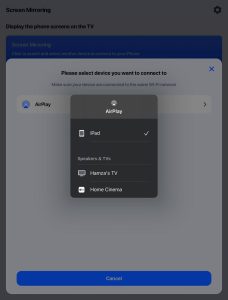
5. Now open the Control Center on your iPad.
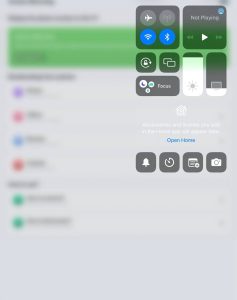
6. Tap your AirPlay-compatible Samsung TV to start mirroring to it.
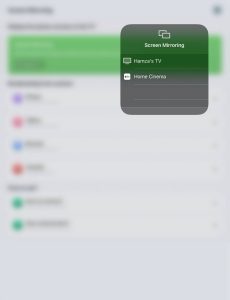
Mirroring iPad to Samsung TV With an HDMI Cable
If you don’t have a stable internet connection and want to mirror your iPad to your Samsung TV without relying on Wi-Fi, using an HDMI cable is the perfect solution. This method provides a direct, wired connection, so you get a stable and lag-free mirroring experience.
To use this method, you’ll need Apple’s official Lightning Digital AV Adapter (for iPads with a Lightning port) or a USB-C to HDMI adapter (for newer iPads), along with an HDMI cable, of course.
Step-by-step guide
Here’s how you can screen share iPad to Samsung TV using an HDMI cable:
1. Connect the HDMI cable to the adapter and plug the other end into your Samsung TV’s HDMI port.

2. Connect the adapter to your iPad.
3. Switch your TV to the correct HDMI input where the cable is connected.
4. Your iPad’s display will immediately appear on your Samsung TV, allowing you to stream content, browse photos, or share its screen with ease.
Conclusion
In this article, we looked at the best 3 methods you can use to mirror your iPad to Samsung TV. If your TV has AirPlay compatibility, then the process is very easy. All you have to do is open the Control Center on your iPad and choose your Samsung TV in the screen mirroring section.
If you don’t have an AirPlay-compatible Samsung TV, you can use a third-party app like DoCast or an HDMI cable to mirror your iPad’s screen. DoCast is a premium app that offers an ad-free experience, allowing you to mirror your iPad to Samsung TVs, as well as other TV brands and streaming devices, all in high quality.
To mirror with an HDMI cable, you’ll need Apple’s official Lightning Digital AV Adapter or a USB-C to HDMI adapter. Whichever method you choose, these solutions are great for mirroring your iPad and watching your content on a larger screen.
Frequently Asked Questions
Yes, you can mirror your iPad to a Samsung TV without AirPlay. You can use third-party apps like DoCast, which allows you to wirelessly mirror your iPad’s screen to the TV. Alternatively, you can connect your iPad directly to the TV using an HDMI cable. For this, you’ll need Apple’s official Lightning Digital AV Adapter or a USB-C to HDMI adapter, depending on your iPad model.
If your iPad isn’t connecting to your Samsung TV, it could be because both devices are not on the same Wi-Fi network. It could also be because you might be connected to a VPN server, which may interfere with the connection. Another possibility is that your Samsung TV may not support AirPlay, especially if it’s an older model. Make sure you double-check these factors to troubleshoot the issue.
To check if your TV supports screen mirroring, go to the settings menu on your TV and look for options like Screen Mirroring, Mirroring, or AirPlay Settings. If you find any of these options, your TV likely supports screen mirroring. You can also refer to your TV’s user manual or check the manufacturer’s website for model-specific information on compatibility. Keep in mind that some models may require enabling this feature in the settings.
If your iPad won’t mirror to TV, check that both devices are on the same Wi-Fi network. Make sure the TV supports AirPlay 2 and the feature is turned on. Try restarting both devices and look for any available software updates on the iPad and TV.
