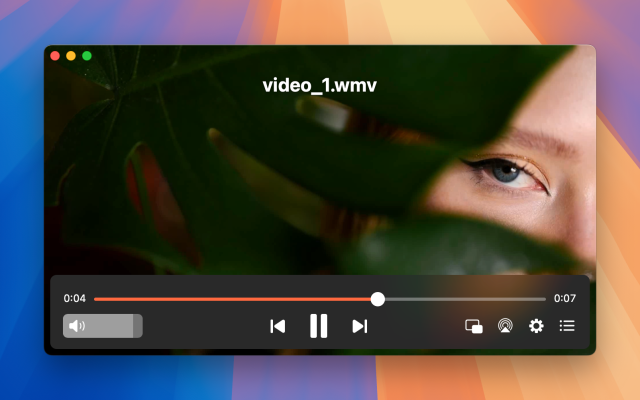How to Set and Change Default Apps on Mac

Changing the default apps on a Mac is a great way to make your workflow more productive and your computer more personalized. You may want to change them if you’ve downloaded third-party apps that you find more useful because they provide more features.
In this article, we’ll show you how to change the default apps so you can quickly access any file using a third-party app.
User scenario:
I have Affinity Publisher loaded on my Mac. I also have Adobe Lightroom, which I use for my photography work. When I want to export pics from my SD card or from my external hard drive, Publisher automatically opens as a default programme. All I want to do is not make Publisher the default programme— from Affinity Forum
What are Default Apps for Macs?
A default app is one that opens when you double-click on a file. In most cases, your Mac default apps will be stock apps such as Safari, QuickTime Player, Finder, or Mail. For example, when you double-click on a video, it’ll open in QuickTime.
You can check the default app of any file by right-clicking (or secondary clicking) on it and then selecting Get Info.
The default app will be listed under “Open with.” To temporarily change it, just click on the drop-down list and choose the new app. We’ve explained this in more detail below.
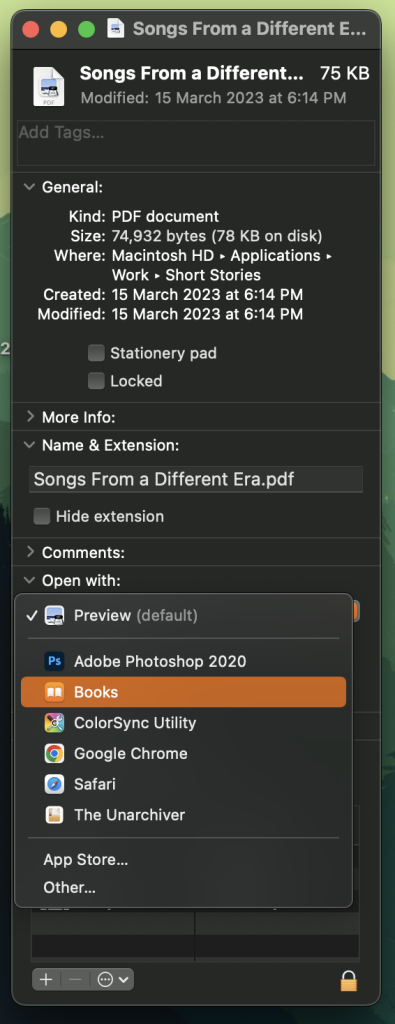
How to Set Default Apps on Mac for Opening Certain File Types
You’ll have to use the method mentioned above every time you want to open a file using a different app.
Now all files that have the same extension will open with the new default app every time you double-click on them.
To change the default app for file type permanently, follow the steps below:
- Right-click on your file and click on Get Info.
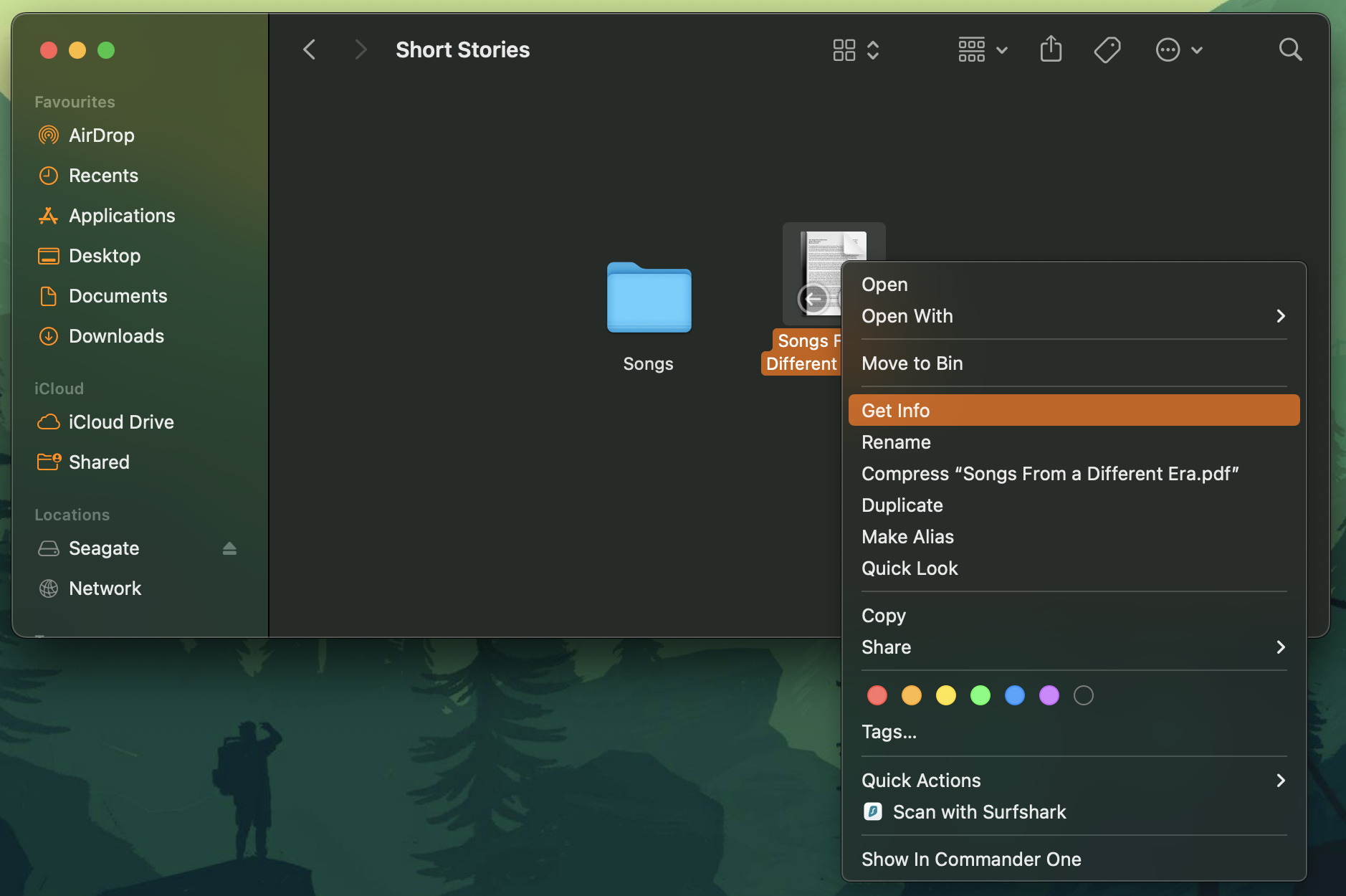
2. Under the “Open with” section, click on the drop-down list and select the app with which you want to open the file.
3. Click on Change All.
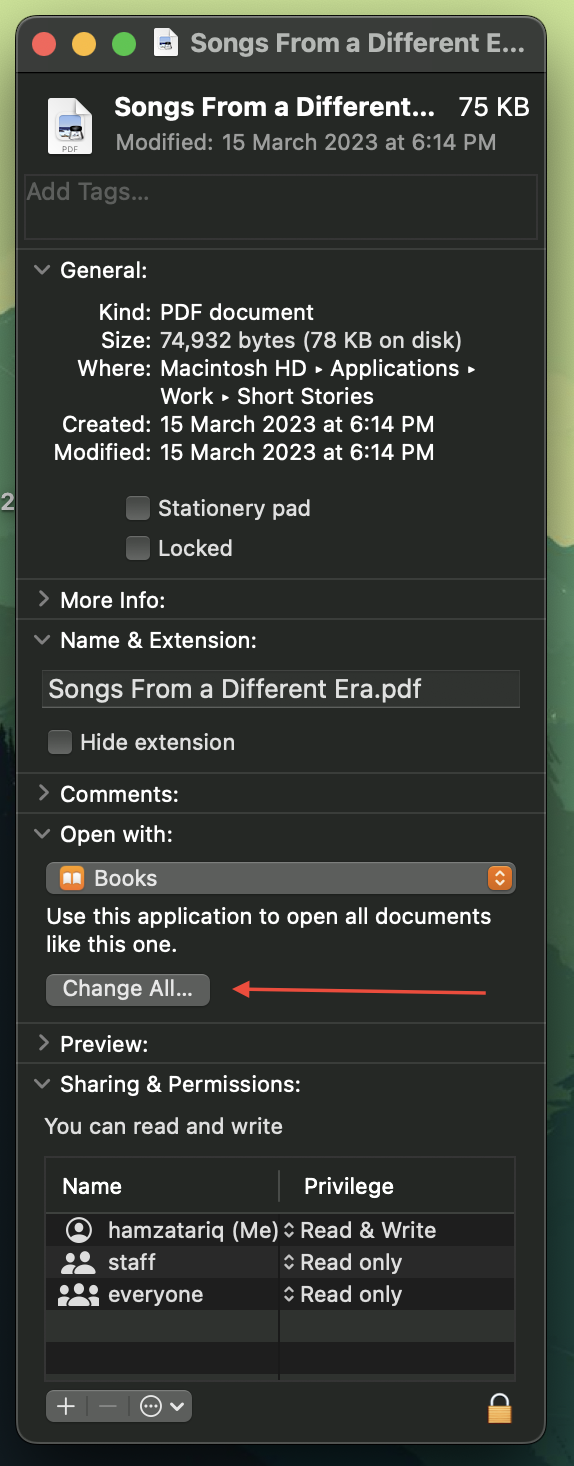
4. A confirmation box will pop up. Click on Continue.
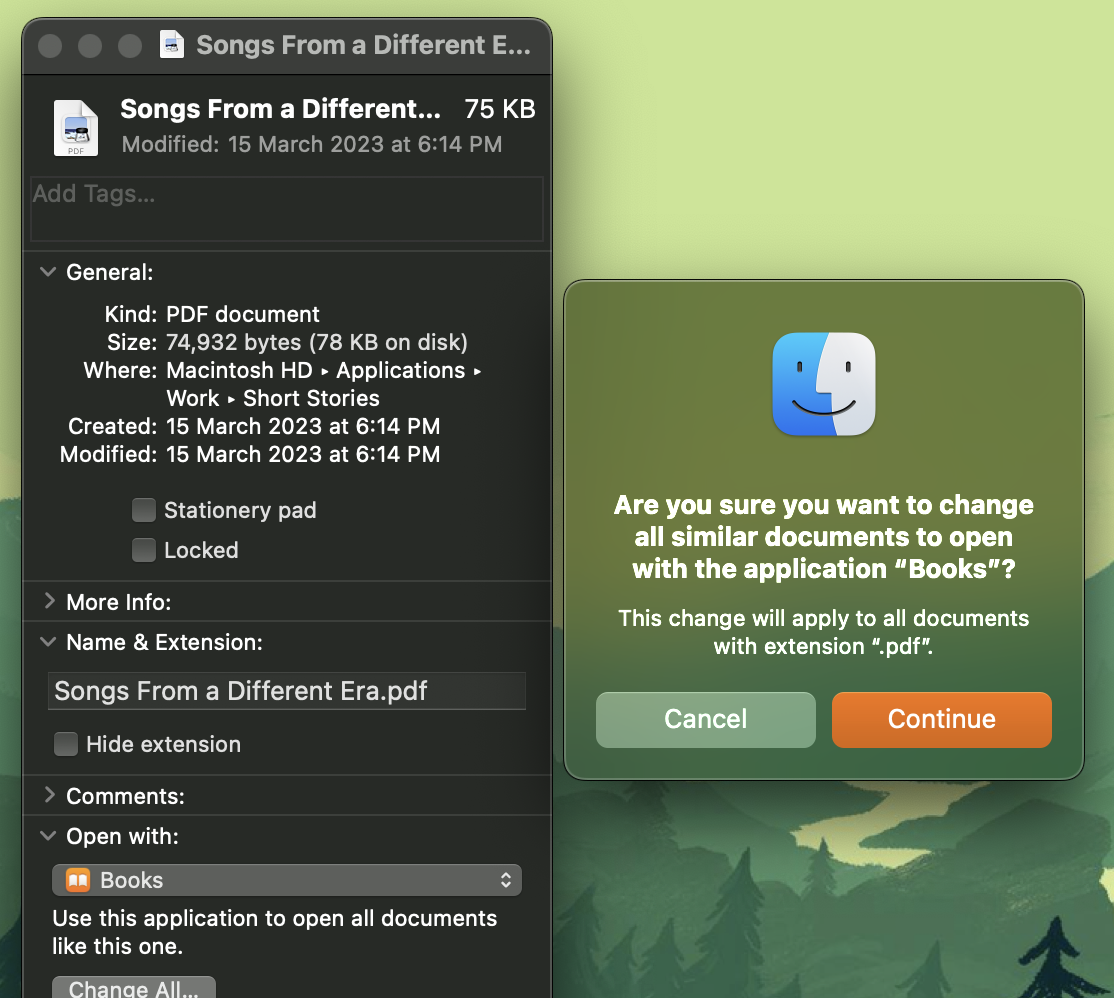
How to Change Default Apps on Mac for a File Type
There are two methods you can use to change the default programs on your Mac for any file type. You can either use the “Get Info” option or change it by simply opening it with another app.
Here’s how you can change the default program to open files using the first method:
4. In the field next to “Enable,” choose Recommended Applications so you only see apps that support the file type.
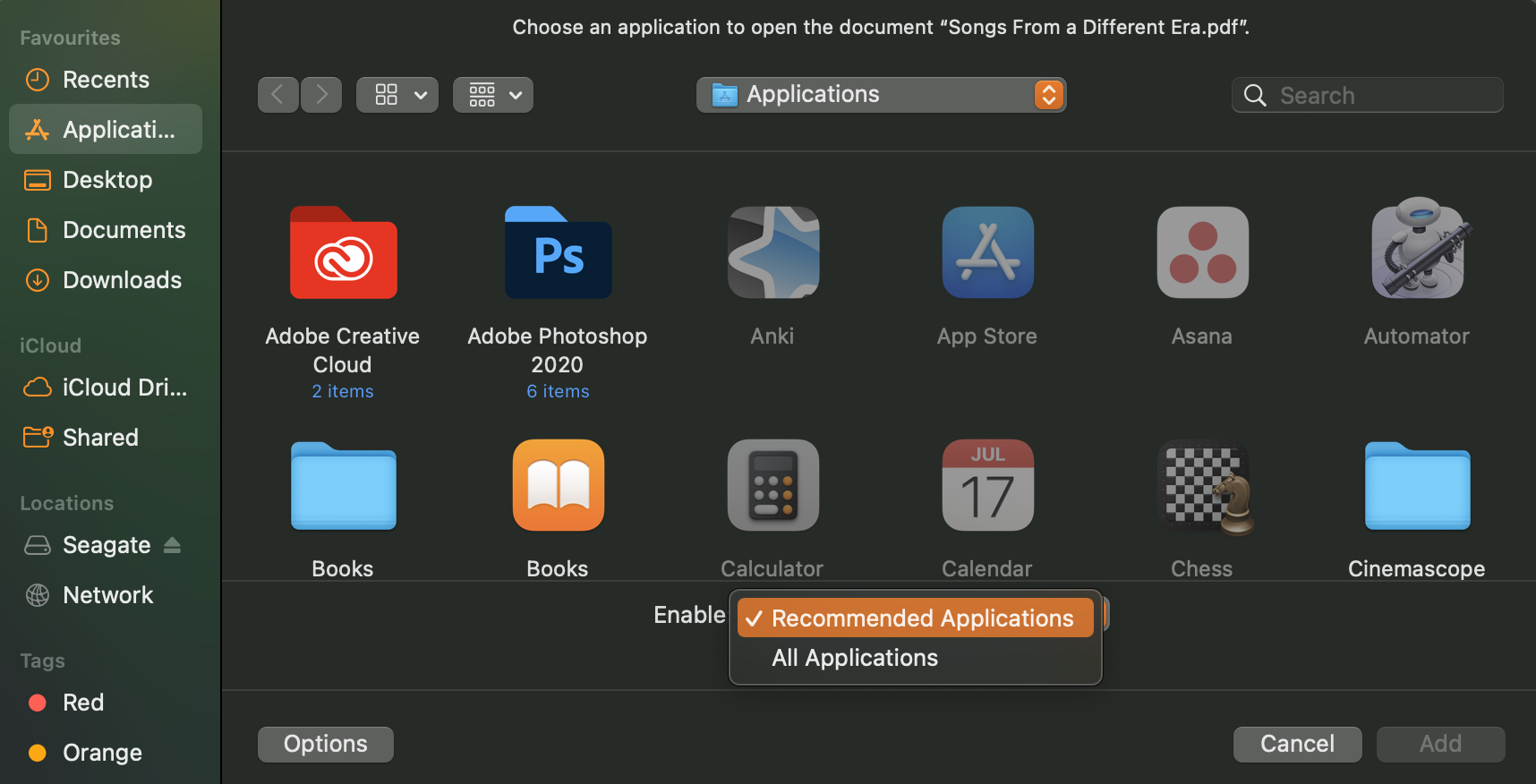
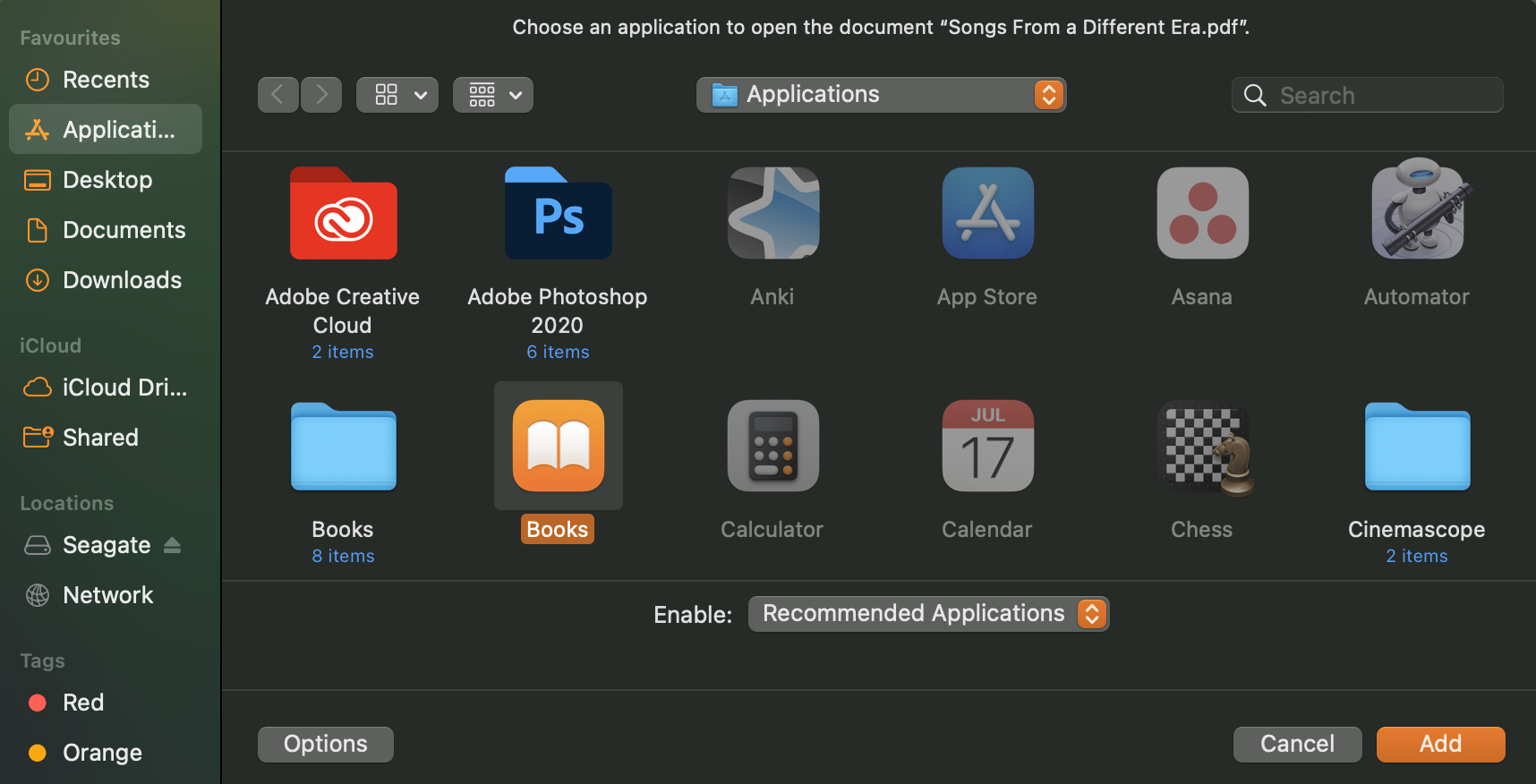
The other method involves choosing a different app in the “Open With” section. Here’s what you have to do:
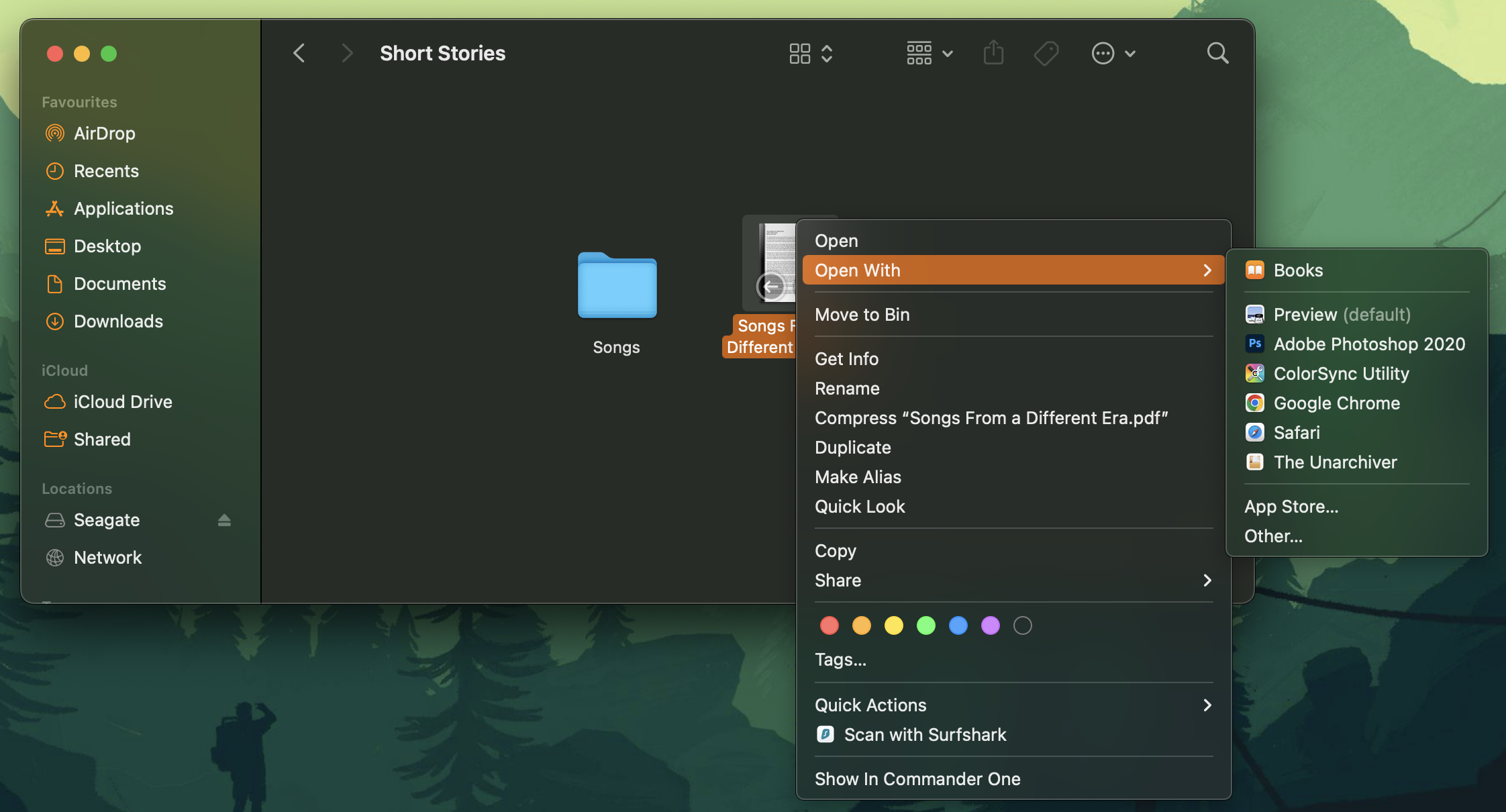
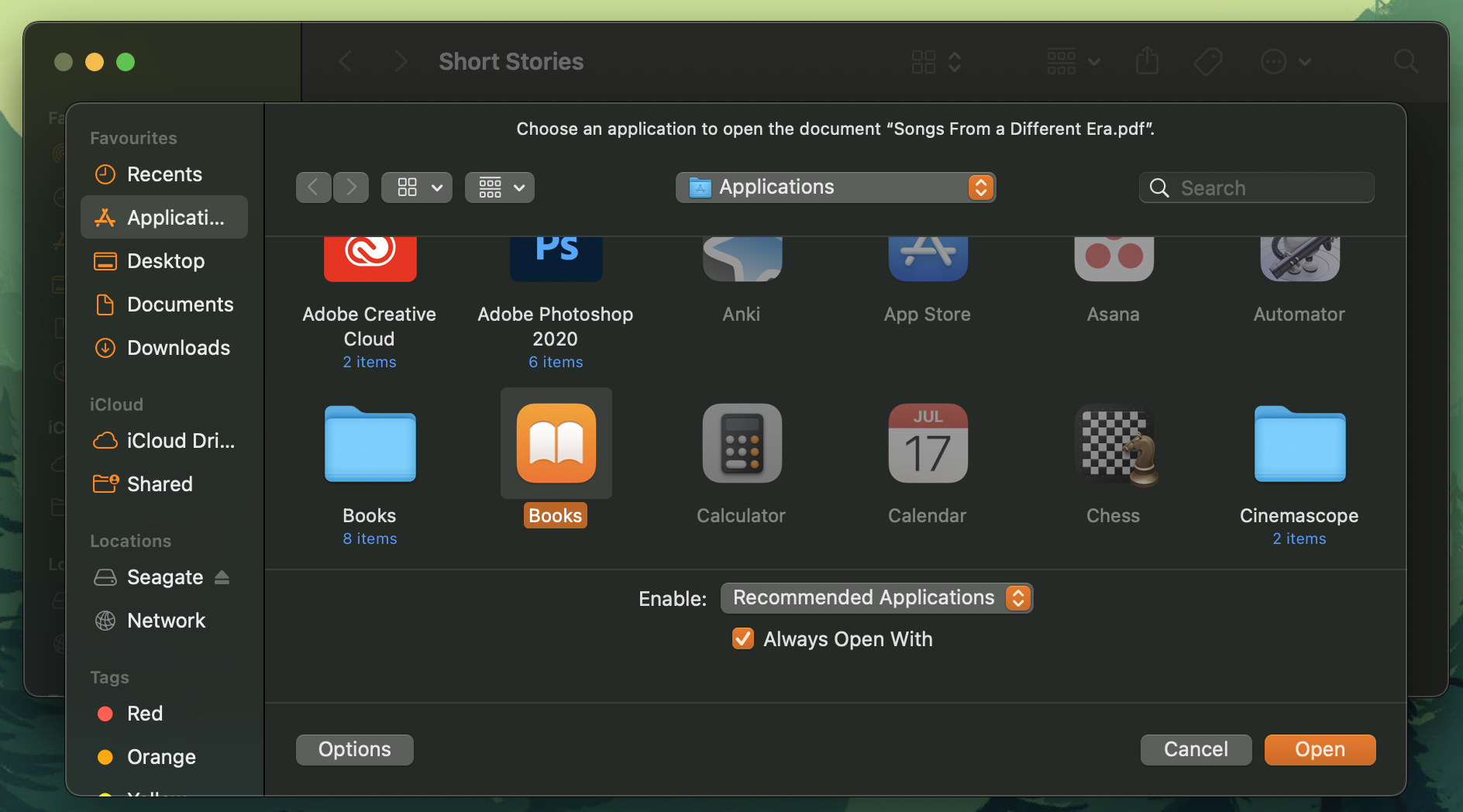
You can easily reverse these changes. Here’s how to reset default apps on Mac:
One-Time File Opening Using Certain Software
You may want to open a file type with another app only once so that it doesn’t always open with the same app. There are 4 ways to achieve this:
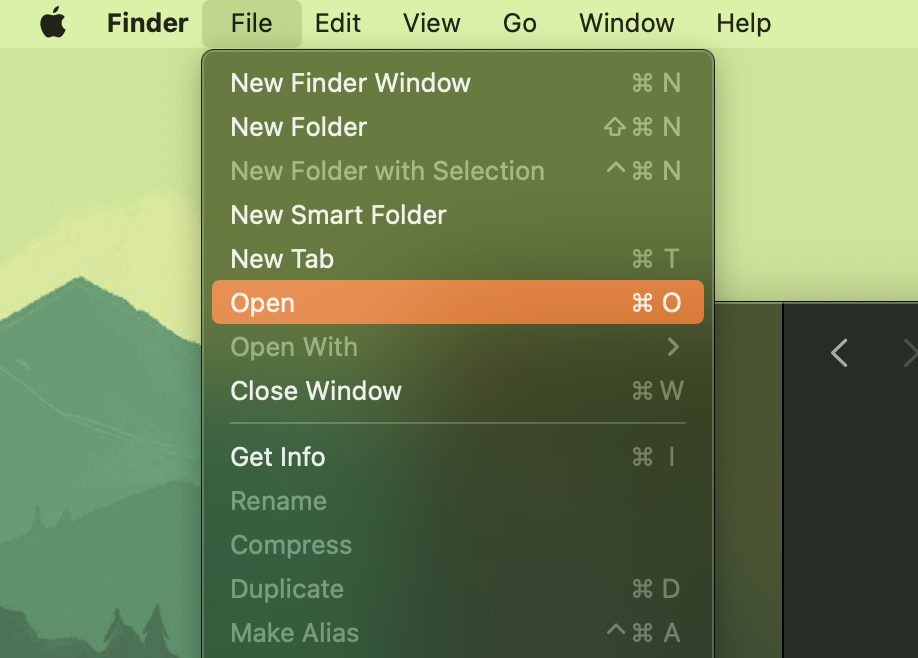
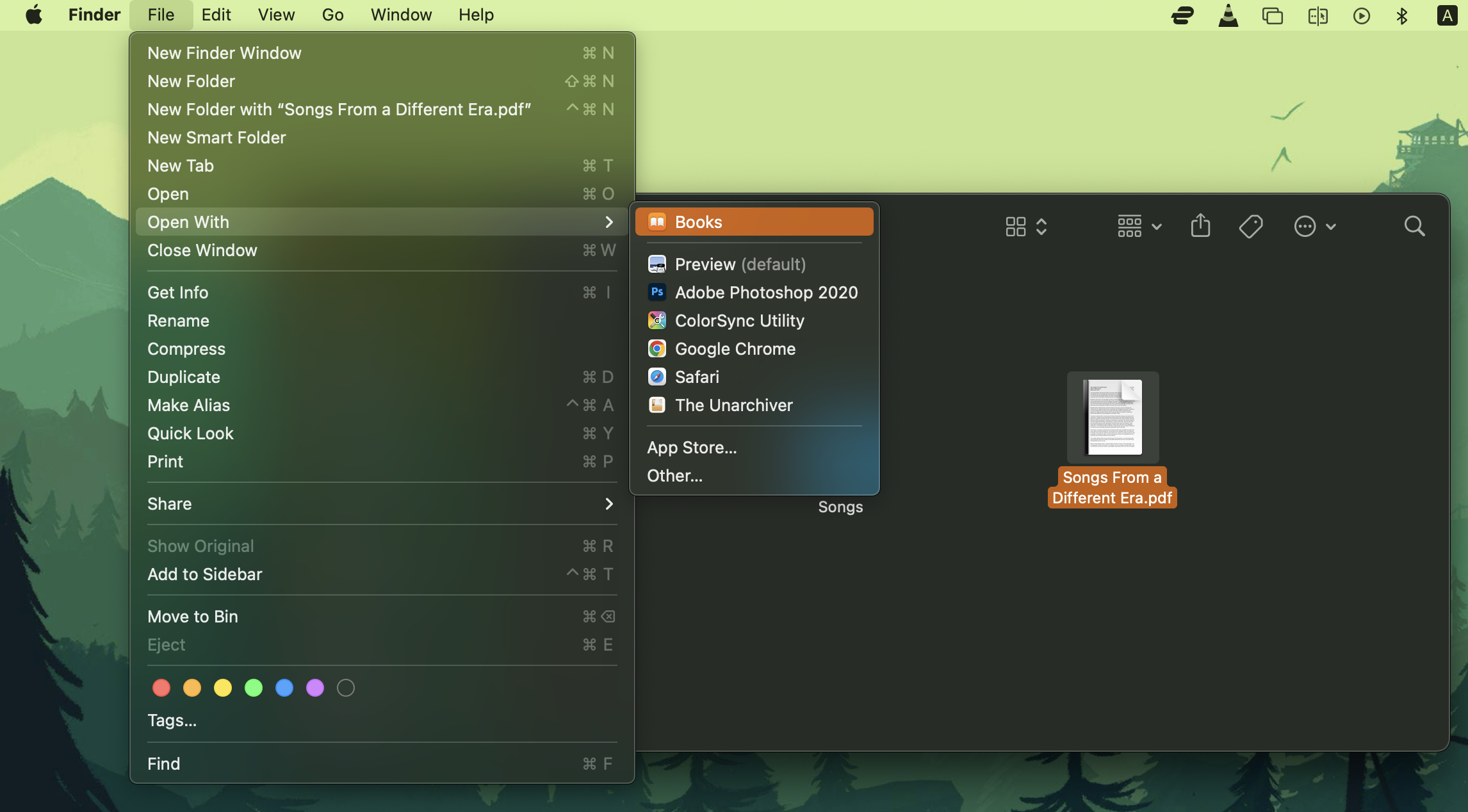
How to Change Your Default Mac Video Player
You can change the default video player in macOS if you don’t like QuickTime Player. This is especially useful if you have certain video file formats that don’t work with the default software.
We recommend using Elmedia Player because it supports a wide variety of video formats and is incredibly user-friendly.
Note that switching the default media player for a specific format won’t change it for other formats as well. For example, if you set Elmedia as the default player for an AVI video, other formats, such as MP4 or MKV, will continue to open with QuickTime Player.
Here’s how you can change the default Mac video player:
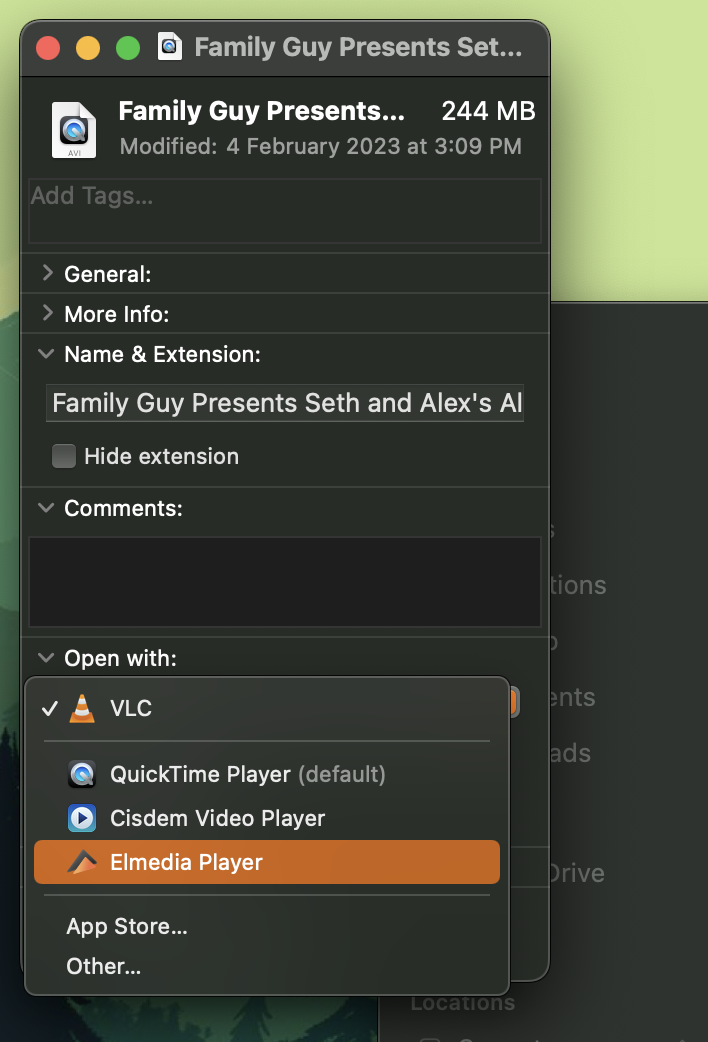
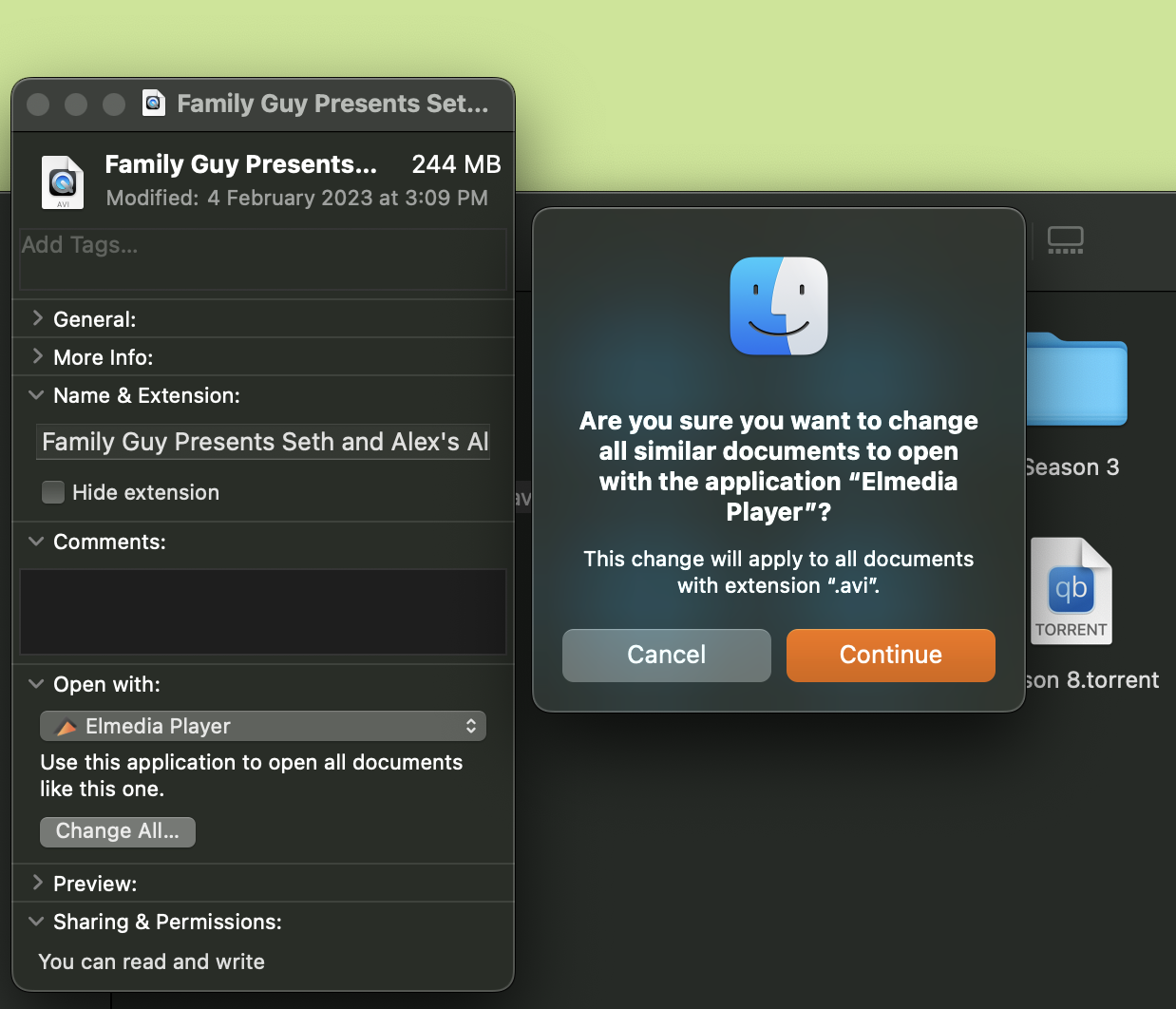
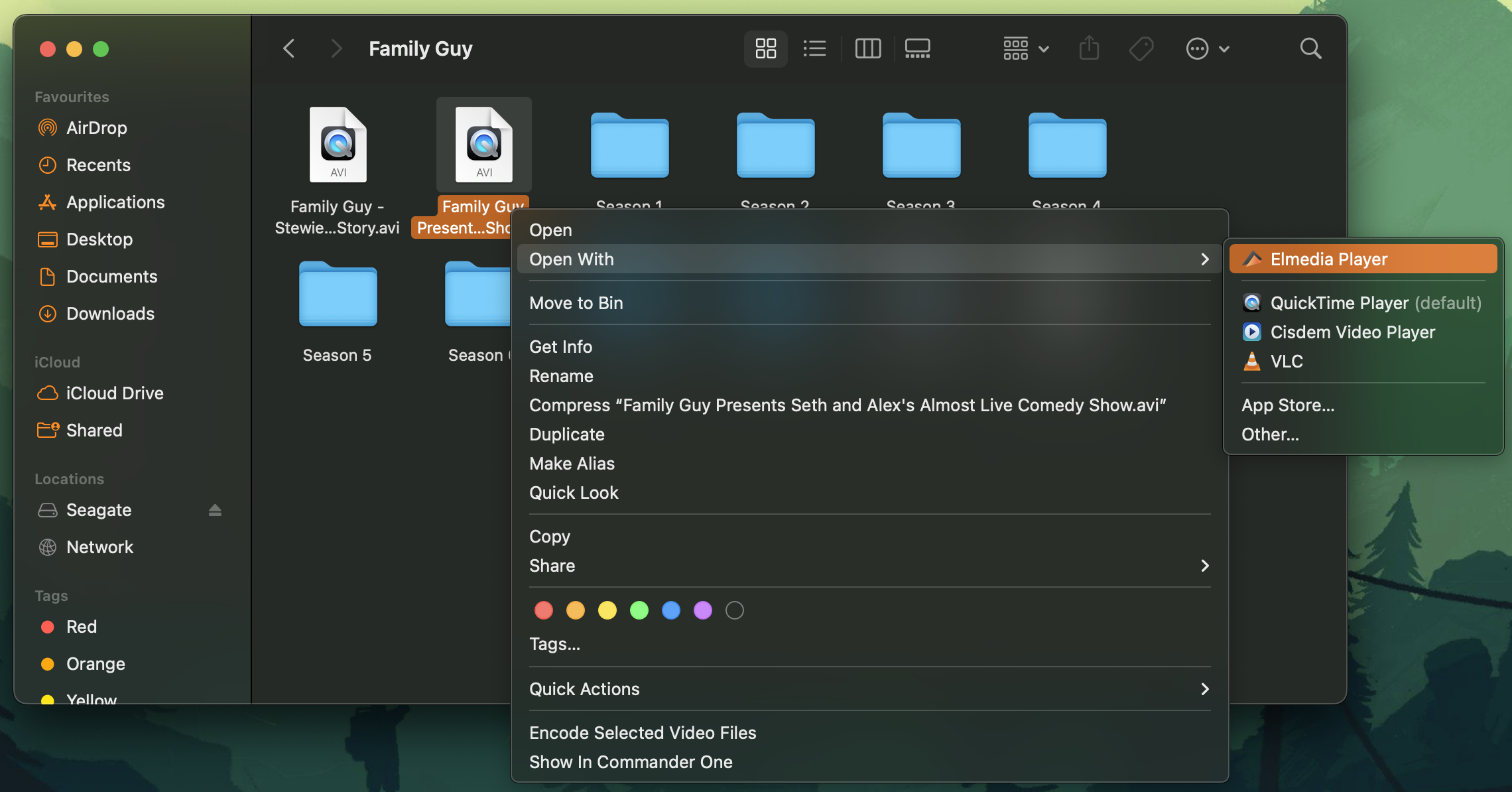
How to Change the Default Mac Finder
You can also change the default file manager. A better alternative to Finder is Commander One. Not only is it great for organizing your applications and files, but it’s also a solid option for FTP on Mac.
Here’s how you can change the default Mac Finder:
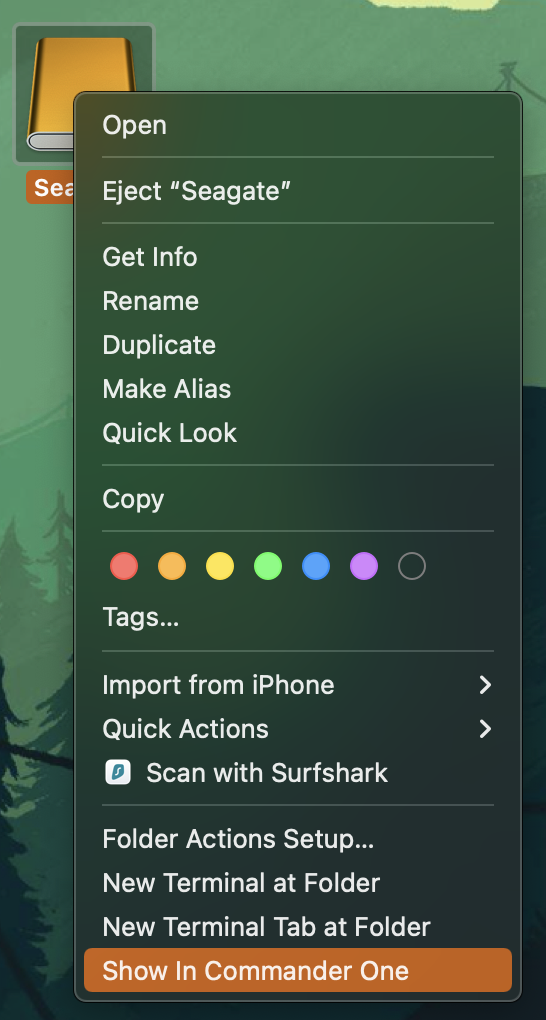
How to Set or Change the Default Web Browser
You can use many browsers as the default for opening web pages and other files. Most of them ask you to set them as such during installation.
Don’t worry if you said no when installing because it takes only a few minutes to change your default browser from Safari to another one:
- Open the browser you want to set as the default one. For this guide, we’re going to use Google Chrome.
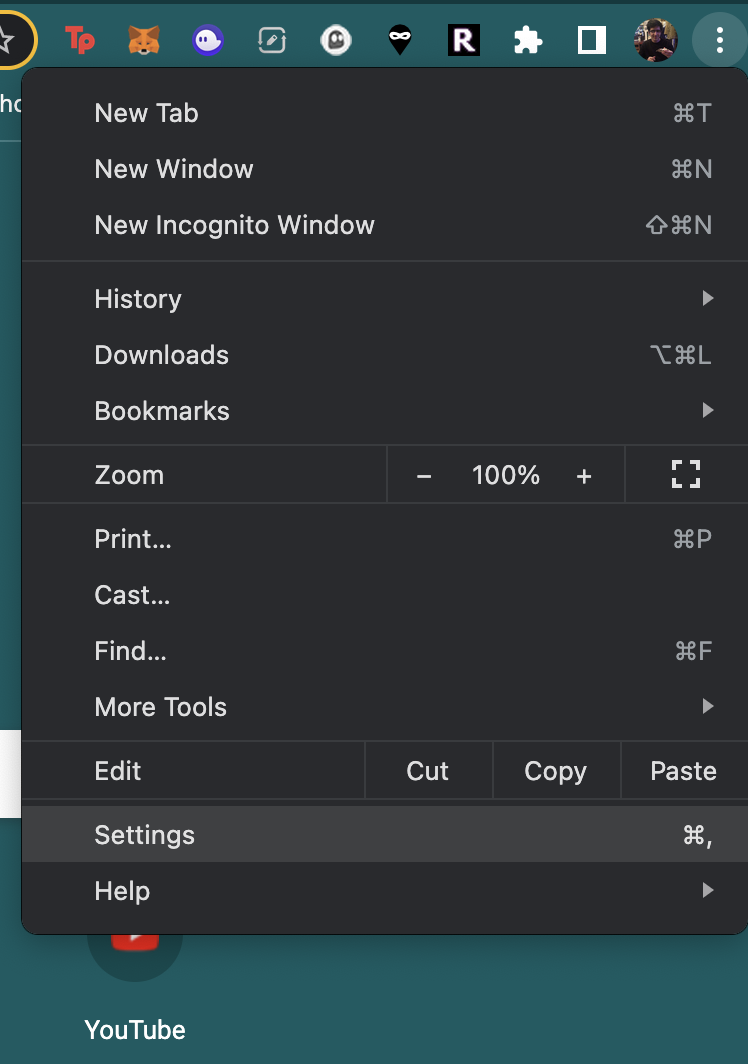
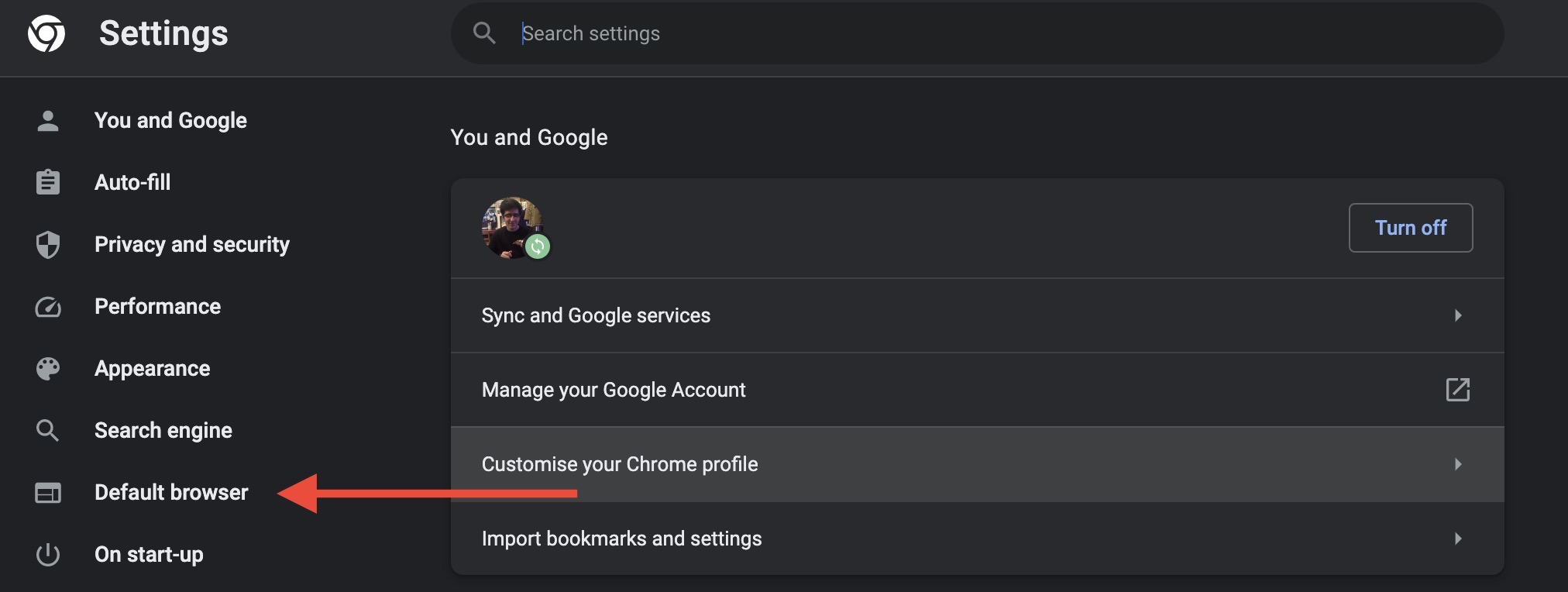
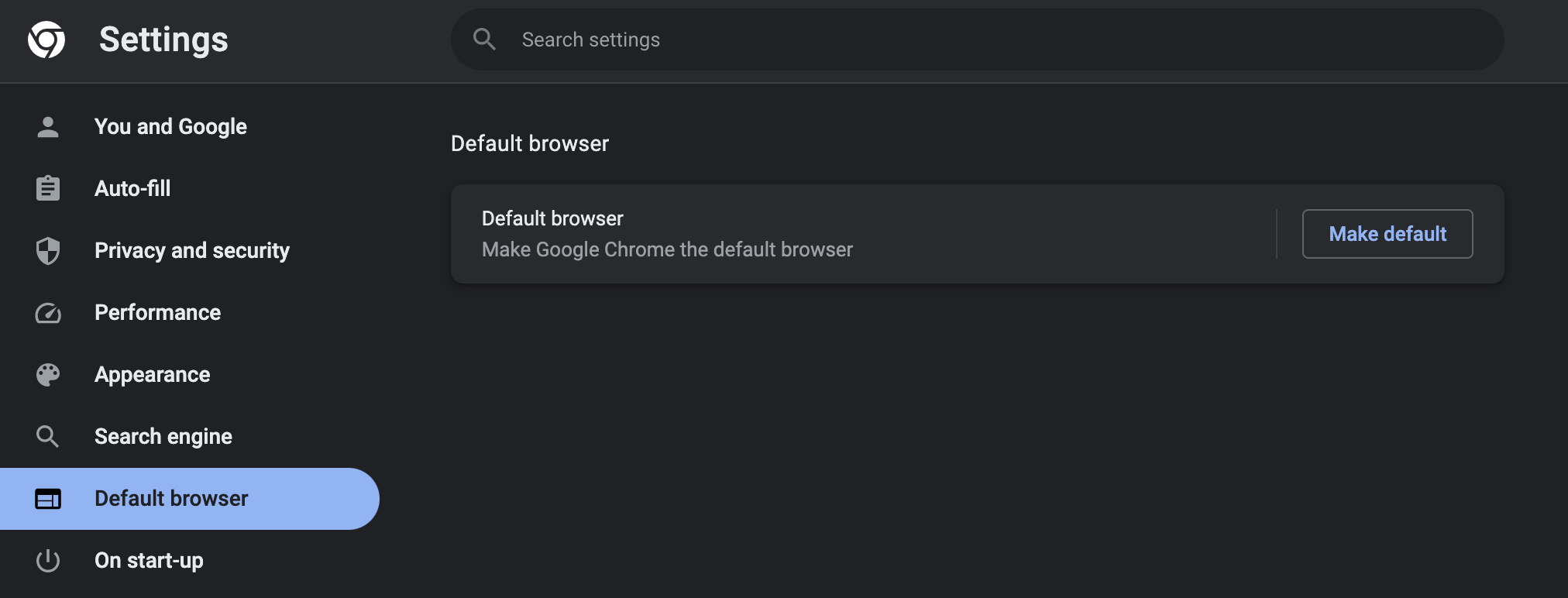
Other browsers will have similar settings that you can configure to set them as the default one.
Another way to change the default browser on your Mac is through the system settings
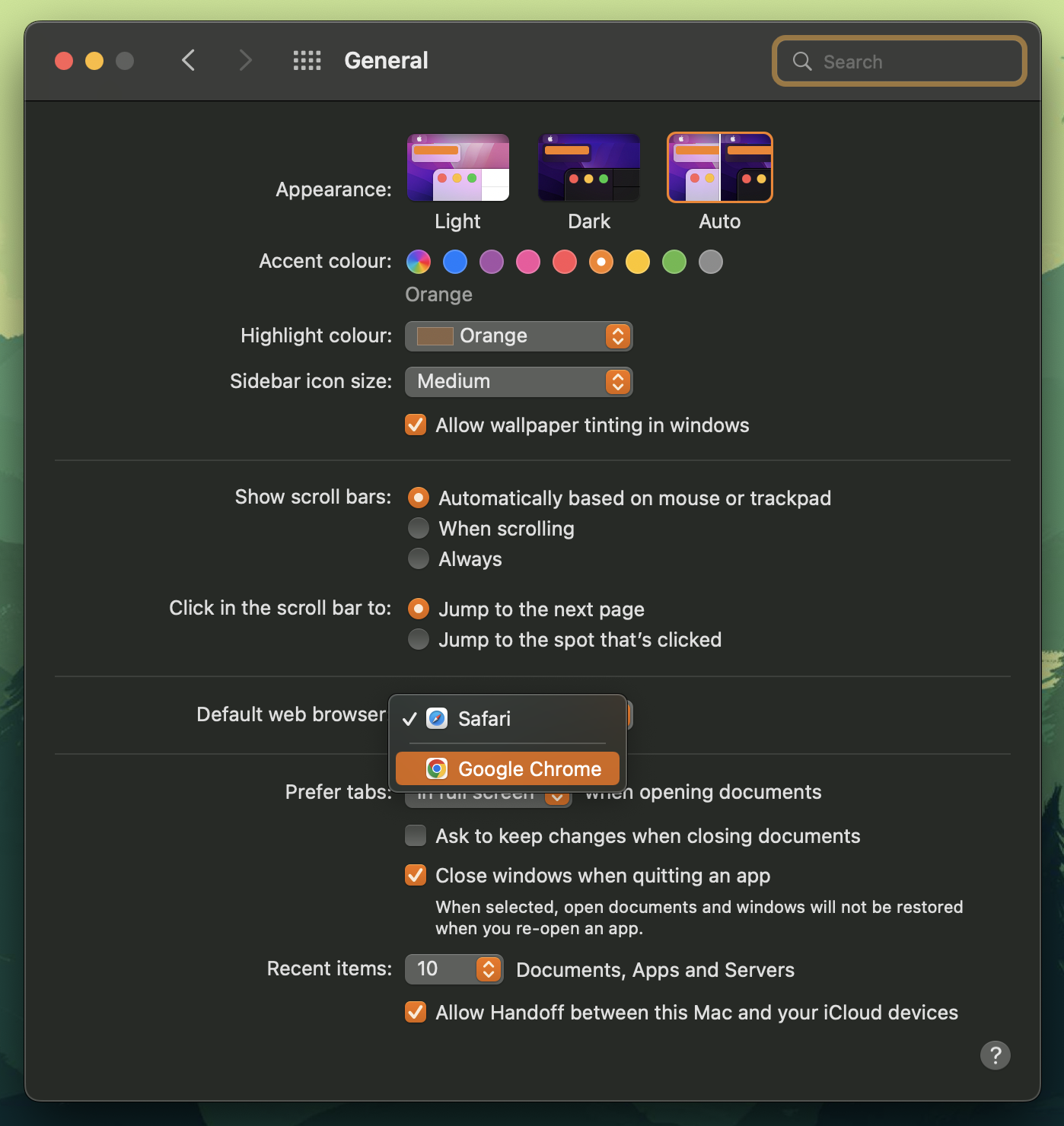
How to Set or Change the Default Mail Client
The default email app on Mac is called Mail and while it does a pretty good job of showing you your emails, most Mac users will agree that there are other better apps out there.
To change default app for emails, follow the steps below:
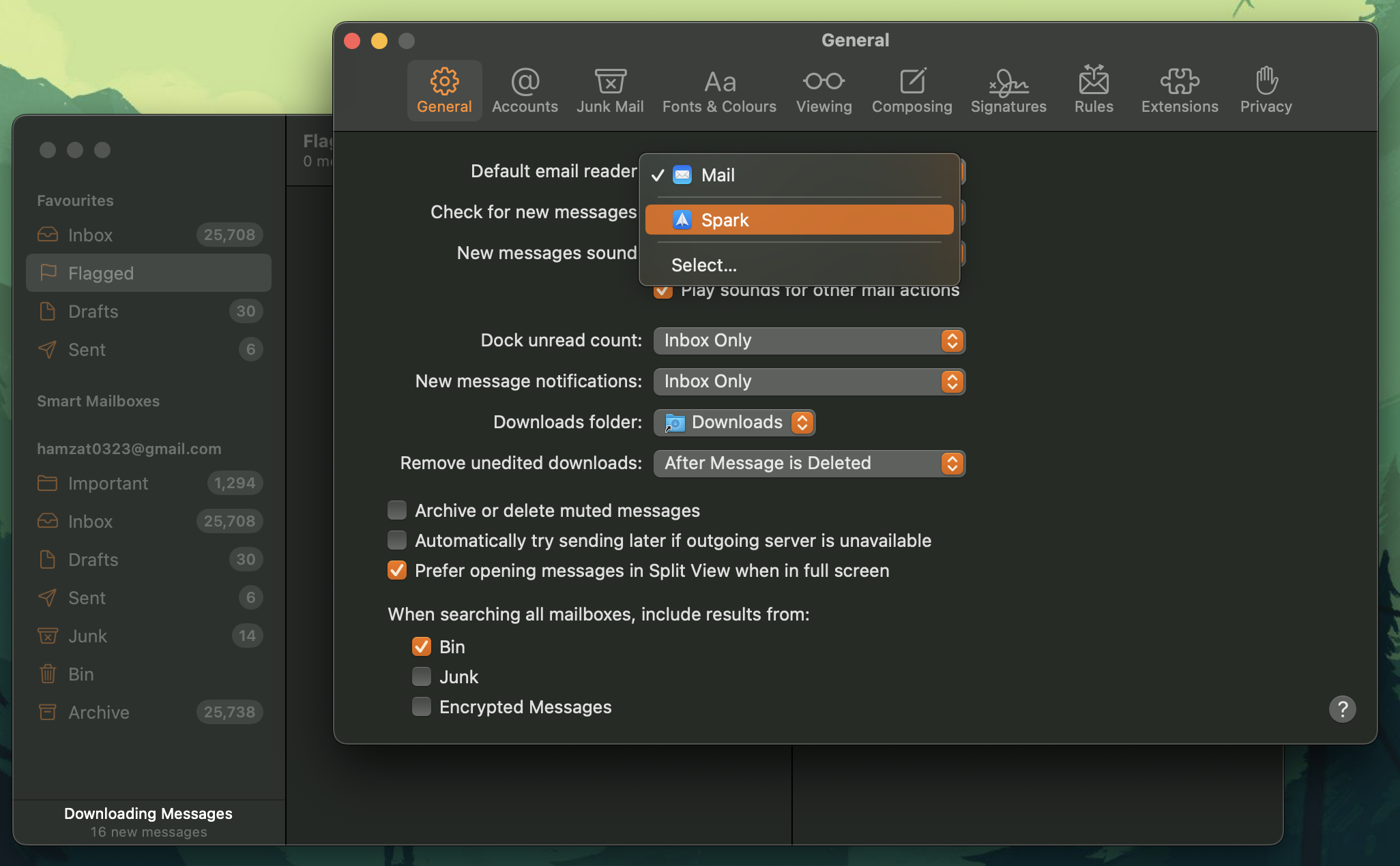
Conclusion
Setting new default applications on Mac is a straightforward process and can easily be done in a matter of seconds. You may prefer to set third-party apps as the default apps because they offer more features.
QuickTime, for example, doesn’t support many video formats. By switching your default media player to Elmedia, you can open your favorite videos without adjusting the settings every time.
All in all, if you set a default app for file type, you can quickly open it with the new app and improve your overall user experience.
Frequently Asked Questions
You can see all your installed apps by opening the Launchpad. Click on Launchpad’s icon in the Dock to open it. Your apps are also stored in the Applications folder, which you can access through the Finder app.
To manage default apps on Mac, follow the steps below:
- Open Finder and control-click on a file.
- Select Get Info.
- Click on the drop-down list under “Open with,” and choose the new app.
- Click on Change All and then confirm your choice by selecting Continue.
To change native app icons on a Mac, right-click the app in Finder and select Get Info. Find an image to use as the new icon, copy it, then click the current icon in the top-left corner of the Info window and paste the new image. Then you may need to restart the app or log out for the change to take effect.
Some apps open automatically on startup because they’re set to launch at login. This can happen if you manually added them to your login items or if the app itself is configured to start automatically. To change these, go to System Preferences > Users & Groups > Login Items and adjust the list of apps that start when you log in.