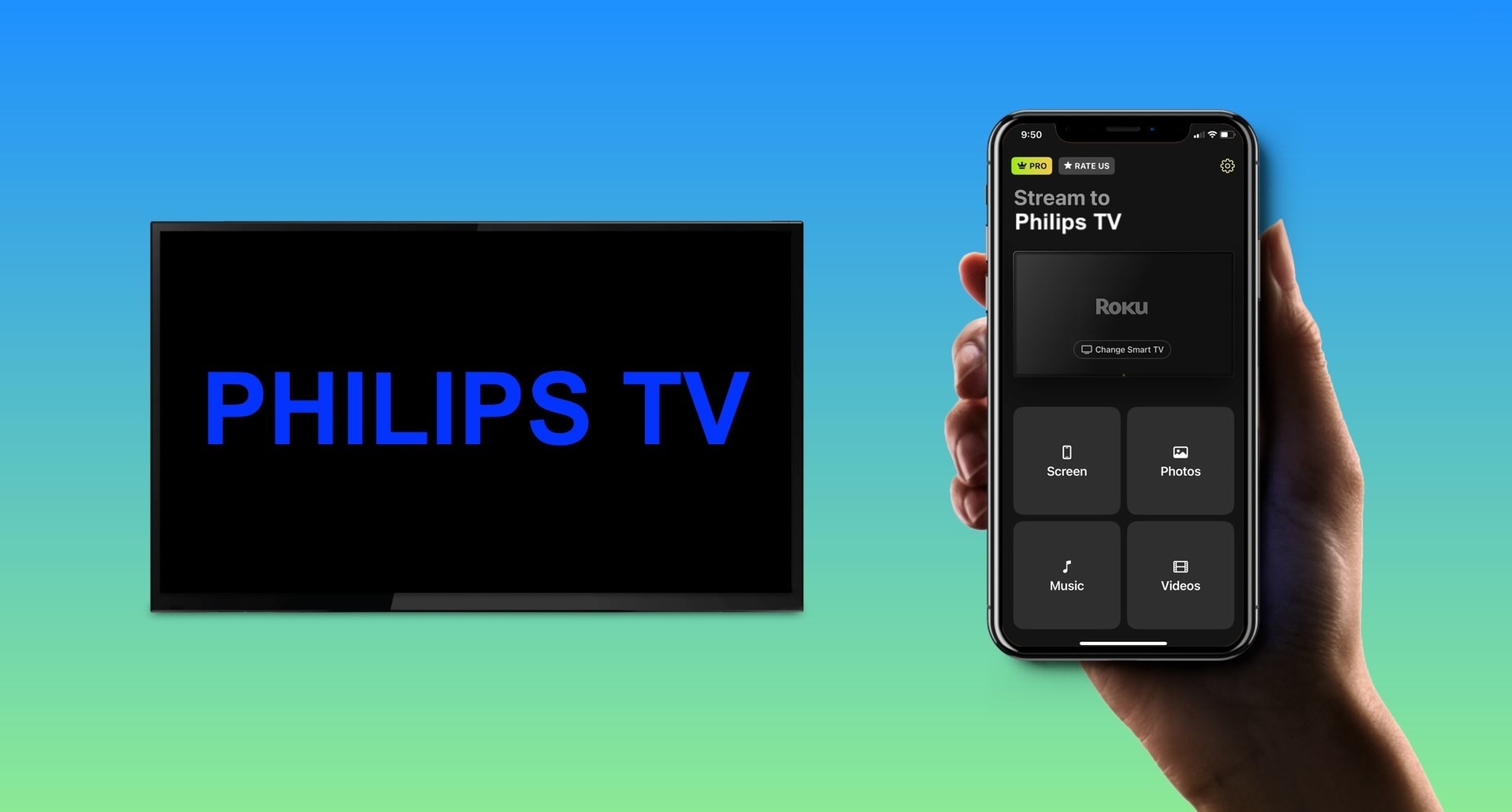画面ミラーリングは、ゲーム、アプリ、写真などをより大きな画面で表示するために、モバイルデバイスの画面をテレビに表示する素晴らしい方法です。ここでは、いくつかの簡単なワイヤレスおよび有線の方法を使用して、iPhone を Philips TV にミラーリングする方法を説明し、スムーズな画面ミラーリング体験を実現します。
AirPlayを使った画面ミラーリング
AppleのAirPlay技術はiOSデバイスに組み込まれており、iPhoneをPhilips TVにミラーリングするのに理想的な方法です。このワイヤレスオプションを使用すると、お使いのiPhoneやiPadをテレビにシームレスに接続し、数ステップでミラーリングセッションを開始できます。
始める前に、AirPlay対応のPhilips TVを持っていることを確認してください(この記事の執筆時点ではPhilips Roku TV 4000シリーズが含まれます)
次に、両方のデバイスが同じネットワークに接続され、互いに近くにあることを確認します。そして、以下のガイドに従ってPhilips TVでAirPlayを有効にし、iPhoneまたはiPadをミラーリングしてください。
ステップバイステップガイド
1. Go to the Home screen on your Philips Roku TV.
2. Select Settings and pick Apple AirPlay and HomeKit.
3. Pick AirPlay to set it to the On position and optionally return to the Home screen.
4. Unlock your iPhone or iPad and open the Control Center.
5. Select Screen Mirroring (connected rectangles).
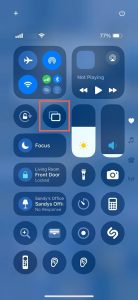
6. Choose your Philips TV from the device list.
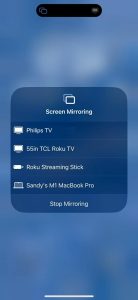
7. If prompted, enter the AirPlay passcode shown on your TV in the box on your iPhone or iPad.
You should then see your mobile device screen on your Philips TV.
サードパーティのスクリーンミラーリングアプリの使用
AirPlayをサポートしていない多数のPhilips TVモデルのいずれかをお持ちの場合でも、ワイヤレスソリューションを使用できます。また、一部のPhilips TVにはChromecastが内蔵されているものの、この機能はAirPlayとネイティブに互換性がありませんのでご注意ください。
幸いなことに、iPhoneやiPad向けのサードパーティ製アプリを使用すれば、デバイスをワイヤレスで接続して、画面をミラーリングしながら同時に追加機能を楽しむことができます。
1. DoCast
DoCastを使用してiPhoneをPhilips TVにミラーリングすることで、直感的なアプリインターフェース、低遅延、そして優れた画質による素晴らしい画面ミラーリング体験を楽しむことができます。

ミラーリングと同時に、iPhoneやiPadから写真、ビデオ、DRMフリーの音楽などのメディアを簡単にTVにキャストできます。これは特別なイベント、集まり、または楽しいファミリー・ナイトに最適です。
iPhoneまたはiPadのApp Storeにアクセスして、DoCastをダウンロードしてください。それから、デバイスが同じWi-Fiネットワークに接続されていることを確認してください。
ステップバイステップガイド
1. Open the DoCast app on your iPhone or iPad and pick Choose Smart TV.
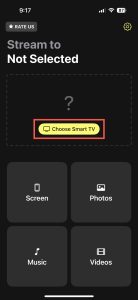
2. Select your Philips TV from the device list and tap Done.
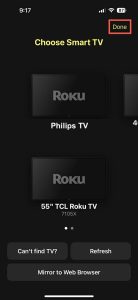
3. Tap Screen.
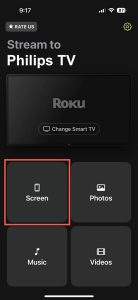
4. Optionally, adjust the screen mirror settings for Auto-Rotate and Low, Medium, or High quality.
5. Tap Start mirroring.
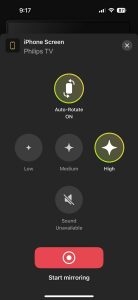
その後、iPhoneまたはiPadの画面がSony TVに表示され、ミラーリングを開始できます。
DoCastはiPhoneとiPadで利用可能で、TCL、LG、Panasonic、Sony、その他のDLNA対応TVなどのブランドと互換性があります。DoCastを無料でダウンロードしてメディアをキャストしたり、手頃な価格のアップグレードで画面ミラーリングを利用することができます。
2. TVキャスト – スクリーンミラーリング +
もう1つチェックするべきアプリは、iOS向けのTV Cast – Screen Mirroring + です。このツールは、スクリーンミラーリング、スクリーンキャスティング、およびスクリーンシェアリング機能を提供し、ニーズに応えます。このアプリは接続のためにAirPlayを使用することに注意してください。
iPhoneまたはiPadでApp Storeからアプリをダウンロードした後、モバイルデバイスとテレビを同じWi-Fiネットワークに接続してください(まだ接続していない場合)
ステップバイステップガイド
1. Open the TV Cast – Screen Mirroring + app on your iPhone or iPad and tap Screen Mirroring.
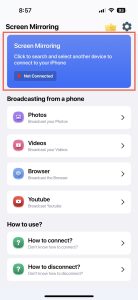
2. Select AirPlay and choose your Philips TV.
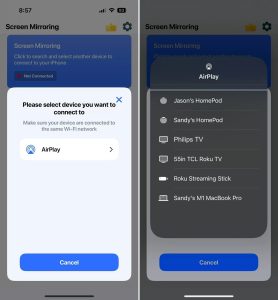
3. Open the Control Center on your iPad or iPad.
4. Tap Screen Mirroring and choose your Philips TV.
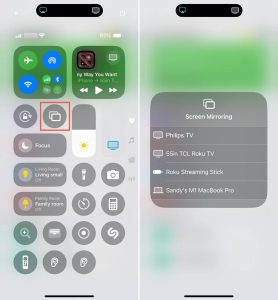
それから、モバイルデバイスの画面がテレビにミラーリングされているのが見えます。アプリの機能を使って、写真、ビデオ、ウェブブラウザ、またはYouTubeを配信することもできます。
TV Cast – Screen Mirroring + for iPhone and iPad は、Samsung、Toshiba、LG、Sony、その他の追加のスマートテレビブランドと互換性があります。このアプリは、無料の試用期間を提供し、試用期間終了後に有料のサブスクリプションプランを提供します。
これは、2023年10月までのデータで訓練されています。iPhoneまたはiPadへのミラーリングにHDMIケーブルを使用
無線方法は最も便利な方法ですが、常に選択肢があるわけではありません。もしかしたら、Philips TVがAirPlayをサポートしていないか、安定したネットワーク接続がないかもしれません。この場合、有線ソリューションを検討してください。
Philips TVとiPhoneまたはiPadと一緒に、デバイスをミラーリングするために次のアイテムが必要です:
- HDMIケーブル
- 利用可能なHDMIテレビポート
- iPhoneまたはiPadモデルと互換性のあるAVアダプター
iPhone 15シリーズ以降ではUSB-Cポートが使用され、iPhone 5シリーズからiPhone 14シリーズまではLightningポートが使用されます。さらに、以下にリストされているiPadモデルはUSB-Cポートを使用し、その他のモデルはLightningポートを使用しています。したがって、特定のiPhoneまたはiPadモデルのポートに合ったアダプターを選ぶようにしてください。
- iPad Pro (M4)
- iPad Pro 11インチ (1st, 2nd, 3rd, または4th gen)
- iPad Pro 12.9インチ (3rd, 4th, 5th, または6th gen)
- iPad Air (M2)
- iPad Air (4th または 5th gen)
- iPad mini (A17 Pro)
- iPad mini (6th gen)
上記のアイテムが揃ったら、デバイスを接続してミラーリングを開始する準備が整います。
ステップバイステップガイド
1. Connect the AV adapter to the port on your iPhone or iPad.

2. Attach the HDMI cable to the adapter.

3. Plug the other end of the cable into the TV’s HDMI port.
4. Turn on your Philips TV if necessary.
5. Select the input source on your TV that matches the HDMI port you’re using, for example, HDMI 1, HDMI 2, or HDMI 3.
数秒後、iPhoneやiPadの画面がPhilips TVに表示されるはずです。その後、ゲームや他のアプリを大画面で楽しむことができます。

スクリーンミラーリングの問題のトラブルシューティング
iPhoneをPhilips TVに画面ミラーリングする際に問題がある場合、以下の無線および有線のオプションそれぞれで試せるトラブルシューティング方法があります。
無線方法:
- AirPlayが有効なAirPlay対応のPhilips TVを使用していることを確認してください。
- モバイルデバイスとテレビが同じWi-Fiネットワークに接続されており、互いに近接していて、安定したネットワーク接続があることを確認してください。
- 利用しているサードパーティアプリでVPNをオフにする必要がある場合、VPNアプリを無効にするか、iPhoneまたはiPadの設定 > 一般 > VPN & デバイス管理に進んでVPNをオフにすることができます。
有線方法:
- AVアダプタとHDMIケーブルがデバイスにしっかりと接続されていることを確認してください。
- テレビの入力ソースがHDMIポートと一致していることを確認してください。
- 両方のデバイスが電源オンでロック解除されていることを確認してください。
上記を確認してもまだ問題がある場合は、両方のデバイスを再起動してお好みのPhilips TV screen mirroring iPhoneやiPadの方法を再試行してください。
結論
iPhoneをPhilips TVに画面ミラーリングする方法を知っていると、お気に入りのゲームをしたり、思い出の写真を大画面で見るのに素晴らしい方法があります。ただし、AirPlayのような方法は、サポートされているテレビでしか動作せず、接続されたケーブルは不便な場合があるという点を覚えておいてください。
iPhoneとiPadの両方で利用可能な第三者アプリDoCastを使用することで、物理的なケーブルを購入して接続することなく、どのテレビでも画面ミラーリングが可能です。DoCastは、画面品質を調整しながらメディアをキャストし、低遅延で簡単なセットアップを提供する機能も備えています。
よくある質問
電話をフィリップスのテレビにミラーリングするために、iPhoneを所有している場合はAirPlayのようなワイヤレス方法や、DoCastのようなサードパーティの画面ミラーリングアプリを使用することができます。さらに、電話用のAVアダプタとHDMIケーブルを使用して、ミラーリングのためにテレビに接続することもできます。
スクリーンミラーリングがPhilipsのテレビでうまく動作しない場合に確認できることはさまざまあります。所有しているテレビモデルが使用しているミラーリング方法をサポートしているか、ワイヤレスミラーリングの場合、両方のデバイスが同じネットワークに接続されているか、また、有線ミラーリングの場合、すべてのケーブルとコードがしっかりと接続されているかを確認してください。
Philips TVのホーム画面を表示するには、リモコンのホームボタンまたはXボタンを押します。リモコンがない場合は、テレビの前面にあるメニューボタンを押し、プラス (+) またはマイナス (-) ボタンを使用してボリュームボタンまたはP/CHボタンを使用してホーム画面に移動します。
Philips TVがBluetoothデバイスを見つけられない理由はいくつか考えられます。接続したいデバイスをTVがサポートしていること、TVの設定でBluetoothが有効になっていること、Bluetoothデバイスがペアリングモードになっていること、両方のデバイスが互いに近くにあること、そしてTVのペアリングデバイス数の制限に達していないことを確認してください。