コンピュータがどの家庭にも標準的なアイテムになって以来、ストレージが贅沢品であったため、人々はファイルのサイズを縮小しようとしてきました。今日では、正しいツールを使えば数秒でMac上で7zファイルを解凍する方法を知っています。
私たちの選択はCommander Oneであり、なぜそれを選んだかは以下の段落でわかります。しかしまず、Macコンピュータで .7z ファイルを作成および開く基本について説明します。
端末を通じて一連のファイル.7zを解凍したいです。組み込み、利用可能なコマンドラインツールがありますか、それともグラフィカルインターフェイスが付属したアプリケーションをインストールする必要がありますか?— スタック・エクスチェンジより
Macで7zファイルを開く方法
macOSはWindowsとは異なり、サードパーティのアプリを必要とせずに、組み込みのアーカイブユーティリティで.7zファイルを解凍できます。
.7zアーカイブを解凍するには:
1. 開きたい .7z ファイルを見つける。
2. ファイルを右クリックし、「このアプリケーションで開く」>「アーカイブユーティリティ」を選択するか、単にダブルクリックします。
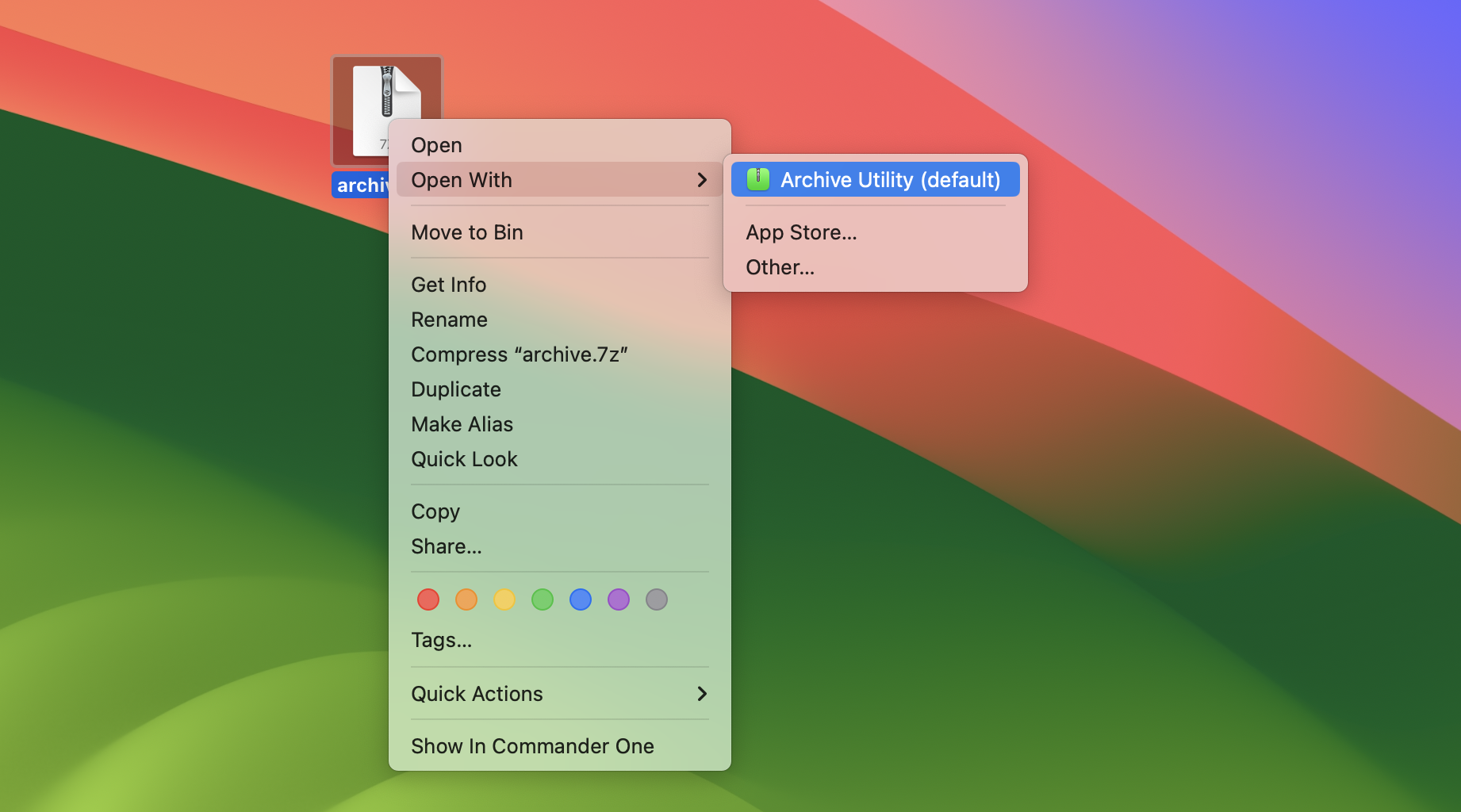
3. ファイルは同じ場所に抽出されます。
ただし、7z アーカイブを作成するには、専用のアーカイバが必要です。以下では、考慮すべきトップ候補を 3 つ調査して特定しました。
Macで7zファイルを扱うための最も人気のあるサードパーティアプリ
Commander One
これは、完全にSwiftで記述された最高のAppleファイルマネージャーの1つです。注目に値する事実は、Apple M1/M2搭載のMacと互換性があることです。もしMacで7zファイルを解凍する方法を探しているなら、試してみてください。
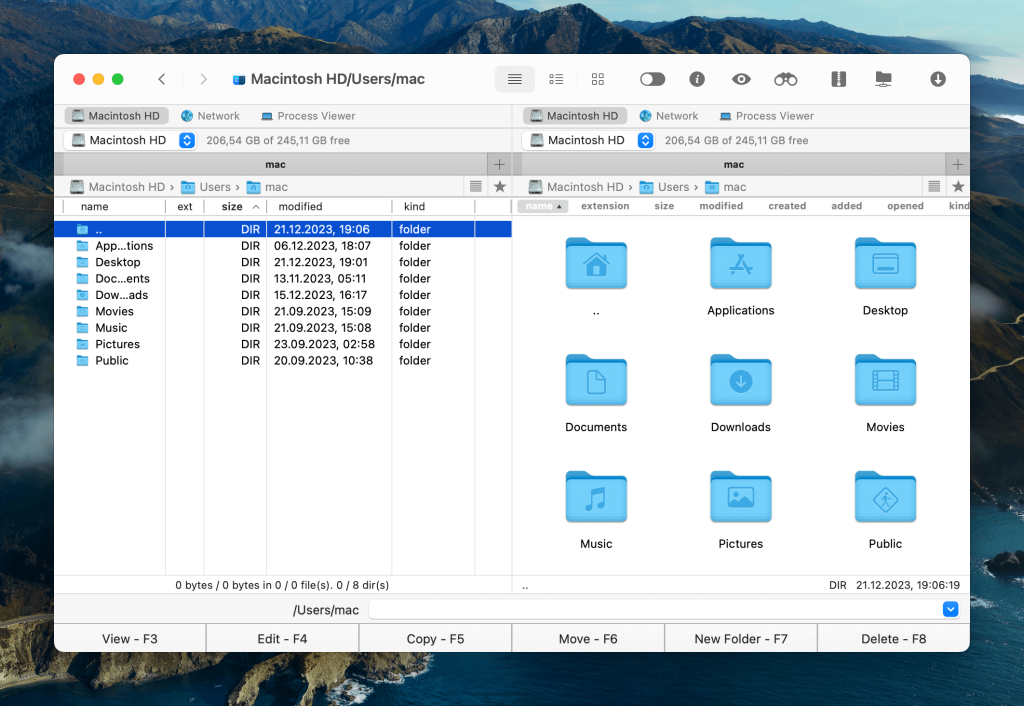
長所
- カスタマイズ可能なホットキー;
- 無制限のタブ;
- 微調整されたファイル操作キューシステム。
- クラウドストレージとリモートサーバーと連携できる。
短所
- 少し退屈なインターフェース(ただし、カスタマイズに5分かければ修正可能)。
Commander Oneを使用してMacで7zファイルを作成する方法
以下の手順に従って、Commander One を使用してファイルを .7z 形式に圧縮してください:
1. MacでCommander Oneアプリを起動します。
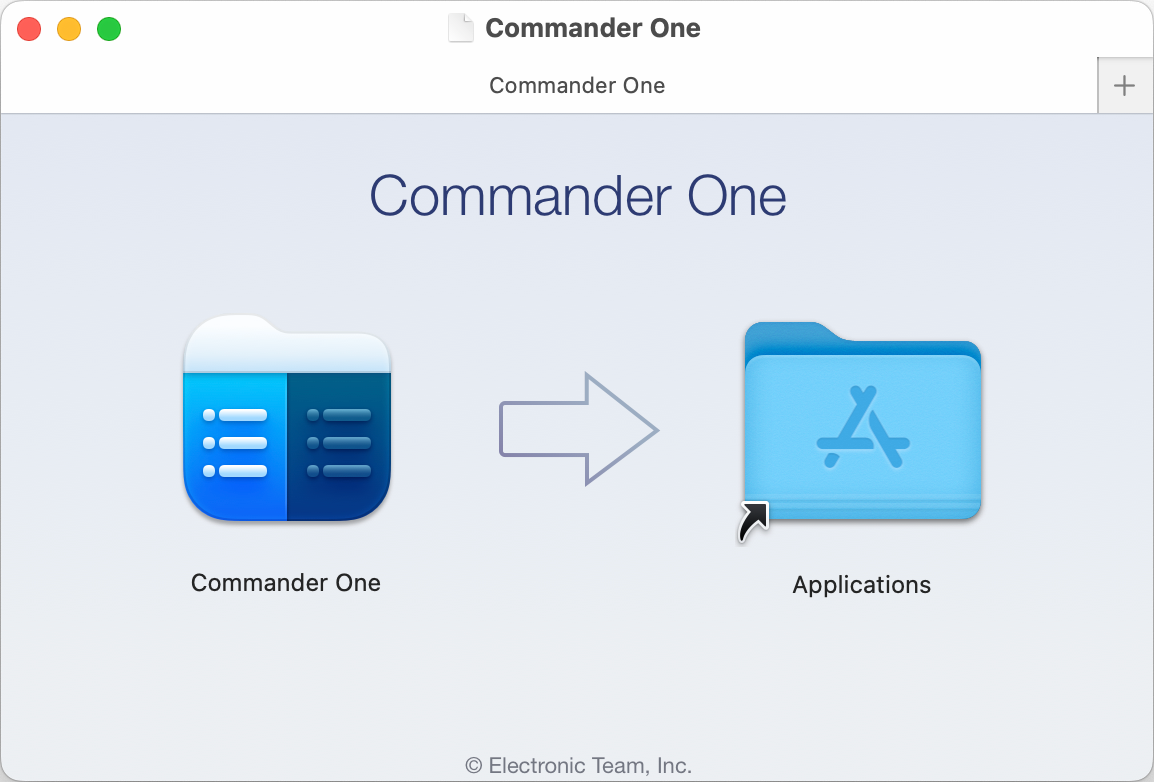
2. 圧縮したいファイルまたはフォルダに移動し、それをダブルクリックまたはControlクリックします。
3. コンテキストメニューから「選択したファイルを圧縮」を選択します。
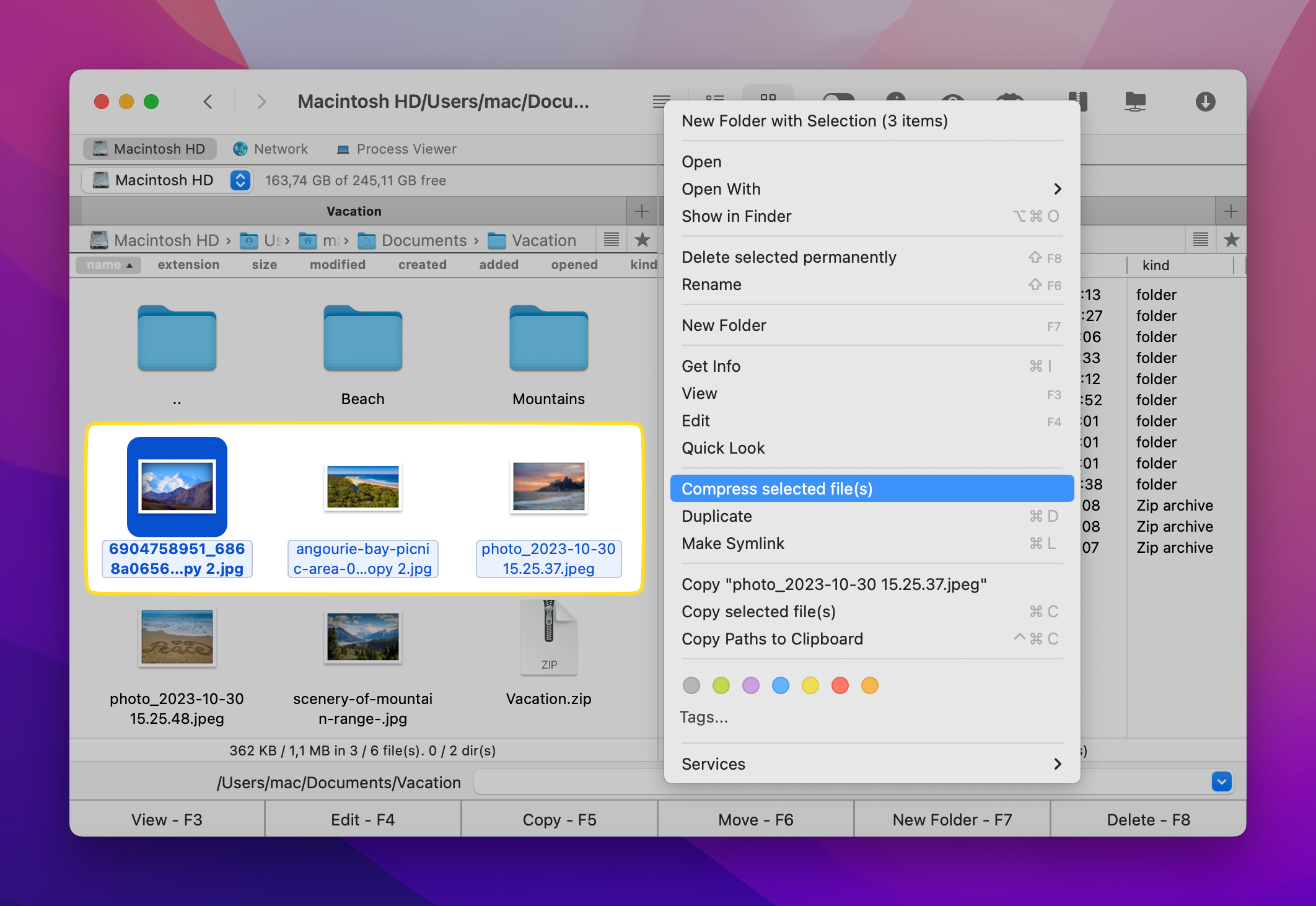
4. 表示されたウィンドウで、アーカイブ形式として.7zを選択します。ここで、圧縮レベルを設定したり、パスワード保護を追加することもできます。
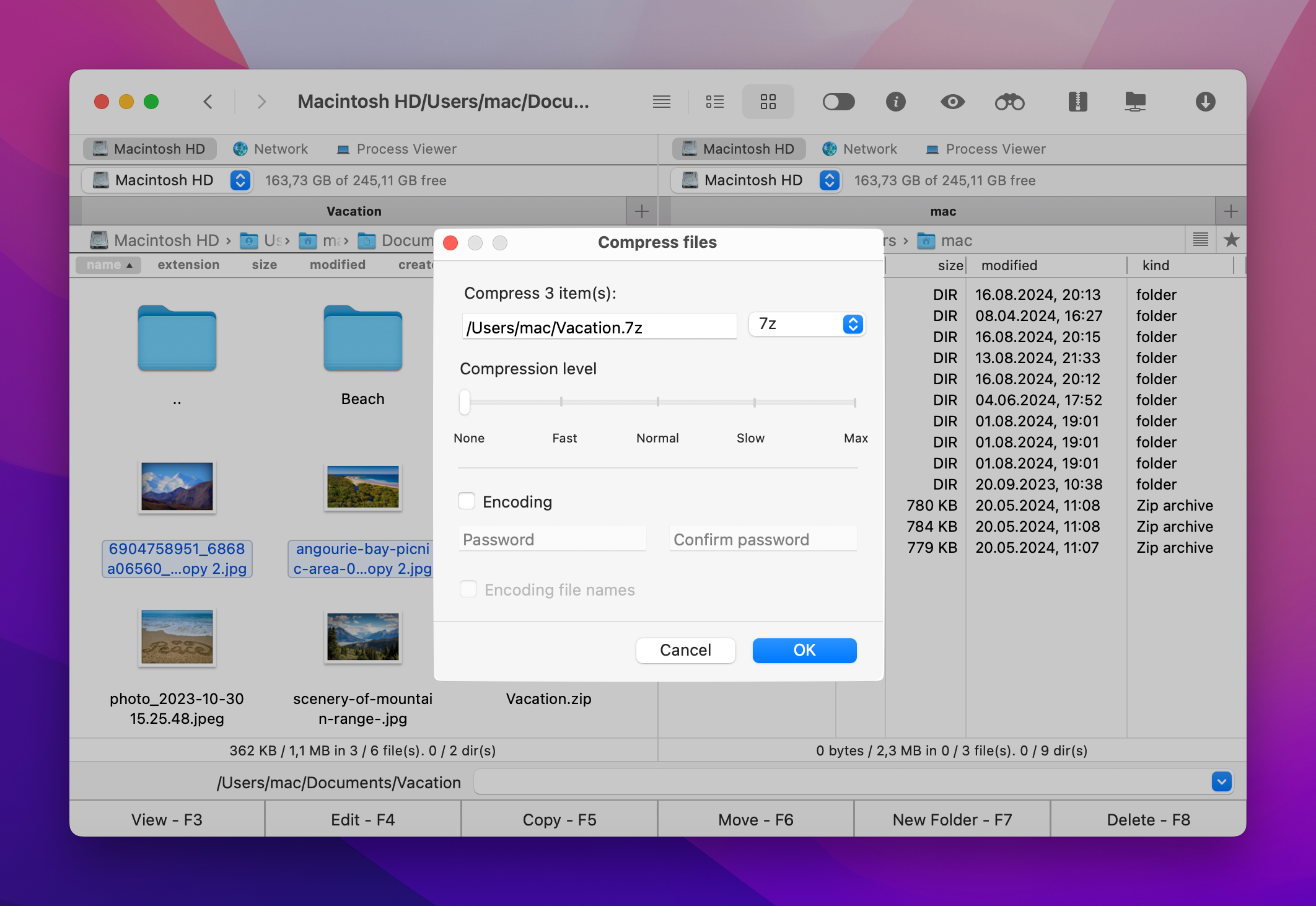
5. 「OK」をクリックします。7zファイルは同じペインに作成されます。
Commander Oneを使用してMacで7zファイルを開く方法
Commander Oneを使用した解凍は迅速かつ簡単で、いくつかの簡単なステップしか必要ありません:
1. 開きたい7zファイルを見つけて右クリックします。
2. コンテキストメニューから「ファイルを抽出」を選択します。
![7zファイルを選択し、右クリックして[ファイルを展開]オプションを選択します 7zファイルの抽出オプションが示されています](https://mac.eltima.com/wp-content/uploads/2024/02/SCR-20240816-ruib.png)
3. これで完了です!Commander One がファイルを抽出し、完了すると同じペインに表示されます。
Keka
もう一つの優れたMac用7z抽出ツールは、Kekaで、macOSファイルアーカイバとして完全に適しています。このMac.7z抽出ツールの興味深い機能は、ファイルをアーカイブするためにソフトを開く必要がないことです。代わりに、Dockアイコンを使用し、そこにファイルをドラッグ&ドロップするだけです。また、アーカイブをパスワードで保護するための組み込み機能を備えています。したがって、ライブラリからMacで7zファイルを抽出する方法を知っているのは認可された人だけに限られます。パスワードを設定して、安全にドキュメントを共有しましょう。
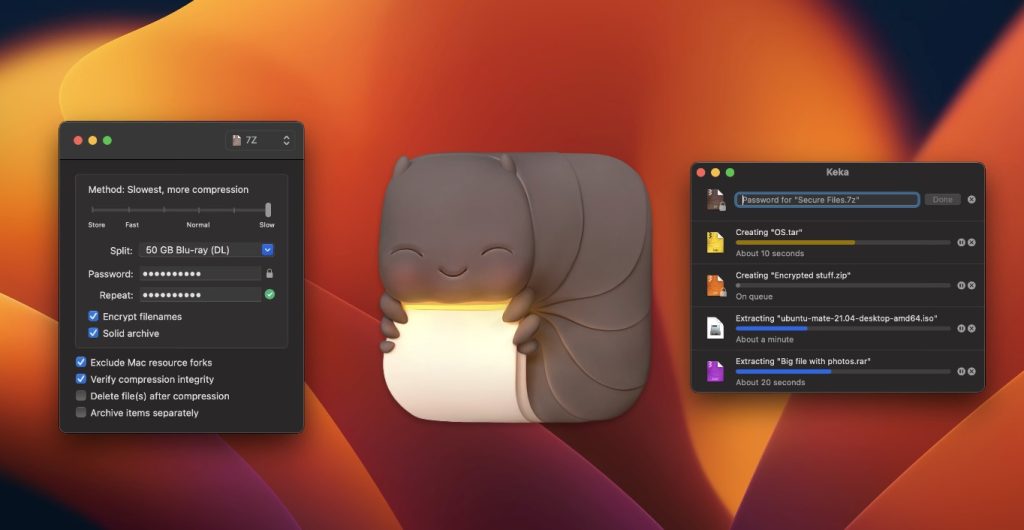
長所
- アーカイブのパスワード保護;
- アプリケーションはユーザーがアーカイブ内のファイルを削除することを許可します。
短所
- アーカイブを展開する前にファイル名を表示できないこと。
Kekaを使用してMacで.7zファイルを解凍する方法
- Keka をダウンロードしてインストールします
- アプリケーションフォルダから Keka アプリを起動します。
- .7z ファイルを Keka ウィンドウにドラッグアンドドロップするか、.7z ファイルを右クリックして [Open With] を選択し、Keka を選択します。
- ファイルは .7z アーカイブと同じディレクトリに抽出されます。
The Unarchiver
Macで7zを開くのは、The Unarchiverのようなプロフェッショナルなツールがあれば簡単です。ユーザーは、MacOSのネイティブユーティリティよりもはるかに速いと評価しています。より広範なアーカイブ形式の選択肢をサポートしています。Mac向けの7zオープナーは、あらゆるタイプの文字をサポートしているため、もはやラテン文字に限定されることはありません。
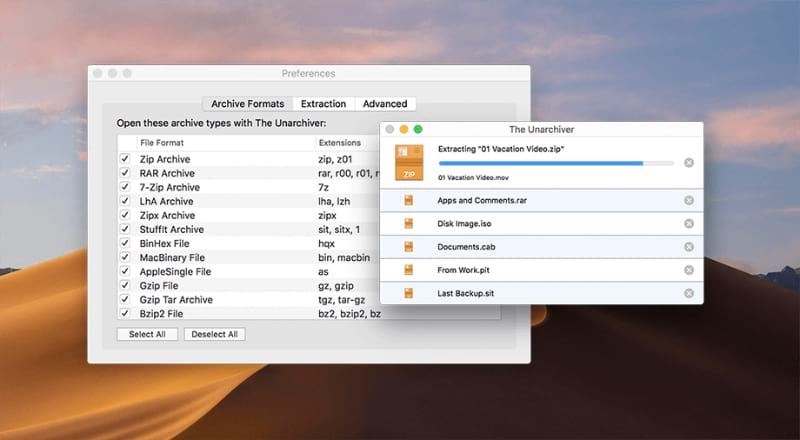
長所
- 簡単なインストール;
- アーカイブフォーマットの多様性を幅広くサポートします。
- 完全無料。
短所
- 良いQuickLookプラグインの欠如。
The Unarchiverで.7zファイルを開く
- アプリをダウンロードしてインストールします。
- The Unarchiver を使用するには、.7z ファイルを右クリックします
- 「このアプリケーションで開く」を選択し、The Unarchiver」を選択します。
- 完了です!ファイルはアーカイブと同じフォルダにあります。
7zファイルとは?
.7z拡張子のファイルを見た場合、それは圧縮/アーカイブ形式であることを意味します。これは最新の圧縮ファイル形式であり、高度な圧縮を提供することで知られています。7-Zipオープンソースソフトウェアの一部であるため、7z拡張子もそうであり、使用するために購入する必要はありません。
結論
ご覧のとおり、7zアーカイブを管理することは難しいことでも怖いことでもありません。実際、Macで7zファイルを開くために必要に応じて複数のソリューションがあります。上記で説明したような高品質なオープンソースユーティリティを使用できる可能性は、私たち全員が評価すべきものです。
このガイドが役に立ち、Macで.7zファイルを開くことについてより良いアイデアを持っていることを願っています。そして、もし未回答の質問がある場合は、以下のFAQをご覧ください!
よくある質問
はい、Macで使用できます。先に紹介した信頼性のあるツールが必要です。
該当のファイルを見つけて右クリックし、「開く」からお気に入りのアーカイブユーティリティソフトウェアをメニューから選択します。
Macは組み込みのアーカイブユーティリティソフトウェアを提供していないため、Keka、Commander One、The Unarchiverなどの専用ツールを使用する必要があります。良いニュースは、これらはすべて無料で使用できることです!

