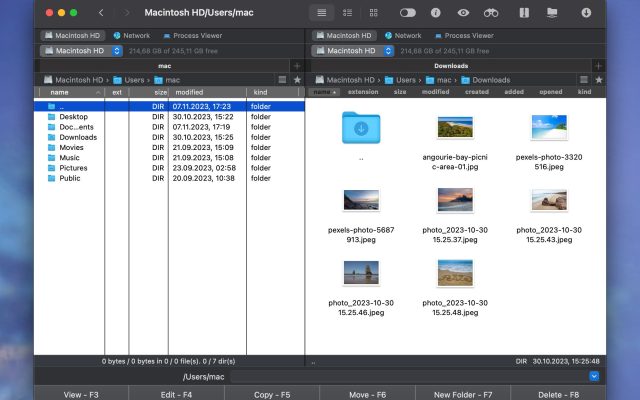- Dateimanager für Mac
- Archivdienstprogramm für Mac
- Öffnen und Erstellen von 7z-Dateien auf einem Mac-Computer
Öffnen und Erstellen von 7z-Dateien auf einem Mac-Computer

Seit Computer zu einem Standardgegenstand in jedem Haushalt wurden, versuchen die Menschen, die Größe ihrer Dateien zu verkleinern, da Speicherplatz einst ein Luxus war. Heute wissen wir, wie man 7z-Dateien auf Mac innerhalb von Sekunden mit dem richtigen Werkzeug entpackt.
Unsere Wahl ist Commander One, und unten erfahren Sie warum. Aber zuerst gehen wir die Grundlagen über das Erstellen und Öffnen von .7z-Dateien auf Mac-Computern durch.
Ich möchte eine Reihe von Dateien .7z über das Terminal entpacken. Gibt es ein integriertes Befehlszeilen-Tool, das verfügbar ist, oder sollte ich eine Anwendung installieren, die mit einer grafischen Benutzeroberfläche ausgestattet ist?— von Stack Exchange
So öffnen Sie eine 7z-Datei auf einem Mac
macOS kann .7z-Dateien mit dem integrierten Archivierungsdienstprogramm extrahieren, im Gegensatz zu Windows, das eine Drittanbieter-App benötigt.
Um .7z-Archive zu entpacken:
Sie sind bis Oktober 2023 mit Daten geschult.1. Find the .7z file you want to open.
2. Right-click the file and select “Open With” > “Archive Utility”, or simply double-click it.
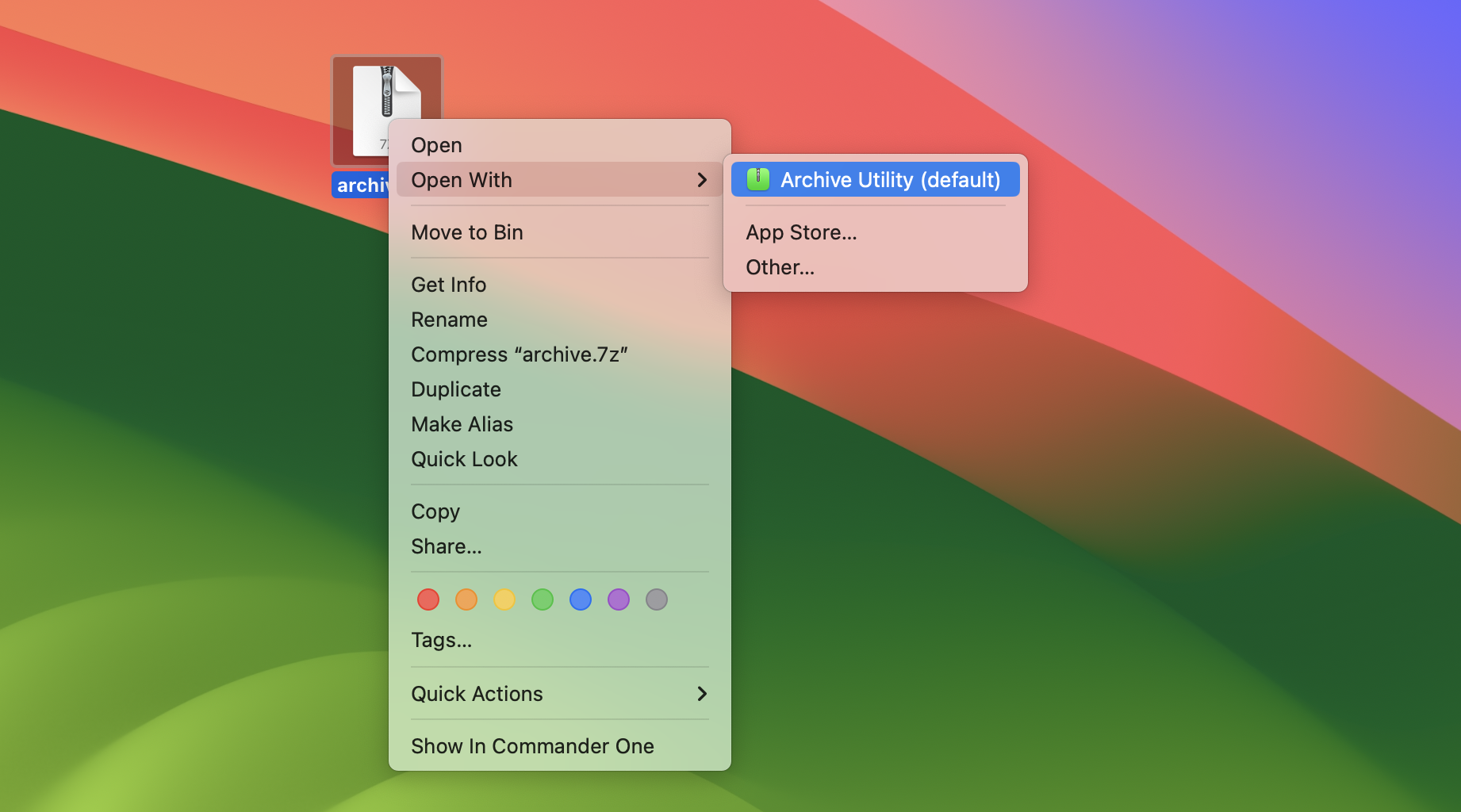
3. The file will be extracted to the same location.
However, to create 7z archives, you will need a dedicated archiver. Below, we’ve researched and identified three top candidates for you to consider.
Die beliebtesten Drittanbieter-Apps zum Arbeiten mit 7z-Dateien auf dem Mac
Commander One
Es ist einer der besten Apple-Dateimanager, die es gibt, und wurde zu 100 % in Swift geschrieben. Erwähnenswert ist, dass es mit Apple M1/M2-betriebenen Macs kompatibel ist. Wenn Sie also nach einer Möglichkeit suchen, 7z-Dateien auf dem Mac zu entpacken, probieren Sie es aus.
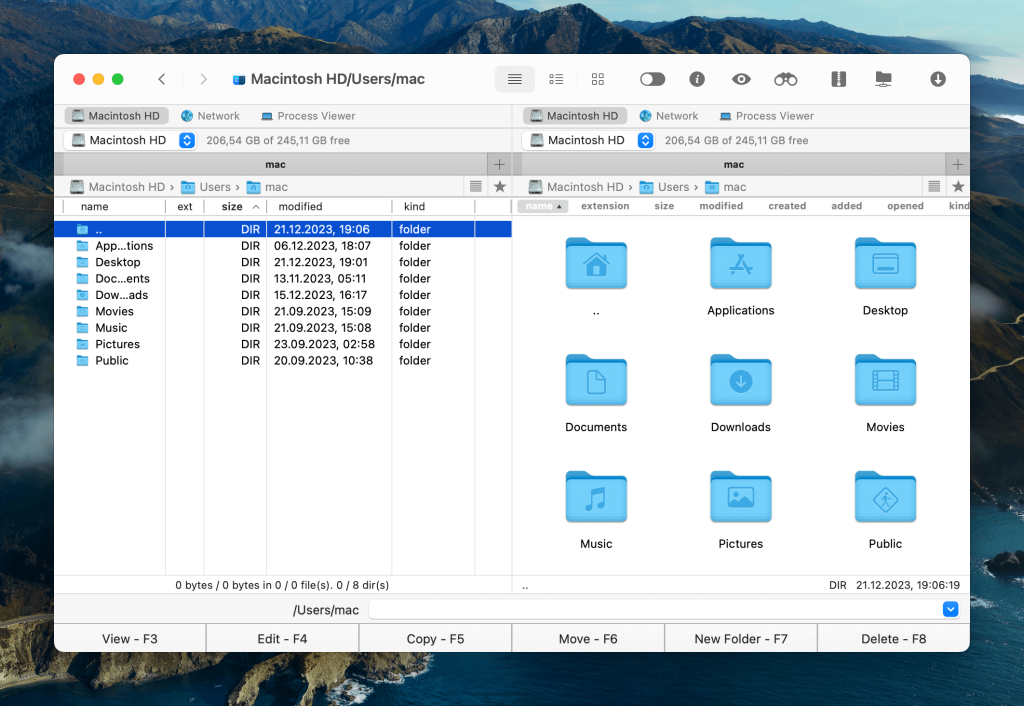
Vorteile
- anpassbare Hotkeys;
- Unbegrenzte Tabs;
- feinabgestimmtes Dateivorgänge-Warteschlangensystem;
- kann mit Cloud-Speicher und entfernten Servern arbeiten.
Nachteile
- eine etwas langweilige Benutzeroberfläche (aber nichts, was Sie in 5 Minuten anpassen nicht beheben können).
Anleitung zur Erstellung einer 7z-Datei auf dem Mac mit Commander One
Befolgen Sie die untenstehenden Schritte, um Ihre Dateien mit Commander One in das .7z-Format zu komprimieren:
1. Launch the Commander One app on your Mac.
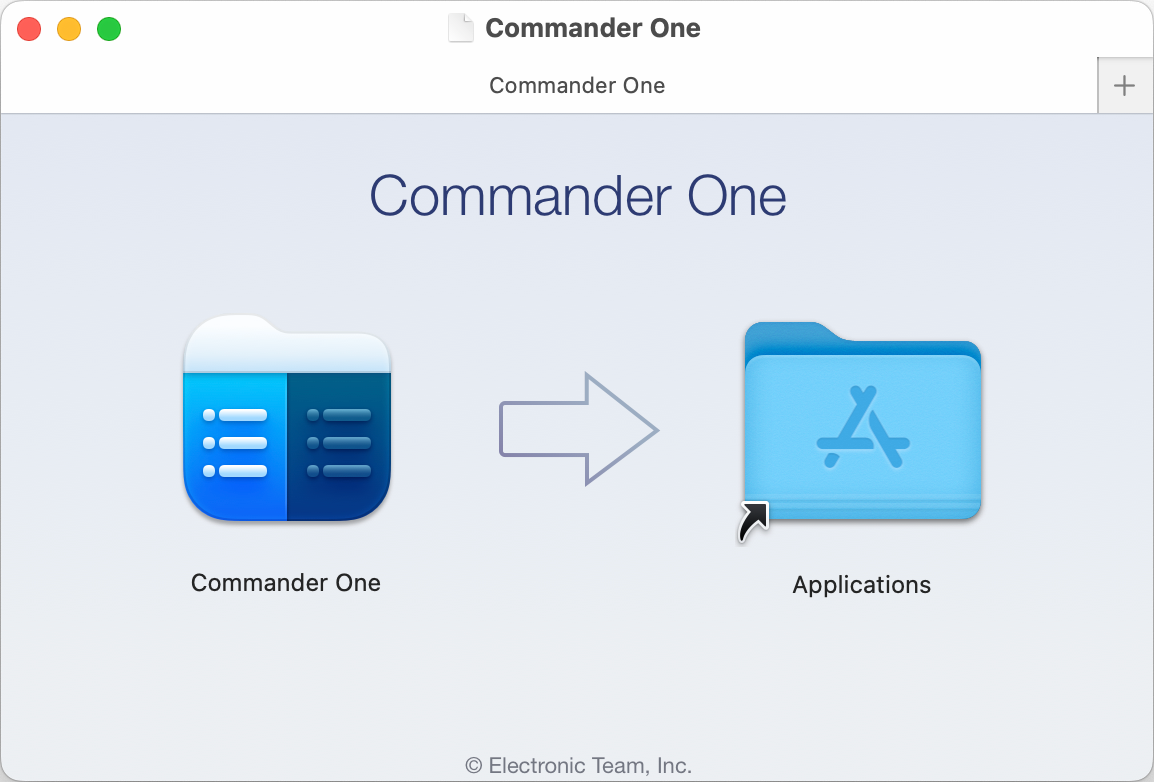
2. Navigate to the file or folder you want to compress, then double-click or Control-click on it.
3. Select the “Compress selected file(s)” option from the context menu.
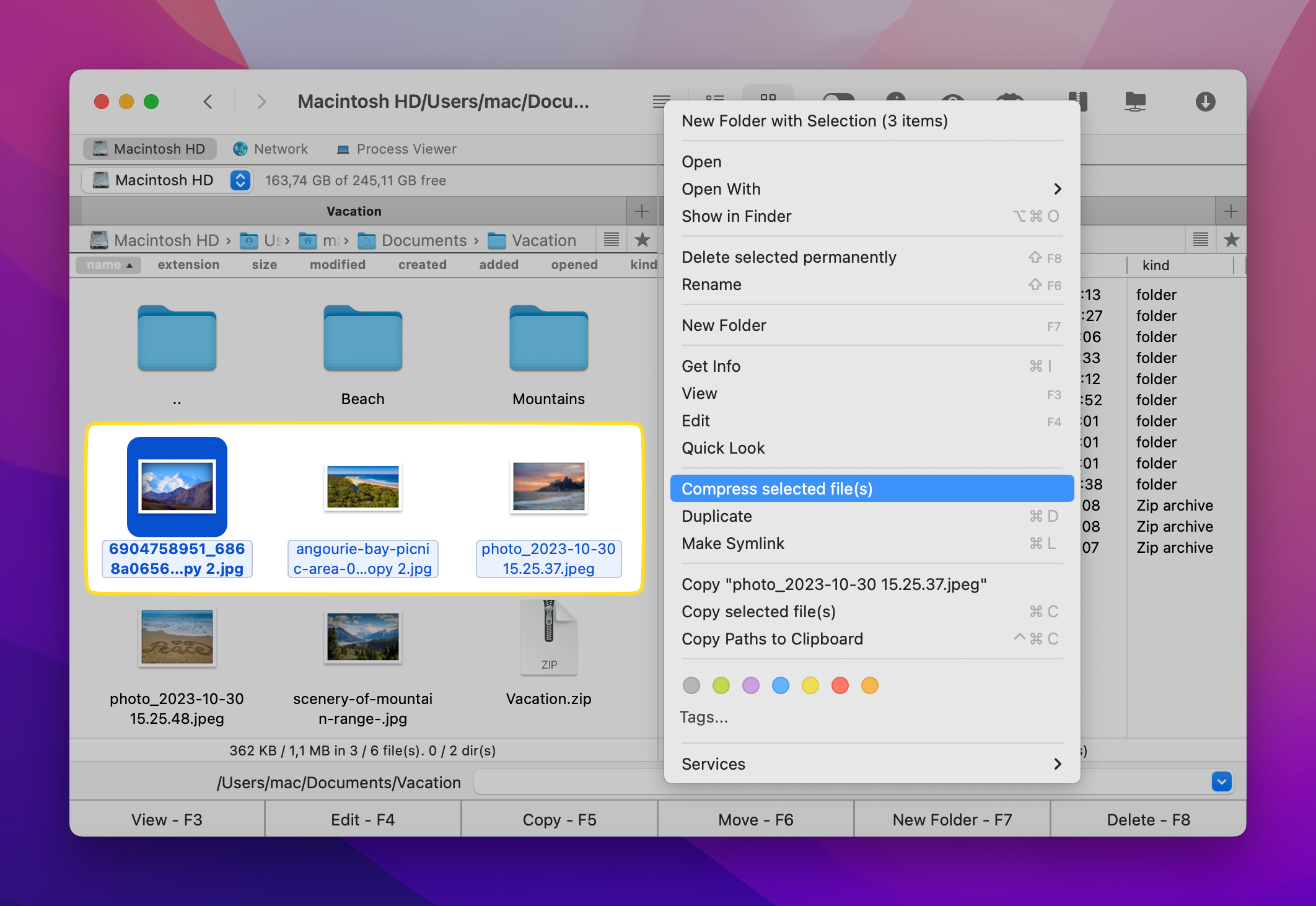
4. In the window that appears, choose .7z as the archive format. Here, you can also set the compression level and add password protection.
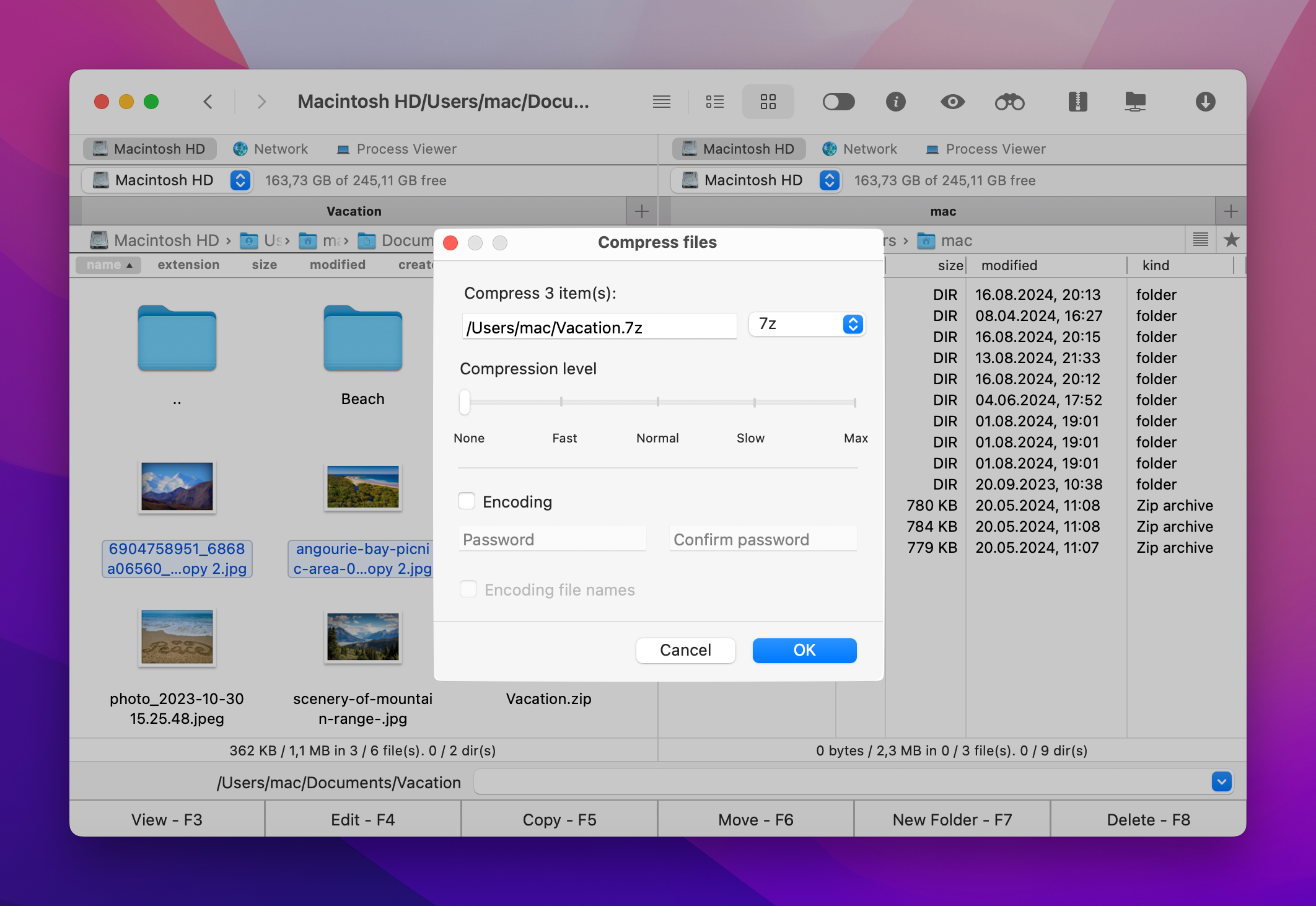
5. Click “Ok”. The 7z file will be created in the same pane.
So öffnen Sie eine 7z-Datei auf dem Mac mit Commander One
Das Entpacken mit Commander One ist schnell und einfach und erfordert nur wenige einfache Schritte:
1. Locate the 7z file you want to open and right-click on it.
2. Choose “Extract file” from the context menu.
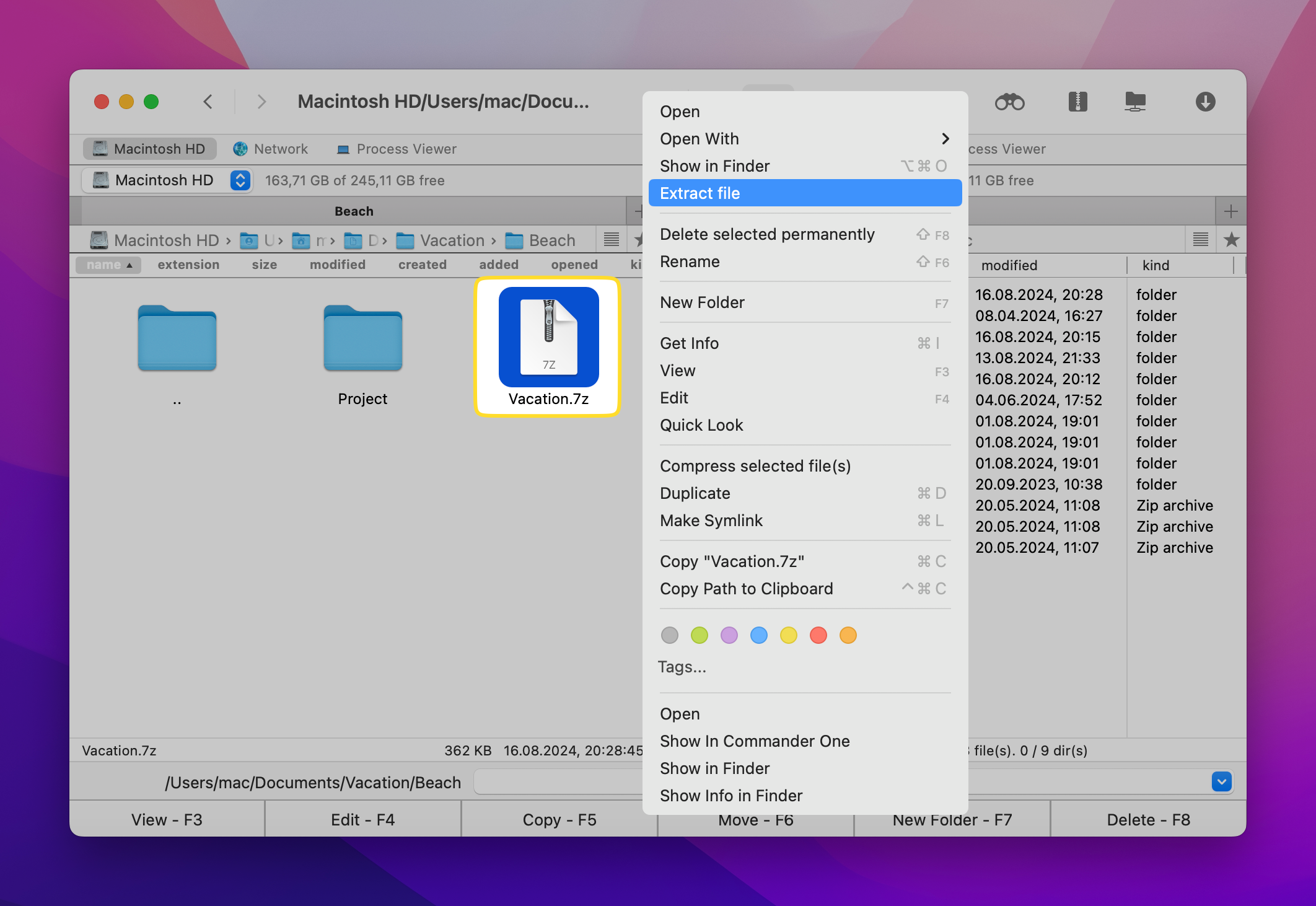
3. That’s it! Commander One will extract the files, and they’ll appear in the same pane when done.
Keka
Ein weiterer ausgezeichneter Mac 7z-Extraktor ist Keka, ein perfekt geeigneter macOS-Dateiarchivierer. Eine spannende Funktion dieses Mac.7z-Extraktors ist, dass Sie es nicht einmal öffnen müssen, um eine Datei zu archivieren. Stattdessen verwenden Sie einfach das Dock-Symbol, wo Sie die Dateien ziehen und ablegen können. Es verfügt auch über eine integrierte Funktion, die es Ihnen ermöglicht, Ihre Archive mit einem Passwort zu schützen. So wird sichergestellt, dass nur autorisierte Personen wissen, wie man 7z-Dateien auf einem Mac aus Ihrer Bibliothek extrahiert. Legen Sie ein Passwort fest und teilen Sie Ihre Dokumente sicher.
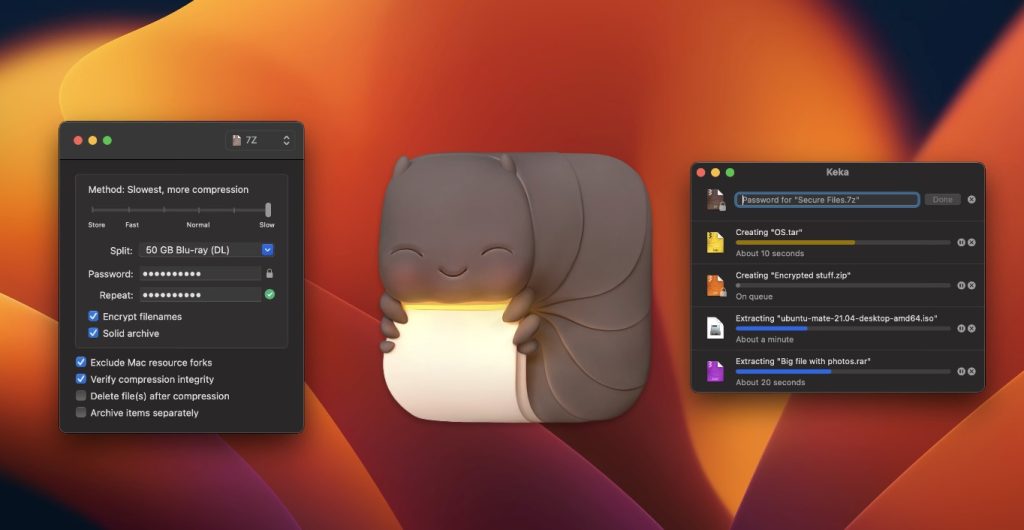
Vorteile
- Archiv-Passwortschutz;
- Die Anwendung ermöglicht es dem Benutzer, Dateien im Archiv zu löschen.
Nachteile
- Unfähigkeit, die Dateinamen innerhalb eines Archivs vor dem Extrahieren zu sehen.
So extrahieren Sie Ihre .7z-Datei auf einem Mac mit Keka
- Laden Sie Keka herunter und installieren Sie es.
- Starten Sie die Keka-App aus dem Anwendungsordner.
- Ziehen Sie die .7z-Datei in das Keka-Fenster oder klicken Sie mit der rechten Maustaste auf die .7z-Datei, wählen Sie “Öffnen mit” und dann Keka.
- Die Dateien werden im selben Verzeichnis wie das .7z-Archiv extrahiert.
The Unarchiver
Das Öffnen von 7z auf dem Mac ist ein Kinderspiel, wenn man über professionelle Tools wie The Unarchiver verfügt, von dem Benutzer behaupten, dass es viel schneller als das native MacOS-Dienstprogramm ist. Es unterstützt eine breitere Auswahl an Archivformaten. Der 7z-Öffner für Mac unterstützt alle Arten von Zeichen, sodass Sie nicht mehr auf lateinische Zeichen beschränkt sind.
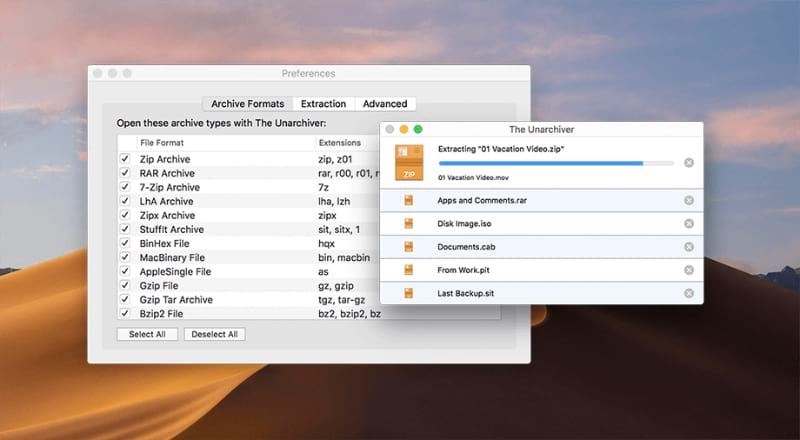
Vorteile
- einfache Installation;
- unterstützt die große Vielfalt an Archivformaten.
- völlig kostenlos.
Nachteile
- Mangel an einem guten QuickLook-Plugin.
Öffnen Sie Ihre .7z-Datei mit The Unarchiver
- Laden Sie die App herunter und installieren Sie sie.
- Um The Unarchiver zu verwenden, klicken Sie mit der rechten Maustaste auf Ihre .7z-Datei.
- Wählen Sie “Öffnen mit” und dann “The Unarchiver”.
- Fertig! Ihre Dateien befinden sich im selben Ordner wie das Archiv.
Was ist eine 7z-Datei?
Wenn Sie eine Datei mit der Erweiterung .7z sehen, bedeutet dies, dass sie in einem komprimierten/Archivformat vorliegt. Es ist das neueste Komprimierungsdateiformat und ist für seine hohe Kompression bekannt. Da es ein Teil der 7-Zip Open-Source-Software ist, gilt dies auch für die 7z-Erweiterung, was bedeutet, dass Sie es nicht kaufen müssen, um es zu verwenden.
Fazit
Wie Sie gut sehen können, ist es keine schwierige oder beängstigende Aufgabe, Ihre 7z-Archive zu verwalten. Tatsächlich haben Sie sogar mehrere Lösungen, um 7z-Dateien auf dem Mac zu öffnen, wann immer es notwendig ist. Die Möglichkeit, qualitativ hochwertige Open-Source-Dienstprogramme wie die oben besprochenen zu nutzen, ist etwas, das jeder von uns schätzen sollte.
Wir hoffen, dieser Leitfaden war hilfreich und Sie haben eine bessere Vorstellung davon, wie man .7z-Dateien auf dem Mac öffnet. Und falls Sie noch unbeantwortete Fragen haben, schauen Sie sich unten die FAQ an!
Häufig gestellte Fragen
Ja, es kann auf einem Mac verwendet werden. Alles, was Sie brauchen, ist ein zuverlässiges Werkzeug wie die, die wir zuvor behandelt haben.
Finden Sie die entsprechende Datei, klicken Sie mit der rechten Maustaste darauf, wählen Sie „Öffnen mit” und klicken Sie dann im Menü auf Ihr bevorzugtes Archiv-Dienstprogramm.
Da Mac keine integrierte Archivierungssoftware bietet, müssen Sie ein spezielles Tool wie Keka, Commander One oder The Unarchiver verwenden. Die gute Nachricht ist, dass alle kostenlos zu nutzen sind!