- Gestionnaire de fichiers pour Mac
- Utilitaire d'archivage pour Mac
- Ouverture et création de fichiers 7z sur un ordinateur Mac
Ouverture et création de fichiers 7z sur un ordinateur Mac

Depuis que les ordinateurs sont devenus un élément standard dans chaque foyer, les gens cherchent à réduire la taille de leurs fichiers puisque le stockage était un luxe. Aujourd’hui, nous savons comment dézipper des fichiers 7z sur Mac en quelques secondes avec le bon outil.
Notre choix est Commander One, et vous découvrirez pourquoi dans les paragraphes ci-dessous. Mais d’abord, passons en revue les bases de la création et de l’ouverture des fichiers .7z sur les ordinateurs Mac.
Je cherche à décompresser un ensemble de fichiers.7z via le terminal. Existe-t-il un outil en ligne de commande intégré, disponible ou dois-je installer une application qui vient avec une interface graphique ?— de Stack Exchange
Comment ouvrir un fichier 7z sur Mac
macOS peut extraire les fichiers .7z avec son utilitaire d’archivage intégré, contrairement à Windows, qui nécessite une application tierce.
Pour décompresser les archives .7z :
1. Trouvez le fichier .7z que vous souhaitez ouvrir.
2. Faites un clic droit sur le fichier et sélectionnez « Ouvrir avec » > « Utilitaire d’archive », ou double-cliquez simplement dessus.
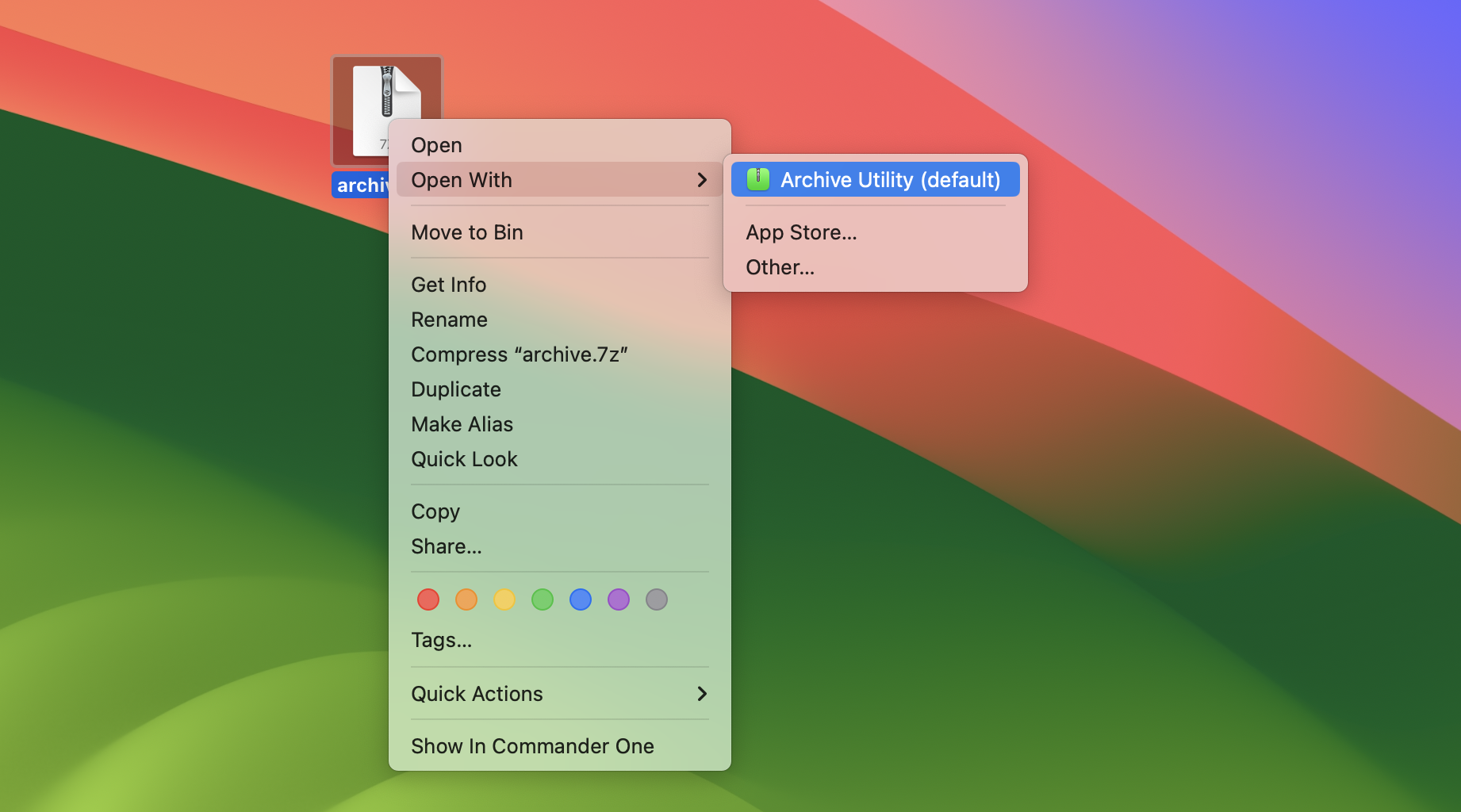
3. Le fichier sera extrait au même emplacement.
Cependant, pour créer des archives 7z, vous aurez besoin d’un logiciel d’archivage dédié. Ci-dessous, nous avons recherché et identifié trois principaux candidats à considérer.
Les applications tierces les plus populaires pour travailler avec des fichiers 7z sur Mac
Commander One
C’est l’un des meilleurs gestionnaires de fichiers Apple disponibles, étant écrit à 100% en Swift. Un fait à mentionner est qu’il est compatible avec les Mac alimentés par Apple M1/M2. Donc, si vous cherchez comment décompresser des fichiers 7z sur Mac, essayez-le.
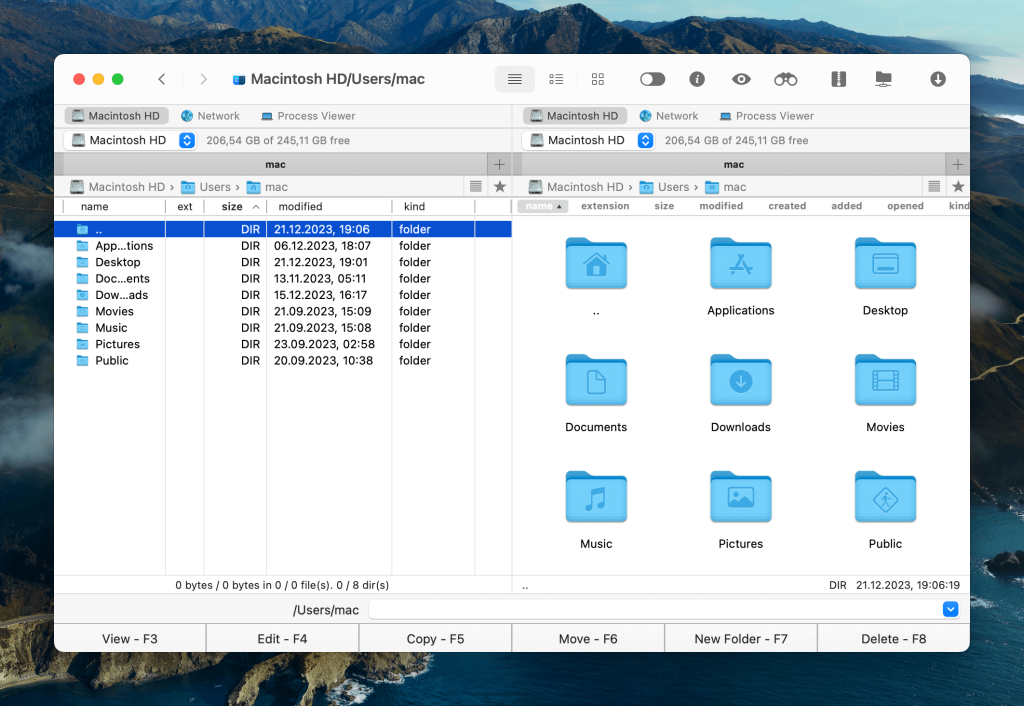
Avantages
- raccourcis personnalisables;
- onglets illimités;
- système de file d'attente d'opérations sur les fichiers finement ajusté;
- peut fonctionner avec le stockage cloud et les serveurs distants.
Inconvénients
- interface un peu ennuyeuse (mais rien que vous ne puissiez arranger en 5 minutes de personnalisation).
Comment créer un fichier 7z sur Mac avec Commander One
Suivez les étapes ci-dessous pour compresser vos fichiers au format .7z en utilisant Commander One :
1. Lancez l’application Commander One sur votre Mac.
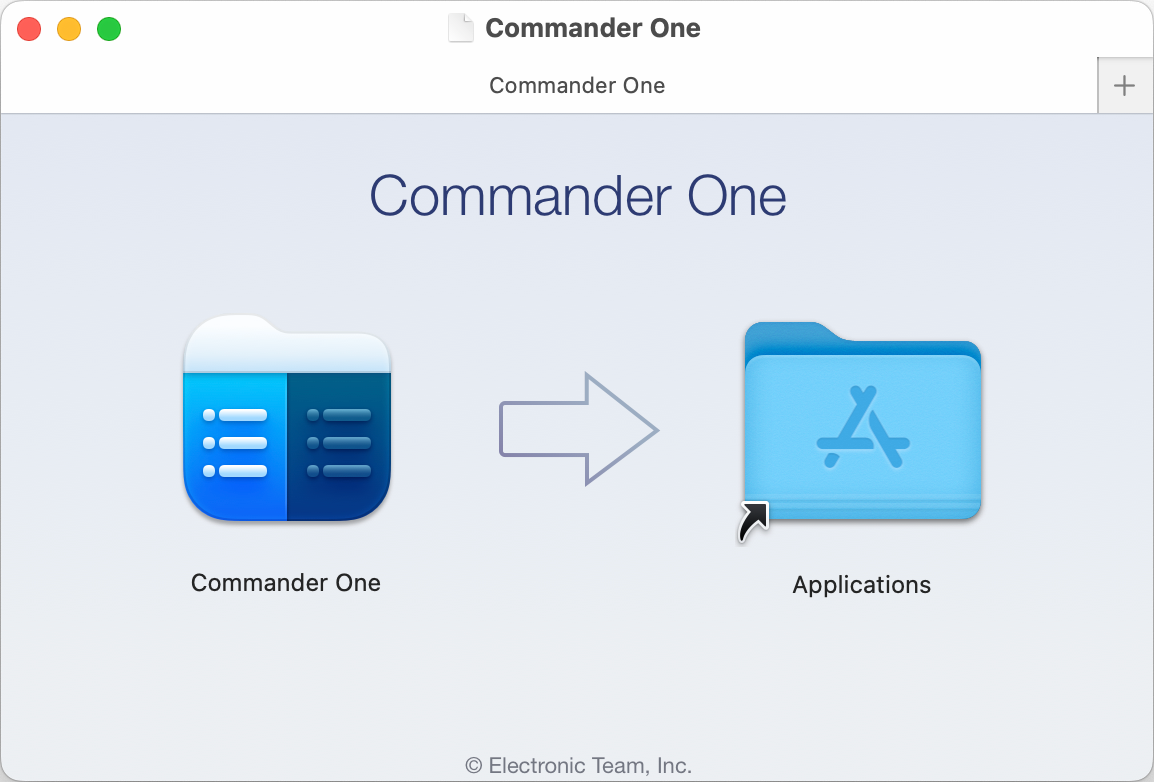
2. Accédez au fichier ou au dossier que vous souhaitez compresser, puis double-cliquez ou cliquez dessus tout en appuyant sur la touche Contrôle.
3. Sélectionnez l’option “Compresser le(s) fichier(s) sélectionné(s)” dans le menu contextuel.
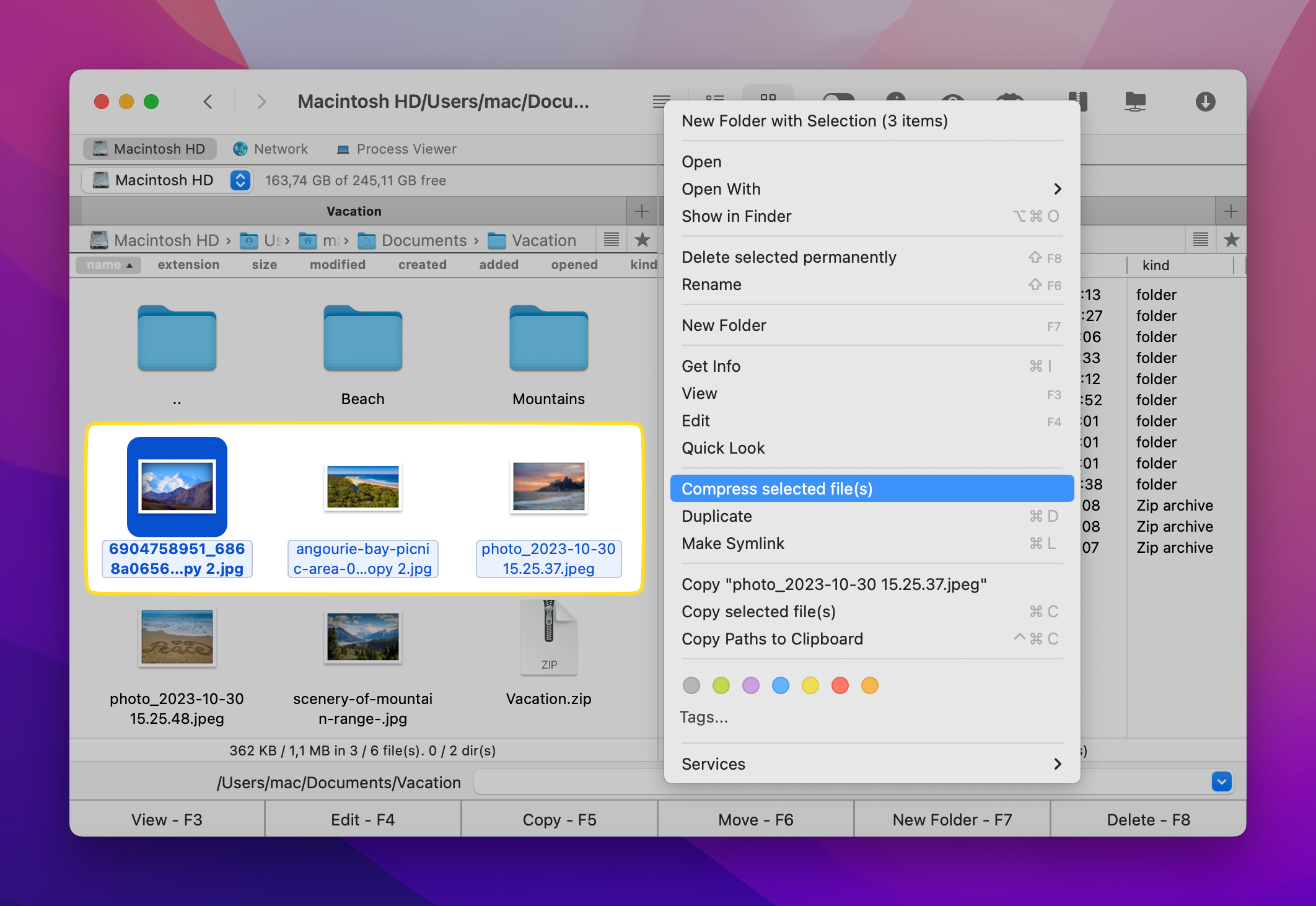
4. Dans la fenêtre qui s’affiche, choisissez .7z comme format d’archive. Ici, vous pouvez également définir le niveau de compression et ajouter une protection par mot de passe.
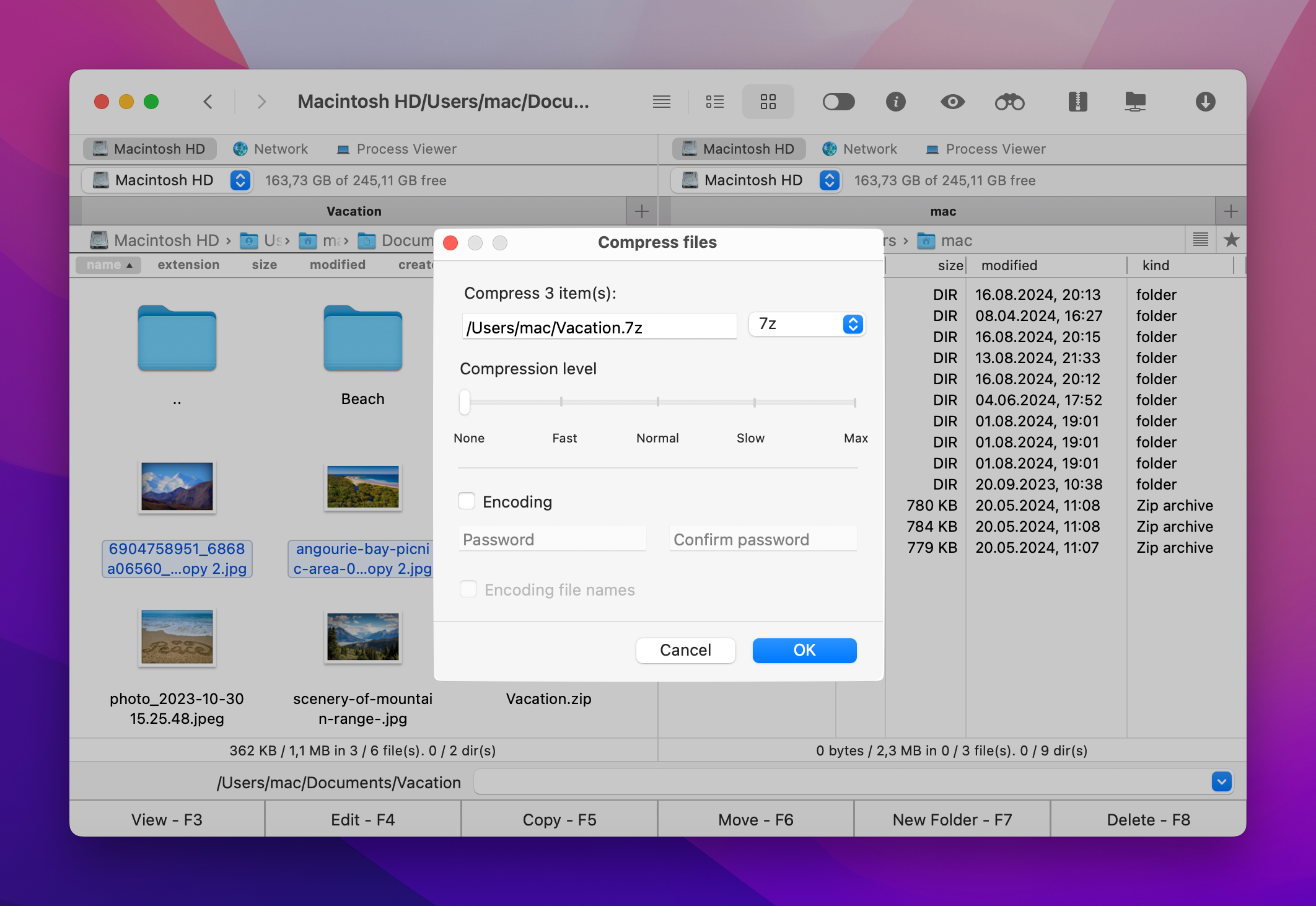
5. Cliquez sur “Ok”. Le fichier 7z sera créé dans le même volet.
Comment ouvrir un fichier 7z sur Mac avec Commander One
Décompresser avec Commander One est rapide et facile et ne nécessite que quelques étapes simples :
1. Localisez le fichier 7z que vous souhaitez ouvrir et faites un clic droit dessus.
2. Choisissez « Extraire le fichier » dans le menu contextuel.
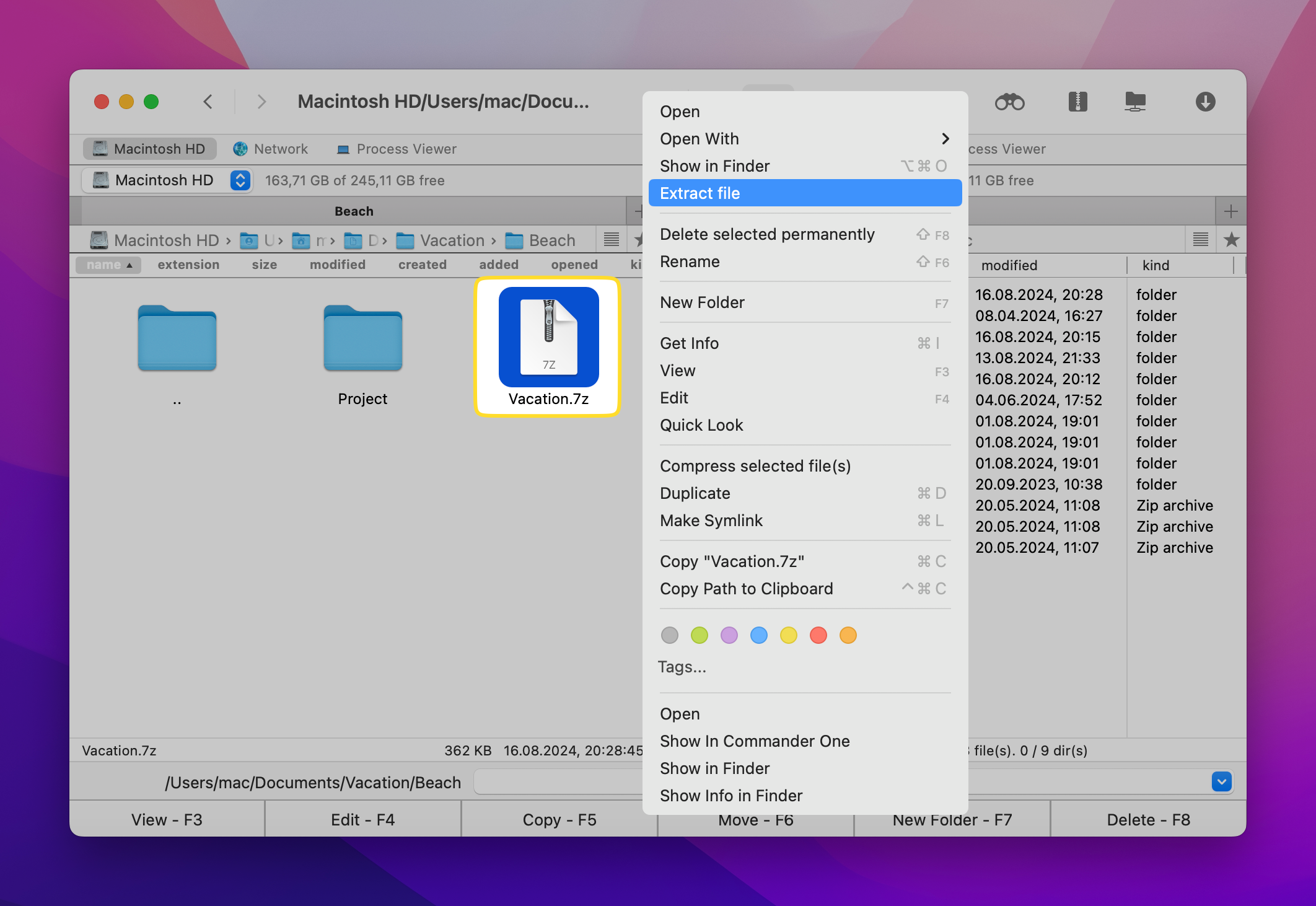
3. C’est tout ! Commander One va extraire les fichiers, et ils apparaîtront dans le même volet une fois terminé.
Keka
Un autre excellent extracteur Mac 7z est Keka, un archiviste de fichiers macOS parfaitement adapté. Une fonctionnalité intéressante de cet extracteur Mac.7z est que vous n’avez même pas besoin de l’ouvrir pour archiver un fichier. Il suffit d’utiliser l’icône Dock, où vous pouvez glisser-déposer les fichiers. Il dispose également d’une fonctionnalité intégrée qui vous permet de protéger vos archives avec un mot de passe. Ainsi, veillant à ce que seules les personnes autorisées sachent comment extraire des fichiers 7z sur Mac depuis votre bibliothèque. Définissez un mot de passe et partagez vos documents en toute sécurité.
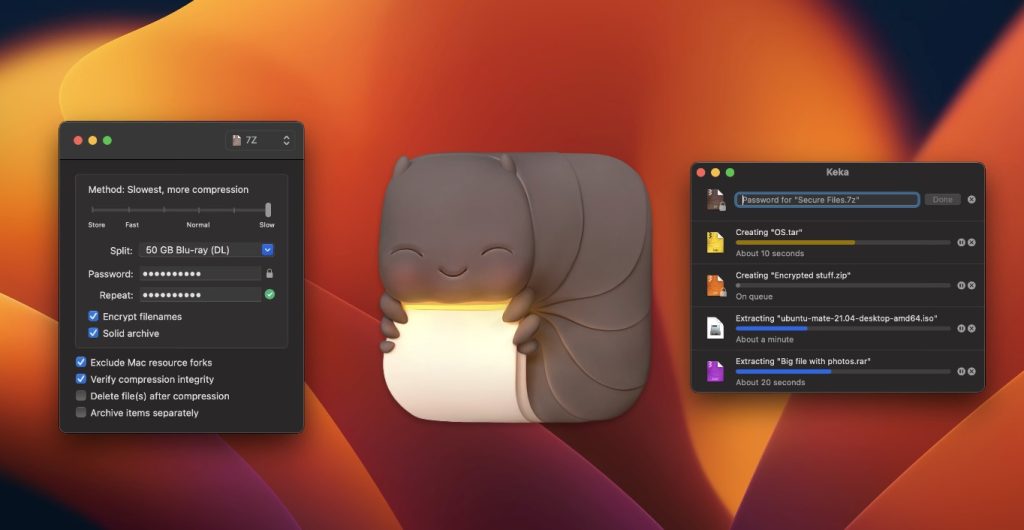
Avantages
- protection par mot de passe de l'archive;
- l'application permet à l'utilisateur de supprimer des fichiers dans l'archive;
Inconvénients
- impossibilité de voir les noms des fichiers dans une archive avant l'extraction.
Comment extraire votre fichier .7z sur Mac en utilisant Keka
- Téléchargez et installez Keka
- Lancez l’application Keka depuis le dossier Applications.
- Glissez-déposez le fichier .7z dans la fenêtre Keka ou faites un clic droit sur le fichier .7z, sélectionnez Ouvrir avec, et choisissez Keka.
- Les fichiers seront extraits dans le même répertoire que l’archive .7z.
The Unarchiver
Ouvrir des fichiers 7z sur Mac est un jeu d’enfant lorsque vous disposez d’outils professionnels tels que The Unarchiver, que les utilisateurs affirment être bien plus rapide que l’utilitaire natif de MacOS. Il prend en charge une plus large sélection de formats d’archives. Le lecteur de fichiers 7z pour Mac prend en charge tous types de caractères, vous n’êtes donc plus limité aux caractères latins.
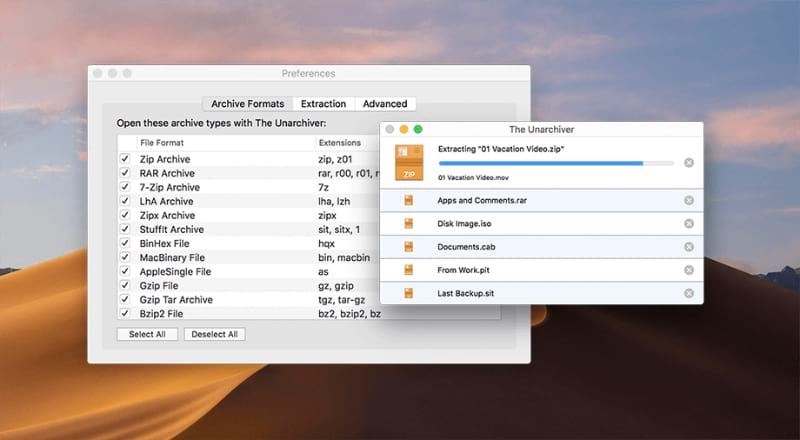
Avantages
- installation facile;
- prend en charge la grande variété de formats d'archives.
- absolument gratuit.
Inconvénients
- l'absence d'un bon plugin QuickLook.
Ouvrez votre fichier .7z avec The Unarchiver
- Téléchargez et installez l’application.
- Pour utiliser The Unarchiver, cliquez droit sur votre fichier .7z
- Sélectionnez Ouvrir avec et choisissez The Unarchiver.
- Fini ! Vos fichiers seront dans le même dossier que l’archive.
Quel est un fichier 7z ?
Si vous voyez un fichier avec l’extension .7z, cela signifie qu’il est dans un format compressé/archive. C’est le dernier format de fichier de compression et il est connu pour offrir une compression de haut niveau. Étant donné qu’il fait partie du logiciel open-source 7-Zip, l’extension 7z l’est aussi, ce qui signifie que vous n’avez pas besoin de l’acheter pour l’utiliser.
Conclusion
Comme vous pouvez le voir, ce n’est pas une tâche difficile ou effrayante de gérer vos archives 7z. En fait, vous avez même plusieurs solutions pour ouvrir des fichiers 7z sur Mac dès que c’est nécessaire. La possibilité d’utiliser des utilitaires open-source de qualité comme ceux que nous avons discutés ci-dessus est quelque chose que chacun d’entre nous devrait apprécier.
Nous espérons que ce guide a été utile et que vous avez une meilleure idée de l’ouverture des fichiers .7z sur Mac. Et au cas où vous auriez des questions restées sans réponse, consultez la FAQ ci-dessous!
Questions Fréquemment Posées
Oui, il peut être utilisé sur un Mac. Tout ce dont vous avez besoin est un outil fiable tel que ceux que nous avons couverts précédemment.
Localisez le fichier correspondant, faites un clic droit dessus, sélectionnez « Ouvrir avec », puis cliquez sur votre logiciel d’utilitaire d’archive préféré dans le menu.
Parce que Mac n’offre pas de logiciel utilitaire d’archivage intégré, vous devrez utiliser un outil dédié tel que Keka, Commander One, ou The Unarchiver. La bonne nouvelle est qu’ils sont tous gratuits à utiliser !
