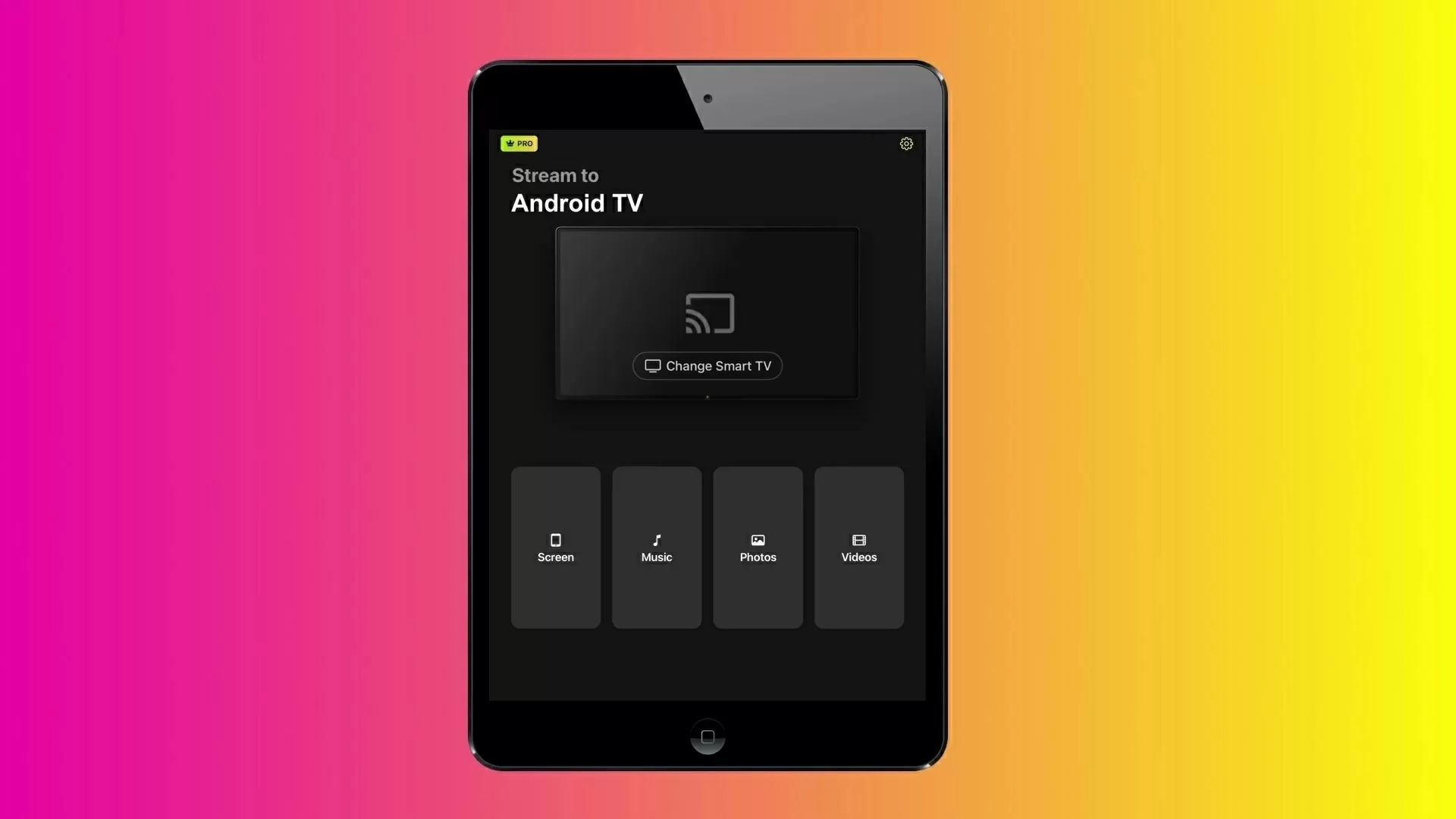iPadからChromecastデバイスにミラーリングやキャストをしたいですか?AppleのAirPlayはChromecastを直接サポートしていませんが、それでもコンテンツをストリーミングしたり、画面をワイヤレスでミラーリングしたりする方法があります。このガイドでは、画面ミラーリングと特定のコンテンツのキャスト方法の両方、そして簡単に操作できるツールについて解説します。
1. DoCastでiPadをChromecastにミラーリングする方法
ビデオガイド
DoCastは、iPadからTVのChromecastへミラーリングするために使えるアプリです。オフライン動画や画像のキャスト、音楽のストリーミングも可能です。このアプリが際立っているのは、広告が一切表示されず、ミニマリスティックなユーザーインターフェースを持っている点です。
iPadの画面をミラーリングするには、DoCastのプレミアムバージョンが必要です。アプリには無料の3日間トライアル版があり、画面ミラーリング機能を試すことができます。プレミアムバージョンは月額たったの$9.99で利用できます。
DoCastは非常に多機能なアプリで、Fire StickやRokuへのメディアコンテンツのストリーミングや画面ミラーリングも可能です。Fire Stickの場合、iPadにアプリをインストールするだけで使えますが、Rokuの場合はストリーミングデバイスとiPadの両方にアプリをインストールする必要があります。

ステップバイステップガイド
iPadでDoCastを使用する方法はこちらです:
1. DoCast をApp Storeからダウンロードします。
2. メインメニューでスマートテレビを選択をタップします。
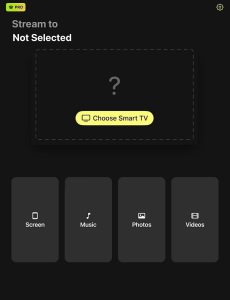
3. デバイス/テレビ をタップして接続します。iPadと 同じWi-Fi に接続されていることを確認してください。
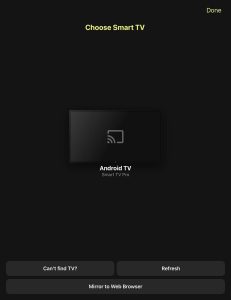
4. メインダッシュボードで、画面 をタップします。
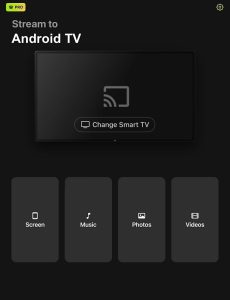
5. 設定をお好みに合わせて調整したら、テキスト「ミラーリング開始」の上にある赤いボタンをタップします。

6. ブロードキャストを開始をタップして、iPadをTVのChromecastにミラーリングします。
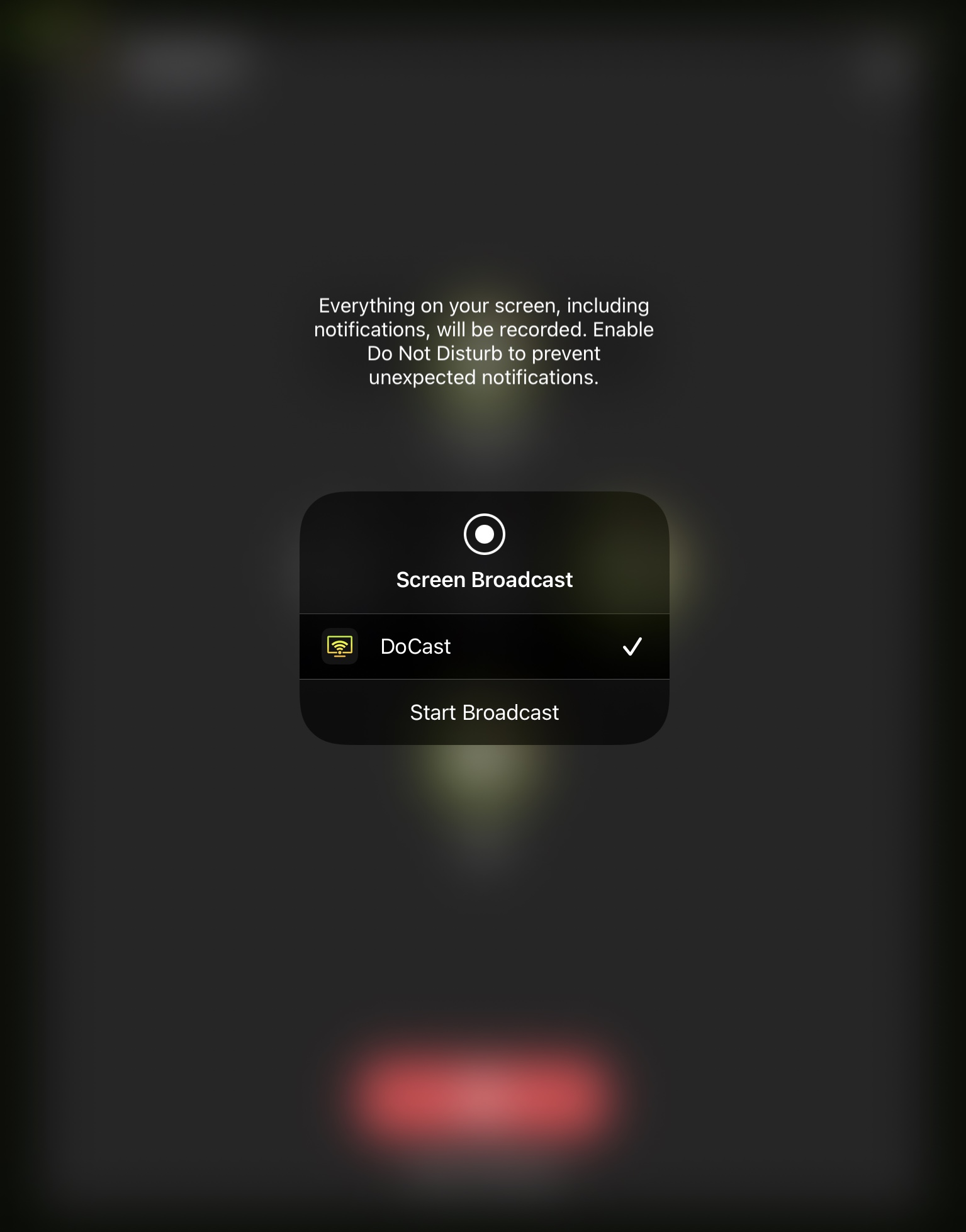
長所
- アプリには邪魔な広告が一切表示されません
- 音声付きでiPadの画面をミラーリングできます
- iPadの画面を遅延なくミラーリングします
短所
- 画面ミラーリングはプレミアム版でのみ利用可能です
2. Mirror for ChromecastアプリでiPadをChromecastにミラーリングする
Mirror for Chromecastアプリは、iPadの画面をミラーリングしたり、オフライン/オンライン動画をキャストしたりできます。iPadOSだけでなく、iOS、Android、macOS、Windowsでもこのアプリを使用できます。
ステップバイステップガイド
Mirror for Chromecastアプリを使用して、iPadをテレビにChromecastする方法は次のとおりです:
1. Mirror for ChromecastアプリをApp Storeからダウンロードします。
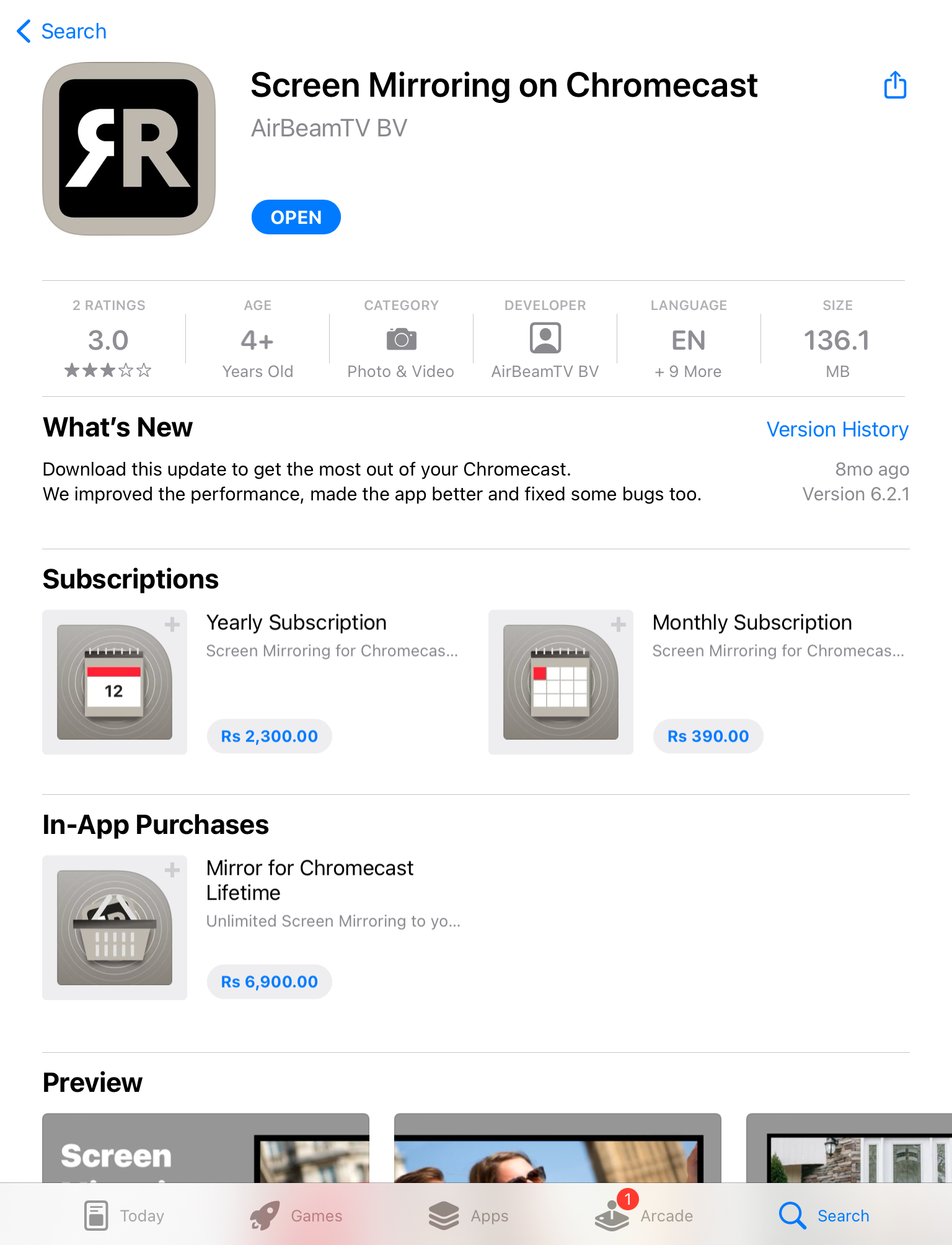
2. アプリを開いて、スクリーンミラーをタップします。
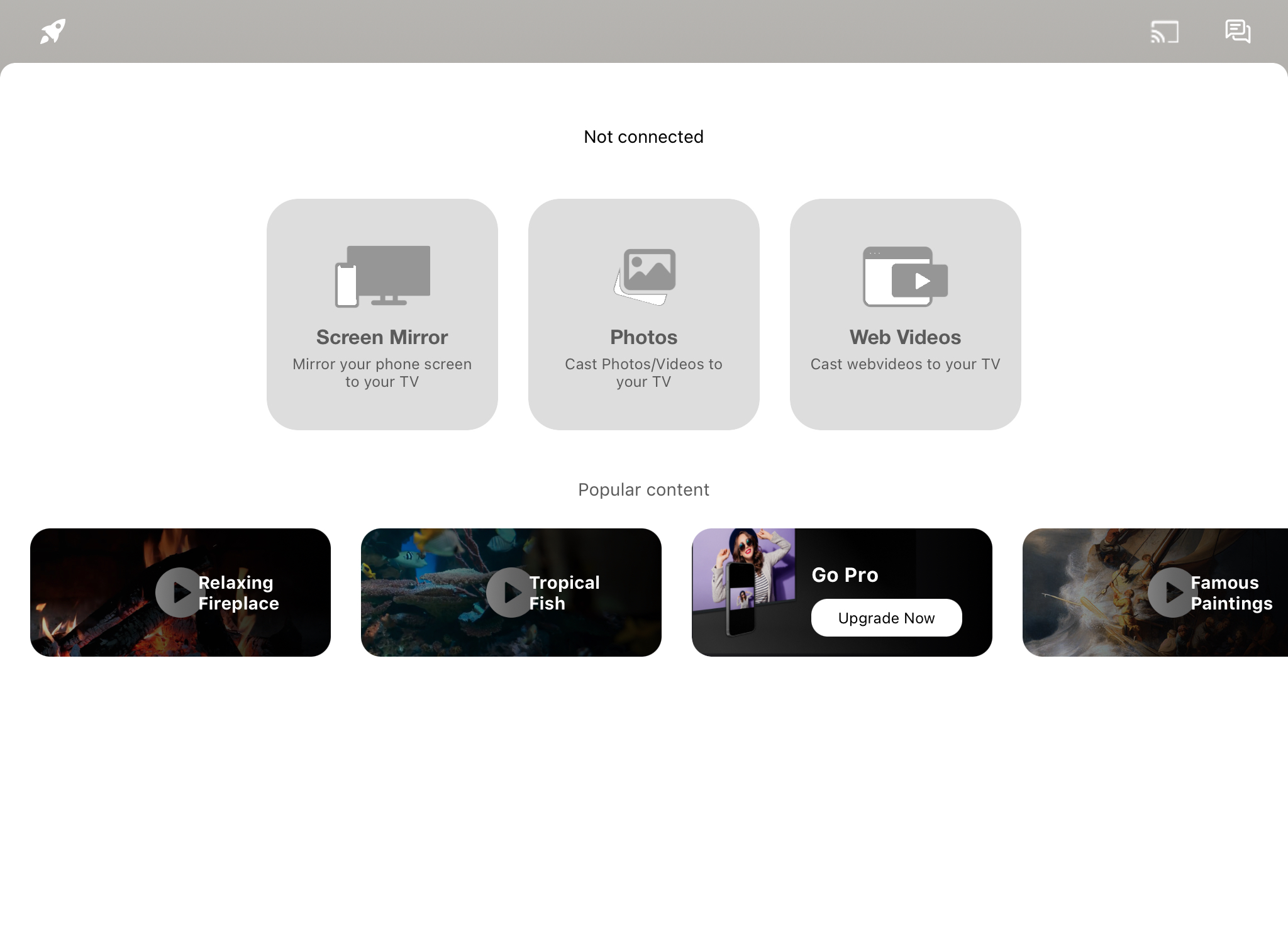
3. 下部に表示されるリストからChromecast デバイスを選択します。
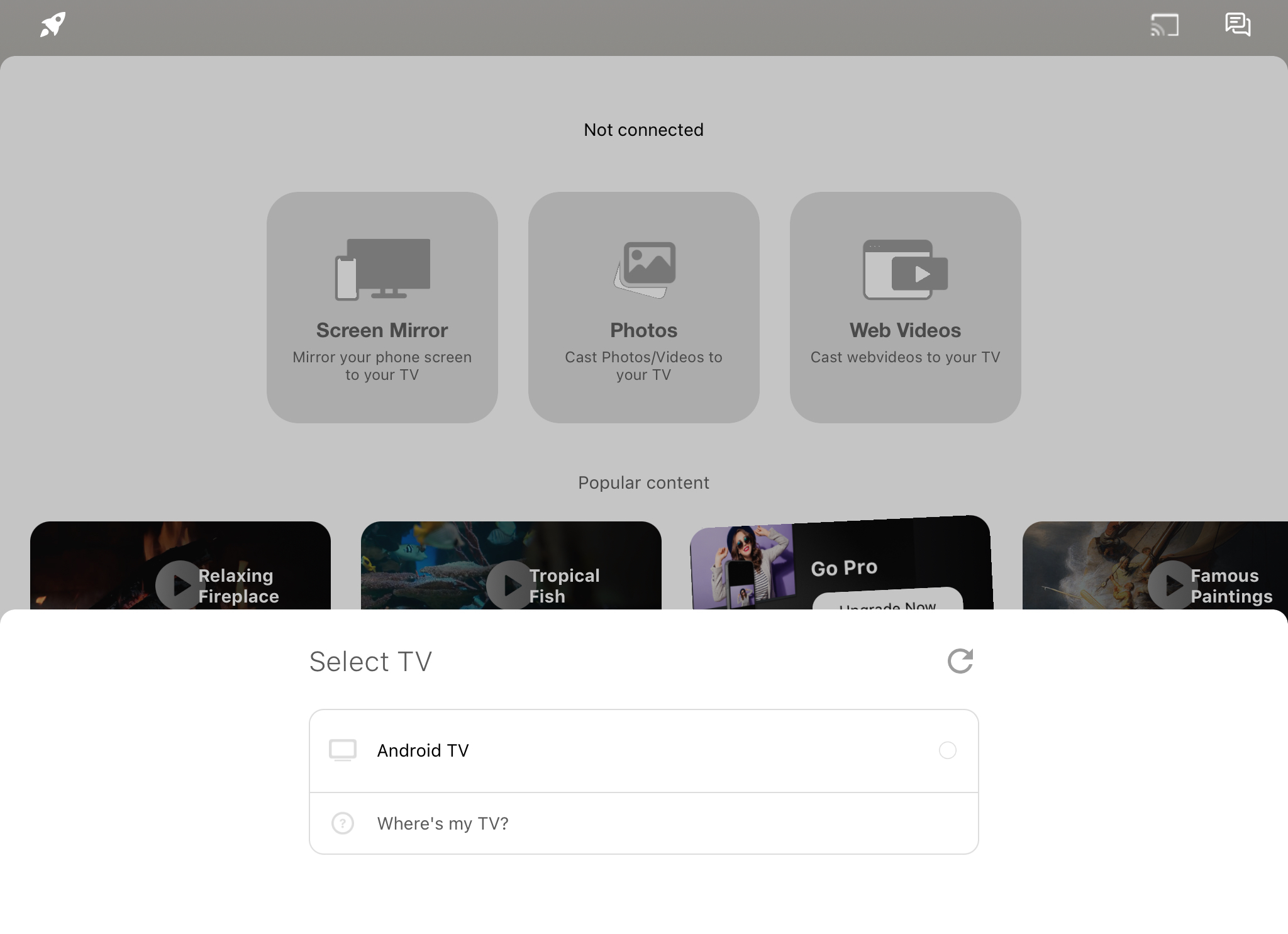
4. 画面ミラーリングを開始するには、ブロードキャストを開始をタップします。
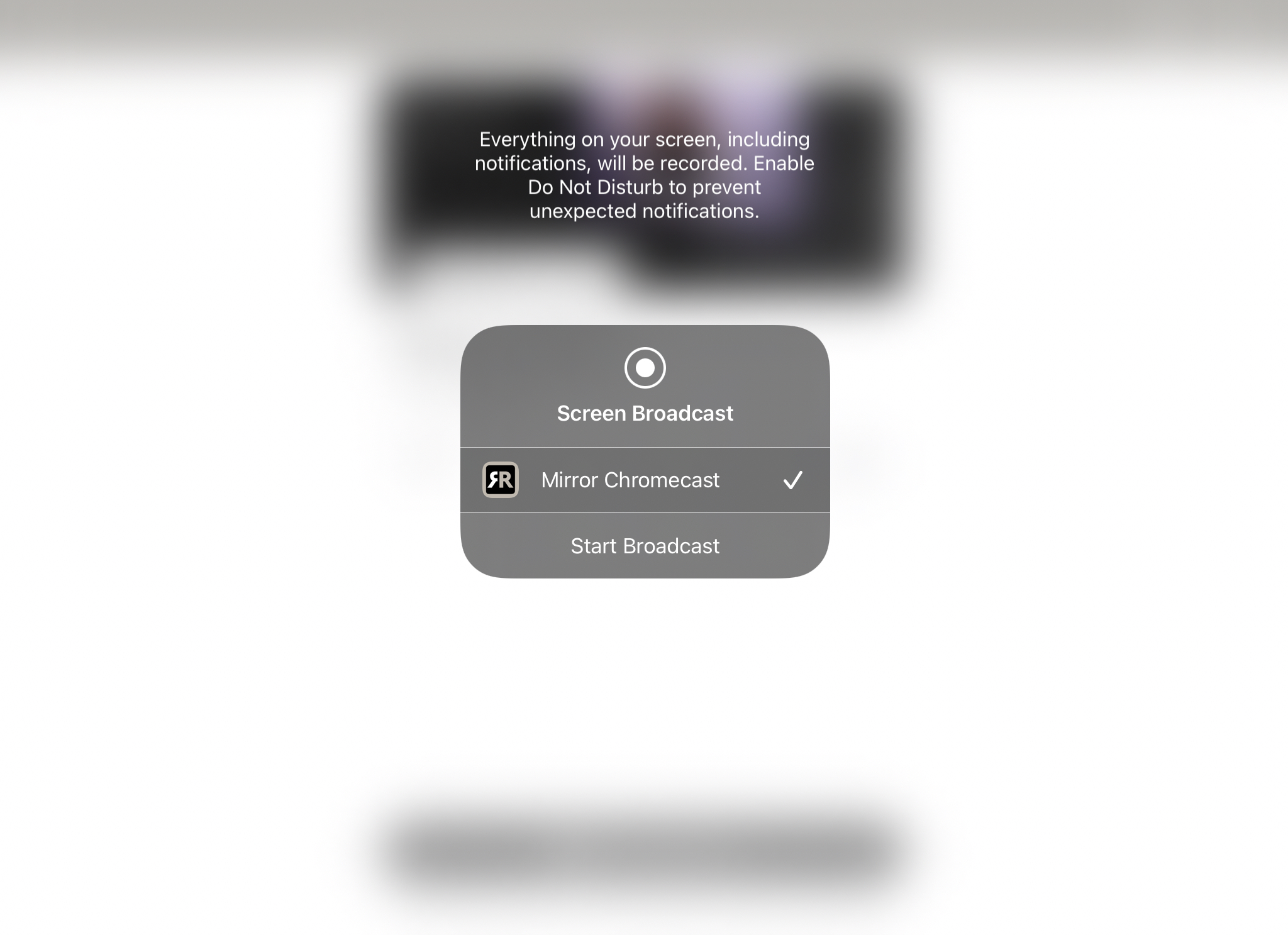
長所
- 無料バージョンはあまり多くの広告を表示しません
- デスクトップだけでなくスマートフォンでも利用できます
- メインダッシュボードは洗練されたデザインで、とても使いやすいです
短所
- 2~3秒の遅延があるため、ゲームには適していません
3. Replica・スクリーンミラーリング・キャストでiPadをChromecastに画面ミラーリング
Replica・Screen Mirroring・Castには、iPadの画面を15分間ミラーリングできる無料バージョンがあります。他にもさまざまな機能があり、そのうち2つはiPadからテレビへChromecastすることができます。
ステップバイステップガイド
Replica・スクリーンミラーリング・キャストを使ってiPadの画面をChromecastにキャストする方法は次のとおりです:
1. まず、App Storeから Replica・Screen Mirroring・Cast をダウンロードしてください。
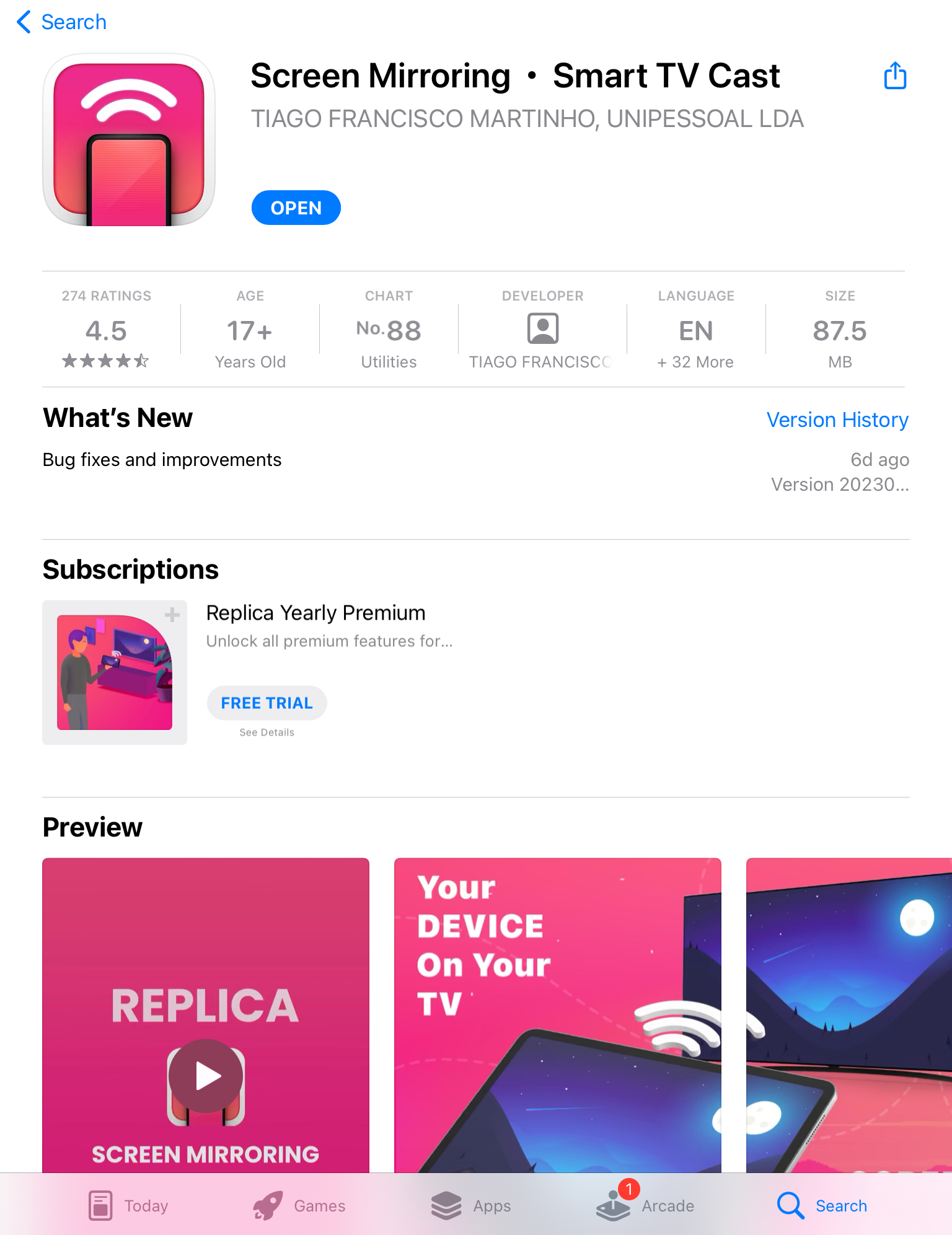
2. アプリは近くにあるChromecast デバイスを検出します。接続したいChromecastをタップしてください。
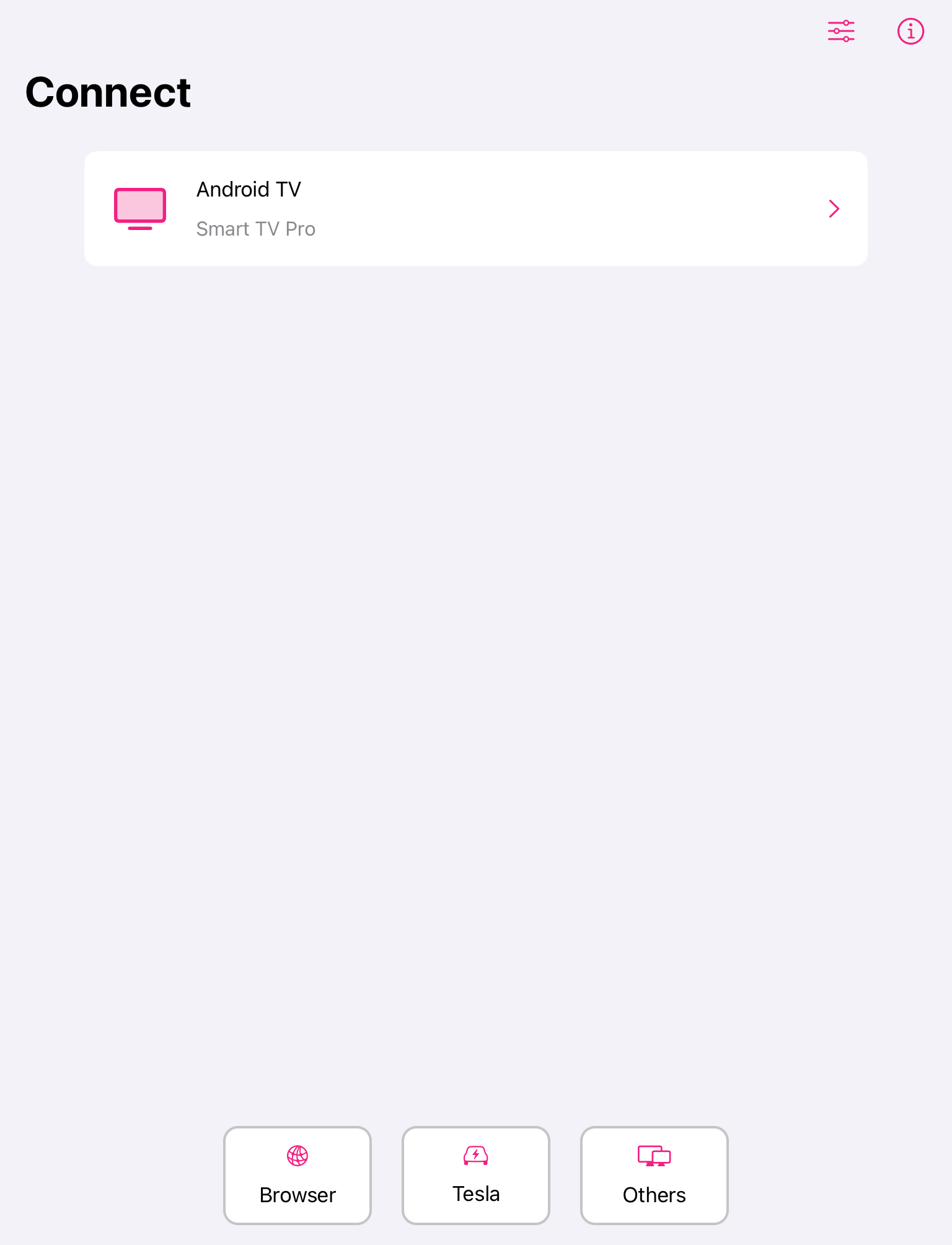
3. 画面ミラーリングをタップし、テレビに画面全体を表示したい場合はブロードキャストを開始をタップします。
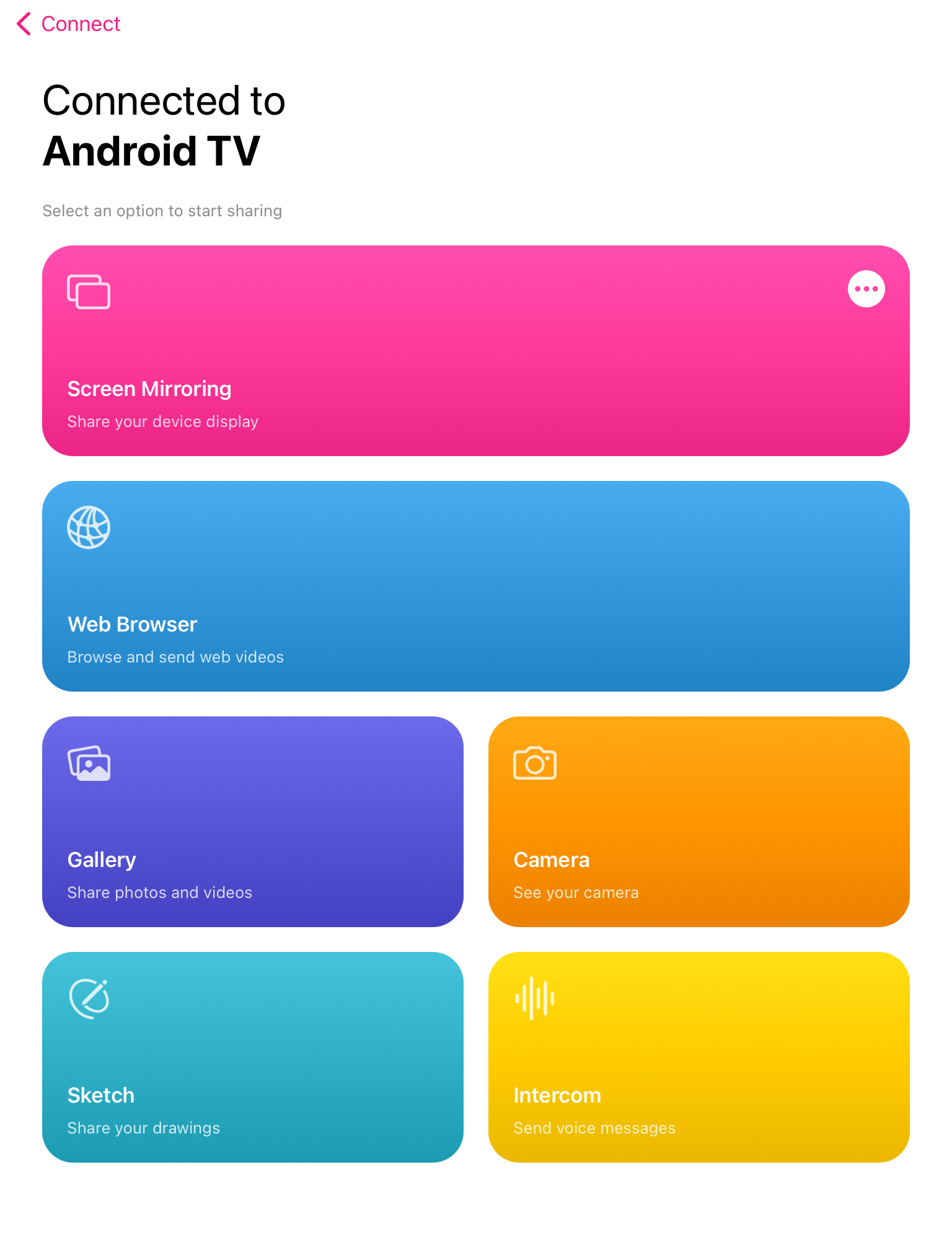
4. オフラインキャストの場合は、ギャラリーをタップし、キャストしたい写真や動画を選択してください。
長所
- ミニマリストでユーザーフレンドリーなUIを備えています
- 3日間の無料試用版を提供します
- 画面ミラーリングやキャストなど、複数の機能があります
短所
- 無料版では画面ミラーリングが15分間のみサポートされています
4. iPadをChromecastにミラーリングする - LetsView
LetsViewは、単なるキャスティングアプリ以上のものです。リモートファイル共有、画面ミラーリング、Android、Mac、Windowsなど複数のプラットフォームへのメディアのキャストに使用できます。
ステップバイステップガイド
LetsViewを使ってiPadをChromecastにキャストする方法は以下の通りです:
1. iPadのApp StoreからLetsViewをダウンロードします。
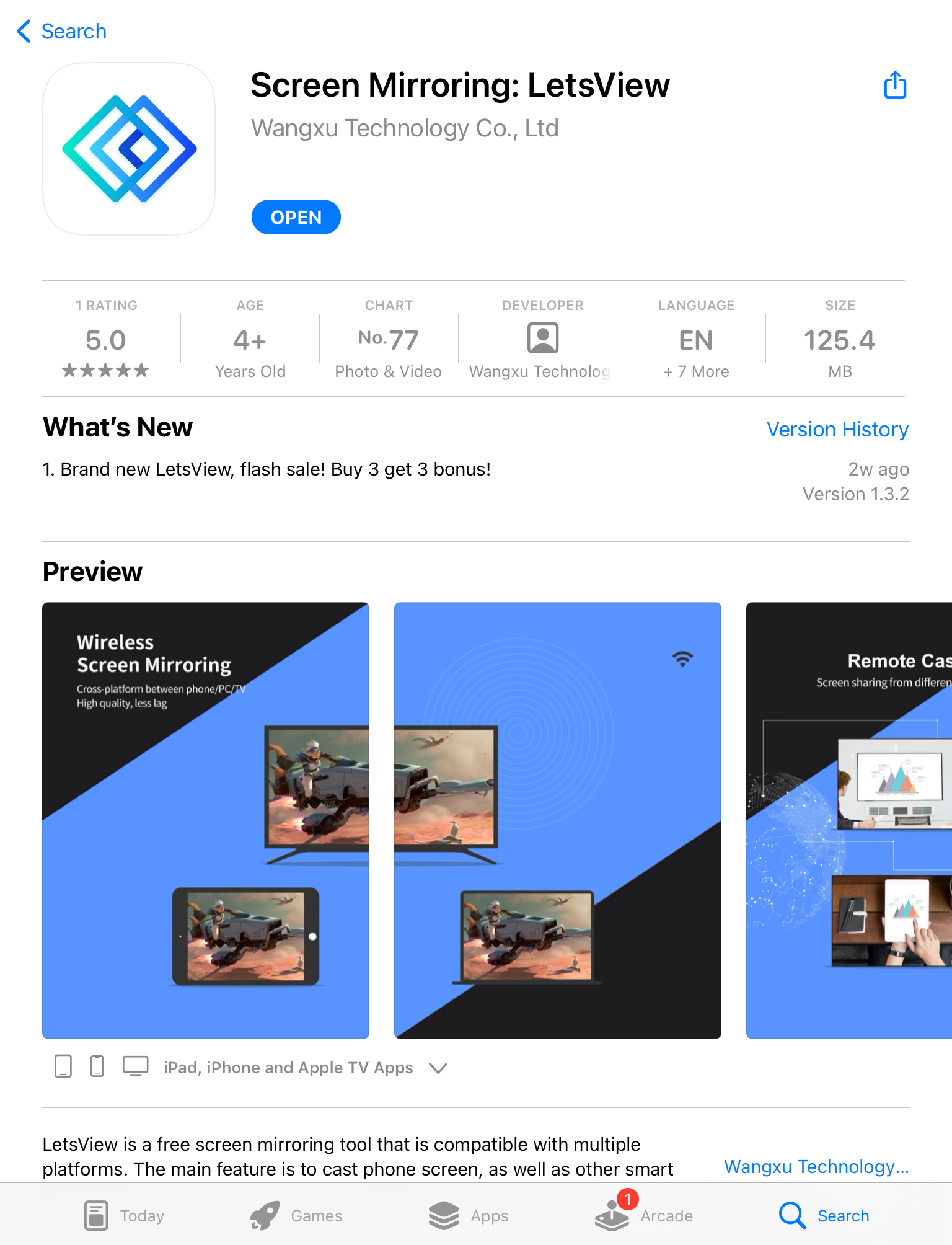
2. テレビで、LetsViewアプリをGoogle Playからダウンロードしてください。または、APKファイルを公式サイトからダウンロードして、テレビにインストールすることもできます。
3. iPadの右上隅にある最初のアイコンをタップします。
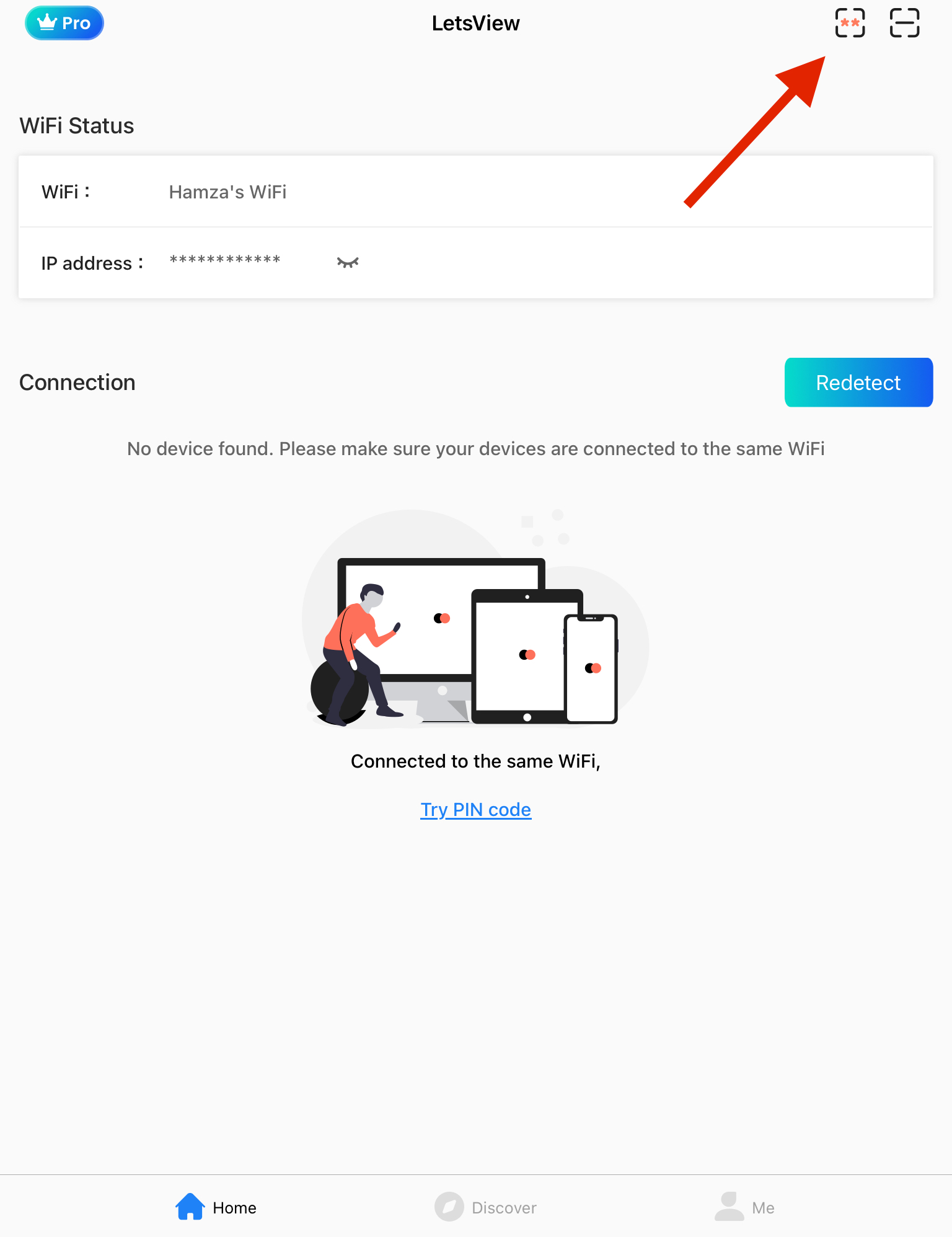
4. iPadの画面ミラーリングを開始するには、テレビに表示されているPINコードを入力してください。
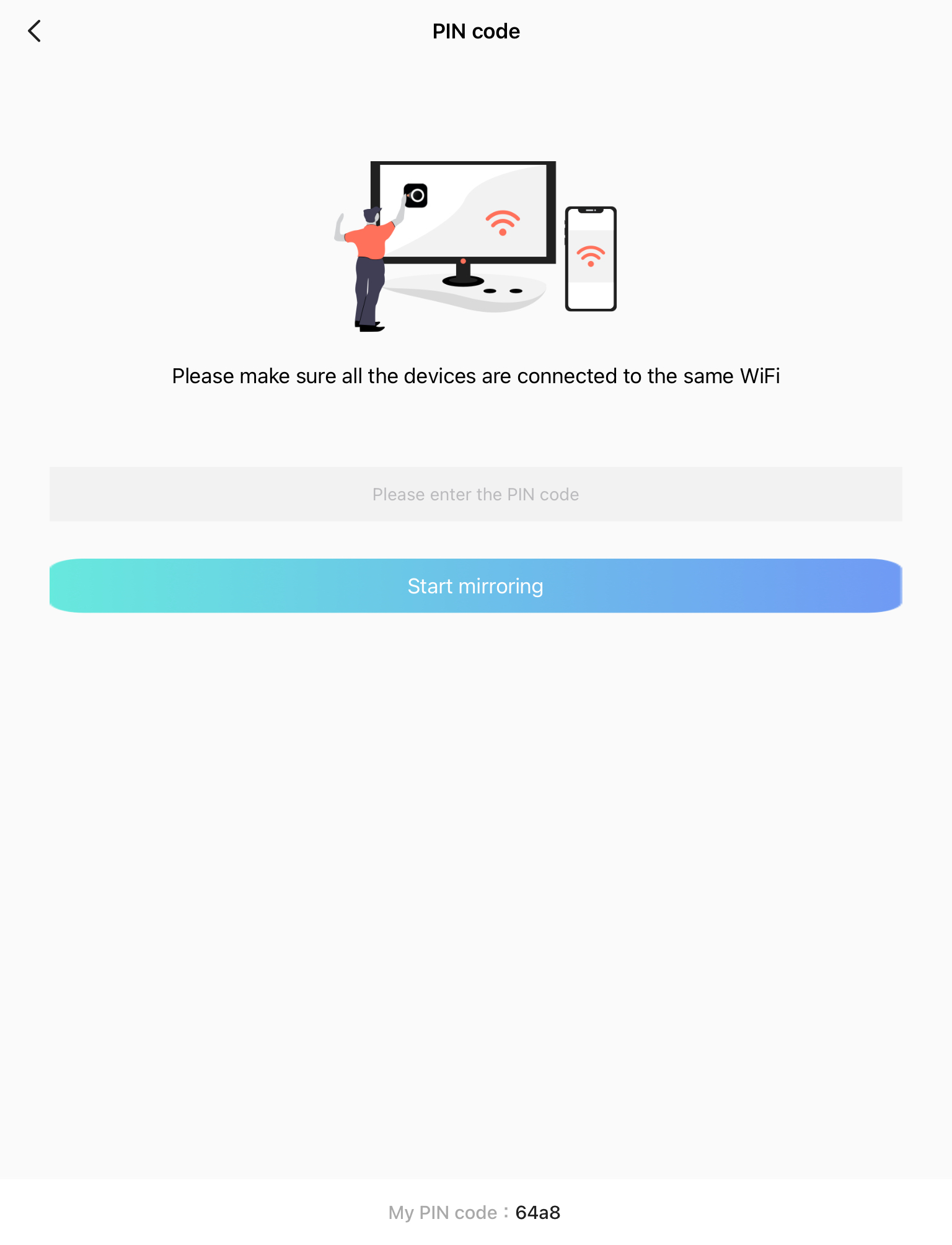
長所
- デスクトップ(Windowsを含む)およびスマートフォンに対応
- 画面ミラーリングの設定にはPINコードのみが必要です
- シンプルで直感的なインターフェースを備えています
- クロスプラットフォームの画面ミラーリングをサポート
短所
- 過剰なバッテリーを消費します
5. Streamer for Chromecast TVを使ってiPadをGoogle Chromecastにストリーミングする方法
Chromecastテレビ用ストリーマーには、iPadの画面をChromecastにミラーリングする機能や、音楽のストリーミング、オンライン動画のキャスト、さらにはPCから携帯電話へのファイル転送など、さまざまな機能が含まれています。
ステップバイステップガイド
以下に、このアプリを使ってiPad画面をChromecastにミラーリングする方法をステップバイステップで詳しく説明しています:
1. iPadにStreamer for Chromecast TVsをダウンロードしてください。
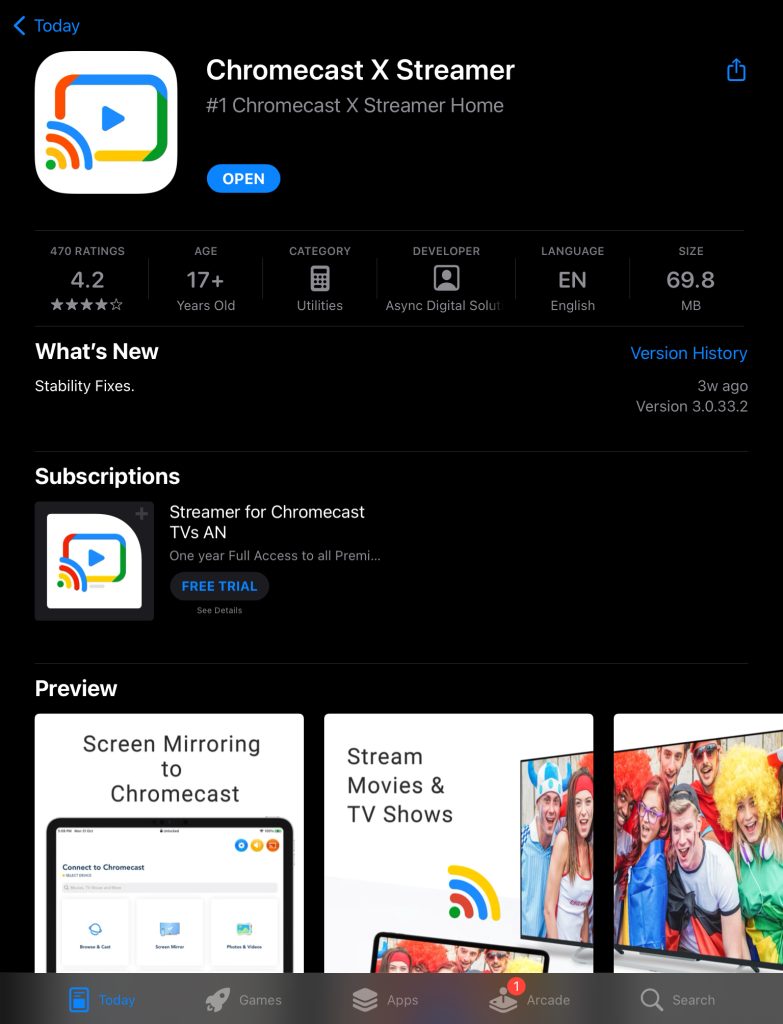
2. 上部のデバイスを選択をタップしてChromecastに接続します。
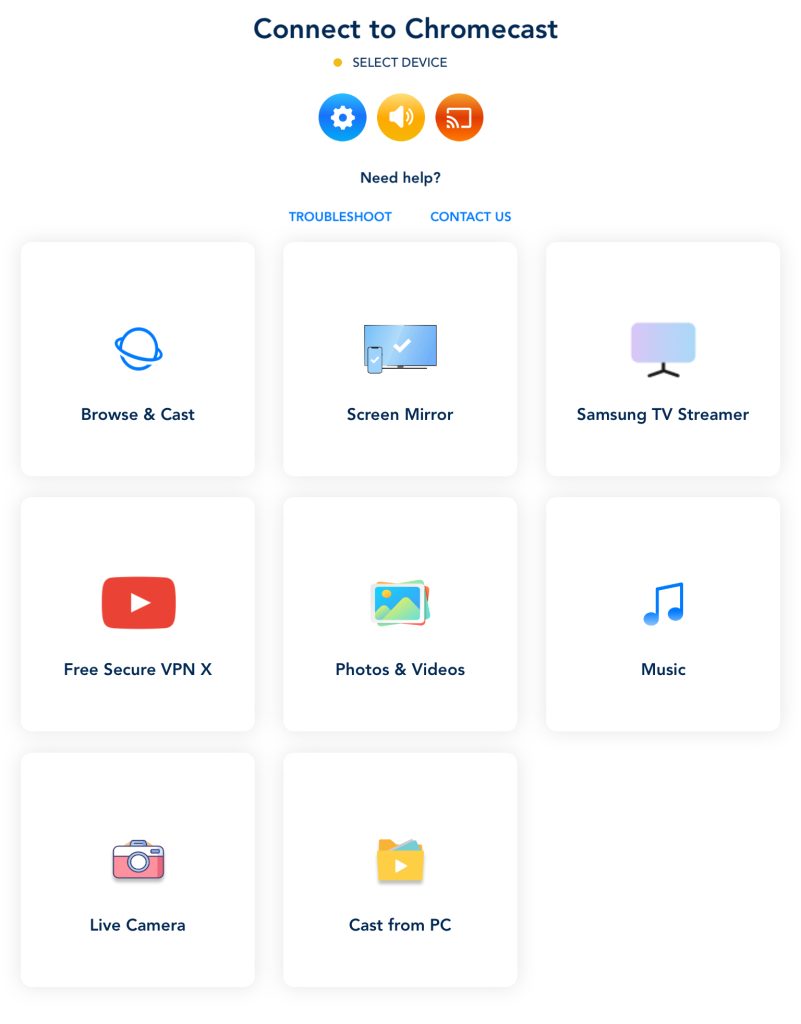
3. Chromecast デバイスをタップしてペアリングします。
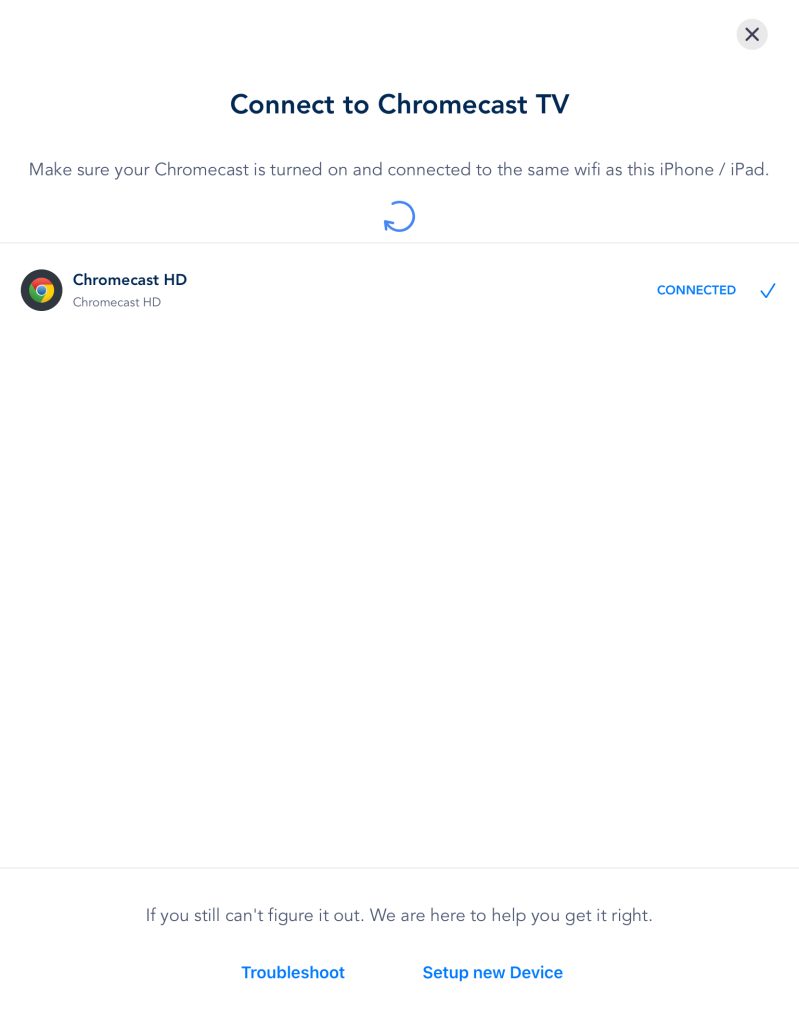
4. メインメニューに戻り、スクリーンミラー をタップします。
5. 設定を調整し、ミラーリング開始をタップします。
![Streamer for Chromecast TVsで[画面ミラーリング]ボタンをタップ Streamer for Chromecast TVsで[画面ミラーリング]ボタンをタップ](/wp-content/uploads/2023/05/Streamer-for-Chromecast-TVs-Screen-Mirroring-Section-793x1024.jpg)
6. ブロードキャストを開始をタップして、iPadのミラーリングを開始します。
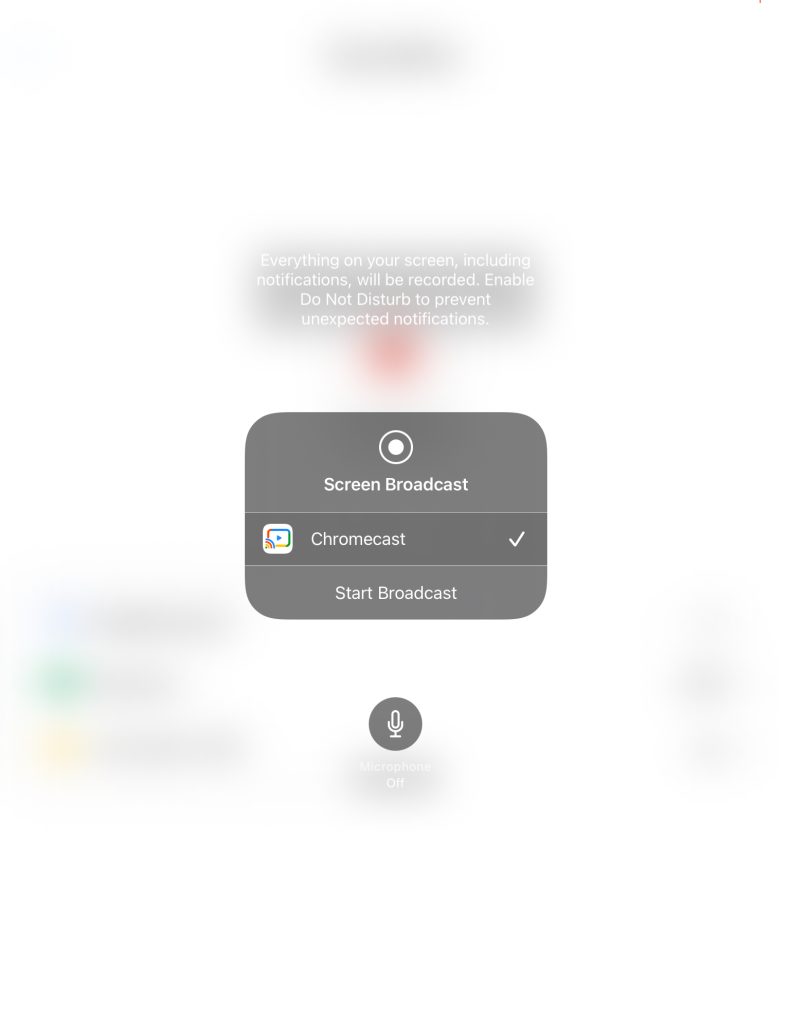
長所
- 無料版では広告はありません
- ミラーリングとビデオキャストの両方を含みます
- PCから携帯電話へファイルをリモート転送
短所
- 無料版では音声付きのミラーリングはできません
6. ChromecastでiPadの画面をテレビにミラーリング - ApowerMirror
ApowerMirrorを使って、USBケーブル(通常はより高品質)またはWi-Fi接続のいずれかで、iPadの画面をChromecastにキャストできます。
ステップバイステップガイド
ApowerMirrorの使い方は次のとおりです:
1. iPadではApp Storeから、TVではGoogle PlayからそれぞれApowerMirrorをダウンロードします。
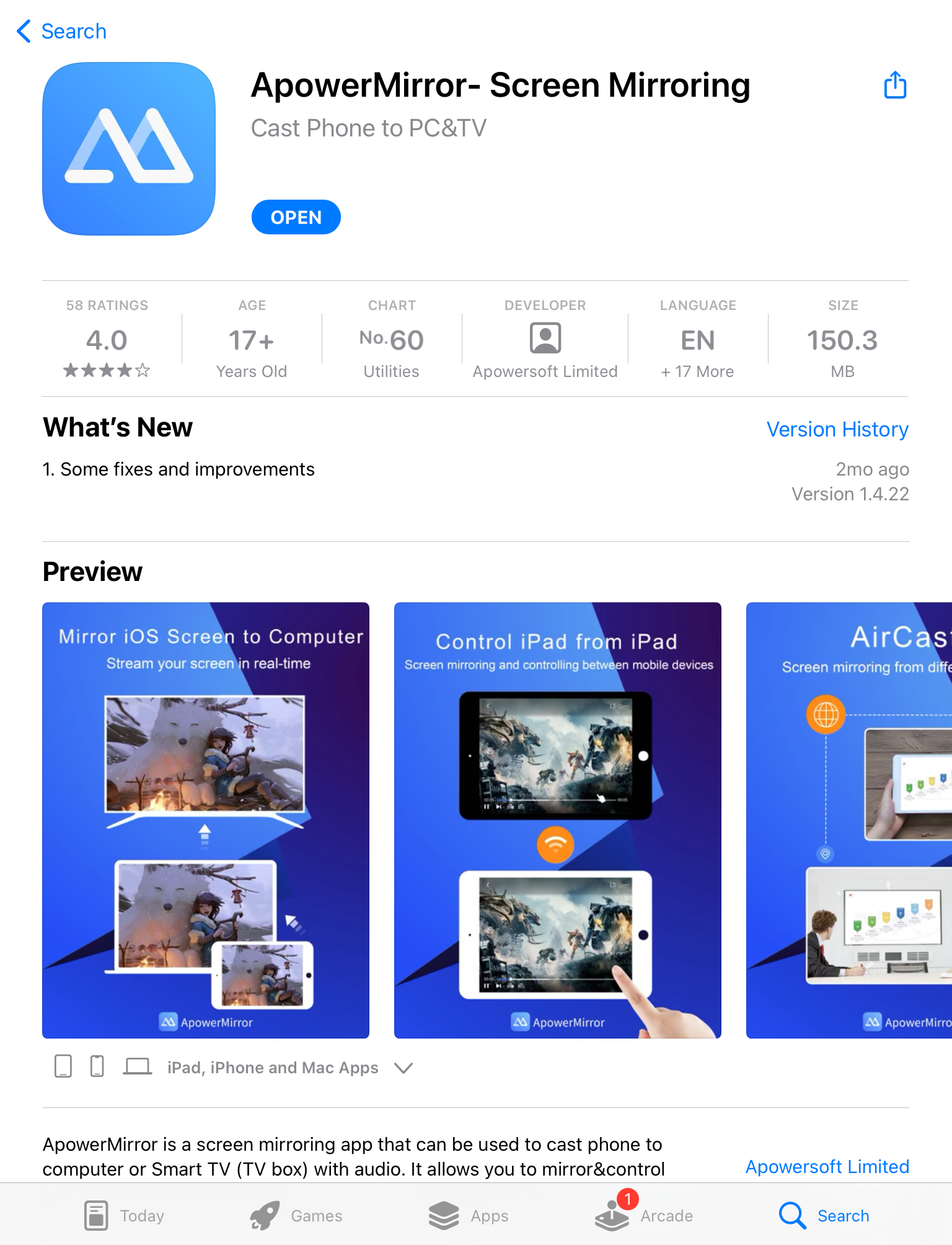
2. 画面中央のLocalCastボタンをタップします。
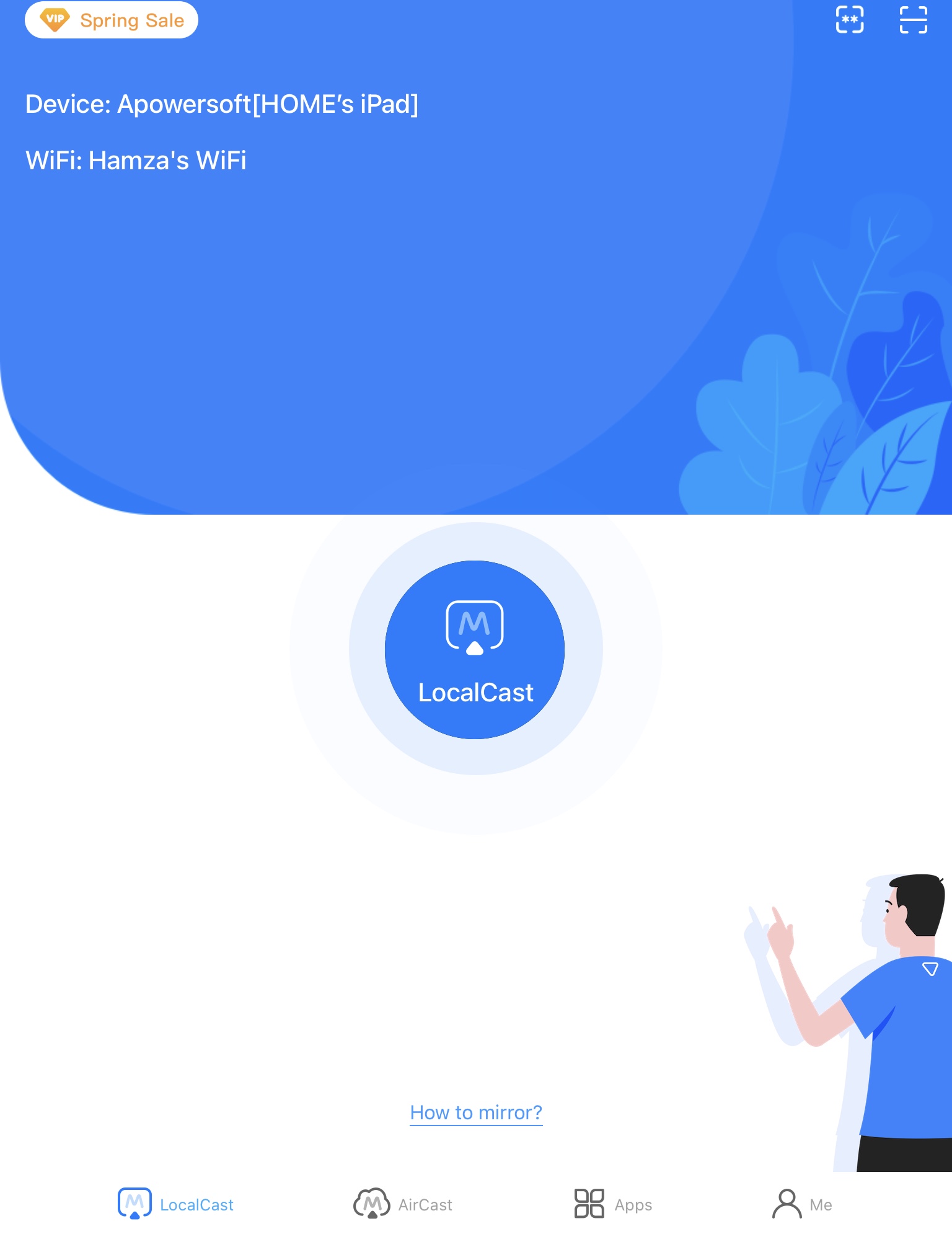
3. PINコードをタップし、テレビに表示されている4桁のコードを入力します。
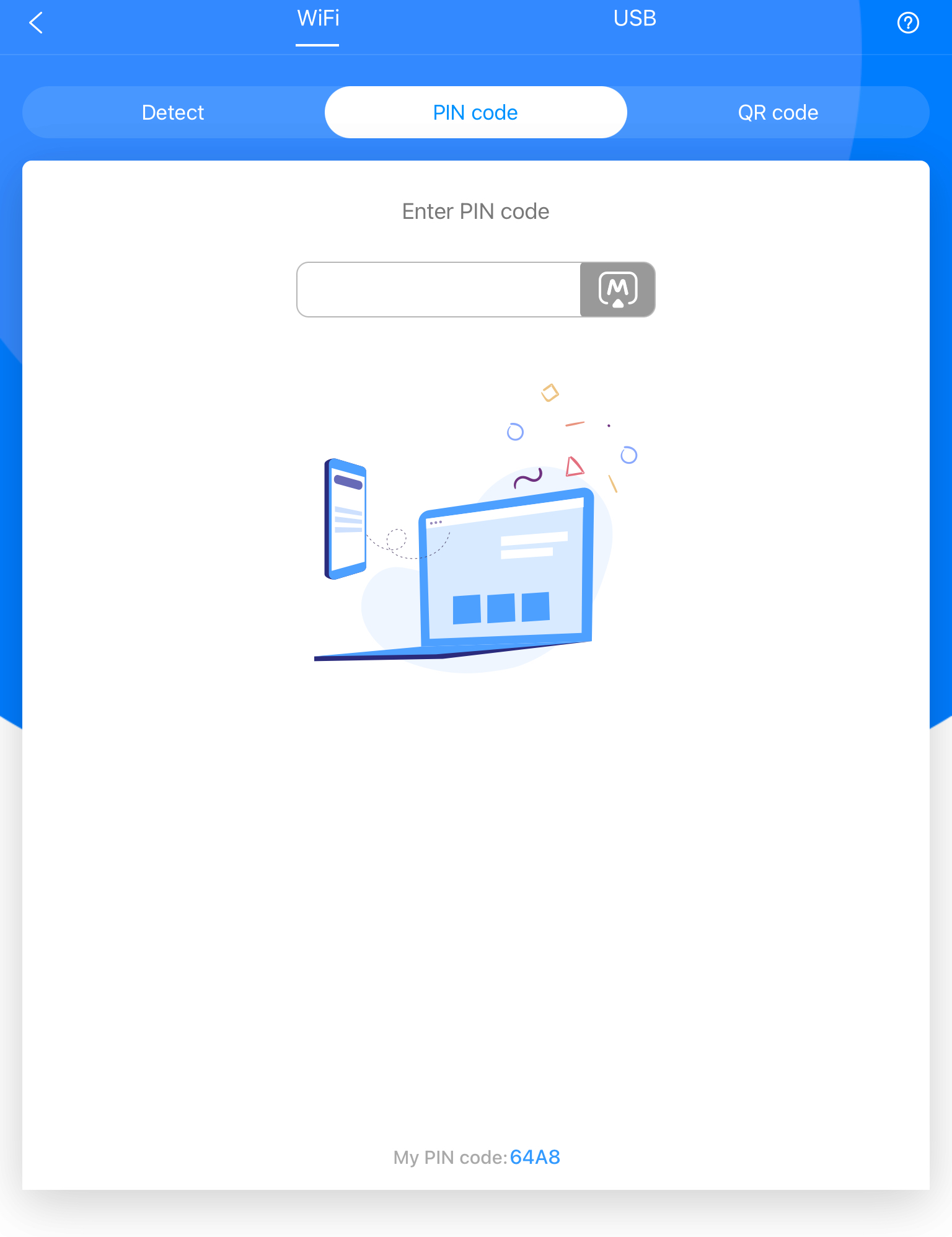
4. また、テレビのQRコードをタップし、iPadのApowerMirrorでスキャンすることもできます。
長所
- USB経由でiPadの画面をミラーリングできます
- 画面録画やホワイトボードなど、複数の高度な機能を備えています
- Windows、Android、iOS を含む複数のプラットフォームで動作します
短所
- 高度な機能のほとんどはプレミアムサブスクリプションが必要です
最高の画面ミラーリングアプリの比較
| アプリ | DoCast | Mirror for Chromecast app | Replica・Screen Mirroring・Cast | LetsView | Google Home | ApowerMirror | Streamer for Chromecast TVs |
| 音声付き画面ミラーリング | はい | はい | はい | はい | いいえ | はい | はい(プレミアム版) |
| 写真とビデオのストリーミング | はい | いいえ | はい | いいえ | いいえ | はい | はい |
| ウェブビデオストリーミング機能 | いいえ | いいえ | はい | いいえ | はい | はい | はい |
| iPhoneで利用可能 | はい | はい | はい | はい | はい | はい | はい |
| 無料トライアルの有無 | はい | はい | はい | いいえ | いいえ(有料バージョンのない無料アプリ) | はい | はい |
| 価格 | 月額$2.50から | 月額$2.49から | 月額$29.99から | 月額$7.99から | 無料 | 月額$19.99から | 月額$4.99から |
iPadからChromecastにキャストする方法
画面ミラーリングには興味がなく、特定の動画、写真、または音楽だけをiPadからChromecastデバイスにキャストしたい場合は、以下の点にご注意ください:
- ネイティブでChromecast対応のアプリを使用できます。YouTube、Netflix、Googleフォト、Spotifyなどの人気アプリには、キャストアイコンが内蔵されています。このアイコンをタップするだけで、iPadをChromecastに接続し、コンテンツを直接テレビにストリーミングできます。
- サードパーティ製アプリを使ってローカルメディアをキャストすることも可能です。iPadに保存されている写真、動画、音楽の場合は、DoCastなどのアプリを使用してください。これらのアプリを使えば、オフラインコンテンツをデバイスから直接Chromecastにキャストできます。
- キャストを始める前に、iPadとChromecastが同じWi-Fiネットワークに接続されていること、VPNサーバーには接続していないことを確認してください。
- キャストが始まったら、iPadを使って一時停止、再生、スキップ、音量調節ができ、テレビのリモコンなしでもフルコントロールできます。
- キャストは選択したメディアのみをストリーミングします。iPad全体の画面をミラーリングするわけではありません。全画面ミラーリングには他のアプリや方法が必要です。キャスト中も、iPadの操作でテレビの再生中コンテンツは中断されません。
iPad用の最高のChromecastアプリを選ぶ際の重要な要素
iPadからテレビにGoogleキャストするために使用すべきアプリを決めるのは、数が多いため難しい場合があります。以下の要素を考慮することをおすすめします:
- 📱 機能 – 取得したいアプリに興味のあるすべての機能が備わっているか確認しましょう。ほとんどの画面ミラーリングアプリには、オンライン/オフラインのメディアコンテンツやIPTVのキャストなど、追加機能が搭載されています。
- ⭐ ユーザーレビュー – すべてのアプリが開発者に宣伝されている通りに動作するわけではないため、他の人の体験談を先に読むことが重要です。
- 😊 使いやすさ – 取得したいアプリが使いやすいインターフェースであること、広告だらけでないことを確認しましょう。
- 💸 価格 – ほとんどのChromecastアプリは月額わずか$2.50と手頃な価格ですが、中には高価なものもあります。自分の予算内かどうかチェックすることが重要です。
結論
iPadからChromecastへのミラーリングは、数分でセットアップできる簡単な手順です。必要なのは、DoCastのようなサードパーティ製アプリだけで、好きなコンテンツを大画面で視聴できるようになります。
他にも無料で使えるMirror for Chromecastという、iPadからChromecastへミラーリングできるアプリがあります。画面ミラーリング以外にも、iPadからChromecastへオンライン動画のキャストも可能です。しかし、画面ミラーリングについては、DoCastが最適な選択肢です。
よくある質問
iPadからChromecastにキャストできない場合、Chromecastが別のWi-Fiネットワークに接続されていることが原因かもしれません。iPadやiPhoneがChromecastに接続できない場合も、通常は心配する必要はありません。Google Homeでストリーミングデバイスを設定することで簡単に解決できます。
いいえ、AirPlayをChromecastに使うことはできません。なぜなら、これらは異なる技術だからです。AirPlayはAppleの標準的なキャストおよびミラーリング技術であり、ChromecastはGoogleのものです。ただし、DoCastのようなサードパーティアプリを使って、iPadの画面をChromecastにミラーリングすることは可能です。
Chromecastを使ってiPadからテレビにNetflixをキャストするには、Google Homeアプリが必要です。Google HomeアプリでChromecastデバイスのセットアップを行った後、YouTubeで任意の動画を開き、右上のキャストアイコンをタップしてストリーミングできます。
iPadがChromecastに接続できない場合、まず両方のデバイスが同じWi-Fiネットワークに接続されていることを確認してください。VPNを使用している場合は、接続に干渉する可能性があるため無効にしてください。Chromecastと画面ミラーリングに使用しているアプリを再起動し、軽微な問題を修正してください。それでもうまくいかない場合は、最終手段としてChromecastを工場出荷時設定にリセットしてください。
Google TV StreamerはWi-Fiを使ってどんなテレビにも接続でき、何千ものAndroid TVアプリにアクセスできます。高性能、スマートホームハブ機能、Dolby VisionおよびDolby Atmos対応により、Google TV StreamerはChromecastの機能を超えた優れたストリーミングオプションです。