iPhone tükrözése Chromecastra: Teljes lépésről lépésre útmutató 2025-re
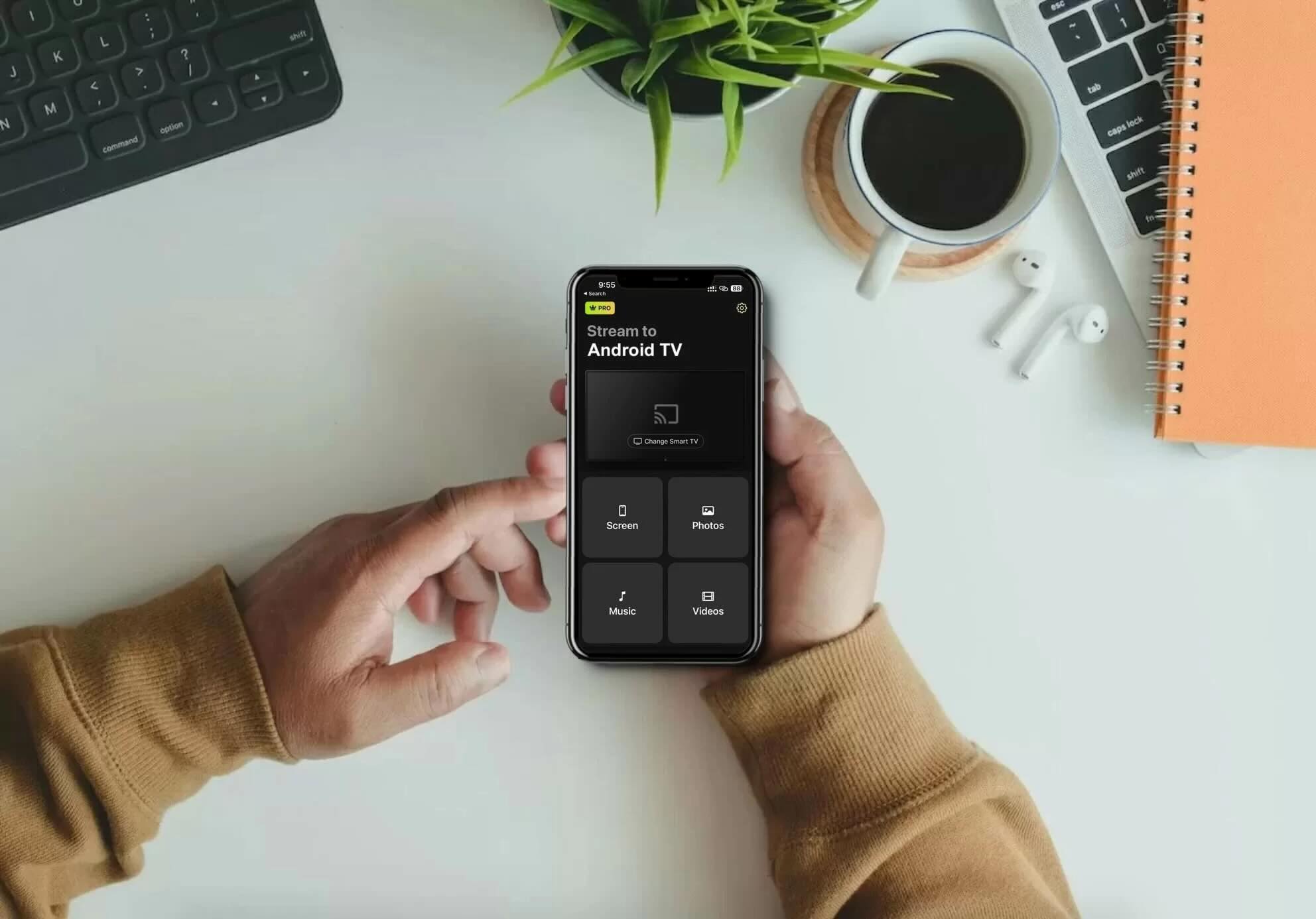
Ha gyakran kívánod azt, hogy iPhone-od képernyőjét egy nagyobb kijelzőn tekinthesd meg, akkor talán már elgondolkoztál azon, hogy vajon lehetséges-e azt megjeleníteni a TV-den egy Chromecast eszközzel.
Noha a Google Home alkalmazás lehetővé teszi a kompatibilis alkalmazásokból származó média lejátszását, nem támogatja a képernyőtükrözést.
Szerencsére léteznek harmadik féltől származó alkalmazások, amelyeket erre a célra használhatsz. Ebben a cikkben három ilyen alkalmazást mutatunk be, amelyek lehetővé teszik az iPhone képernyőjének Chromecast eszközre történő tükrözését, valamint lépésről lépésre ismertetjük, hogyan kell használni őket.
Legjobb harmadik féltől származó alkalmazások, amelyeket iPhone tükrözésére használhatsz Chromecast-ra
Videó útmutató
A fent említett folyamat nem teszi lehetővé az iPhone képernyőjének tükrözését, és az alkalmazások száma is korlátozott, amelyekkel videókat/fotókat lehet vetíteni. Például nem lehet a Fotók alkalmazásban tárolt médiafájlokat vetíteni.
Ha kevesebb korlátozást és képernyőtükrözési lehetőséget szeretne, akkor az alábbi három harmadik féltől származó alkalmazás egyikét ajánljuk:
1. DoCast – Legjobb Chromecast iPhone tükröző alkalmazás
A DoCast képernyőtükrözés egy kiválóan értékelt iPhone alkalmazás a Chromecast-ra való vetítéshez, amely ismert stabilitásáról, intuitív felhasználói felületéről és magas minőségű teljesítményéről. Tiszta felülettel rendelkezik, és intuitív felhasználói élményt nyújt. Az egyértelmű utasítások, amelyeket indításkor mutat, rendkívül egyszerűvé teszik a Chromecast iPhone-hoz történő csatlakoztatását. Mindezek a tulajdonságok segítenek abban, hogy kitűnjön a versenytársak közül.
Az iPhone képernyőjének tükrözéséhez a DoCast alkalmazással meg kell vásárolnia a prémium verziót, amely 9,99 USD/hónaptól indul. Az alkalmazás 3 napos ingyenes próbaverzióját is kihasználhatja, hogy kipróbálja, milyen is valójában. A képernyőtükrözés funkciónak néhány nagyon praktikus extrája van, beleértve az automatikus forgatást, a hangot és a magas videóminőséget. Ezeket a beállításokat testre szabhatja, mielőtt elindítaná a képernyő tükrözését.

Azok számára, akik olyan streaming eszközökkel rendelkeznek, mint például a Fire Stick vagy a Roku, a DoCast tökéletes választás, mivel mindkét platformon elérhető. Sok más alkalmazással ellentétben még csak le sem kell töltenie Fire Stick-re — csak telepítse az iPhone-ra, és máris készen áll a tükrözésre.
Lépésről lépésre útmutató
Kövesse az alábbi lépéseket, hogy megtanulja, hogyan vetítheti ki iPhone képernyőjét Chromecast-ra a DoCast segítségével:
1. Nyisd meg az App Store-t, és töltsd le a DoCast alkalmazást az iPhone-odra.

2. Nyisd meg a DoCast alkalmazást az iPhone-on. A főmenüben koppints a Válaszd ki az okos TV-t gombra, majd válaszd ki a Chromecast TV-det az eszközlistából.

3. A főképernyőn, ahol minden funkciót látsz, válaszd ki a Képernyő lehetőséget.

4. Testre szabhatja a beállításokat, amelyeket a képernyőn lát. Ezeket a beállításokat csak a képernyőtükrözési munkamenet megkezdése előtt lehet módosítani.
5. Érintse meg a felvétel gombot a képernyő alján.

6. Az iPhone képernyőjének tükrözésének megkezdéséhez koppintson a Közvetítés indítása gombra.

Pros
- Támogatja a tükrözést Fire TV-n, Roku-n és DLNA-kompatibilis tévéken is
- Lehetővé teszi zene streamelését Chromecast-re
- Rendelkezik hangtámogatással
Cons
- A képernyőtükrözés csak a prémium verzióban érhető el
2. Replica・Képernyőtükrözés・Cast – Felhasználóbarát Chromecast képernyőtükröző iPhone alkalmazás
A Replica・Screen Mirroring・Cast segítségével vezeték nélkül tükrözheti a képernyőt Chromecast-re, ami gyerekjáték. A főképernyőn nincs túl sok opció, ami megkönnyíti az alkalmazásban való navigálást.
Használhatja képernyőtükrözésre, offline fotók és videók, illetve online tartalmak átküldésére a beépített böngészőjén keresztül.
Az alkalmazás ingyenes verziójában 15 percig tükrözheti a telefonja képernyőjét. A prémium verzió, amely korlátlan tükrözést kínál, havi 2,50 dollárért érhető el. Vásárlás előtt kipróbálhatja a 3 napos próbaidőszakot is.
Ha kedveli a letisztult felhasználói felülettel rendelkező alkalmazásokat, akkor ajánljuk a Replica・Screen Mirroring・Cast-et.
Lépésről lépésre útmutató
Így használhatod a Replica・Screen Mirroring・Cast alkalmazást képernyőtükrözéshez:
1. Először töltsd le a Replica・Screen Mirroring・Cast alkalmazást az App Store-ból.

2. Indítsd el az alkalmazást, és várd meg, amíg megtalálja a Chromecast eszközödet. Győződj meg róla, hogy ugyanarra a Wi-Fi-re van csatlakoztatva, mint az iPhone-od.
3. Érintse meg a csatlakoztatni kívánt Chromecast eszközt.

4. Érintse meg a Képernyőtükrözés lehetőséget.

5. Koppintson a Közvetítés indítása lehetőségre a telefon képernyőjének tükrözésének elindításához.

Pros
- Ingyenes, 3 napos próbaverziót kínál
- Beépített böngészővel rendelkezik
- Működik a Teslával
Cons
- Gyakran jelenít meg hirdetéseket
3. TV Mirror+ – Minimalista alkalmazás Chromecast tükrözéshez iPhone-on
A TV Mirror+ egy másik alkalmazás, amely minimalista alkalmazásdizájnnal rendelkezik. A főképernyőn mindössze négy csempe látható, amelyek közül kettő az alkalmazás fő funkcióihoz vezet – képernyőtükrözés és webes videók vetítése.
Nem tudsz offline tartalmat vetíteni, mint a Replica esetében, de nincs kifogásunk az ellen, hogy az alkalmazást iPhone képernyőtükrözésre használjuk Chromecast-tal. Elég jól működik, és csak annyit kell tenned, hogy csatlakoztatod az alkalmazást a Chromecast-hoz, hogy működjön.
Az egyetlen hátrány, hogy az alkalmazás ingyenes verziójában reklámokat kell nézned, de ha a prémium verziót választod, akkor ezeket elfelejtheted.
Lépésről lépésre útmutató
Itt egy gyors áttekintés arról, hogyan tudod a TV Mirror+ segítségével tükrözni a telefonod képernyőjét:
1. Indítsa el az alkalmazást, miután letöltötte az App Store-ból.

2. Hagyd, hogy megkeresse a(z) Chromecast eszközödet.
3. Csatlakozzon a streaming eszközhöz, miután az megtalálásra került.

4. Koppintson a TV Mirror elemre, miután az alkalmazás a fő irányítópultra viszi.

5. Érintse meg a Közvetítés indítása gombot, és máris látni fogja telefonja képernyőjét a TV-n.
Pros
- Kifejezetten képernyőtükrözéshez tervezve
- Egyszerű használni
- Lehetővé teszi a felbontás módosítását és a hang megosztását
Cons
- Néha hibák jelentkeznek, amikor váltasz az alkalmazások között
4. Streamer Chromecast TV-khez – iOS tükrözés Chromecast-re, offline és online tartalom
A Streamer for Chromecast TV-khez beépített böngészővel rendelkezik, amelyet online videók lejátszására használhatsz. Emellett lehetővé teszi offline médiatartalmak, például videók, fotók és akár zenék lejátszását is.
Az alkalmazás néhány további bónusz funkcióval is fel van szerelve. Például lehetővé teszi, hogy iPhone-od kameráját használhasd a Chromecast TV-n. Egy másik egyedi funkció, hogy vezeték nélkül képes fájlokat áthelyezni egyik eszközről a másikra.
Lépésről lépésre útmutató
Így tudod az iPhone képernyőjét tükrözni Chromecast-re a Streamer for Chromecast TVs alkalmazással:
1. Töltsd le a Streamer for Chromecast TVs alkalmazást az App Store-ból.

2. Adj engedélyt az alkalmazásnak a Bluetooth használatához azzal, hogy megérinted az OK gombot.

3. Most koppintson a(z) Képernyőtükrözés lehetőségre az alkalmazás főpaneljén.

4. Megjelenik egy lista az összes Chromecast eszközről a közelben. Érintse meg az Csatlakozás gombot az eszköze mellett.
5. Most koppintson ismét a Képernyőtükrözés lehetőségre.
6. Módosítsd a beállításokat tetszésed szerint. Engedélyezheted a hangot, beállíthatod a felbontást, és módosíthatod a képkockasebességet. Ha elkészültél, koppints a Tükrözés indítása lehetőségre.

7. Végül érintse meg a Közvetítés indítása gombot az iPhone képernyőjének tükrözésének megkezdéséhez.
Pros
- Számos extra funkcióval rendelkezik
- Lehetővé teszi online és offline tartalmak tükrözését és átjátszását
- Támogatja a hangot
Cons
- A fő irányítópult zsúfoltnak tűnik
5. Chromecaster: Szerezze be a streaming TV-t
Chromecaster: Get Streaming TV egy funkciókban gazdag képernyőtükröző alkalmazás, amely felhasználóbarát felülettel rendelkezik. A képernyőtükrözésen kívül lehetőséget nyújt fotók, videók, zenék és fájlok lejátszására felhőalapú tárolókból, mint a Google Drive és a Dropbox.
Saját böngészővel felszerelve a Chromecaster lehetővé teszi online videók vetítését olyan oldalakról, mint a YouTube és a Dailymotion. Ezen kívül támogatja az IPTV-t, a YouTube-ot és online fotóvetítést is. Az alkalmazás felhasználóbarát felülete megkönnyíti az összes funkció közötti navigációt, amelyek mindegyike elérhető a főmenüben.
Sajnos a Chromecaster nem teszi lehetővé, hogy ingyen tükrözd az iPhoneod képernyőjét a Chromecast-re. Ehhez prémium előfizetés szükséges, amely 5 USD/hét ártól indul. Az ingyenes verziót pedig számos hirdetés és előugró ablak zavarja, amelyek előfizetés vásárlására ösztönöznek. Az alkalmazás gyorsan beállítható, de más képernyőtükrözési lehetőségekkel ellentétben nem teszi lehetővé bármilyen beállítás módosítását a tükrözési folyamat megkezdése előtt.
Lépésről lépésre útmutató
A képernyőtükrözéshez iPhone-ról Chromecastra a Chromecaster segítségével, kövesse az alábbi lépéseket:
1. Töltsd le a Chromecaster: Get Streaming TV alkalmazást az App Store-ból az iPhone-odra.

2. Nyisd meg az alkalmazást, és koppints a Csatlakozás most gombra.

3. Megjelenik egy lista azokról az eszközökről, amelyekhez csatlakozhatsz. Érintsd meg a Chromecast-edet. Győződj meg róla, hogy ugyanahhoz a Wi-Fi hálózathoz van csatlakoztatva, mint az iPhone-od.

4. Miután csatlakozott, visszakerül a főmenübe. Koppintson a Képernyőtükrözés lehetőségre.
5. Érintse meg a Képernyőközvetítés alatti gombot.

6. Koppintson a Közvetítés indítása gombra az iPhone képernyőjének tükrözésének megkezdéséhez.
Pros
- Tartalmaz sok vetítési funkciót
- Felhasználóbarát felülettel rendelkezik
Cons
- Gyakran jelenít meg hirdetéseket
- A képernyőtükrözés csak a prémium verzióban érhető el
Összehasonlítjuk az 5 legjobb Chromecast képernyőtükröző alkalmazást
Az alábbiakban hozzáadtunk egy összehasonlító táblázatot, amely kiemeli az 5 legjobb képernyőtükröző alkalmazásunk főbb különbségeit:
| Alkalmazás | Kiváló minőségű tükrözés az ingyenes verzióban | Tükrözés hanggal | Korlátlan ingyenes fotó streamelés | Ingyenes próbaidőszak | Ár |
| DoCast | Nem | Igen | Igen | 3 nap | Havi 2,50 USD-tól |
| Replica・Screen Mirroring・Cast | Igen | Igen | Igen | 3 nap | Heti 2,99 USD-tól |
| TV Mirror+ | Igen | Igen | Nem | Nem elérhető | 6,99 USD örökös frissítésért |
| Streamer for Chromecast TVs | Igen | Csak a prémium verzióban | Igen | 3 nap | 19,99 USD örökös frissítésért |
| Chromecaster: Get Streaming TV | A képernyőtükrözés nem elérhető az ingyenes verzióban | Csak a prémium verzióban | Nem | 3 nap | Heti 5 USD-tól |
Hogyan használjuk a Google Home-ot iPhone képernyő Chromecast-ra való átküldéséhez
Bár az iPhone képernyő tükrözése Chromecast-ra nem lehetséges a Google Home alkalmazással, használhatod arra, hogy fotókat és videókat ossz meg kompatibilis alkalmazásokból, például a YouTube, Google Photos és Spotify segítségével. Mielőtt bármilyen harmadik féltől származó alkalmazással tükröznéd az iPhone képernyőjét, elengedhetetlen, hogy először beállítsd a Chromecastot a Google Home-mal.
iOS 14-re van szükséged, vagyis iPhone 6 vagy annál régebbi készülékről nem tudsz Chromecastra tükrözni.
Fontos megjegyezni, hogy iPhone-odat nem tükrözheted a Google Home-mal. Ehhez egy harmadik féltől származó iPhone Chromecast alkalmazást kell használnod (mint amilyeneket fentebb ismertettünk).

Lépésről lépésre útmutató
Így használhatja a Google Home-ot az iPhone Chromecast-ra történő vetítéséhez:
1. Miután bekapcsolta a Chromecast eszközt, indítsa el a Google Home alkalmazást iPhone-ján.
2. Jelentkezzen be a Google Home-ba a Google fiókjával, és válassza ki az Otthonát. Ez lehet az alapértelmezett, vagy létrehozhat egy újat egyéni névvel is.

3. Az alkalmazás ezután engedélyt fog kérni a tartózkodási helyed eléréséhez. Koppints az alábbiak egyikére: Csak most engedélyezés vagy Engedélyezés az alkalmazás használata közben.

4. Adj egy kis időt az alkalmazásnak, hogy megtalálja a Chromecast eszközödet. Ha esetleg nem találja meg, manuálisan is kiválaszthatod a Chromecast/Google TV lehetőségre koppintva.

5. Egy QR-kód jelenik meg a TV-n. Olvasd be az iPhone-oddal, hogy az eszközt ugyanahhoz a Wi-Fi-hez csatlakoztasd, mint a telefonodat.
6. Most nyiss meg bármilyen Chromecast-kompatibilis alkalmazást. A Chromecast-kompatibilis alkalmazások teljes listáját megtekintheted, ha ide kattintasz. Ebben az útmutatóban a YouTube-ot fogjuk használni.
7. Nyisson meg bármilyen videót a YouTube-on.
8. Érintse meg a cast ikon-t a sarokban.

9. Válaszd ki az imént beállított Chromecast eszközt a Google Home-mal.

10. Élvezze a videót a tévéjén!
Érdemes használni tükröző alkalmazást?
Igen, mindenképpen megéri tükröző alkalmazást használni, ha csak Chromecast eszközöd van, és nincs Apple TV-d. Mivel a Chromecast és az AirPlay tükrözés két különböző technológia, nem tudod közvetlenül tükrözni az iPhone képernyőjét a tévére, ha az nem AirPlay 2-kompatibilis. Egy harmadik féltől származó alkalmazás használata Chromecasttal a legjobb alternatíva.
Megfizethető, könnyen beállítható, és legtöbbször ingyenes. Válaszd ki a fent ismertetett alkalmazások közül az egyiket, és csatlakoztasd a Chromecastodhoz.
Ne feledd, hogy egyes alkalmazások hirdetéseket jeleníthetnek meg, illetve korlátozhatják az időt, ameddig az iPhone képernyőjét tükrözheted ingyenes csomag esetén.
Egy másik probléma, hogy mivel ezek az alkalmazások az iPhone képernyőfelvevő funkcióját használják a TV-hez való csatlakozáshoz, nem tudod tükrözni a DRM-védelemmel ellátott alkalmazásokat, például a Netflixet, az Amazon Prime-ot és a Disney+-t.
Következtetés
Összefoglalva, fotókat és videókat továbbíthatsz Chromecast-kompatibilis alkalmazásokból, például YouTube-ból és Google Fotókból, de a telefonod képernyőjének tükrözése csak egy harmadik féltől származó alkalmazás segítségével lehetséges.
Először is győződj meg arról, hogy az iPhone-od és a Chromecast/TV ugyanahhoz a Wi-Fi hálózathoz csatlakozik, majd használd valamelyik fent említett alkalmazást.
Mi úgy találtuk, hogy a DoCast kiváló megoldás iPhone képernyőtükrözésre Chromecast esetében, mivel rendkívül egyszerű a használata. Rengeteg hasznos funkciót kínál, és még az ingyenes verzióban sincsenek hirdetések.
Gyakran Ismételt Kérdések
Az oka annak, hogy az iPhone nem tud képernyőtükrözni a Chromecast-ra, az, hogy az Apple és a Google eltérő protokollokat használnak. Az előbbi az AirPlay-t használja, amelyet a Chromecast natívan nem támogat. Az utóbbi csak kompatibilis alkalmazásokból engedi a videók streamelését.
Az iPhone-t a Google Home alkalmazás segítségével csatlakoztathatod a Chromecast-hez. Ez az alkalmazás megkeresi a közeli Chromecast eszközöket, majd az iPhone-oddal azonos Wi-Fi hálózathoz csatlakoztatja őket. Miután párosítottad, elkezdhetsz videókat streamelni és tükrözheted az iPhone képernyőjét egy harmadik féltől származó alkalmazás, például a DoCast segítségével.
Ha beépített Chromecast funkcióval szeretné áttükrözni iPhone-ját a TV-re, egy harmadik féltől származó alkalmazásra, például a DoCast-re lesz szüksége. Az alkalmazás csatlakozik a TV-jéhez, és lehetővé teszi offline videók és fényképek lejátszását, valamint a telefon teljes képernyőjének tükrözését is.
Az iPhone képernyőjének TV-re való átküldéséhez egy harmadik féltől származó alkalmazásra, például a DoCast-ra van szükség. Töltsd le az alkalmazást az iPhone-odra, majd csatlakozz a Chromecast-kompatibilis TV-hez (győződj meg róla, hogy ugyanarra a Wi-Fi hálózatra csatlakozik, mint a telefonod). Navigálj a képernyő tükrözés menübe, majd indítsd el az iPhone képernyőjének közvetítését.
Az iPhone-t ingyenesen is tükrözheted a Chromecast-ra egy harmadik féltől származó alkalmazással, például a Replica-val. Miután letöltötted az alkalmazást, csatlakoztasd mind az iPhone-t, mind a Chromecast-ot ugyanarra a Wi-Fi hálózatra, és kövesd az alkalmazás utasításait a képernyő tükrözésének elindításához a TV-dre.
Azonban vedd figyelembe, hogy az ingyenes alkalmazások gyakran korlátozásokkal járnak, például hirdetésekkel, alacsonyabb minőséggel vagy korlátozott tükrözési idővel. A gördülékenyebb élmény és a jobb minőség érdekében prémium alkalmazás, például a DoCast használatát javasoljuk.
Az iPhone tükrözéséhez Wi-Fi vagy mobiladat nélkül használhatsz Lightning–HDMI adaptert. Ez csak akkor működik, ha a tévéd rendelkezik HDMI-porttal. Az adapter közvetlenül csatlakoztatja az iPhone-t a tévéhez, így tükrözheted a képernyőt és lejátszhatod a tartalmakat.
Ha azonban Chromecastot szeretnél használni, szükséged lesz Wi-Fi-kapcsolatra, mert a Chromecast nem működik nélküle.
A Google 2024-ben leállította a Chromecast with Google TV termékcsalád gyártását, és eladta a megmaradt készletet. A meglévő Chromecast eszközök továbbra is működni fognak, és a Google folyamatosan biztosítja a jelenlegi eszközök szoftveres és biztonsági frissítéseit.
