- JustStream
- Comment mettre le MacBook en miroir sur la TV : Les meilleures solutions en 2025
Comment mettre le MacBook en miroir sur la TV : Les meilleures solutions en 2025

Il y a de multiples raisons pour lesquelles vous pouvez souhaiter afficher votre MacBook sur un écran beaucoup plus grand ; par exemple, il peut s’agir de partager une présentation lors d’une réunion, de regarder des vidéos ou des jeux en streaming, etc. Dans cet article, vous apprendrez ce qu’est la mise en miroir d’un écran et comment elle fonctionne, ainsi que la manière de mettre en miroir un Mac sur une Smart TV sans fil ou à l’aide d’un câble. Nous avons rassemblé les meilleures solutions, avec leurs avantages et leurs inconvénients, pour vous aider à faire le bon choix.
Meilleure façon de créer un miroir Mac vers TV JustStream
JustStream est une application Mac innovante de streaming et de mirroring compatible avec la majorité des marques de Smart TV connues, notamment LG, Sony, Roku, Panasonic et Samsung, ainsi qu’avec Apple TV et Chromecast. L’application offre un moyen pratique de diffuser vos films, émissions de télévision, photos, etc. préférés sur le grand écran, transformant ainsi votre MacBook en un centre de divertissement.
Son interface simple et intuitive la rend accessible à tous les utilisateurs de Mac, quel que soit leur niveau d’expérience. En outre, JustStream garantit une transmission de contenu stable et de haute qualité, assurant la lecture continue et fluide de votre contenu sur d’autres appareils.
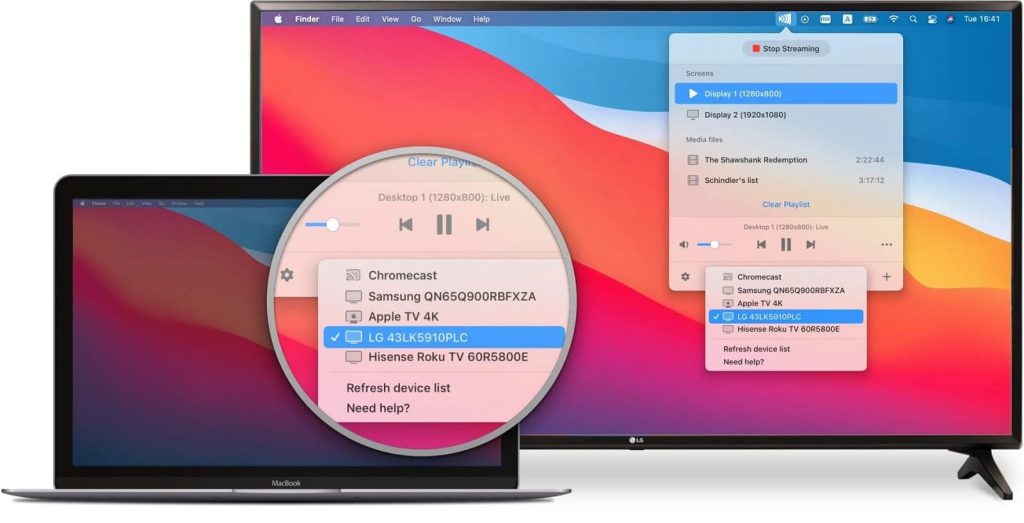
"JustStream est une application de barre de menu légère et facile à utiliser pour créer un miroir sans fil sur un Mac ou diffuser une grande variété de fichiers vidéo sur une télévision, un Chromecast ou une Apple TV sans conversion, matériel supplémentaire ou configuration compliquée."— By J.R. Bookwalter, Macworld
Avantages
- Streaming vers AirPlay, Chromecast ou des appareils compatibles DLNA
- Créez des listes de lecture même avec des vidéos si les formats des récepteurs ne les prennent pas en charge.
- Pas besoin de s'adapter à l'écran cible lors de la mise en miroir du bureau du Mac
- Capable de refléter le son.
Inconvénients
- Vous ne pouvez diffuser en continu ou en miroir gratuitement que pendant 20 minutes.
Comment mettre un Mac en miroir sur une TV et d'autres appareils à l'aide de JustStream :
Commencez avec JustStream en suivant ces étapes faciles !
1. Installez JustStream sur votre appareil macOS.
2. Ouvrez-le et cliquez sur l’icône JustStream dans la barre de menu.
3. Sélectionnez le moniteur source.
4. Cliquez sur l’icône AirPlay et sélectionnez le récepteur. Il peut s’agir d’un téléviseur ou d’un appareil de diffusion en continu.
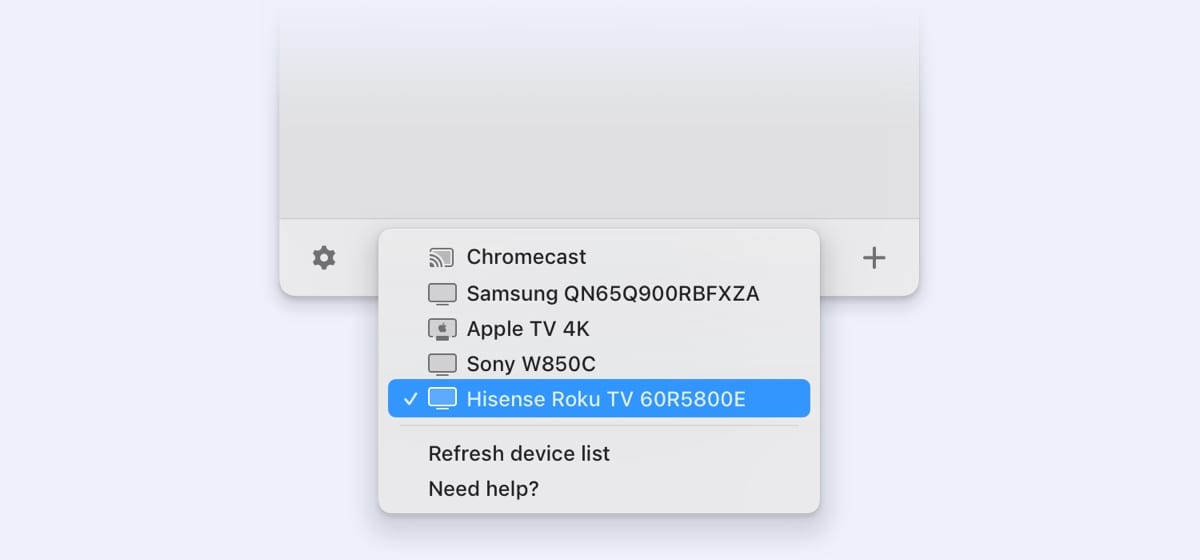
5. Cliquez sur “Start Streaming”. Si vous souhaitez arrêter le flux, cliquez sur “Arrêter le flux”.
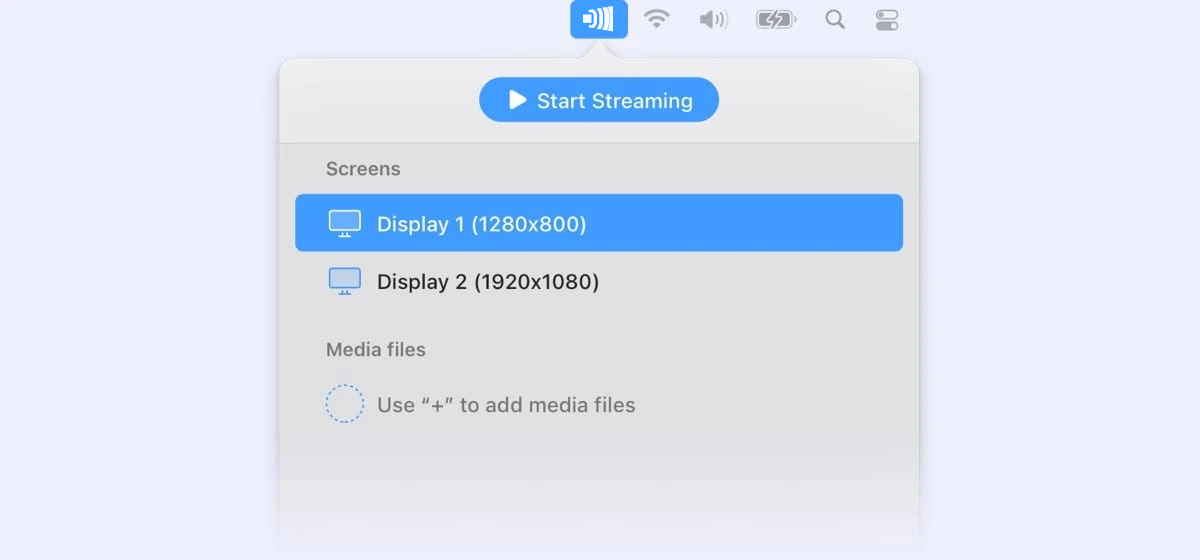
À noter:
Par défaut:
- le son de votre Mac ne sera pas diffusé. Suivez les instructions ici pour l’activer;
- le premier dispositif disponible sera sélectionné pour la mise en miroir.
Si vous ne voyez pas l’appareil récepteur dans la liste, assurez-vous qu’il est allumé et connecté au même réseau Wi-Fi que votre Mac. Essayez ensuite d’actualiser la liste des appareils.
Les paramètres de la mise en miroir de l’écran sont accessibles via Preferences > Mirroring.
Miroir Mac sur TV avec HDMI
Contrairement à la méthode précédente, celle-ci nécessite du matériel supplémentaire pour connecter le miroir MacBook ou l’ordinateur Mac à un téléviseur, à savoir un câble HDMI. Le câble HDMI (High-Definition Multimedia Interface) permet de transférer des données audio et vidéo de haute qualité entre différents appareils. Il vous permet de diffuser du contenu depuis, disons, votre MacBook Air vers votre téléviseur pour une expérience de visionnage plus confortable.
Cependant, cette méthode n’est pas aussi parfaite qu’il n’y paraît à première vue. Pour refléter le MacBook sur la TV avec HDMI, vous devez toujours avoir le câble avec vous et utiliser des adaptateurs (si nécessaire), sans parler du fait que le câble peut être endommagé, ce qui complique l’utilisation de cette méthode. Compte tenu de ce qui précède, l’option consistant à utiliser des applications spéciales telles que JustStream semble être une meilleure décision.
Cependant, si vous ne souhaitez pas utiliser d’applications tierces sur votre ordinateur Mac, MacBook Pro, etc., vous trouverez ci-dessous un guide étape par étape sur la façon de partager l’écran d’un Mac avec une TV via HDMI.
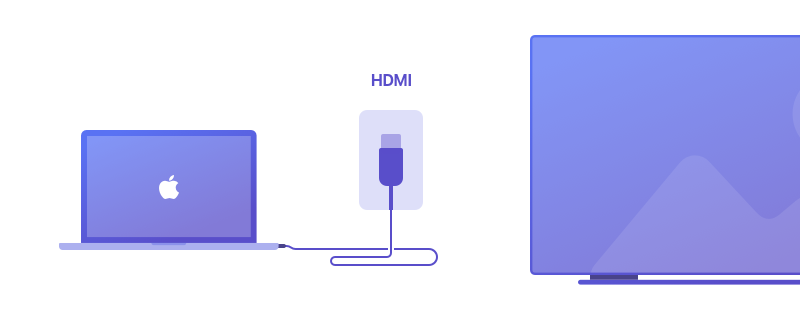
Comment créer un miroir du Mac vers la TV avec HDMI
1. Localisez le port HDMI de votre téléviseur, puis branchez le câble HDMI. Le port HDMI se trouve généralement à l’arrière ou sur le côté du téléviseur.
2. Déterminez le port de sortie vidéo de votre Mac.
3. Achetez le câble approprié pour votre Mac. Il peut s’agir d’un câble/adaptateur USB-C vers HDMI ou d’un câble Thunderbolt 2 vers HDMI.
4. Branchez une extrémité de votre câble HDMI sur votre Mac ou votre adaptateur de port.
5. Allumez votre téléviseur et changez l’entrée du téléviseur pour l’entrée HDMI.
6. Il ne vous reste plus qu’à attendre de voir votre écran sur votre téléviseur.
À noter:
La plupart des ordinateurs Mac récents disposent d’un port ovale, également appelé USB-C ou Thunderbolt. Si votre Mac est équipé d’un port Thunderbolt 3, vous avez besoin d’un câble USB-C vers HDMI.
Sur la plupart des anciens ordinateurs Mac, vous trouverez un port carré appelé Thunderbolt 2. Si votre ordinateur portable en est équipé, vous aurez besoin d’un câble Thunderbolt 2 vers HDMI (ou d’un adaptateur Thunderbolt 2 vers HDMI et d’un câble HDMI).
Miroir d'écran MacBook vers TV via AirPlay
AirPlay est une technologie innovante développée par Apple qui permet aux utilisateurs de MacBook de refléter facilement l’écran de leur appareil sur une Apple TV. Grâce à elle, vous pouvez diffuser sans fil des vidéos, des photos, du son et d’autres contenus depuis votre MacBook vers votre téléviseur grand écran.
AirPlay 2 est une version plus récente de la technologie qui offre des fonctionnalités supplémentaires. Elle prend en charge une fonction multiroom qui vous permet d’écouter de l’audio sur plusieurs appareils en même temps, une synchronisation audio et vidéo améliorée, et bien d’autres choses encore. Cependant, AirPlay 2 nécessite une Smart TV ou un autre appareil compatible avec cette version de la technologie.
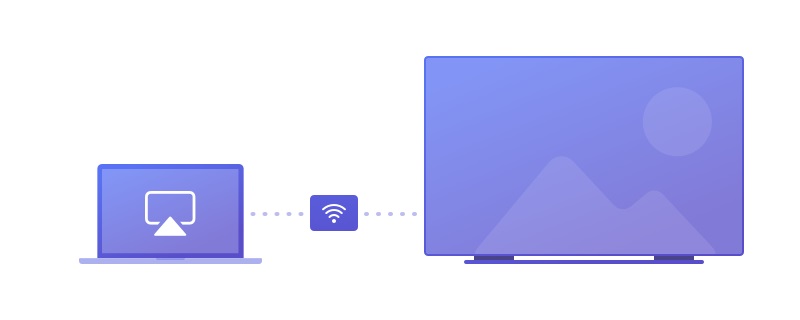
À noter:
Il est important de noter que tous les téléviseurs et appareils intelligents ne prennent pas en charge AirPlay ou AirPlay 2. Avant d’essayer de partager l’écran de votre MacBook avec votre téléviseur, assurez-vous que votre MacBook fonctionne sous macOS 10.13 ou une version ultérieure et que votre téléviseur est compatible avec AirPlay. Pour cela, consultez les liens suivants
Comment faire miroiter votre Mac sur une Smart TV compatible AirPlay 2 :
1. Connectez votre Mac et votre Smart TV compatible AirPlay 2 au même réseau Wi-Fi.
2. Cliquez sur l’icône AirPlay dans la barre de menu ou accédez à Paramètres système > Écrans.
3. Choisissez le téléviseur dans le menu déroulant. Il peut être nécessaire d’introduire un code d’accès – vous le trouverez sur l’écran du téléviseur.
4. Voilà, c’est fait. Vous pouvez désormais partager l’écran de votre Mac avec votre téléviseur.
5. Pour arrêter la mise en miroir, cliquez sur l’icône AirPlay et sélectionnez “Désactiver AirPlay”.
À noter:
La fonction AirPlay et les étapes peuvent varier en fonction de la version de macOS et du modèle de téléviseur. Assurez-vous que votre Mac et votre téléviseur sont compatibles avec AirPlay avant d’essayer de vous connecter.
Solutions alternatives pour faire miroiter le Mac sur la TV
Si vous vous demandez toujours “Comment créer un miroir d’écran sur Mac ?”, voici une liste d’applications tierces alternatives à essayer.
AirBeamTV
AirBeamTV offre une grande variété d’options. Vous pouvez soit acheter un logiciel spécialement conçu pour votre téléviseur, soit vous procurer un pack Smart TV mirroring comprenant des applications pour différentes marques de téléviseurs. Ces applications sont idéales pour refléter des films, des présentations, des photos, de la navigation, etc.
Que vous utilisiez macOS ou des appareils iOS, l’application AirBeamTV vous permet de créer un miroir d’écran Mac vers Chromecast, Amazon FireTV ou Roku. De plus, vous n’avez pas besoin de câbles ou d’autres équipements supplémentaires pour partager l’écran de votre MacBook. Le processus de mirroring est simple et rapide.
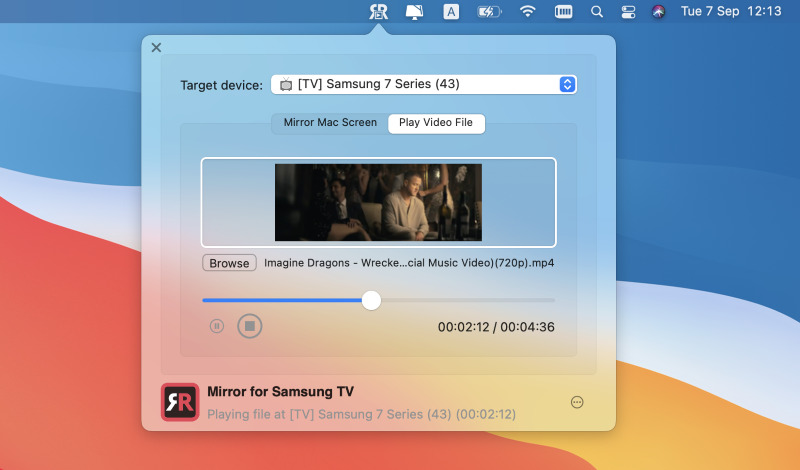
Avantages
- Prise en charge d'un large éventail de marques de téléviseurs
- Offre une interface utilisateur simple et facile à utiliser.
Inconvénients
- Le casting audio peut être problématique
- Dépendance à l'égard du réseau.
AirParrot 3
AirParrot 3 est une autre excellente alternative aux méthodes susmentionnées pour diffuser le MacBook sur la télévision. Cette application vous permet de partager sans fil du contenu multimédia à partir de divers appareils. Aucun câble n’est nécessaire.
L’application est capable de refléter soit l’écran entier, soit un programme spécifique. De plus, il n’y a pas de distraction lorsque vous réglez les paramètres d’affichage. Une fois installée, cette application recherche et affiche automatiquement les récepteurs disponibles sur votre réseau.
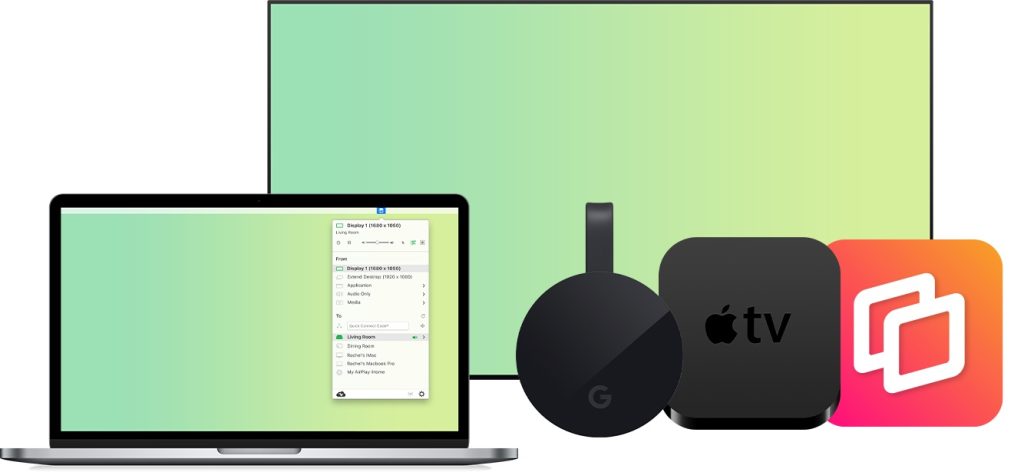
Avantages
- Prise en charge du partage du bureau, des applications et des médias
- Multiplateforme.
Inconvénients
- Panneaux de lecture vidéo restreints
- Une installation compliquée
- Idéal pour les réseaux locaux uniquement.
Qu'est-ce que le Screen Mirroring et comment fonctionne-t-il ?
Le Screen Mirroring est le processus d’affichage du contenu d’un écran sur un autre appareil. Il est souvent utilisé dans les conférences, les présentations et les appels vidéo. Il existe deux façons de créer un miroir d’écran : avec ou sans fil.
Conseil: Il est essentiel de choisir la bonne méthode en fonction de vos besoins et exigences spécifiques.
Miroir câblé: en utilisant des câbles HDMI. Il vous suffit de connecter une extrémité du câble à votre appareil et l’autre à votre écran. Gardez à l’esprit que les appareils plus anciens peuvent ne pas avoir de ports HDMI, vous aurez donc besoin d’un adaptateur pour vous connecter à HDMI.
Miroir sans fil: vous permet d’afficher le contenu de votre écran sur un téléviseur sans aucun câble supplémentaire. La plupart des appareils étant aujourd’hui dotés de capacités sans fil intégrées, cette méthode est considérée comme la plus pratique. En outre, il existe de nombreuses applications de mirroring d’écran qui peuvent vous faciliter la tâche.
À noter: Chaque méthode présente des avantages et des inconvénients. Les câbles ont une longueur limitée et peuvent être encombrants, tandis que le Wi-Fi peut connaître des retards et nécessite une connexion stable.
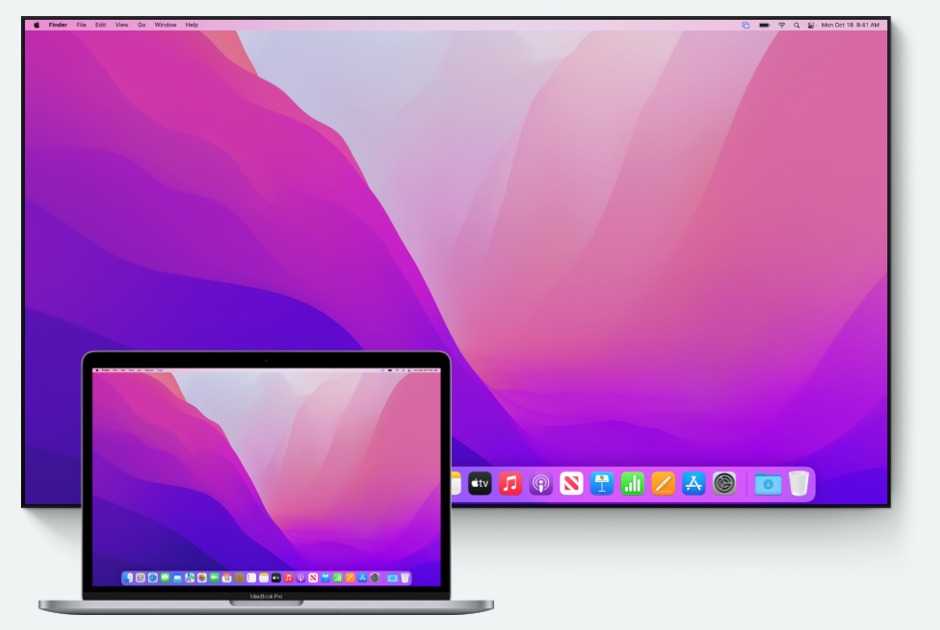
Tableau comparatif
| Application | JustStream | AirBeamTV | AirParrot 3 |
| Plates-formes | Mac | Mac, iOS | Mac, Windows |
| Miroir d’écran | |||
| Diffusion en continu des médias | |||
| Qualité du miroir | Haut | Haut | Haut |
| Streaming audio | |||
| Formats vidéo | Tous communs | Tous communs | Limitée |
| Dispositifs pris en charge | Apple TV, Chromecast, Smart TVs, Roku, DLNA | Apple TV, Chromecast, Smart TVs, Roku, DLNA | Apple TV, Chromecast, Smart TVs, AirPlay-dispositifs compatibles |
| Caractéristiques supplémentaires | Sous-titres, diffusion en direct, qualité vidéo personnalisée | Sous-titres, diaporama de photos, enregistrement audio et vidéo, mode plein écran | Extension du bureau, audio en arrière-plan, protection par mot de passe, mise en miroir d’applications spécifiques |
Conclusion
Résumons. La mise en miroir de l’écran d’un Mac vers un téléviseur peut être réalisée de différentes manières, notamment par des méthodes avec ou sans fil. Il peut s’agir d’un câble HDMI, de la technologie AirPlay ou d’applications tierces comme JustStream. Chacune de ces méthodes présente des avantages et des inconvénients. Lorsque vous choisissez une méthode pour refléter l’écran d’un Mac sur un téléviseur, il est important de prendre en compte la compatibilité de l’appareil, la qualité de la connexion, la facilité d’utilisation et les préférences de l’utilisateur.
Notre choix s’est porté sur JustStream, qui vous permet d’afficher l’écran de votre MacBook sur votre téléviseur en quelques clics, qui prend en charge les technologies DLNA, AirPlay et Chromecast, et qui supporte un grand nombre de formats de fichiers. Et comment afficher le Mac sur la télévision ?
Questions fréquemment posées
Pour effectuer la fonction AirPlay de votre Mac vers un téléviseur :
- Connectez votre Mac et votre téléviseur au même réseau Wi-Fi.
- Cliquez sur l’icône AirPlay dans la barre de menus.
- Choisissez votre téléviseur ou votre appareil dans le menu AirPlay.
- Saisissez le code d’accès AirPlay si nécessaire.
- L’écran de votre Mac commence à s’afficher en miroir sur le téléviseur.
Il peut y avoir plusieurs raisons à cela ; essayez les étapes de dépannage suivantes :
- Vérifiez la compatibilité avec l’appareil que vous essayez de mettre en miroir.
- Activez la mise en miroir de l’écran dans les réglages du système.
- Redémarrez votre MacBook et l’appareil récepteur.
- Essayez un autre câble ou adaptateur si vous utilisez une connexion filaire.
- Désactivez temporairement les logiciels en conflit.
- Vous pouvez également utiliser des applications tierces telles que JustStream.
