- JustStream
- Cómo reflejar MacBook a la TV: Las mejores soluciones en 2025
Cómo reflejar MacBook a la TV: Las mejores soluciones en 2025

Hay múltiples razones por las que puede querer reflejar su MacBook en una pantalla mucho más grande; por ejemplo, puede ser para compartir una presentación en una reunión, vídeos o juegos en streaming, etc. En este artículo, aprenderá qué es la duplicación de pantalla y cómo funciona, así como la forma de duplicar Mac a Smart TV de forma inalámbrica o mediante un cable. Hemos recopilado las mejores soluciones, junto con sus pros y sus contras, para ayudarle a tomar la decisión correcta.
La mejor manera de reflejar Mac a TV JustStream
JustStream es una innovadora aplicación de streaming y mirroring para Mac compatible con la mayoría de marcas conocidas de Smart TV, como LG, Sony, Roku, Panasonic y Samsung, así como Apple TV y Chromecast. La aplicación ofrece una forma cómoda de transmitir tus películas favoritas, programas de televisión, fotos, etc. a la gran pantalla, convirtiendo tu MacBook en un centro de entretenimiento.
Tiene una interfaz sencilla e intuitiva, lo que la hace accesible a todos los usuarios de Mac, independientemente de su nivel de experiencia. Además, JustStream garantiza una transmisión de contenidos estable y de alta calidad, asegurando que tus contenidos se reproduzcan de forma continua y fluida en otros dispositivos.
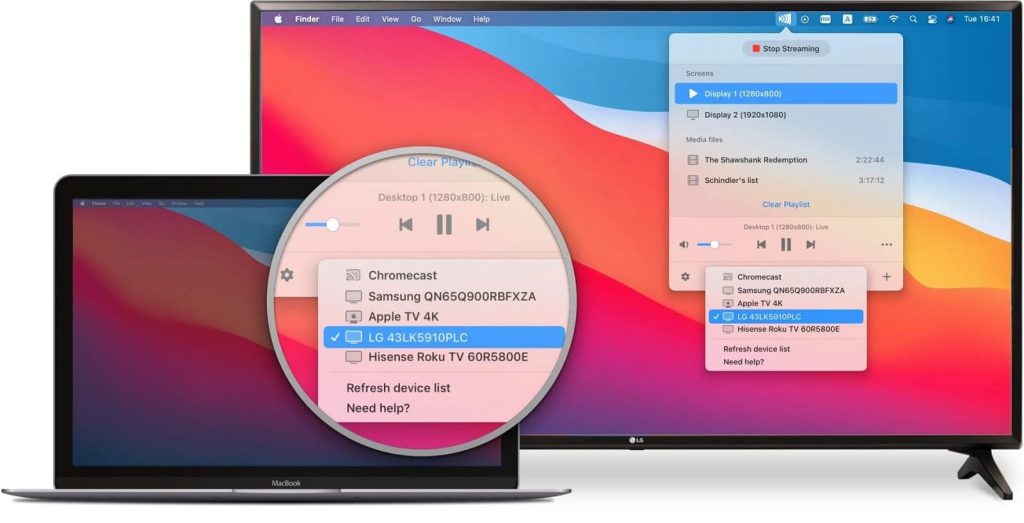
"JustStream es una app de la barra de menús ligera y fácil de usar para hacer mirroring inalámbrico de un Mac o transmitir una amplia variedad de archivos de vídeo a un televisor, Chromecast o Apple TV sin necesidad de conversión, hardware adicional ni configuraciones complicadas."— By J.R. Bookwalter, Macworld
Ventajas
- Transmite a dispositivos compatibles con AirPlay, Chromecast o DLNA
- Crea listas de reproducción incluso con vídeos si los formatos del receptor no lo admiten
- No es necesario adaptarse a la pantalla de destino al reflejar el escritorio del Mac
- Capaz de reflejar con sonido.
Contras
- Sólo puedes hacer streaming o mirroring gratis durante 20 minutos.
Cómo hacer mirroring de Mac a TV y otros dispositivos usando JustStream:
Empiece a utilizar JustStream siguiendo estos sencillos pasos.
1. Instala JustStream en tu dispositivo macOS.
2. Ábralo y haga clic en el icono JustStream de la barra de menús.
3. Seleccione el monitor de origen.
4. Haz clic en el icono AirPlay y selecciona el receptor. Puede ser un televisor o un dispositivo de streaming.
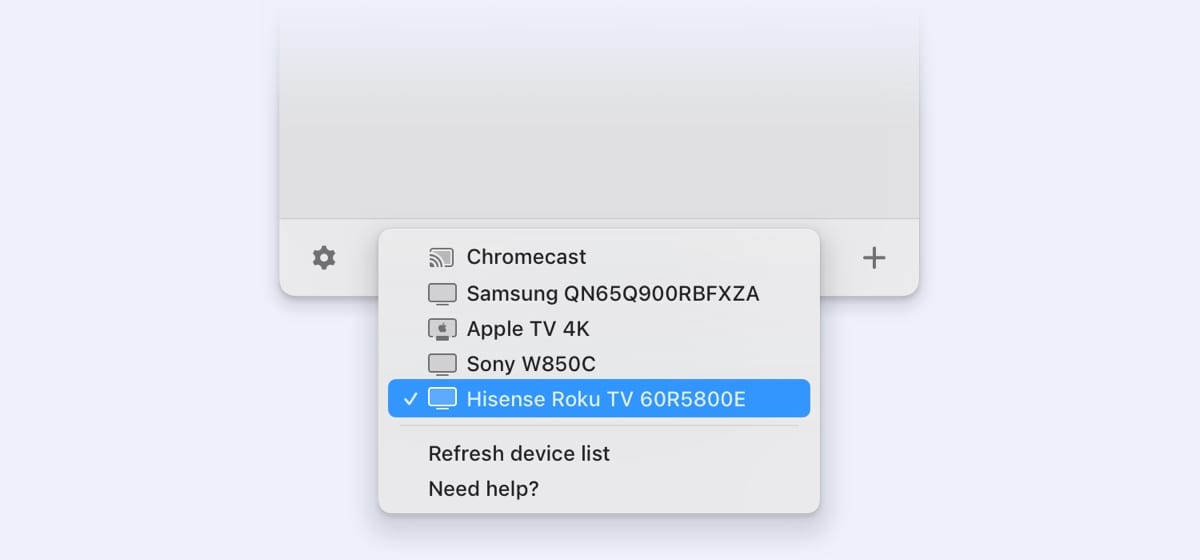
5. 5. Haga clic en “Iniciar transmisión”. Si desea detener la transmisión, haga clic en “Detener transmisión”.
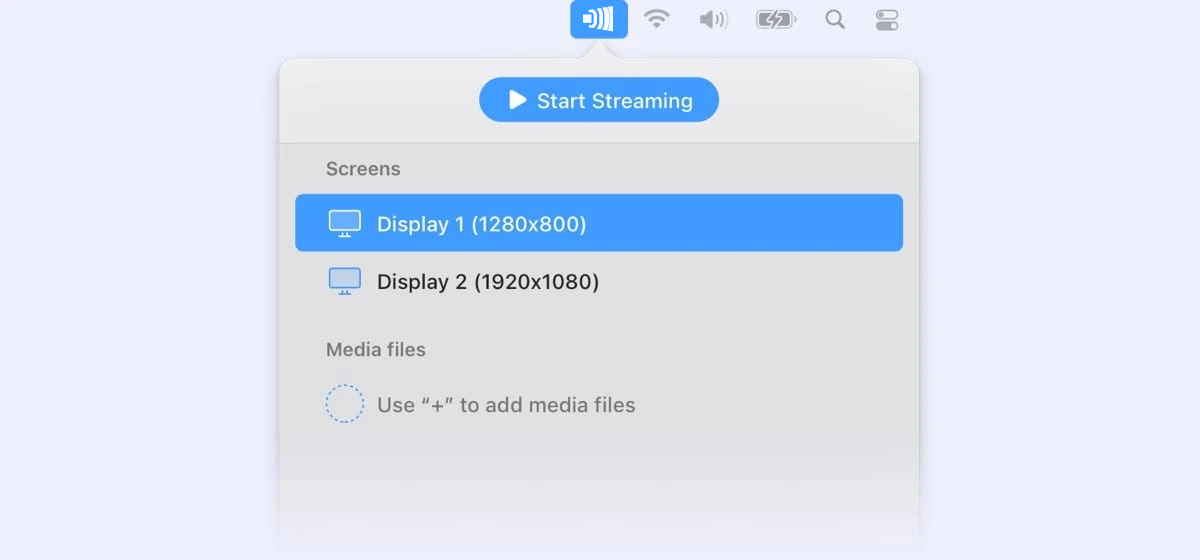
A tener en cuenta:
Por defecto:
- el sonido de tu Mac no se emitirá. Siga las instrucciones aquí para activarlo;
- se seleccionará el primer dispositivo disponible para la duplicación.
Si no puede ver el dispositivo receptor en la lista, asegúrese de que está encendido y conectado a la misma red Wi-Fi que su Mac. A continuación, intenta actualizar la lista de dispositivos.
La configuración de la duplicación de pantalla es accesible a través de Preferences > Mirroring.
Duplicar Mac en TV con HDMI
A diferencia del método anterior, éste requiere hardware adicional para reflejar en la pantalla el MacBook o el ordenador Mac en un televisor, es decir, un cable HDMI. HDMI (High-Definition Multimedia Interface) es un cable para transferir audio y vídeo de alta calidad entre varios dispositivos. Te permite transmitir contenidos desde, digamos, tu MacBook Air a tu televisor para disfrutar de una experiencia visual más cómoda.
Sin embargo, este método no es tan perfecto como puede parecer a primera vista. Para reflejar el MacBook a la TV con HDMI, tienes que llevar siempre el cable contigo y utilizar adaptadores (si es necesario), por no hablar de que el cable puede dañarse, lo que complica el uso de este método. Teniendo en cuenta lo anterior, la opción de utilizar aplicaciones especiales como JustStream parece una mejor decisión.
Sin embargo, si no desea utilizar ninguna aplicación de terceros en su ordenador Mac, MacBook Pro, etc., a continuación encontrará una guía paso a paso sobre cómo compartir la pantalla del Mac con un televisor con HDMI.
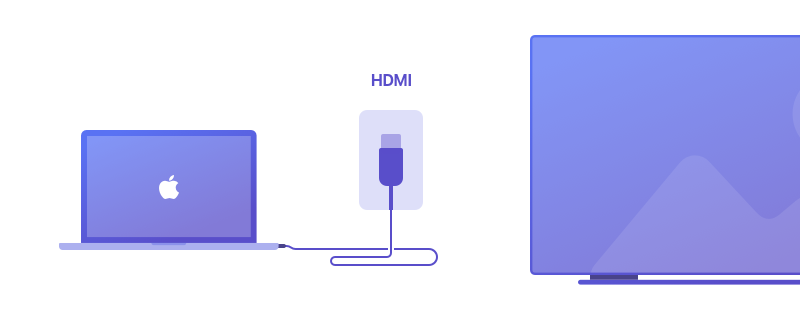
Cómo reflejar Mac a TV con HDMI
1. Localice el puerto HDMI del televisor y conecte el cable HDMI. El puerto HDMI suele estar en la parte trasera o lateral del televisor.
2. Determine el puerto de salida de vídeo de su Mac.
3. Compra el cable correcto para tu Mac. Puede ser un cable/adaptador USB-C a HDMI o un cable Thunderbolt 2 a HDMI.
4. Conecte un extremo del cable HDMI al Mac o al adaptador de puerto.
5. Encienda el televisor y cambie la entrada del televisor a la entrada HDMI.
6. Ahora sólo tienes que esperar y ver la pantalla en tu televisor.
A tener en cuenta:
La mayoría de los ordenadores Mac recientes tienen un puerto ovalado, también conocido como USB-C o Thunderbolt. Si tu Mac tiene un puerto Thunderbolt 3, necesitas un cable USB-C a HDMI.
En la mayoría de los ordenadores Mac antiguos, encontrará un puerto cuadrado conocido como Thunderbolt 2. Si tu portátil lo tiene, necesitarás un cable Thunderbolt 2 a HDMI (o un adaptador Thunderbolt 2 a HDMI y un cable HDMI).
Screen Mirroring MacBook a TV mediante AirPlay
AirPlay es una innovadora tecnología desarrollada por Apple que permite a los usuarios de MacBook reflejar fácilmente la pantalla de su dispositivo en un Apple TV. Con su ayuda, puede transmitir de forma inalámbrica vídeos, fotos, audio y otros contenidos desde su MacBook a su televisor de pantalla grande.
AirPlay 2 es una versión más reciente de la tecnología que ofrece funciones adicionales. Es compatible con una función multisala que permite reproducir audio en varios dispositivos al mismo tiempo, sincronización mejorada de audio y vídeo, y mucho más. Sin embargo, AirPlay 2 requiere una Smart TV u otro dispositivo compatible con esta versión de la tecnología.
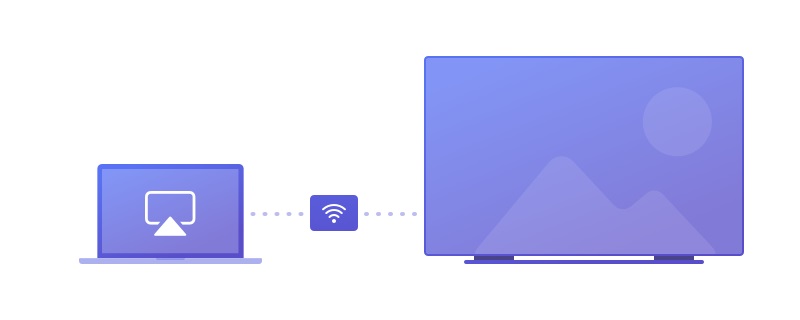
A tener en cuenta:
Es importante tener en cuenta que no todas las Smart TV y dispositivos son compatibles con AirPlay o AirPlay 2. Antes de intentar compartir la pantalla de su MacBook con su televisor, asegúrese de que su MacBook ejecuta macOS 10.13 o posterior y de que su televisor es compatible con AirPlay. Para ello, visite los siguientes enlaces
Cómo duplicar tu Mac en una Smart TV con AirPlay 2:
1. Conecta tu Mac y tu Smart TV con AirPlay 2 a la misma red Wi-Fi.
2. Haz clic en el icono AirPlay de la barra de menús o ve a Ajustes del sistema > Pantallas.
3. Elija el televisor en el menú desplegable. Es posible que tengas que introducir una contraseña, que encontrarás en la pantalla del televisor.
4. Ya está. Ya puedes compartir la pantalla de tu Mac con tu televisor.
5. Para detener la duplicación, haz clic en el icono de AirPlay y selecciona “Desactivar AirPlay”.
A tener en cuenta:
La función AirPlay y los pasos pueden variar según la versión de macOS y el modelo de televisor. Asegúrate de que tu Mac y tu televisor son compatibles con AirPlay antes de intentar conectarlos.
Soluciones alternativas para reflejar Mac en TV
Si todavía te estás preguntando “¿Cómo reflejar la pantalla en Mac?”, aquí tienes una lista de aplicaciones alternativas de terceros que puedes probar.
AirBeamTV
AirBeamTV ofrece varias opciones. Puedes comprar un software diseñado específicamente para tu televisor u obtener un paquete de mirroring para Smart TV con aplicaciones para varias marcas de televisores. Funcionan mejor cuando se reflejan películas, presentaciones, fotos, navegación, etc.
Tanto si utiliza dispositivos macOS como iOS, la aplicación AirBeamTV le permite duplicar la pantalla del Mac en Chromecast, Amazon FireTV o Roku. Lo que es más, no necesita cables u otros equipos adicionales para compartir la pantalla de su MacBook. Esto hace que el proceso de duplicación sea simple y rápido.
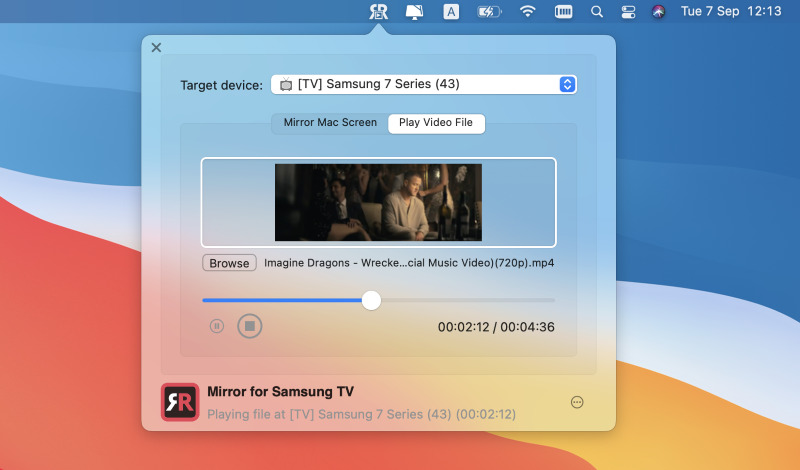
Ventajas
- Compatible con una amplia gama de marcas de TV
- Ofrece una interfaz de usuario sencilla y fácil de usar.
Contras
- El casting de audio puede ser problemático
- Dependencia de la red.
AirParrot 3
Otra gran alternativa a los métodos antes mencionados sobre cómo transmitir MacBook a la TV es AirParrot 3. Esta aplicación le permite compartir contenido multimedia desde una variedad de dispositivos de forma inalámbrica. Esta aplicación te permite compartir contenido multimedia desde una variedad de dispositivos de forma inalámbrica. No necesita cables.
La aplicación es capaz de reflejar toda la pantalla o sólo un programa específico. Además, no hay distracciones al ajustar la configuración de la pantalla. Una vez instalada, esta aplicación busca y muestra automáticamente los receptores disponibles en tu red.
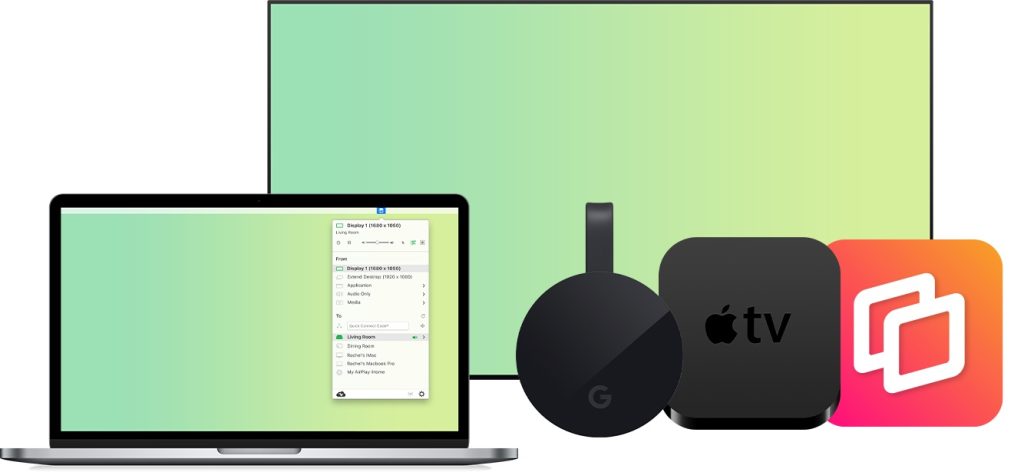
Ventajas
- Permite compartir escritorio, aplicaciones y contenido multimedia
- Multiplataforma.
Contras
- Paneles de reproducción de vídeo restringidos
- Configuración complicada
- Ideal sólo para redes locales.
¿Qué es la duplicación de pantalla y cómo funciona?
Screen mirroring es el proceso de mostrar el contenido de una pantalla en otro dispositivo. Suele utilizarse en conferencias, presentaciones y videollamadas. Hay dos formas de reflejar la pantalla: por cable e inalámbrica.
Consejo: Es esencial elegir el método adecuado en función de sus necesidades y requisitos específicos.
Replicación por cable: mediante cables HDMI. Basta con conectar un extremo del cable al dispositivo y el otro a la pantalla. Ten en cuenta que los dispositivos más antiguos pueden no tener puertos HDMI, por lo que necesitarás un adaptador para conectarlos a HDMI.
Replicación inalámbrica: te permite mostrar el contenido de tu pantalla en un televisor sin necesidad de cables adicionales. Dado que la mayoría de los dispositivos actuales incorporan funciones inalámbricas, se considera la forma más cómoda de hacerlo. Además, hay un montón de aplicaciones de screen mirroring que pueden facilitar tu rutina.
A tener en cuenta: Cada método tiene ventajas e inconvenientes. Los cables tienen una longitud limitada y pueden ser incómodos, mientras que el Wi-Fi puede sufrir retrasos y requiere una conexión estable.
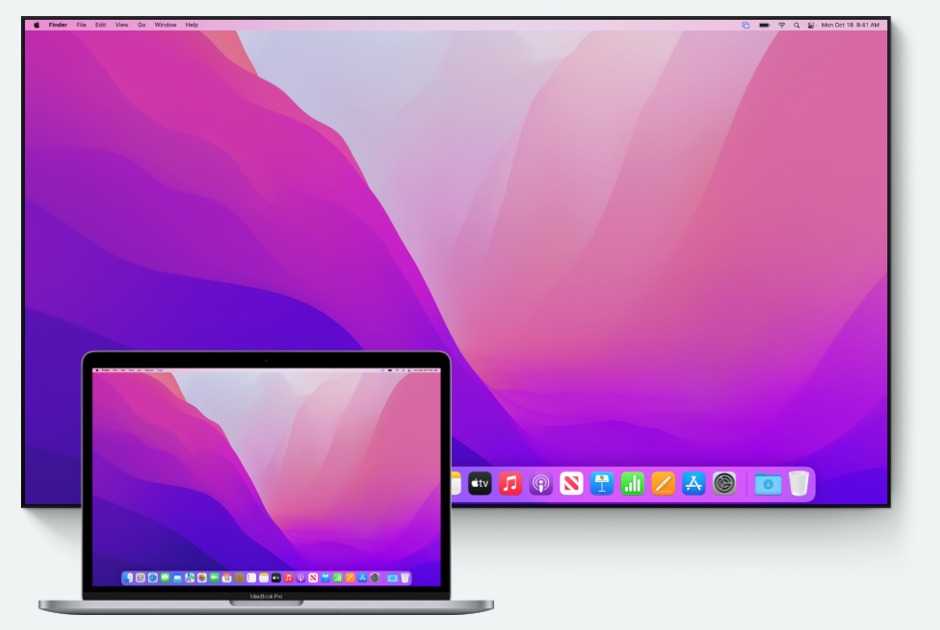
Cuadro comparativo
| Aplicación | JustStream | AirBeamTV | AirParrot 3 |
| Plataformas | Mac | Mac, iOS | Mac, Windows |
| Reflejo de pantalla | |||
| Streaming multimedia | |||
| Calidad espejo | Alta | Alta | Alta |
| Streaming de audio | |||
| Formatos de vídeo | Todos los comunes | Todos los comunes | Limitado |
| Dispositivos compatibles | Apple TV, Chromecast, Smart TV, Roku, DLNA | Apple TV, Chromecast, Smart TV, Roku, DLNA | Apple TV, Chromecast, Smart TV, dispositivos con AirPlay |
| Características adicionales | Subtítulos, transmisión en directo, calidad de vídeo personalizada | Subtítulos, presentación de fotos, grabación de audio y vídeo, modo de pantalla completa | Extender el escritorio, audio de fondo, protección por contraseña, duplicación de aplicaciones específicas |
Conclusión
Resumamos. La duplicación de pantalla de un Mac a un televisor se puede conseguir de varias maneras, tanto por cable como de forma inalámbrica. Puede hacerse mediante un cable HDMI, la tecnología AirPlay o aplicaciones de terceros como JustStream. Cada una de las formas tiene sus propias ventajas y desventajas. A la hora de elegir un método para reflejar la pantalla del Mac en un televisor, es importante tener en cuenta la compatibilidad del dispositivo, la calidad de la conexión, la facilidad de uso y las preferencias del usuario.
Nuestra opción preferida es JustStream, ya que te permite hacer screen mirror del MacBook al televisor en un par de clics, es compatible con las tecnologías DLNA, AirPlay y Chromecast, y admite un gran número de formatos de archivo. ¿Y cómo mostrar el Mac en el televisor?
Preguntas frecuentes
Para AirPlay desde tu Mac a un televisor:
- Conecta el Mac y el televisor a la misma red Wi-Fi.
- Haz clic en el icono AirPlay de la barra de menús.
- Elige tu televisor o dispositivo en el menú AirPlay.
- Introduzca el código de acceso de AirPlay si es necesario.
- La pantalla de tu Mac empezará a reflejarse en el televisor.
Esto puede deberse a varios motivos; pruebe a seguir estos pasos para solucionar el problema:
- Comprueba la compatibilidad con el dispositivo que intentas reflejar.
- Activa la duplicación de pantalla en los Ajustes del sistema.
- Reinicia el MacBook y el dispositivo receptor.
- Pruebe con otro cable o adaptador si utiliza una conexión por cable.
- Desactive temporalmente el software conflictivo.
- También puedes utilizar aplicaciones de terceros como JustStream.
