- JustStream
- Come duplicare il MacBook sulla TV: Le migliori soluzioni nel 2025
Come duplicare il MacBook sulla TV: Le migliori soluzioni nel 2025

Ci sono molteplici ragioni per cui potresti voler eseguire il mirroring del tuo MacBook su uno schermo molto più grande; ad esempio, può trattarsi della condivisione di presentazioni in una riunione, dello streaming di video o giochi, ecc. In questo articolo, imparerai cosa è il mirroring dello schermo e come funziona, nonché come eseguire il mirroring del Mac su Smart TV in modalità wireless o utilizzando un cavo. Abbiamo compilato le migliori soluzioni, insieme ai loro pro e contro, per aiutarti a fare la scelta giusta.
Il modo migliore per duplicare il Mac sulla TV - JustStream
JustStream è un’applicazione innovativa per trasmettere e duplicare il Mac compatibile con la maggior parte dei marchi famosi di Smart TV, inclusi LG, Sony, Roku, Panasonic e Samsung, nonché Apple TV e Chromecast. L’app offre un modo conveniente per trasmettere i tuoi film preferiti, programmi TV, foto, ecc. sul grande schermo, trasformando il tuo MacBook in un centro di intrattenimento.
Ha un’interfaccia semplice e intuitiva, rendendola accessibile a tutti gli utenti Mac, indipendentemente dal loro livello di esperienza. Oltre a ciò, JustStream garantisce una trasmissione di contenuti stabile e di alta qualità, assicurando che il tuo contenuto venga riprodotto in modo continuo e fluido su altri dispositivi.
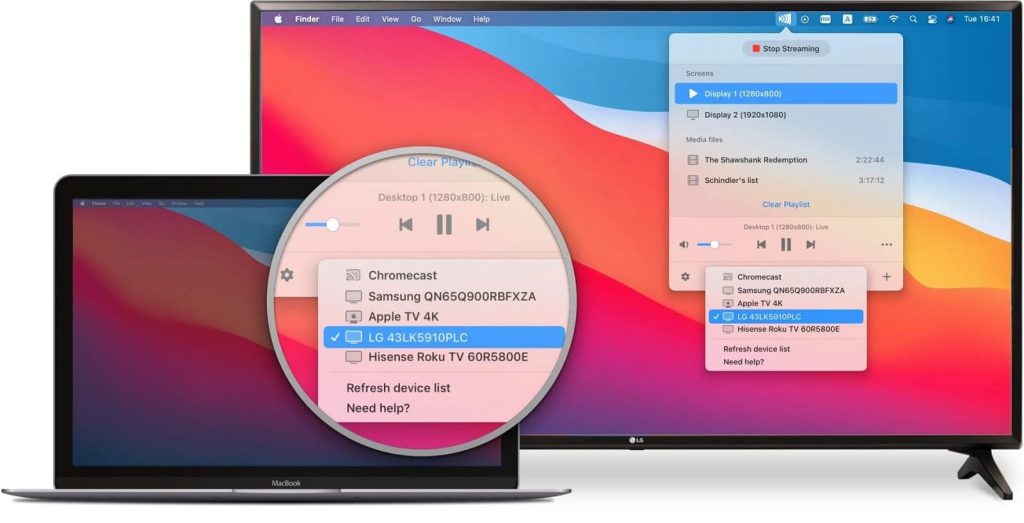
“JustStream è un'app leggera e facile da usare nella barra dei menu per specchiare senza fili un Mac o trasmettere una vasta gamma di file video a una televisione, Chromecast o Apple TV senza conversione, hardware aggiuntivo o configurazione complicata.”— Di J.R. Bookwalter, Macworld
Pro
- Flussi su AirPlay, Chromecast o dispositivi compatibili DLNA
- Crea playlist anche con video se non supportati dai formati del ricevitore
- Non è necessario adattarsi al display di destinazione quando si esegue il mirroring del desktop Mac
- In grado di duplicare con suono.
Contro
- Puoi solo trasmettere in streaming o fare il mirroring gratuitamente per 20 minuti.
Come eseguire il mirroring del Mac su TV e altri dispositivi utilizzando JustStream:
Inizia con JustStream seguendo questi semplici passaggi!
1. Scarica JustStream e installalo sul tuo dispositivo macOS.
2. Aprilo e fai clic sull’icona di JustStream nella barra dei menu.
3. Seleziona il monitor di origine.
4. Fai clic sull’icona AirPlay e seleziona il ricevitore. Questo potrebbe essere una TV o un dispositivo di streaming.
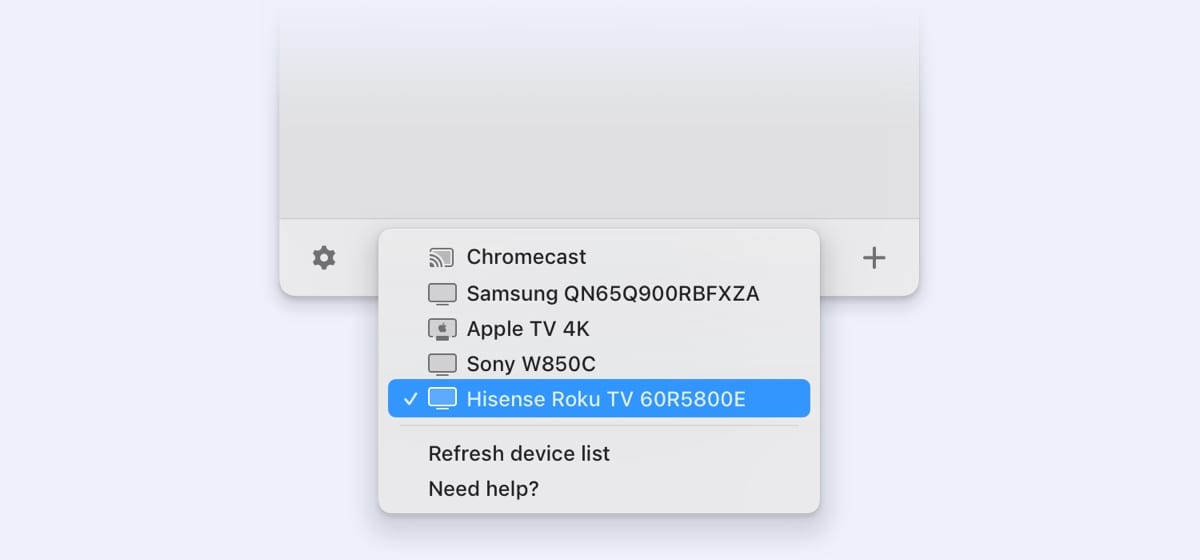
5. Fai clic su “Inizia streaming”. Se vuoi interrompere lo stream, fai clic su “Interrompi streaming”.
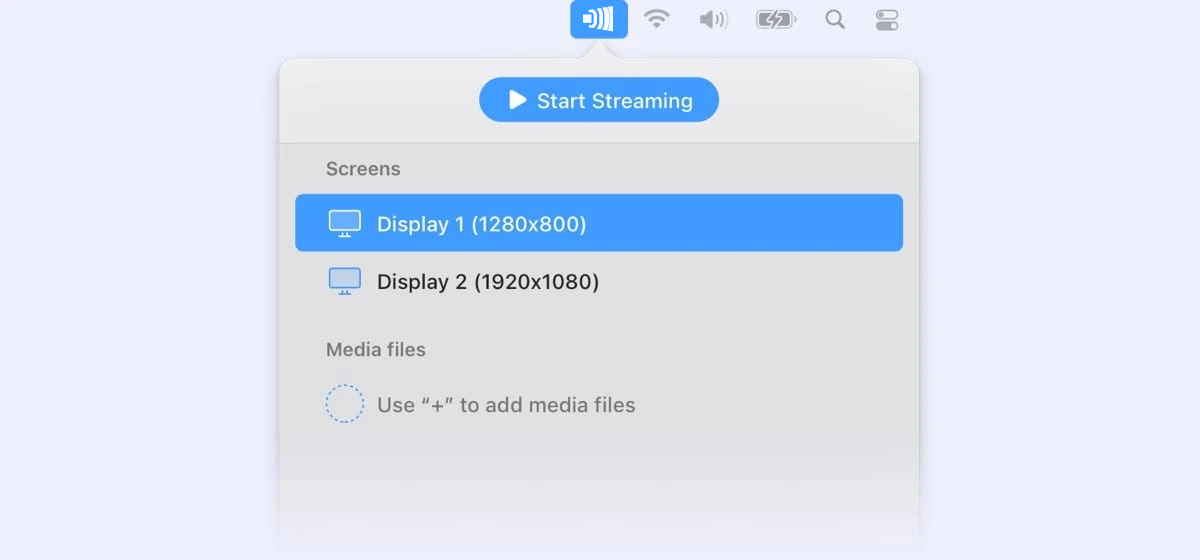
Cose da tenere a mente:
Di default:
- il suono del tuo Mac non verrà trasmesso. Segui le istruzioni qui per abilitarlo;
- il primo dispositivo disponibile sarà selezionato per il mirroring.
Se non riesci a vedere il dispositivo ricevente nell’elenco, assicurati che sia acceso e connesso alla stessa rete Wi-Fi del tuo Mac. Quindi prova ad aggiornare l’elenco dei dispositivi.
Le impostazioni del mirroring dello schermo sono accessibili tramite Preferenze > Mirroring.
Specchia Mac su TV con HDMI
Al contrario del metodo precedente, questo richiede hardware aggiuntivo per eseguire il mirroring del MacBook o del computer Mac su una TV, ovvero un cavo HDMI. HDMI (High-Definition Multimedia Interface) è un cavo per trasferire audio e video di alta qualità tra vari dispositivi. Ti consente di trasmettere contenuti, ad esempio, dal tuo MacBook Air alla tua TV per un’esperienza di visione più confortevole.
Tuttavia, questo metodo non è perfetto come potrebbe sembrare a prima vista. Per eseguire il mirroring del MacBook su TV con HDMI, è necessario avere sempre con sé il cavo e utilizzare adattatori (se necessario), senza neanche menzionare che il cavo potrebbe danneggiarsi, il che complica l’uso di questo metodo. Considerando quanto sopra, l’opzione di utilizzare applicazioni speciali come JustStream sembra una decisione migliore.
Tuttavia, se non vuoi usare app di terze parti sul tuo computer Mac, MacBook Pro, ecc., qui di seguito troverai una guida passo-passo su come condividere lo schermo del Mac con una TV tramite HDMI.
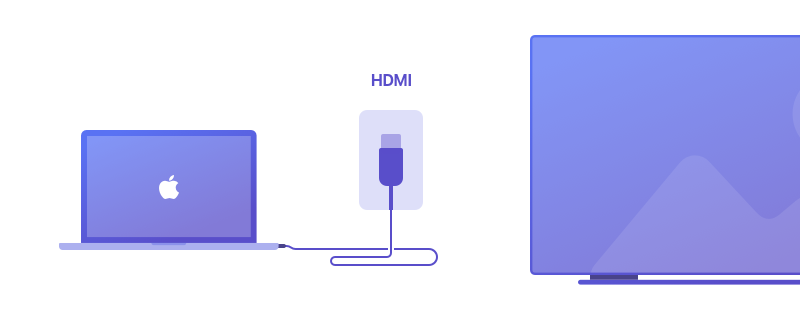
Come duplicare lo schermo del Mac alla TV con HDMI
1. Individua la porta HDMI sulla tua TV e poi inserisci il cavo HDMI. La porta HDMI è solitamente sul retro o sul lato della TV.
2. Determina la porta di uscita video sul tuo Mac.
3. Acquista il cavo corretto per il tuo Mac. Può essere un cavo/adapter USB-C a HDMI o un cavo Thunderbolt 2 a HDMI.
4. Collega un’estremità del cavo HDMI al Mac o all’adattatore di porta.
5. Accendi la tua TV e cambia l’ingresso della TV all’ingresso HDMI.
6. Ora devi solo aspettare e vedere il tuo schermo sulla tua TV.
Cose da notare:
I Mac più recenti hanno una porta ovale, nota anche come USB-C o Thunderbolt. Se il tuo Mac ha una porta Thunderbolt 3, hai bisogno di un cavo USB-C a HDMI.
Sulla maggior parte dei Mac più vecchi, trovi una porta squadrata nota come Thunderbolt 2. Se il tuo laptop ce l’ha, avrai bisogno di un cavo Thunderbolt 2 a HDMI (o di un adattatore Thunderbolt 2 a HDMI e di un cavo HDMI).
Screen Mirroring MacBook su TV tramite AirPlay
AirPlay è una tecnologia innovativa sviluppata da Apple che consente agli utenti MacBook di duplicare facilmente lo schermo del proprio dispositivo su una Apple TV. Con il suo aiuto, puoi trasmettere in streaming wireless video, foto, audio e altri contenuti dal tuo MacBook alla tua TV a grande schermo.
AirPlay 2 è una versione più recente della tecnologia che offre funzionalità aggiuntive. Supporta una funzione multi-room che ti consente di riprodurre audio su più dispositivi contemporaneamente, una migliore sincronizzazione di audio e video, e molto altro. Tuttavia, AirPlay 2 richiede una Smart TV o un altro dispositivo compatibile che supporti questa versione della tecnologia.
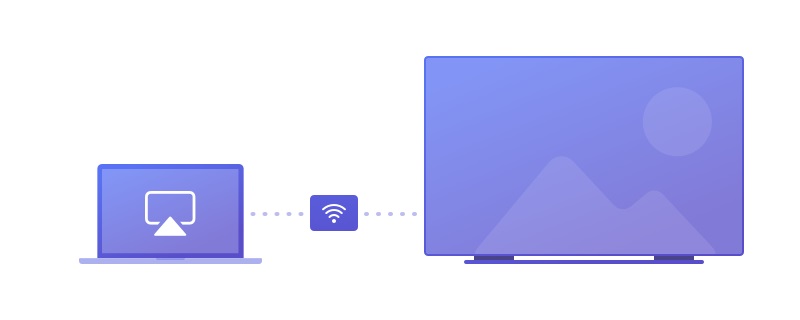
Cose da notare:
È importante notare che non tutti i televisori Smart e i dispositivi supportano AirPlay o AirPlay 2. Prima di tentare di condividere lo schermo del tuo MacBook con il tuo TV, assicurati che il tuo MacBook stia eseguendo macOS 10.13 o versioni successive e che il tuo TV sia compatibile con AirPlay. Per questo, visita i seguenti link
Come eseguire il mirroring del tuo Mac su una Smart TV abilitata a AirPlay 2:
1. Collega il tuo Mac e la tua Smart TV abilitata AirPlay 2 alla stessa rete Wi-Fi.
2. Clicca sull’icona AirPlay nella Barra dei menu o vai su Impostazioni di sistema > Monitor.
3. Scegliere la TV dal menu a tendina. Potrebbe essere necessario inserire un codice di accesso – lo troverai sullo schermo della TV.
4. È tutto. Ora puoi condividere lo schermo del tuo Mac con la tua TV.
5. Per interrompere il mirroring, fai clic sull’icona AirPlay e seleziona “Disattiva AirPlay”.
Cose da tenere a mente:
La funzionalità AirPlay e i passaggi possono variare a seconda della versione di macOS e del modello di TV. Assicurati che il tuo Mac e la tua TV siano compatibili con AirPlay prima di tentare di collegarli.
Soluzioni alternative per duplicare Mac su TV
Se ti stai ancora chiedendo “Come eseguire il mirroring dello schermo su Mac?”, ecco un elenco di app di terze parti alternative da provare.
AirBeamTV
AirBeamTV offre una varietà di opzioni. Puoi acquistare un software specificamente progettato per la tua TV o ottenere un pacchetto di mirroring Smart TV con app per vari marchi di TV. Funzionano al meglio quando si specchiano film, presentazioni, foto, navigazione, ecc.
Che tu stia utilizzando dispositivi macOS o iOS, l’app AirBeamTV ti consente di eseguire il mirroring dello schermo del Mac su Chromecast, Amazon FireTV o Roku. Inoltre, non hai bisogno di cavi o altre attrezzature aggiuntive per condividere lo schermo del tuo MacBook. Rende il processo di mirroring semplice e veloce.
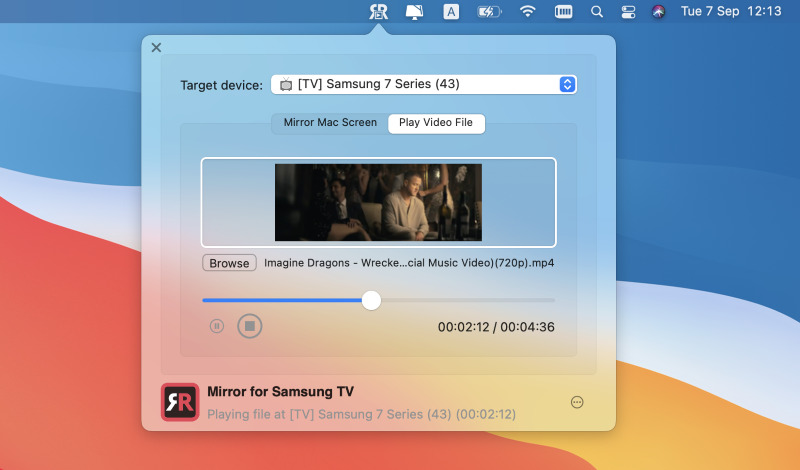
Pro
- Supporta una vasta gamma di marchi TV
- Offre un'interfaccia utente semplice e facile da usare.
Contro
- Il casting audio può essere problematico
- Dipendenza di rete.
AirParrot 3
Un’altra grande alternativa ai metodi sopra menzionati su come trasmettere il MacBook alla TV è AirParrot 3. Questa app ti permette di condividere contenuti multimediali da una varietà di dispositivi in modalità wireless. Nessun cavo richiesto.
L’app è capace di rispecchiare l’intero schermo o solo un programma specifico. Inoltre, non ci sono distrazioni quando si regolano le impostazioni del display. Una volta installato, questa app cerca e visualizza automaticamente i ricevitori disponibili sulla tua rete.
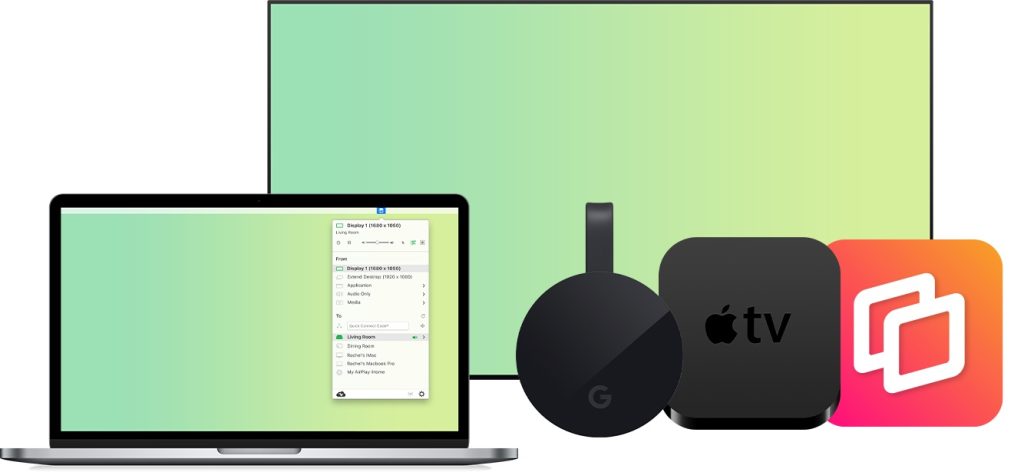
Pro
- Supporta la condivisione di desktop, app e media
- Multi-piattaforma.
Contro
- Pannelli di riproduzione video limitati
- Configurazione complicata
- Ideale solo per reti locali.
Cos'è il mirroring dello schermo e come funziona?
Screen mirroring è il processo di visualizzazione dei contenuti di uno schermo su un altro dispositivo. Viene spesso utilizzato in conferenze, presentazioni e videochiamate. Ci sono due modi per duplicare lo schermo: cablato e wireless.
Consiglio: è essenziale scegliere il metodo giusto in base alle proprie esigenze specifiche e requisiti.
Mirroring cablato: effettuato utilizzando cavi HDMI. Si collega semplicemente un’estremità del cavo al dispositivo e l’altra estremità al display. Tenete presente che i dispositivi più vecchi potrebbero non avere porte HDMI, quindi sarà necessario un adattatore per connettersi a HDMI.
Mirroring wireless: consente di visualizzare il contenuto del proprio schermo su una TV senza cavi aggiuntivi. Poiché la maggior parte dei dispositivi oggi dispone di capacità wireless integrate, questo è considerato il modo più conveniente. Inoltre, ci sono molte app di screen mirroring che possono facilitare la tua routine.
Cose da notare: ogni metodo ha vantaggi e svantaggi. I cavi hanno una lunghezza limitata e possono essere ingombranti, mentre il Wi-Fi può risentire di ritardi e richiede una connessione stabile.
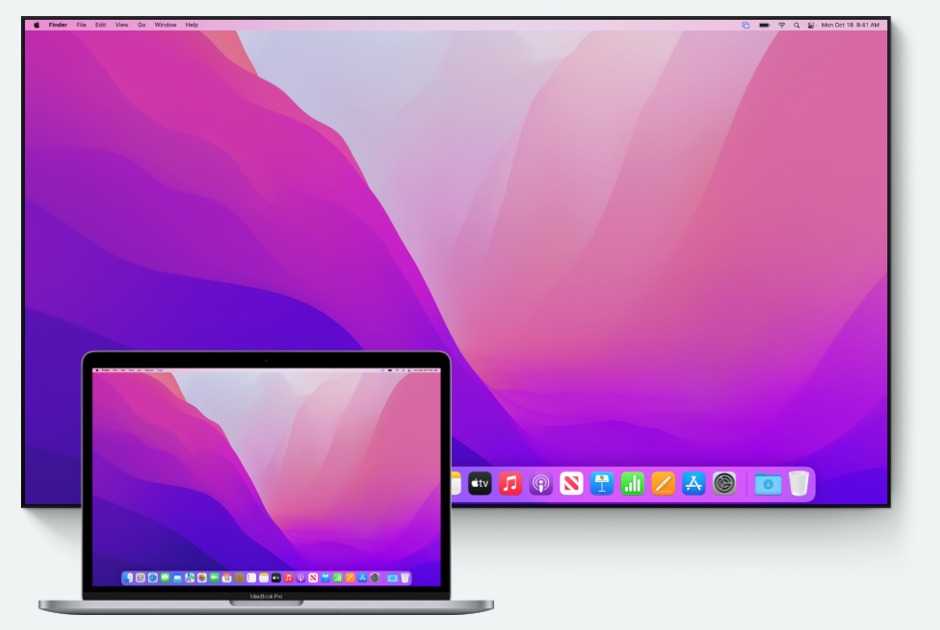
Tabella comparativa
| Applicazione | JustStream | AirBeamTV | AirParrot 3 |
| Piattaforme | Mac | Mac, iOS | Mac, Windows |
| Duplicazione Schermo | |||
| Streaming Multimediale | |||
| Qualità di Mirroring | Alta | Alta | Alta |
| Streaming Audio | |||
| Formati Video | Tutti i comuni | Tutti i comuni | Limitato |
| Dispositivi Supportati | Apple TV, Chromecast, Smart TV, Roku, DLNA | Apple TV, Chromecast, Smart TV, Roku, DLNA | Apple TV, Chromecast, Smart TV, dispositivi abilitati AirPlay |
| Funzioni Aggiuntive | Sottotitoli, Streaming Live, Qualità Video Personalizzata | Sottotitoli, Presentazione Foto, Registrazione Audio & Video, Modalità Schermo Intero | Estensione Desktop, Audio in Background, Protezione tramite Password, Mirroring Applicazione Specifica |
Conclusione
Riassumiamo. Il mirroring dello schermo da un Mac a una TV può essere ottenuto in diversi modi, inclusi metodi cablati e wireless. Può essere fatto tramite un cavo HDMI, la tecnologia AirPlay o app di terze parti come JustStream. Ciascuno dei metodi ha i propri vantaggi e svantaggi. Quando si sceglie un metodo per eseguire il mirroring dello schermo del Mac su una TV, è importante considerare la compatibilità dei dispositivi, la qualità della connessione, la facilità d’uso e le preferenze dell’utente.
La nostra scelta preferita è JustStream, poiché consente di eseguire il mirroring dello schermo del MacBook su TV con solo un paio di clic, supporta le tecnologie DLNA, AirPlay e Chromecast e supporta un gran numero di formati di file. E come fai a visualizzare il Mac sulla TV?
Domande Frequenti
Per utilizzare AirPlay dal tuo Mac a un televisore:
- Collega il tuo Mac e il televisore alla stessa rete Wi-Fi.
- Fai clic sull’icona AirPlay nella barra dei menu.
- Scegli il tuo televisore o dispositivo dal menu AirPlay.
- Inserisci il codice di accesso AirPlay, se richiesto.
- Lo schermo del tuo Mac inizierà a essere duplicato sul televisore.
Ci potrebbero essere diverse ragioni per questo; prova questi passaggi per la risoluzione dei problemi:
- Controlla la compatibilità con il dispositivo che stai cercando di duplicare.
- Abilita la duplicazione schermo nelle Impostazioni di Sistema.
- Riavvia il tuo MacBook e il dispositivo ricevente.
- Prova un cavo o un adattatore diverso se stai usando una connessione cablata.
- Disabilita temporaneamente il software in conflitto.
- In alternativa, puoi usare app di terze
