- JustStream
- Wie man das MacBook auf dem Fernseher spiegelt: Die besten Lösungen im Jahr 2025
Wie man das MacBook auf dem Fernseher spiegelt: Die besten Lösungen im Jahr 2025

Es gibt viele Gründe, warum Sie Ihr MacBook auf einem viel größeren Bildschirm spiegeln möchten, z. B. die gemeinsame Nutzung einer Präsentation in einer Besprechung, das Streamen von Videos oder Spielen usw. In diesem Artikel erfahren Sie, was Bildschirmspiegelung ist und wie sie funktioniert und wie Sie Ihren Mac drahtlos oder mit einem Kabel auf einen Smart TV spiegeln können. Wir haben die besten Lösungen mit ihren Vor- und Nachteilen zusammengestellt, damit Sie die richtige Wahl treffen können.
Der beste Weg, Mac auf TV JustStream zu spiegeln
JustStream ist eine innovative Streaming- und Mirroring-Anwendung für den Mac, die mit den meisten bekannten Smart-TV-Marken kompatibel ist, darunter LG, Sony, Roku, Panasonic und Samsung sowie Apple TV und Chromecast. Die App bietet eine bequeme Möglichkeit, Ihre Lieblingsfilme, Fernsehsendungen, Fotos usw. auf den großen Bildschirm zu streamen und Ihr MacBook in ein Unterhaltungszentrum zu verwandeln.
Die einfache und intuitive Benutzeroberfläche macht sie für alle Mac-Benutzer zugänglich, unabhängig von ihrem Erfahrungsstand. Außerdem garantiert JustStream eine stabile und qualitativ hochwertige Übertragung von Inhalten, so dass Ihre Inhalte kontinuierlich und reibungslos auf anderen Geräten wiedergegeben werden.
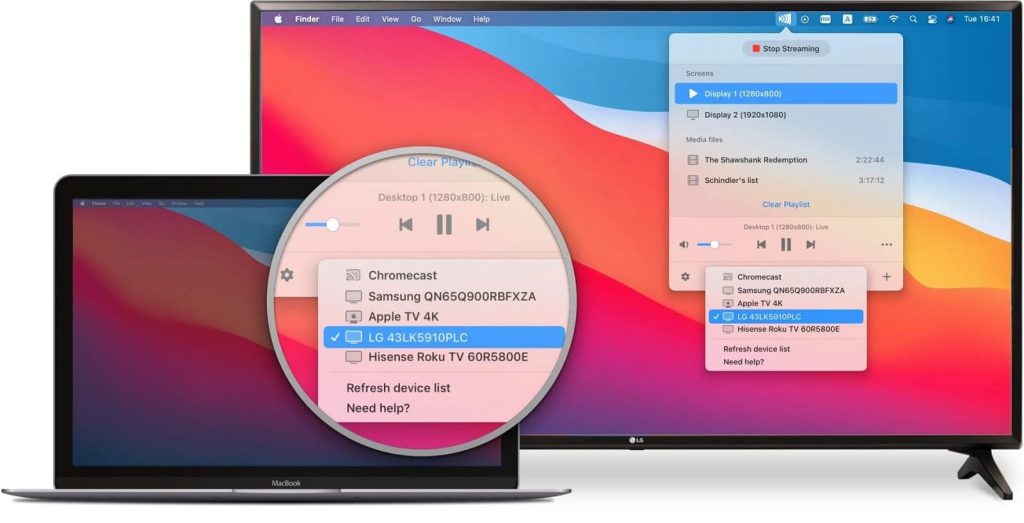
"JustStream ist eine leichtgewichtige, einfach zu bedienende Menüleisten-App, mit der man einen Mac drahtlos spiegeln oder eine Vielzahl von Videodateien ohne Konvertierung, zusätzliche Hardware oder komplizierte Einrichtung auf einen Fernseher, Chromecast oder Apple TV streamen kann."— By J.R. Bookwalter, Macworld
Vorteile
- Streaming auf AirPlay-, Chromecast- oder DLNA-kompatible Geräte
- Erstellen von Wiedergabelisten auch mit Videos, die von den Empfängerformaten nicht unterstützt werden
- Bei der Spiegelung des Mac-Desktops ist keine Anpassung an den Zieldisplay erforderlich
- Kann mit Ton spiegeln.
Nachteile
- Sie können nur 20 Minuten lang kostenlos streamen oder spiegeln.
Wie man den Mac mit JustStream auf TV und andere Geräte spiegelt:
Befolgen Sie diese einfachen Schritte, um mit JustStream zu beginnen!
1. Installieren Sie JustStream auf Ihrem macOS-Gerät.
2. Öffnen Sie es und klicken Sie auf das JustStream-Symbol in der Menüleiste.
3. Wählen Sie den Quellmonitor aus.
4. Klicken Sie auf das AirPlay-Symbol und wählen Sie den Empfänger aus. Dies kann ein Fernseher oder ein Streaming-Gerät sein.
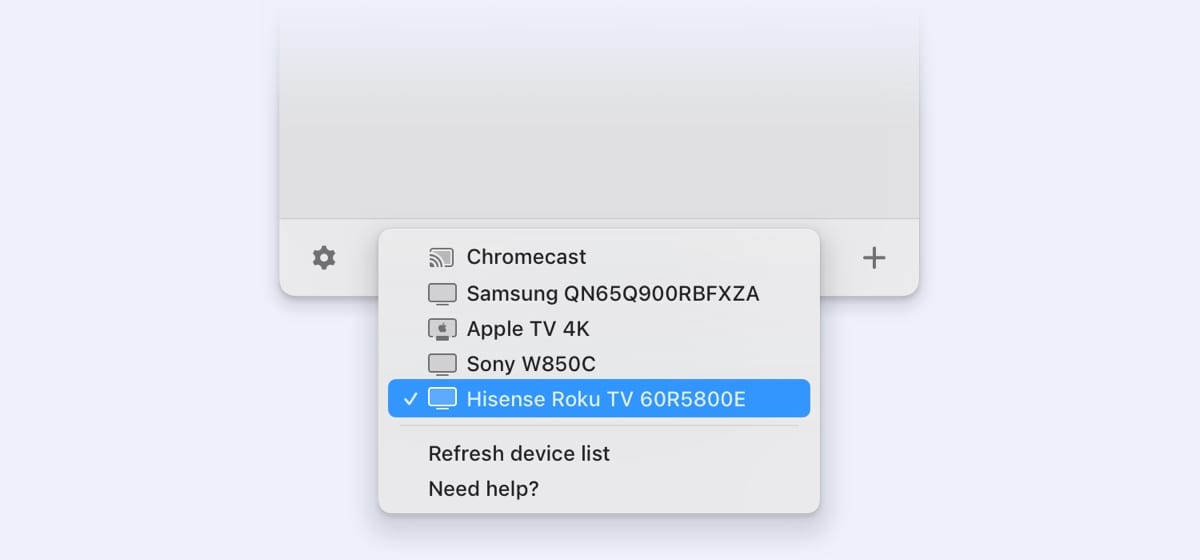
5. Klicken Sie auf “Streaming starten”. Wenn Sie den Stream anhalten möchten, klicken Sie auf “Streaming stoppen”.
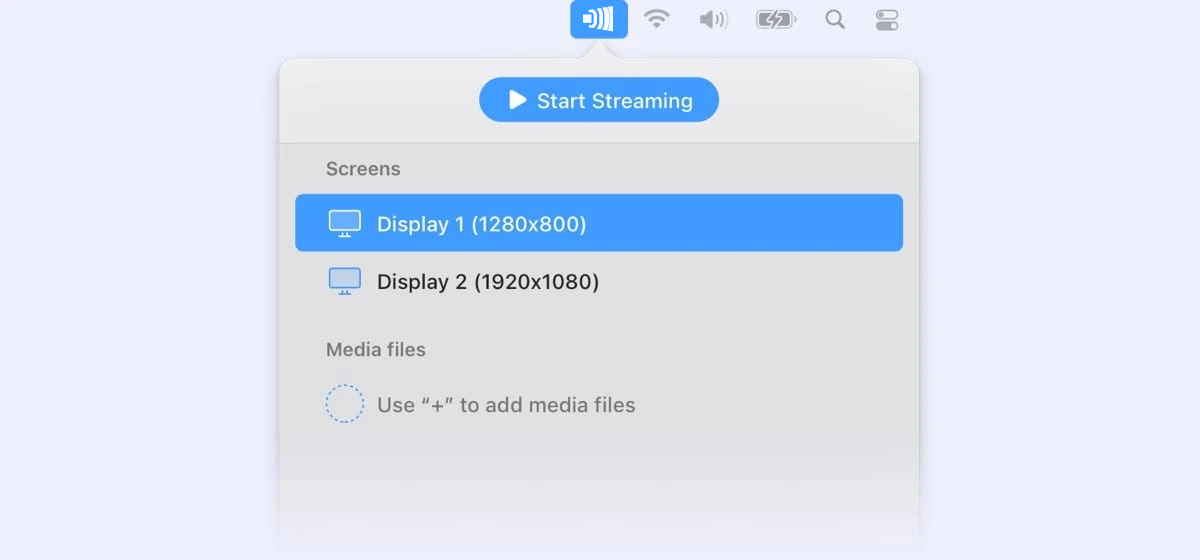
Zu beachtende Punkte:
Standardmäßig:
- wird der Ton von Ihrem Mac nicht übertragen. Folgen Sie den Anweisungen hier, um sie zu aktivieren;
- das erste verfügbare Gerät wird für die Spiegelung ausgewählt.
Wenn Sie das empfangende Gerät nicht in der Liste sehen können, vergewissern Sie sich, dass es eingeschaltet und mit demselben Wi-Fi-Netzwerk wie Ihr Mac verbunden ist. Versuchen Sie dann, die Geräteliste zu aktualisieren.
Die Einstellungen für die Bildschirmspiegelung sind zugänglich über Preferences > Mirroring.
Mac über HDMI auf TV spiegeln
Im Gegensatz zur vorherigen Methode wird bei dieser Methode zusätzliche Hardware benötigt, um das MacBook oder den Mac-Computer mit einem Fernseher zu verbinden, nämlich ein HDMI-Kabel. HDMI (High-Definition Multimedia Interface) ist ein Kabel für die Übertragung hochwertiger Audio- und Videoinhalte zwischen verschiedenen Geräten. Damit können Sie Inhalte von, sagen wir, Ihrem MacBook Air auf Ihren Fernseher streamen, um ein komfortableres Seherlebnis zu haben.
Allerdings ist diese Methode nicht so perfekt, wie sie auf den ersten Blick erscheinen mag. Um das MacBook über HDMI auf den Fernseher zu spiegeln, müssen Sie das Kabel immer bei sich tragen und Adapter verwenden (falls erforderlich), ganz zu schweigen davon, dass das Kabel beschädigt werden kann, was die Verwendung dieser Methode erschwert. In Anbetracht der obigen Ausführungen scheint die Verwendung spezieller Anwendungen wie JustStream die bessere Entscheidung zu sein.
Wenn Sie jedoch keine Anwendungen von Drittanbietern auf Ihrem Mac-Computer, MacBook Pro usw. verwenden möchten, finden Sie unten eine Schritt-für-Schritt-Anleitung, wie Sie den Mac-Bildschirm mit einem Fernseher über HDMI teilen können.
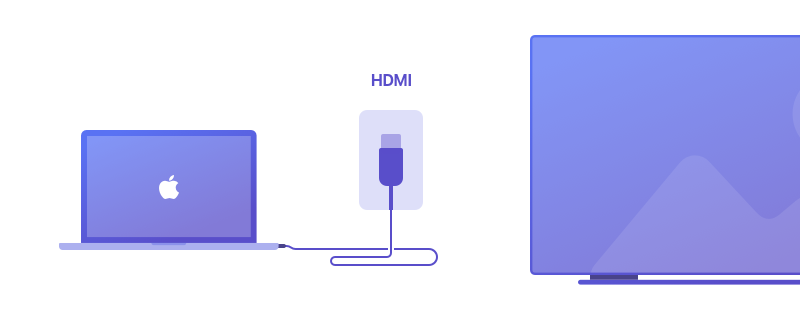
Mac über HDMI auf TV spiegeln - so geht's
1. Suchen Sie den HDMI-Anschluss an Ihrem Fernsehgerät und schließen Sie das HDMI-Kabel an. Der HDMI-Anschluss befindet sich normalerweise auf der Rückseite oder an der Seite des Fernsehers.
2. Bestimmen Sie den Videoausgang Ihres Macs.
3. Kaufen Sie das richtige Kabel für Ihren Mac. Es kann ein USB-C zu HDMI Kabel/Adapter oder ein Thunderbolt 2 zu HDMI Kabel sein.
4. Stecken Sie ein Ende des HDMI-Kabels in Ihren Mac oder in den Anschlussadapter.
5. Schalten Sie Ihr Fernsehgerät ein und ändern Sie den Eingang Ihres Fernsehgeräts auf den HDMI-Eingang.
6. Jetzt müssen Sie nur noch abwarten und Ihren Bildschirm auf Ihrem Fernseher sehen.
Zu beachtende Punkte:
Die meisten neueren Mac-Computer haben einen ovalen Anschluss, auch bekannt als USB-C oder Thunderbolt. Wenn Ihr Mac über einen Thunderbolt 3-Anschluss verfügt, benötigen Sie ein USB-C-zu-HDMI-Kabel.
An den meisten älteren Mac Computern finden Sie einen quadratischen Anschluss, der als Thunderbolt 2 bezeichnet wird. Wenn Ihr Laptop über einen solchen Anschluss verfügt, benötigen Sie ein Thunderbolt 2-HDMI-Kabel (oder einen Thunderbolt 2-HDMI-Adapter und ein HDMI-Kabel).
Bildschirmspiegelung vom MacBook zum TV über AirPlay
AirPlay ist eine innovative, von Apple entwickelte Technologie, mit der MacBook-Benutzer den Bildschirm ihres Geräts ganz einfach auf ein Apple TV-Gerät spiegeln können. Mit ihrer Hilfe können Sie Videos, Fotos, Audio und andere Inhalte drahtlos von Ihrem MacBook auf Ihren Großbildfernseher übertragen.
AirPlay 2 ist eine neuere Version der Technologie, die zusätzliche Funktionen bietet. Sie unterstützt eine Multiroom-Funktion, mit der Sie Audio auf mehreren Geräten gleichzeitig abspielen können, eine verbesserte Audio- und Videosynchronisierung und vieles mehr. Für AirPlay 2 ist jedoch ein Smart TV oder ein anderes kompatibles Gerät erforderlich, das diese Version der Technologie unterstützt.
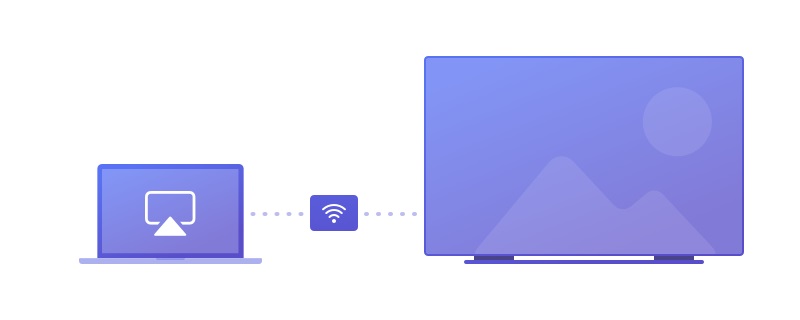
Zu beachtende Punkte:
Es ist wichtig zu wissen, dass nicht alle Smart TVs und Geräte AirPlay oder AirPlay 2 unterstützen. Bevor Sie versuchen, den Bildschirm Ihres MacBook mit Ihrem Fernsehgerät zu teilen, stellen Sie sicher, dass auf Ihrem MacBook macOS 10.13 oder höher läuft und Ihr Fernsehgerät mit AirPlay kompatibel ist. Besuchen Sie dazu die folgenden Links
So spiegeln Sie Ihren Mac auf einen AirPlay 2-fähigen Smart TV:
1. Verbinden Sie Ihren Mac und Ihren AirPlay 2-fähigen Smart TV mit demselben Wi-Fi-Netzwerk.
2. Klicken Sie auf das AirPlay-Symbol in der Menüleiste oder gehen Sie zu Systemeinstellungen > Anzeigen.
3. Wählen Sie das Fernsehgerät aus dem Dropdown-Menü aus. Möglicherweise müssen Sie einen Passcode eingeben – Sie finden ihn auf dem Fernsehbildschirm.
4. Das war’s. Jetzt können Sie den Bildschirm Ihres Macs mit Ihrem Fernseher teilen.
5. Um die Spiegelung zu beenden, klicken Sie auf das AirPlay-Symbol und wählen Sie “AirPlay ausschalten”.
Zu beachtende Punkte:
Die AirPlay-Funktion und die Schritte können je nach macOS-Version und TV-Modell variieren. Vergewissern Sie sich, dass Ihr Mac und Ihr Fernseher mit AirPlay kompatibel sind, bevor Sie versuchen, eine Verbindung herzustellen.
Alternative Lösungen zum Spiegeln von Mac auf TV
Wenn Sie sich immer noch fragen, wie Sie den Bildschirm auf dem Mac spiegeln können, finden Sie hier eine Liste mit alternativen Anwendungen von Drittanbietern, die Sie ausprobieren können.
AirBeamTV
AirBeamTV bietet eine Vielzahl von Optionen. Sie können entweder eine speziell für Ihren Fernseher entwickelte Software kaufen oder ein Smart-TV-Spiegelungspaket mit Apps für verschiedene Fernsehmarken erwerben. Sie funktionieren am besten bei der Spiegelung von Filmen, Präsentationen, Fotos, beim Surfen usw.
Egal, ob Sie macOS oder iOS-Geräte verwenden, mit der AirBeamTV-App können Sie Ihren Mac auf Chromecast, Amazon FireTV oder Roku spiegeln. Darüber hinaus benötigen Sie keine Kabel oder andere zusätzliche Geräte, um Ihren MacBook-Bildschirm zu teilen. Das macht den Spiegelungsprozess einfach und schnell.
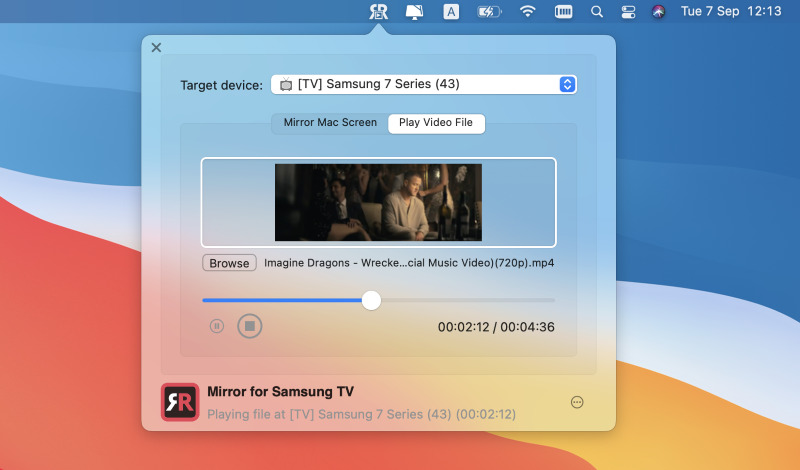
Vorteile
- Unterstützt eine breite Palette von TV-Marken
- Bietet eine einfache und leicht zu bedienende Benutzeroberfläche.
Nachteile
- Audio-Casting kann problematisch sein
- Netzabhängigkeit.
AirParrot 3
Eine weitere großartige Alternative zu den oben genannten Methoden, wie man das MacBook an den Fernseher überträgt, ist AirParrot 3. Mit dieser App können Sie Medieninhalte von einer Vielzahl von Geräten kabellos übertragen. Es sind keine Kabel erforderlich.
Die App ist in der Lage, entweder den gesamten Bildschirm oder nur ein bestimmtes Programm zu spiegeln. Außerdem gibt es keine Ablenkungen beim Anpassen der Anzeigeeinstellungen. Nach der Installation sucht die App automatisch nach den verfügbaren Empfängern in Ihrem Netzwerk und zeigt diese an.
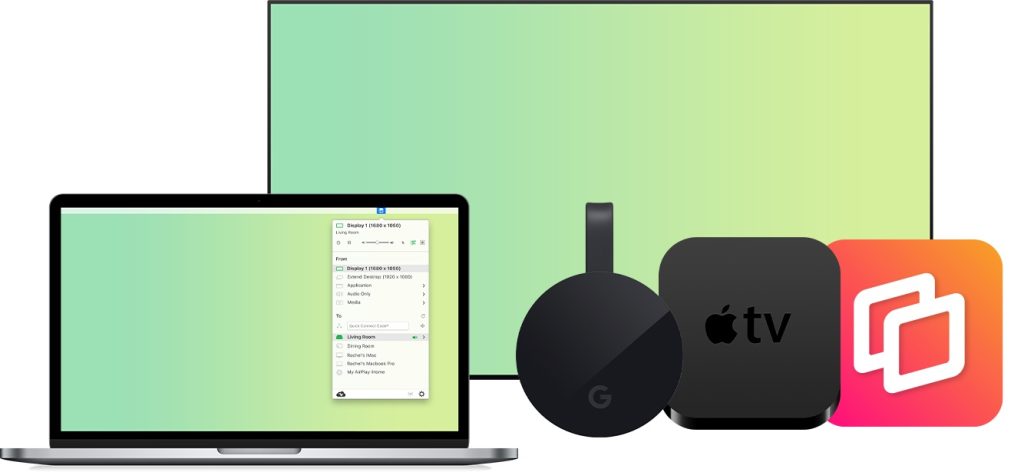
Vorteile
- Unterstützt die gemeinsame Nutzung von Desktops, Anwendungen und Medien
- Multiplattform.
Nachteile
- Eingeschränkte Video-Wiedergabefelder
- Komplizierte Einrichtung
- Ideal nur für lokale Netze.
Was ist Screen Mirroring und wie funktioniert es?
Bei der Bildschirmspiegelung wird der Inhalt eines Bildschirms auf einem anderen Gerät angezeigt. Sie wird häufig bei Konferenzen, Präsentationen und Videoanrufen eingesetzt. Es gibt zwei Möglichkeiten, Ihren Bildschirm zu spiegeln: kabelgebunden und drahtlos.
Tipp: Es ist wichtig, die richtige Methode auf der Grundlage Ihrer spezifischen Bedürfnisse und Anforderungen zu wählen.
Kabelgebundene Spiegelung: mit Hilfe von HDMI-Kabeln hergestellt. Sie schließen einfach ein Ende des Kabels an Ihr Gerät und das andere Ende an Ihren Bildschirm an. Denken Sie daran, dass ältere Geräte möglicherweise nicht über HDMI-Anschlüsse verfügen, so dass Sie einen Adapter für den Anschluss an HDMI benötigen.
Kabellose Spiegelung: ermöglicht es Ihnen, den Inhalt Ihres Bildschirms ohne zusätzliche Kabel auf einem Fernsehgerät anzuzeigen. Da die meisten Geräte heutzutage über integrierte drahtlose Funktionen verfügen, gilt dies als die bequemste Methode. Außerdem gibt es viele Apps zur Bildschirmspiegelung, die Ihnen die Arbeit erleichtern können.
Zu beachtende Punkte: Jede Methode hat Vor- und Nachteile. Kabel haben eine begrenzte Länge und können umständlich sein, während bei WLAN Verzögerungen auftreten können und eine stabile Verbindung erforderlich ist.
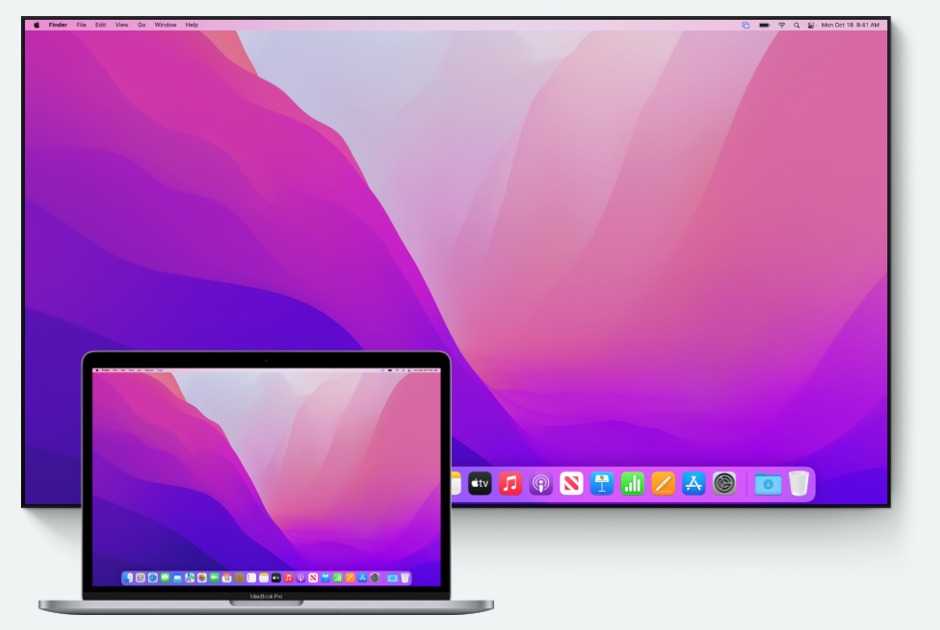
Vergleichstabelle
| Anmeldung | JustStream | AirBeamTV | AirParrot 3 |
| Plattformen | Mac | Mac, iOS | Mac, Windows |
| Bildschirm-Spiegelung | |||
| Medien-Streaming | |||
| Qualität spiegeln | Hoch | Hoch | Hoch |
| Audio-Streaming | |||
| Video-Formate | Alle gemeinsamen | Alle gemeinsamen | Begrenzt |
| Unterstützte Geräte | Apple TV, Chromecast, Smart TVs, Roku, DLNA | Apple TV, Chromecast, Smart TVs, Roku, DLNA | Apple TV, Chromecast, Smart TVs, AirPlay-enabled devices |
| Zusätzliche Merkmale | Untertitel, Live-Streaming, benutzerdefinierte Videoqualität | Untertitel, Fotodiashow, Audio- und Videoaufzeichnung, Vollbildmodus | Desktop erweitern, Hintergrund-Audio, Passwortschutz, spezifische Anwendungsspiegelung |
Fazit
Fassen wir zusammen. Die Bildschirmspiegelung von einem Mac auf ein Fernsehgerät kann auf verschiedene Weise erfolgen, z. B. kabelgebunden oder drahtlos. Dies kann über ein HDMI-Kabel, die AirPlay-Technologie oder Apps von Drittanbietern wie JustStream erfolgen. Jede dieser Methoden hat ihre eigenen Vor- und Nachteile. Bei der Auswahl einer Methode zur Spiegelung des Mac-Bildschirms auf einen Fernseher sollten Sie die Kompatibilität der Geräte, die Verbindungsqualität, die Benutzerfreundlichkeit und die Vorlieben der Benutzer berücksichtigen.
Unsere erste Wahl ist JustStream, da es Ihnen ermöglicht, Ihr MacBook mit nur wenigen Klicks auf dem Fernseher zu spiegeln, DLNA-, AirPlay- und Chromecast-Technologien unterstützt und eine große Anzahl von Dateiformaten unterstützt. Und wie kann man den Mac auf dem Fernseher anzeigen?
Häufig gestellte Fragen
So übertragen Sie AirPlay von Ihrem Mac auf ein Fernsehgerät:
- Verbinden Sie Ihren Mac und Ihr Fernsehgerät mit demselben Wi-Fi-Netzwerk.
- Klicken Sie in der Menüleiste auf das AirPlay-Symbol.
- Wählen Sie Ihren Fernseher oder Ihr Gerät aus dem AirPlay-Menü aus.
- Geben Sie den AirPlay-Passcode ein, falls erforderlich.
- Der Bildschirm Ihres Mac wird auf dem Fernsehgerät gespiegelt.
Dafür kann es mehrere Gründe geben; versuchen Sie diese Schritte zur Fehlerbehebung:
- Überprüfen Sie die Kompatibilität mit dem Gerät, das Sie spiegeln möchten.
- Aktivieren Sie die Bildschirmspiegelung in den Systemeinstellungen.
- Starten Sie Ihr MacBook und das empfangende Gerät neu.
- Versuchen Sie ein anderes Kabel oder einen anderen Adapter, wenn Sie eine kabelgebundene Verbindung verwenden.
- Deaktivieren Sie störende Software vorübergehend.
- Alternativ können Sie auch Anwendungen von Drittanbietern wie JustStream verwenden.
