- Video Player for Mac
- How to Convert WMV to MP4 on Mac [Free Methods Included]
How to Convert WMV to MP4 on Mac [Free Methods Included]
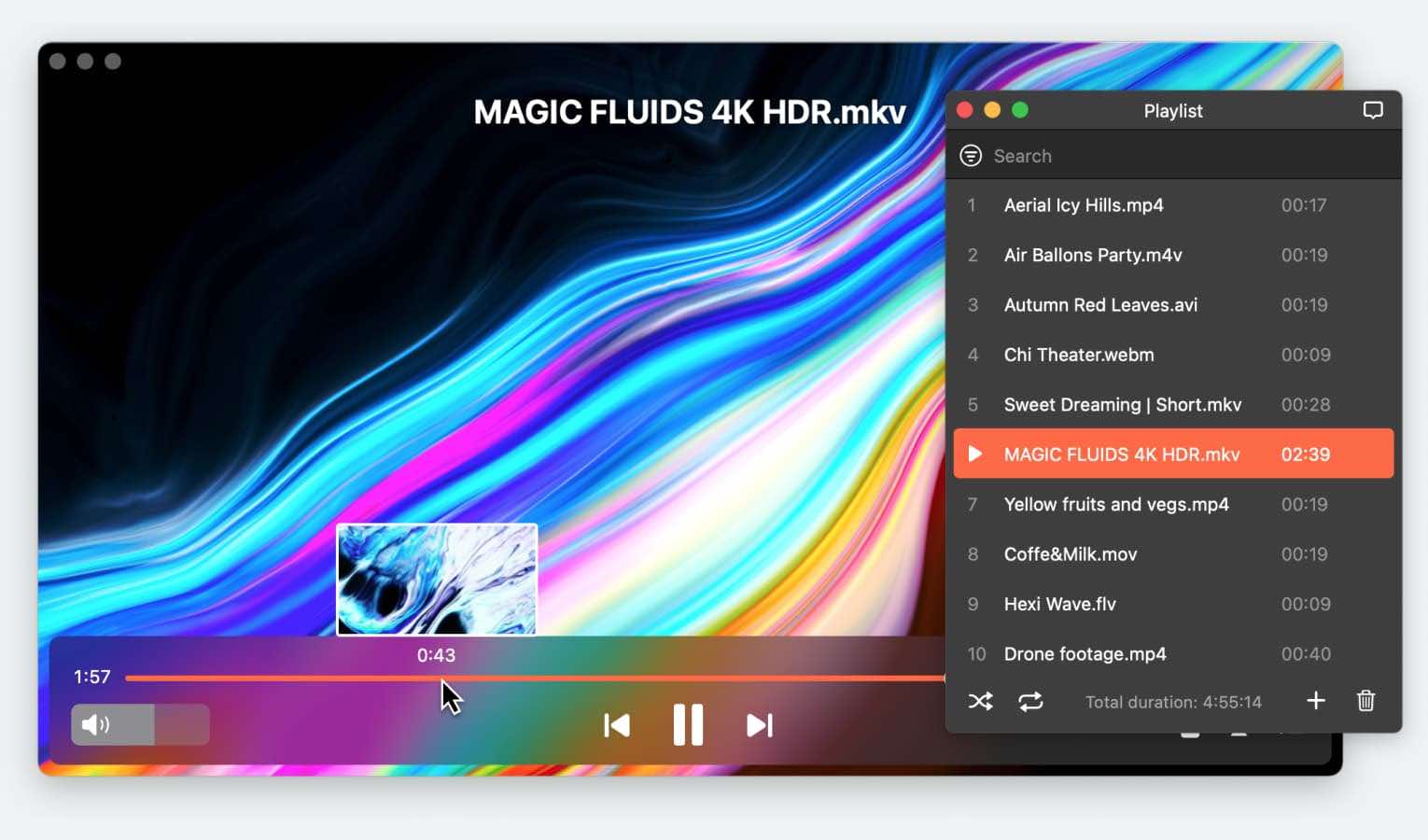
When switching from a PC to a Mac, you might find yourself needing to convert WMV to MP4 on Mac. The WMV (Windows Media Video) format, developed by Microsoft, is commonly used on Windows systems but is a video format incompatible with macOS.
Whether the video is only available in WMV format, or you need to reduce the file size for easier storage or sharing, converting to MP4 is often the best solution.
In this article, we’ll walk you through free methods to do just that. We’ll cover both a reliable desktop software and an easy-to-use online service for format conversion that we’ve personally tested. We’ll also introduce a useful media player you can use to handle even the most problematic formats directly on macOS.
Movavi Desktop WMV to MP4 Conversion Software
Movavi Video Converter is more than a simple WMV to MP4 file converter.
It offers lightning-fast conversion that can transform your media files in no time. Movavi’s powerful video compression reduces file sizes without any loss in quality, making storing and uploading more efficient. If you want to enhance your grainy footage into clear, detailed videos, the AI video upscaling feature can increase resolution by up to 8 times.
The conversion software also offers easy subtitle management, allowing you to add and sync subtitles for a more convenient viewing experience. If there are any unwanted segments that are bothering you, you can easily edit those out using super-precise trimming tools and create a much more polished final draft.
Here are the steps you need to follow to convert WMV to MP4 online for free:
1. Download the program. Follow the on-screen instructions to install it on your computer.
2. Add WMV files to the application. Press the Add Media button and select Add Video. Choose the files whose formats you need to change (batch file conversion feature is available).
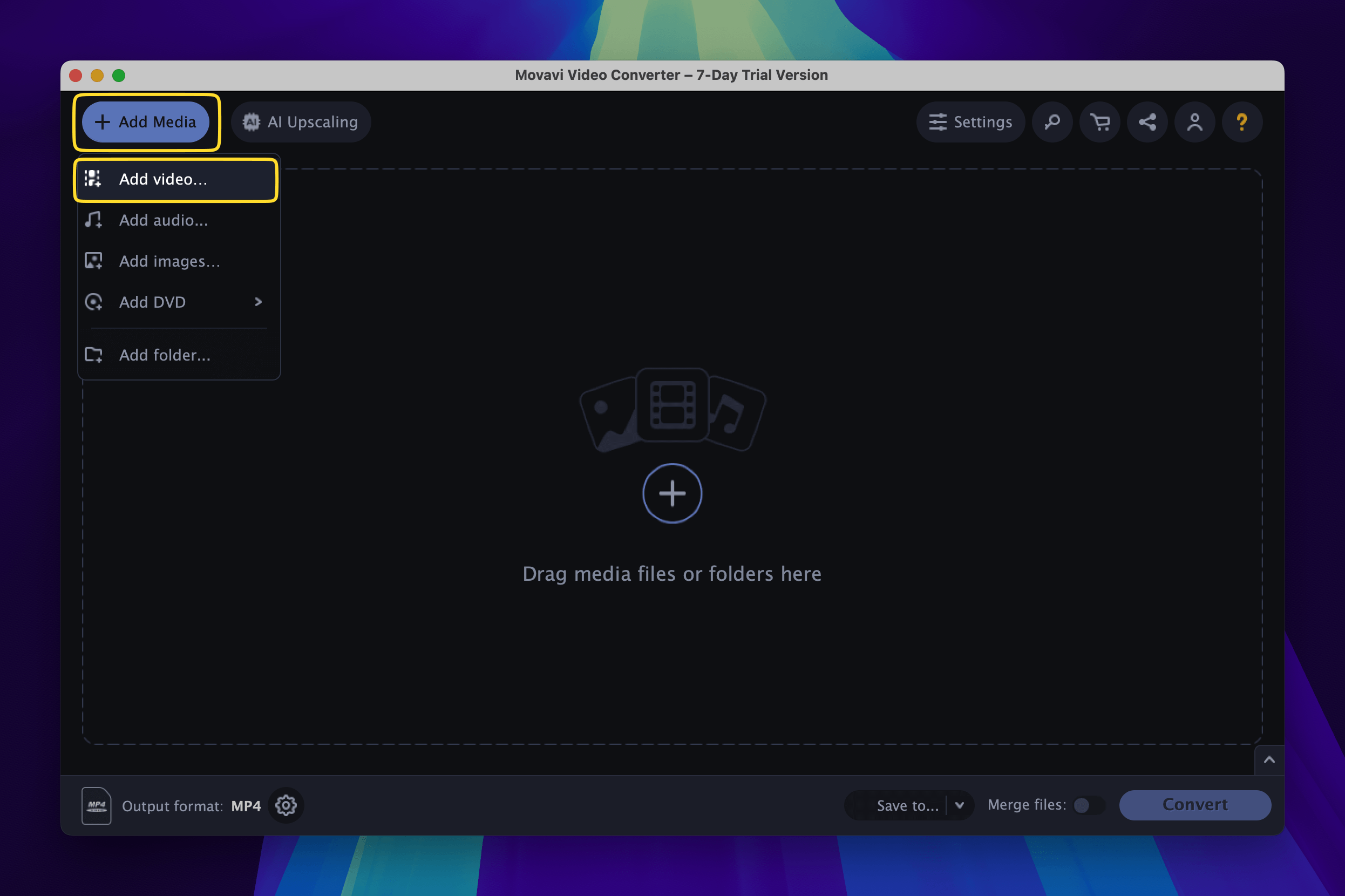
3. Open the Video tab and click on the gear icon next to “Output format: MP4” to choose your preset. You can opt for the original size so that the resolution of the video remains the same or go for a custom resolution.
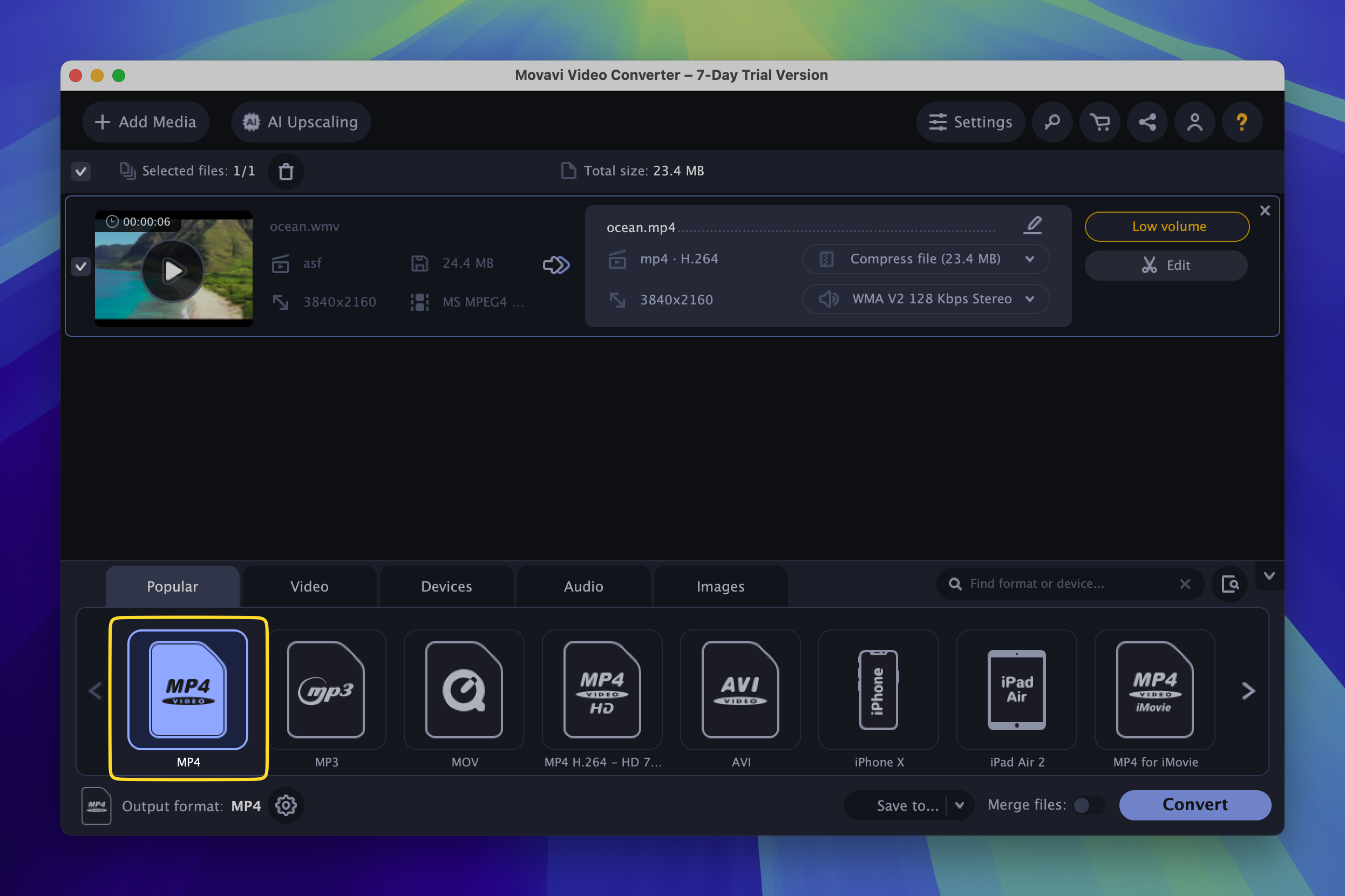
4. Choose the destination folder for the converted files and start the conversion by clicking the Convert button. The folder with your new files will automatically pop up when the process is completed.
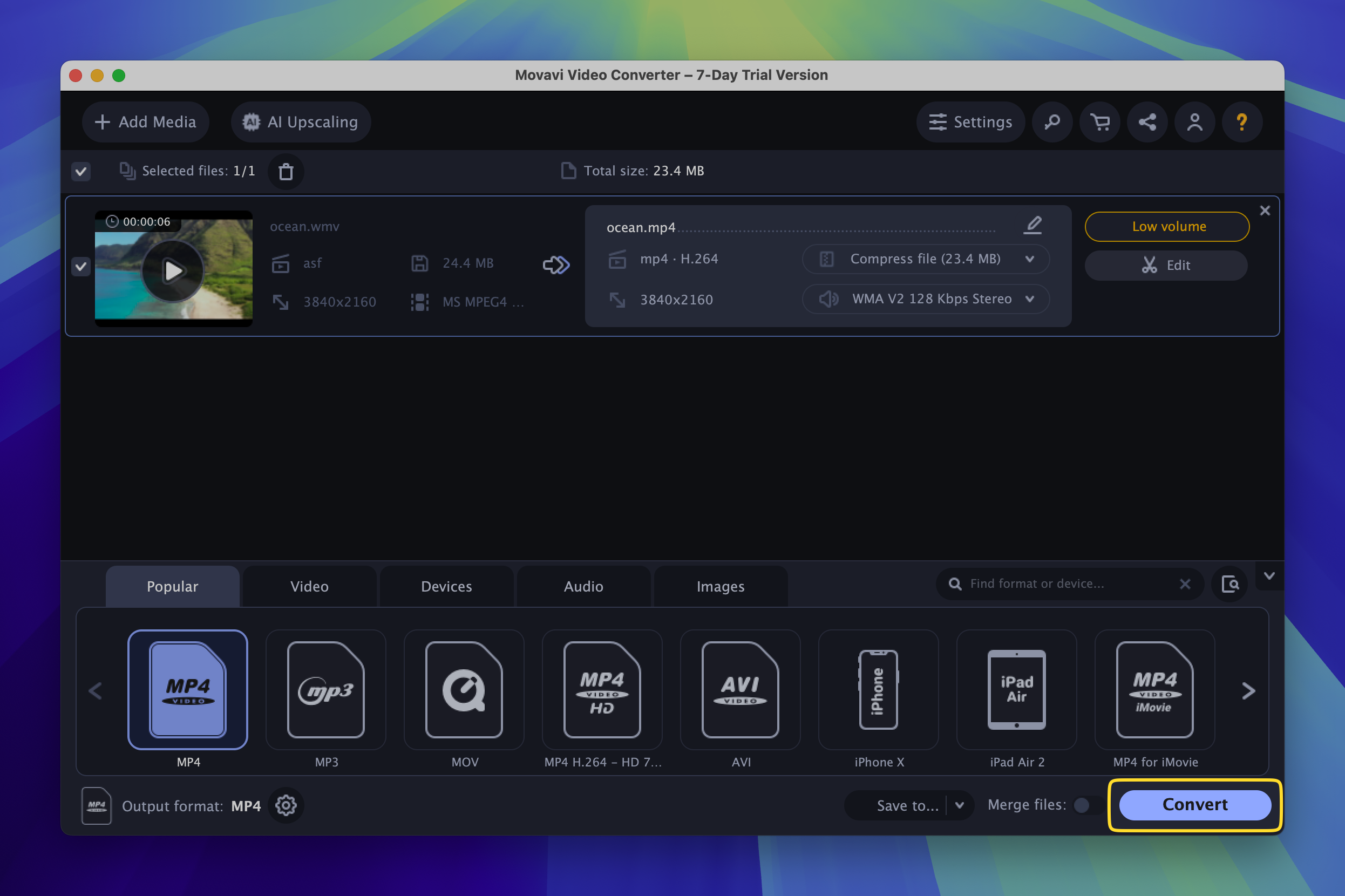
And that’s how to make a WMV into an MP4 using Movavi Video Converter. This app allows you to convert your videos to 180+ supported formats so it’s incredibly versatile.
Alternative WMV to MP4 Converters
If you’re looking for alternative tools to convert WMV files to MP4 on Mac, there are several options offering different features that you can use. Some of these are free, while others include paid options for more advanced features:
- HandBrake: HandBrake is a free open-source tool made by volunteers that can convert video from nearly any format to a variety of modern, widely supported codecs, including H.264 and H.265. You can use it on Windows, Mac, and Linux.
- AppGeeker (Paid): AppGeeker allows you to change the format of your media files without losing quality. It is beginner-friendly and has preset outputs ready for different multimedia devices with 30x faster speed thanks to multi-threading and batch processing.
- Cisdem Video Converter (Paid): Cisdem converts almost all video and audio files in different encoding. It also has advanced editing features and lets you download videos from over 1000 sites.
- MacX Video Converter Pro (Paid): MacX integrates video compression, downloading, editing, screen recording, and slideshow making all into one cohesive platform. It works at 5x the usual speed to convert videos to 420 different formats and devices with 100% of the original quality preserved.
Online WMV to MP4 Conversion Tools
Online WMV to MP4 conversion tools provide a simple and convenient solution without downloading anything to your computer. You can access them from any device with an internet connection, making them ideal for when you need to make quick conversions. Just keep in mind, it depends on a stable internet connection and might have some file size limits, so make sure it works for you.
Online converters like CloudConvert and Convertio provide a simple solution for changing file formats without the need to download third-party software. These platforms support a wide range of formats and can handle conversions directly in your browser. You can customize your settings in both platforms by adjusting your video resolution, quality, aspect ratio, file size, and others along with conversion.
Here’s how you can use CloudConvert:
1. Go to the CloudConvert website.
2. Upload your WMV file by clicking “Select File.” Choose the file you want to convert from your computer or upload it from cloud services like Google Drive, Dropbox, or via URL.
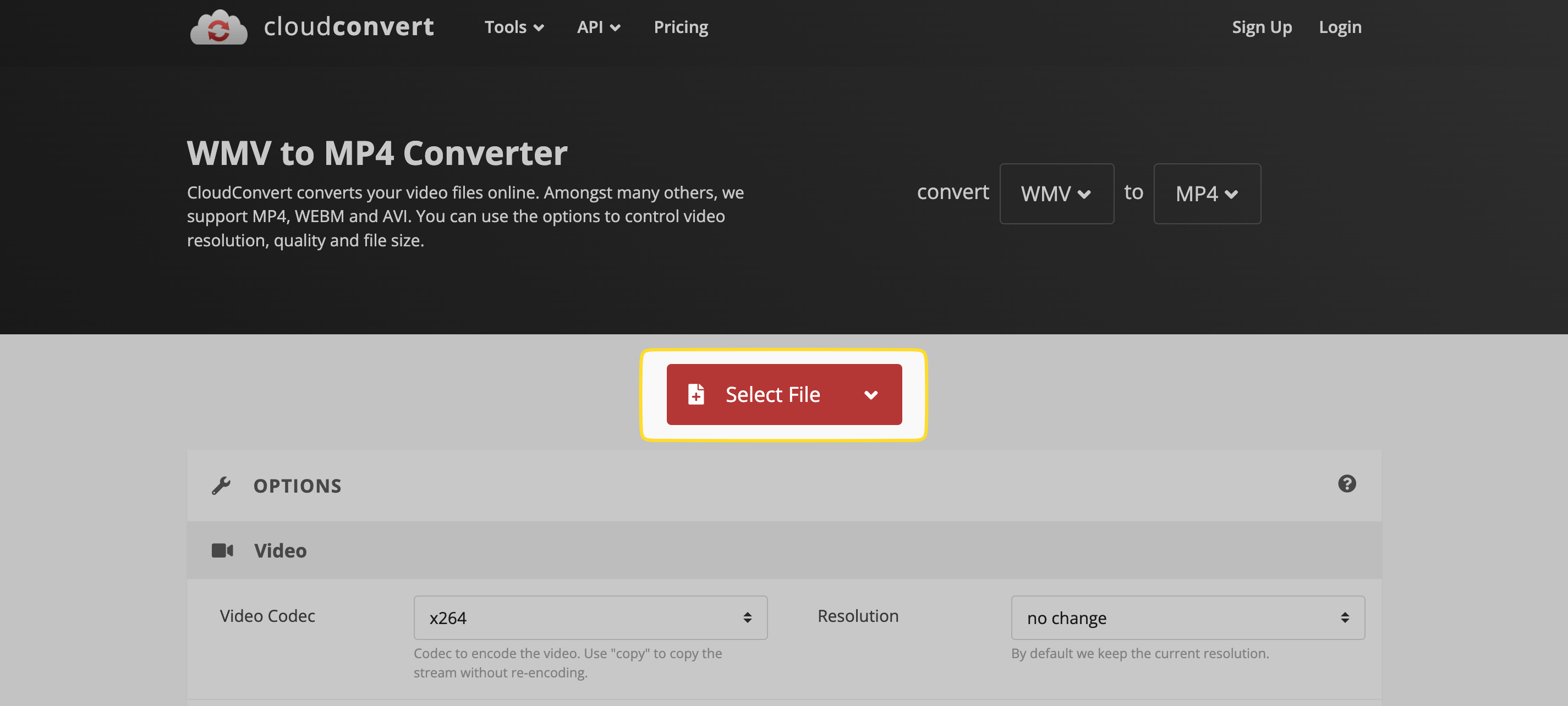
3. Choose your output format as “MP4” from the dropdown menu next to “Convert to.”
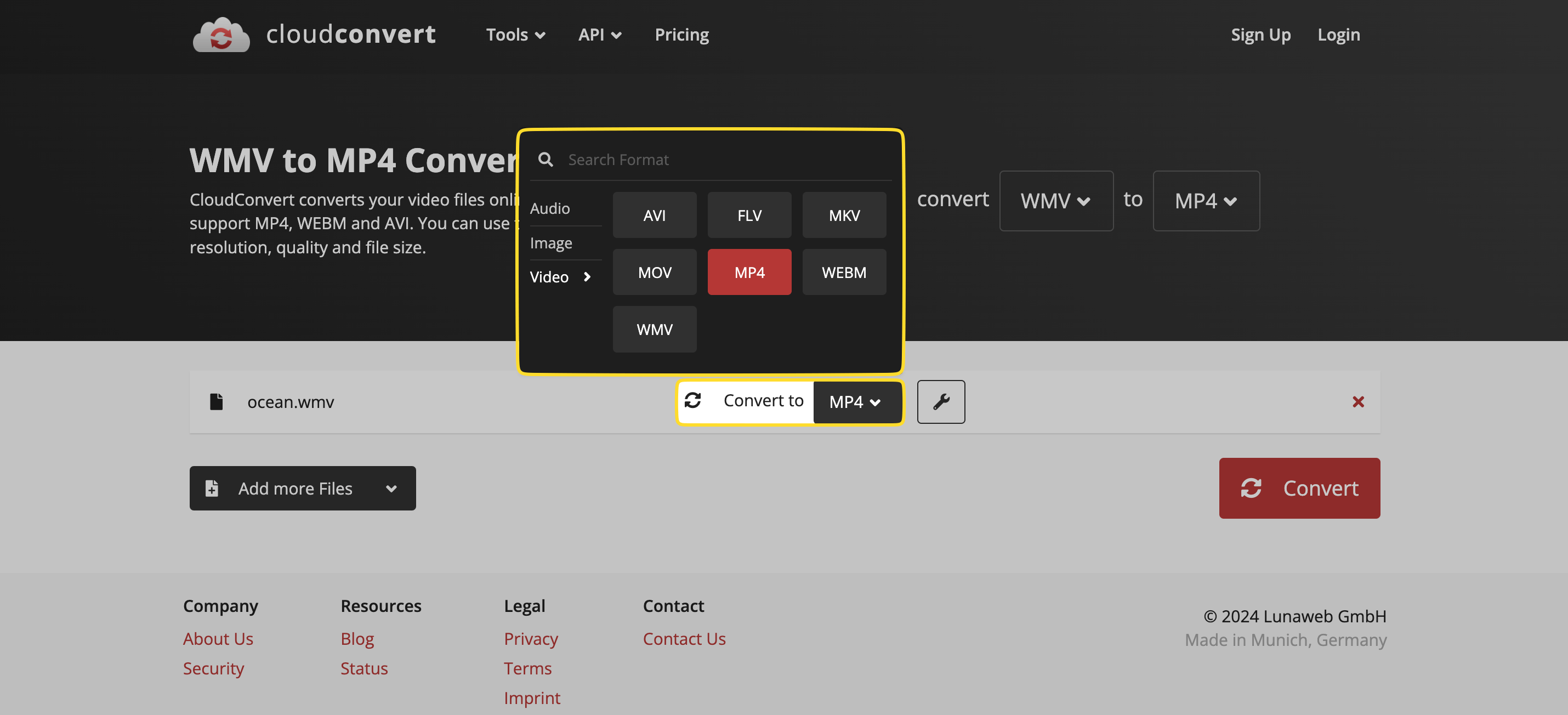
4. Adjust your settings if needed by clicking on the wrench icon. You can change things like video resolution, codec, bitrate, or other advanced settings.
5. Click the “Convert” button to start converting your file.
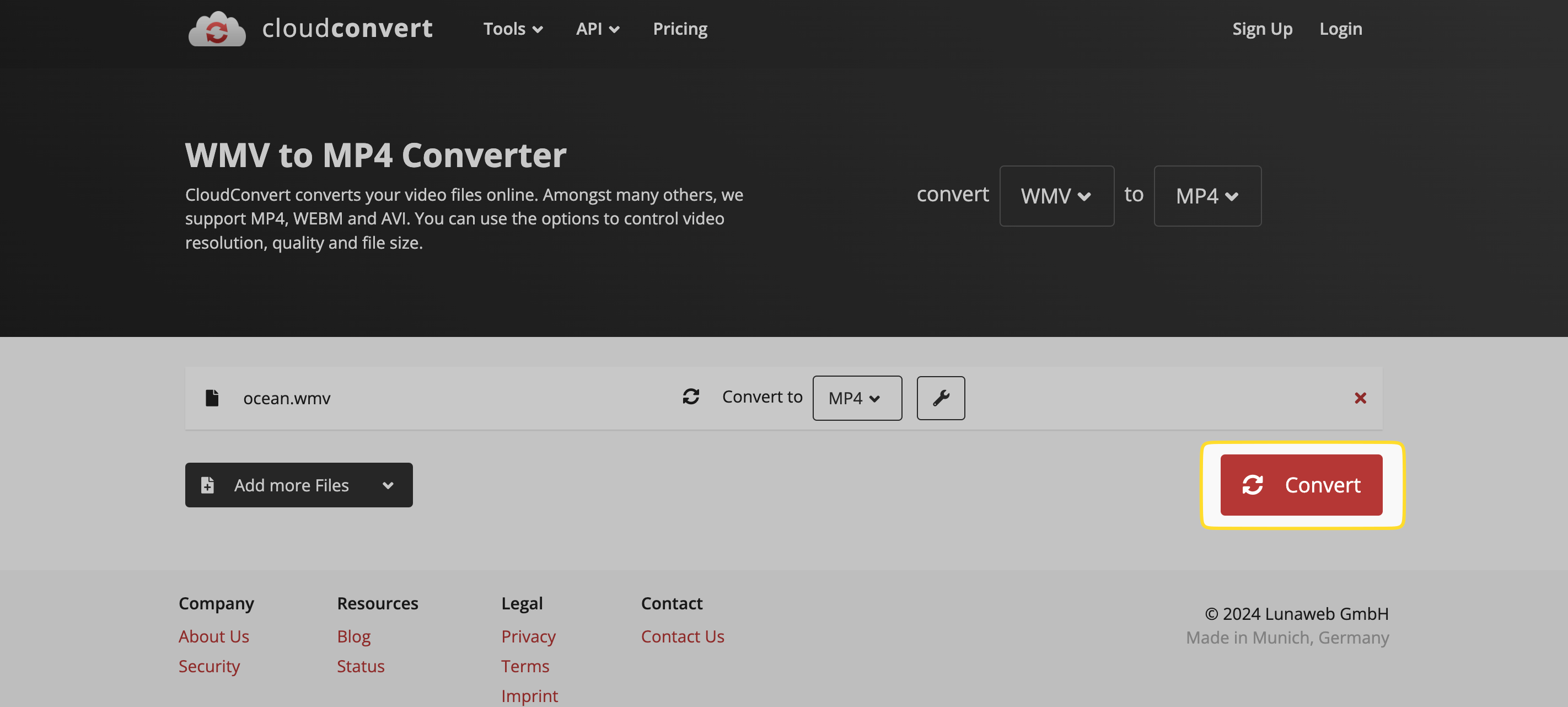
6. Once the conversion is complete, click on “Download” to save your MP4 file to your device.
How to Play WMV or MP4 Files on Mac?
If you want to avoid the hassle of using converters or you’re not facing any issues with your storage space, you need to find a reliable way to play your videos directly on your Mac. Many users who transition to macOS quickly discover that the built-in QuickTime player can often struggle with certain formats.
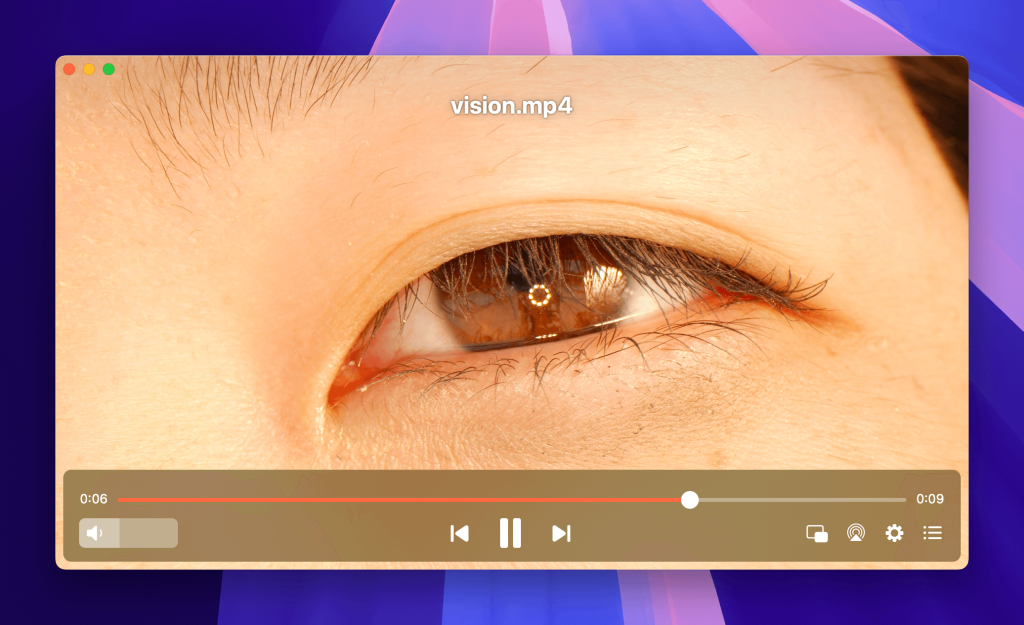
In such cases, you’d be better off using a universal media player. A standout option we recommend for this situation is Elmedia Player which supports all popular video and audio formats and allows you to stream content and watch a movie on your TV screen without a hitch.
Here’s how you can play MP4 videos on your Mac using this software:
1. Download and install Elmedia Player.
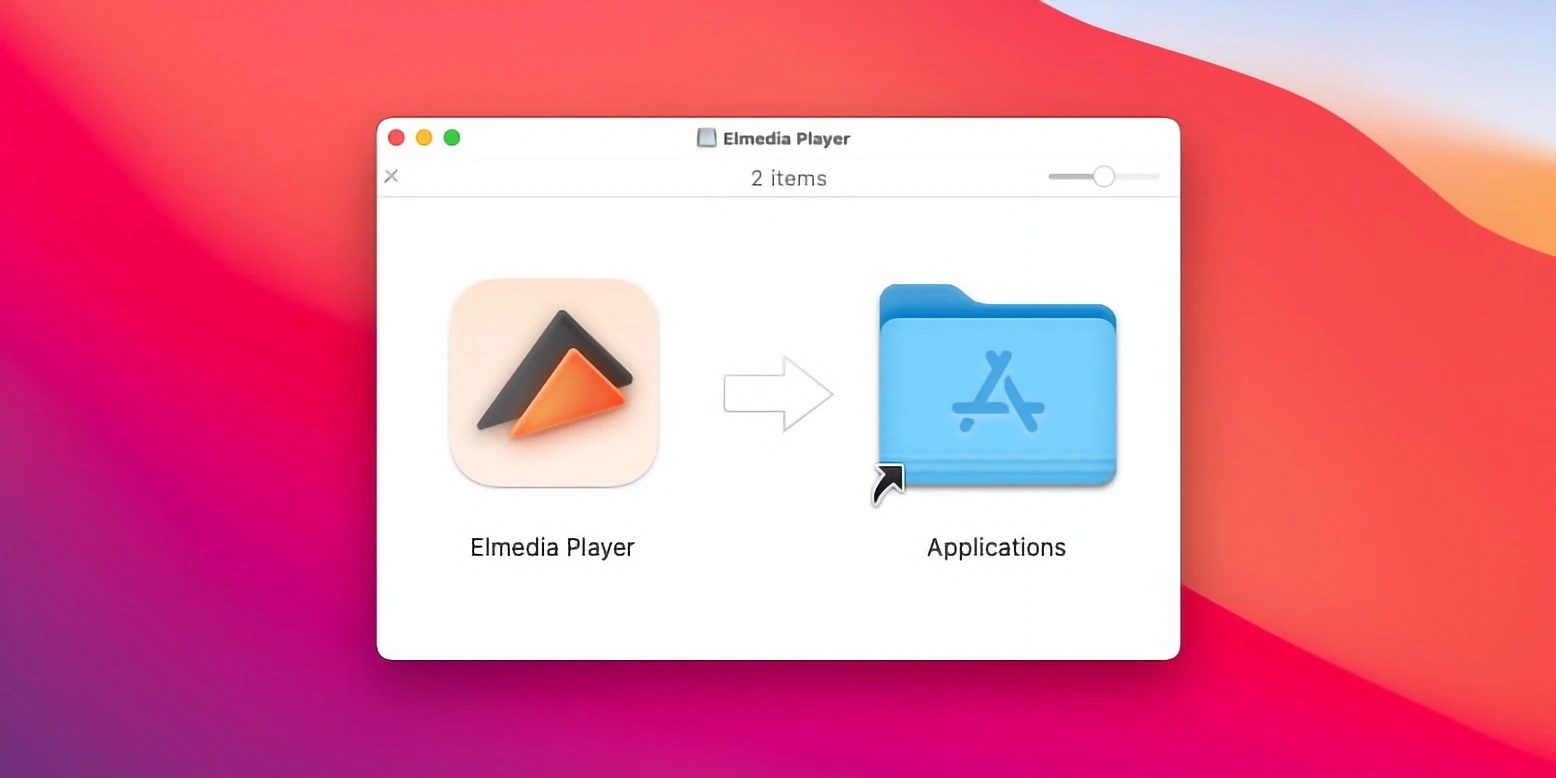
2. Launch the application from your Applications folder or the Dock.
3. Import your video file. Click on “File” in the menu bar and choose “Open.” Browse your computer for the MP4 or WMV file you want to play and select it.
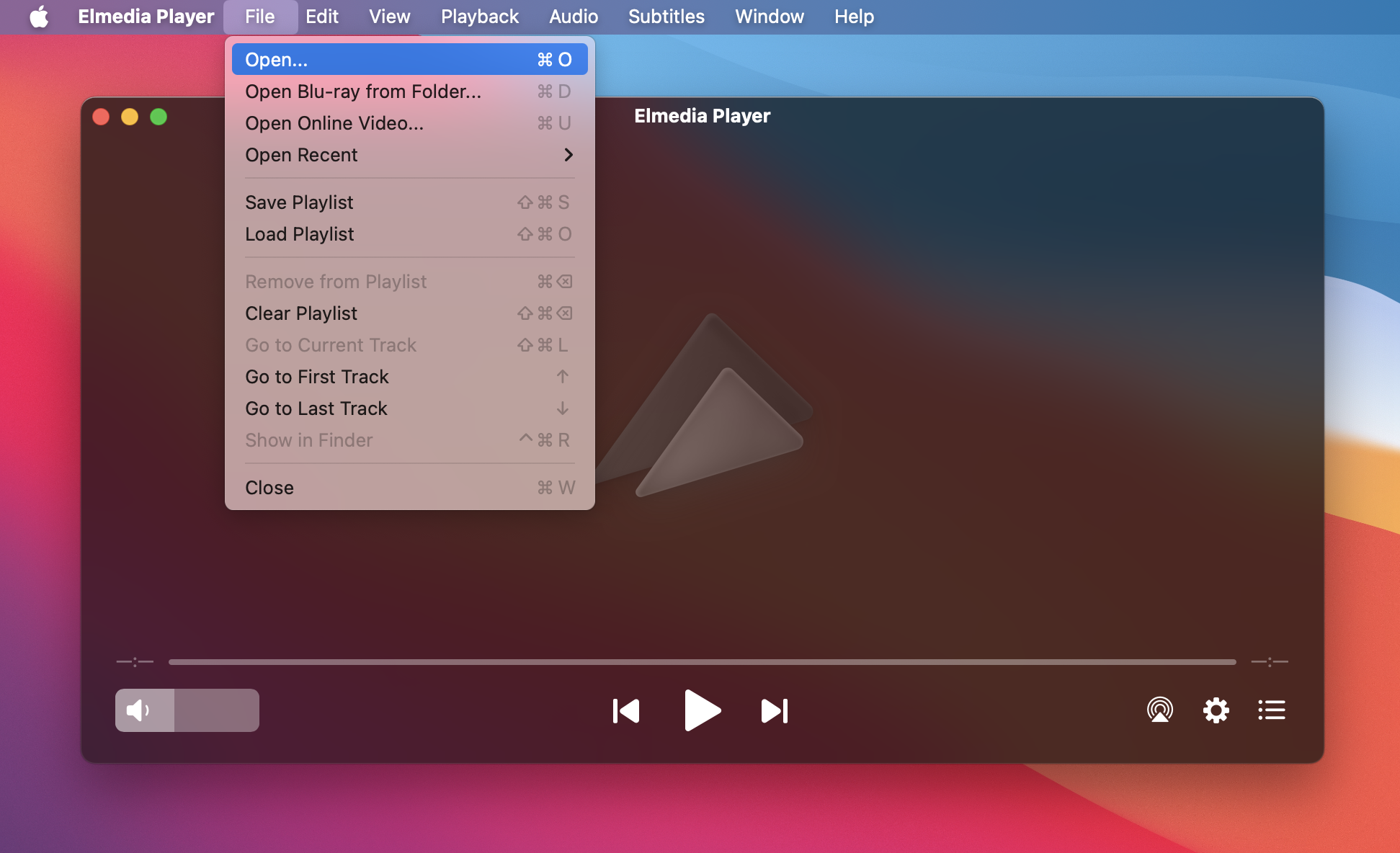
4. Play the video once it is imported. You can use the playback controls at the bottom of the window to pause, skip, or adjust the volume.
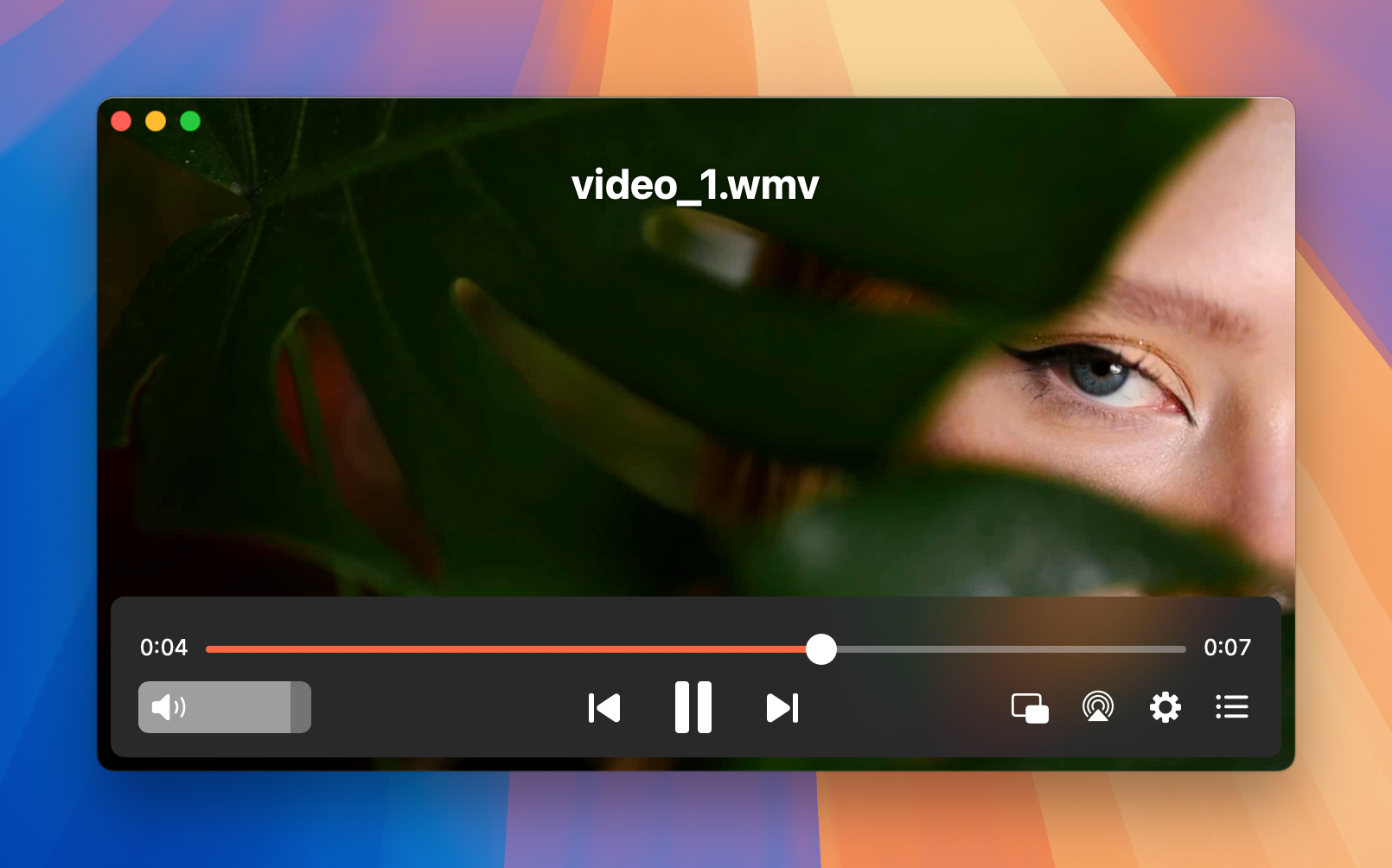
5. If you want to watch on a larger screen, click on the “AirPlay” icon in the playback controls and select your TV from the available devices.
You can now easily enjoy your videos without the need for file conversion or format compatibility!
Bonus Tip to Free Your Disk Space Up
If you’re running low on free space and you need to convert your files fast, the CloudMounter app is all you need to help manage your data. You can store all those old videos in the cloud using this app and watch them on your MacBook anytime with Elmedia Player. It’s a great way to free up space while still enjoying your favorite videos.
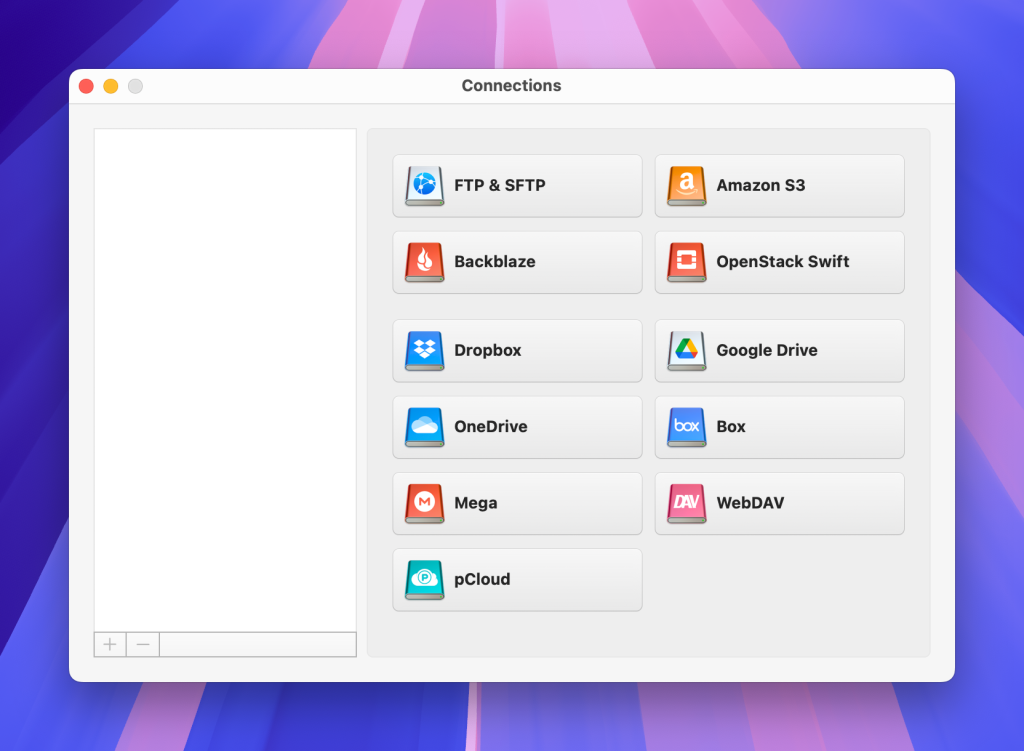
Conclusion
We’ve shared some popular and straightforward solutions for converting WMV to MP4 in this guide for you to use the next time you run into any storage or compatibility issues. You’ve also discovered alternative options that can help you out while avoiding the hassle of conversion altogether.
Whether you choose to use online tools, desktop software, or a versatile Elmedia Player, you now have the resources to manage your video files effectively. With these options, you can enjoy your videos with greater peace of mind.
Frequently Asked Questions
Windows Media Video (WMV) is a video compression format developed by Microsoft. It is designed to provide high-quality video playback while minimizing file size, making it an ideal choice for streaming and downloading.
MP4 or MPEG-4 Part 14, is a digital multimedia container format widely used for storing video and audio data. It is quite efficient as it balances high-quality video with small file sizes and is compatible with almost all devices and media players, including smartphones, tablets, and computers. The H.264 and H.265 codecs have more enhanced compression algorithms that can further reduce file sizes while maintaining impressive video quality.
Elmedia Player supports a number of different formats, from .amv, .mp4, .mov in Video to .mp2, .vma, .webm in Audio. For the full range of formats, please refer to this list.
