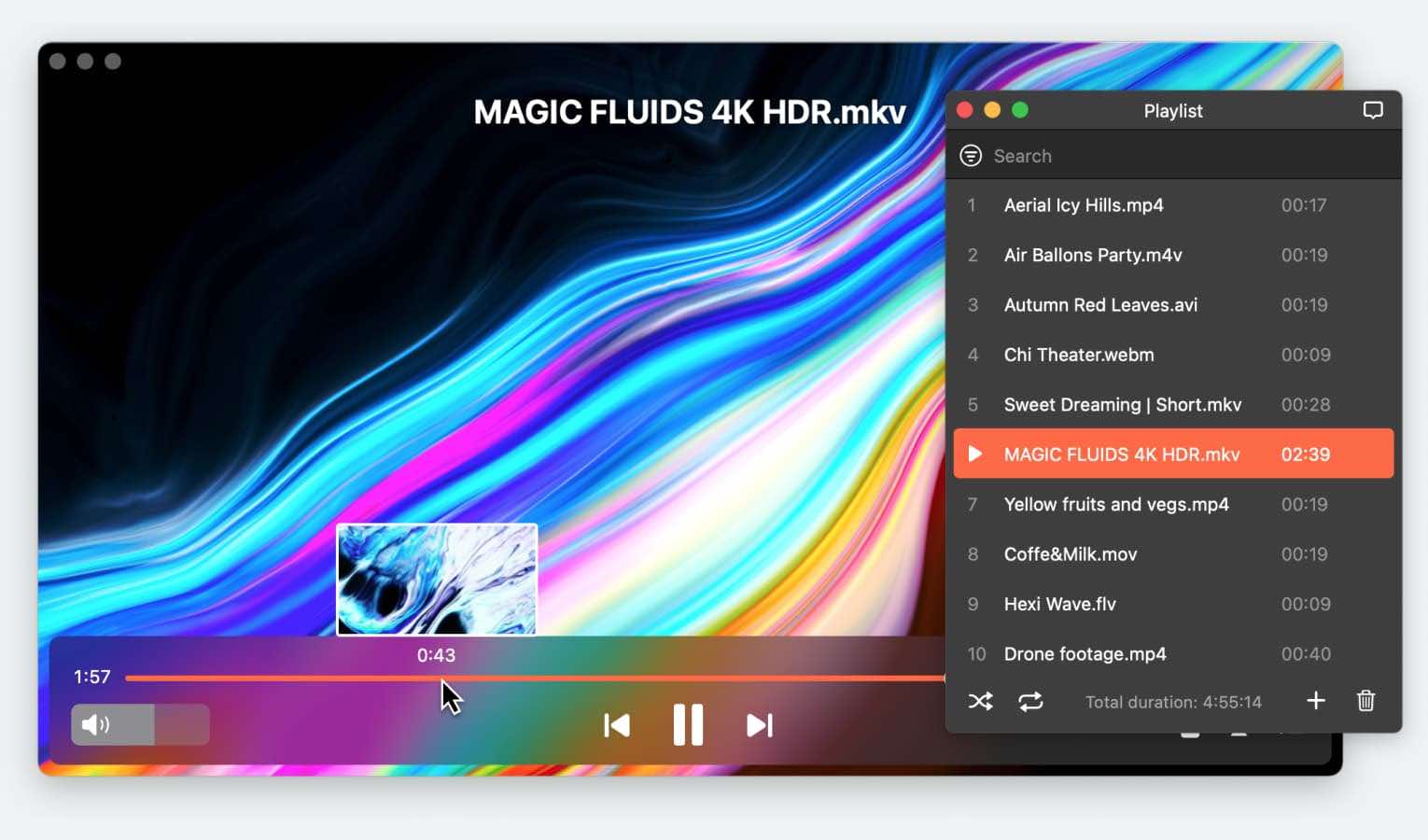If you’ve ever tried playing an MKV (Matroska) file, you’ve probably noticed that not all Mac devices or media players support this video format. MKV is great for playing high-quality video and audio but its compatibility issues can often be pretty frustrating. This is where you’ll need to convert MKV files so that you can watch your favorite content without any hassle.
After personally testing out multiple apps, we’ve gathered a list of reliable converters that can convert MKV to MP4 on Mac quickly and easily. You can work with both single files and batch process various videos while maintaining their original quality. These tools are also pretty beginner-friendly to help out even if you’re not particularly tech-savvy.
If you’re tired of running into playback issues when your MKV files won’t run, this guide will walk you through the best options for converting MKV files to MP4 on a Mac. Keep reading to find the perfect solution for your needs—and don’t miss our bonus tip at the end.
How to Convert MKV to MP4 on Mac Using Movavi [Desktop App]
Movavi Video Converter is a fantastic tool that helps you convert files from MKV to MP4 while maintaining excellent quality.
You can turn MKV into MP4 in this app using the following steps:
1. Visit the Movavi website and download the Video Converter for macOS. Follow the instructions that appear on your screen to complete the installation process.
2. Launch Movavi and click on “Add Media > Add Video” to select the MKV file you want to convert. Keep in mind that if you want to do SuperSpeed Conversion, your MKV files will need encoding with H.264 or MPEG-4 codec.
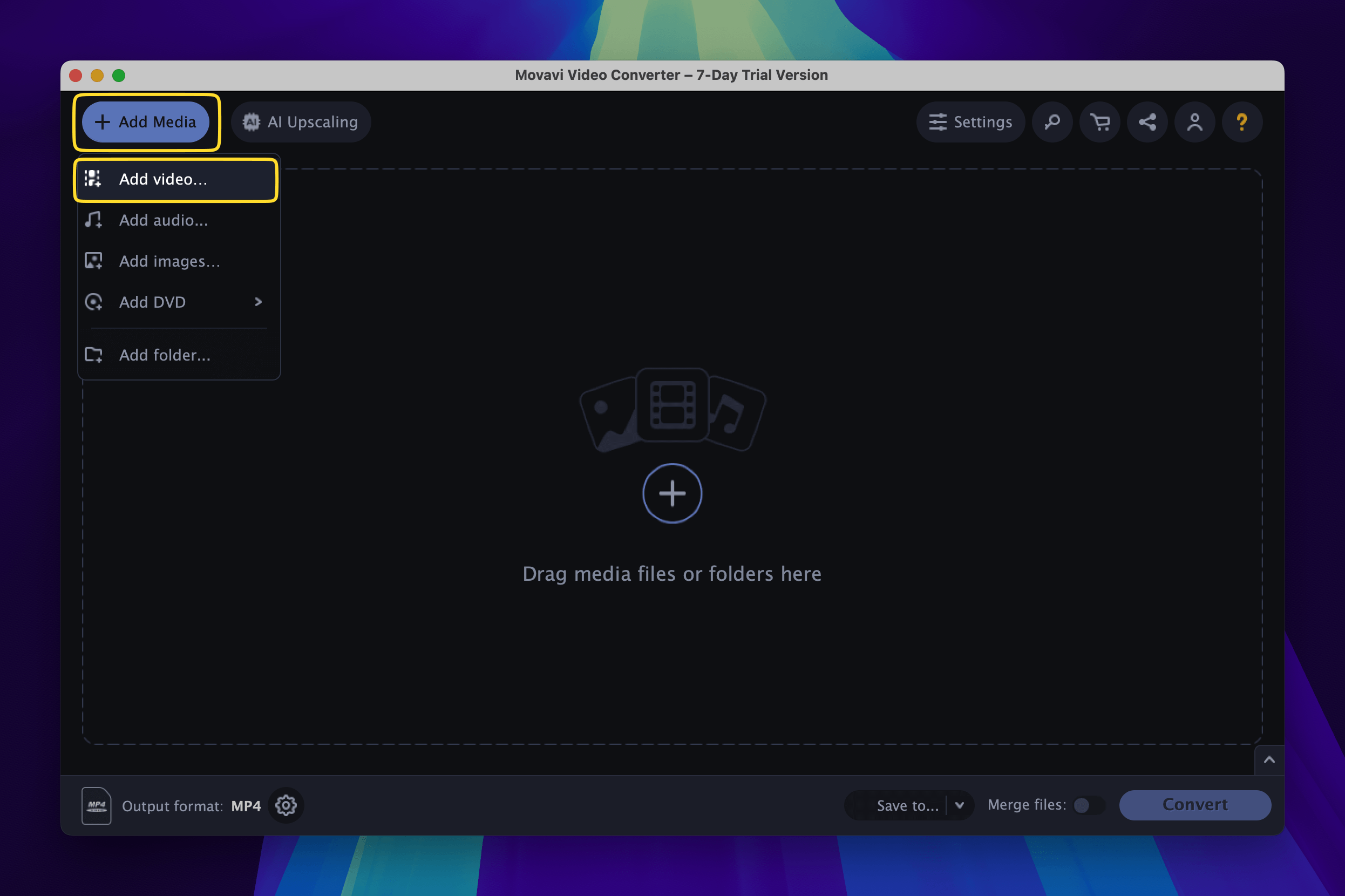
3. In the Video tab of the conversion settings, choose MP4 as the output format and select your required resolution.
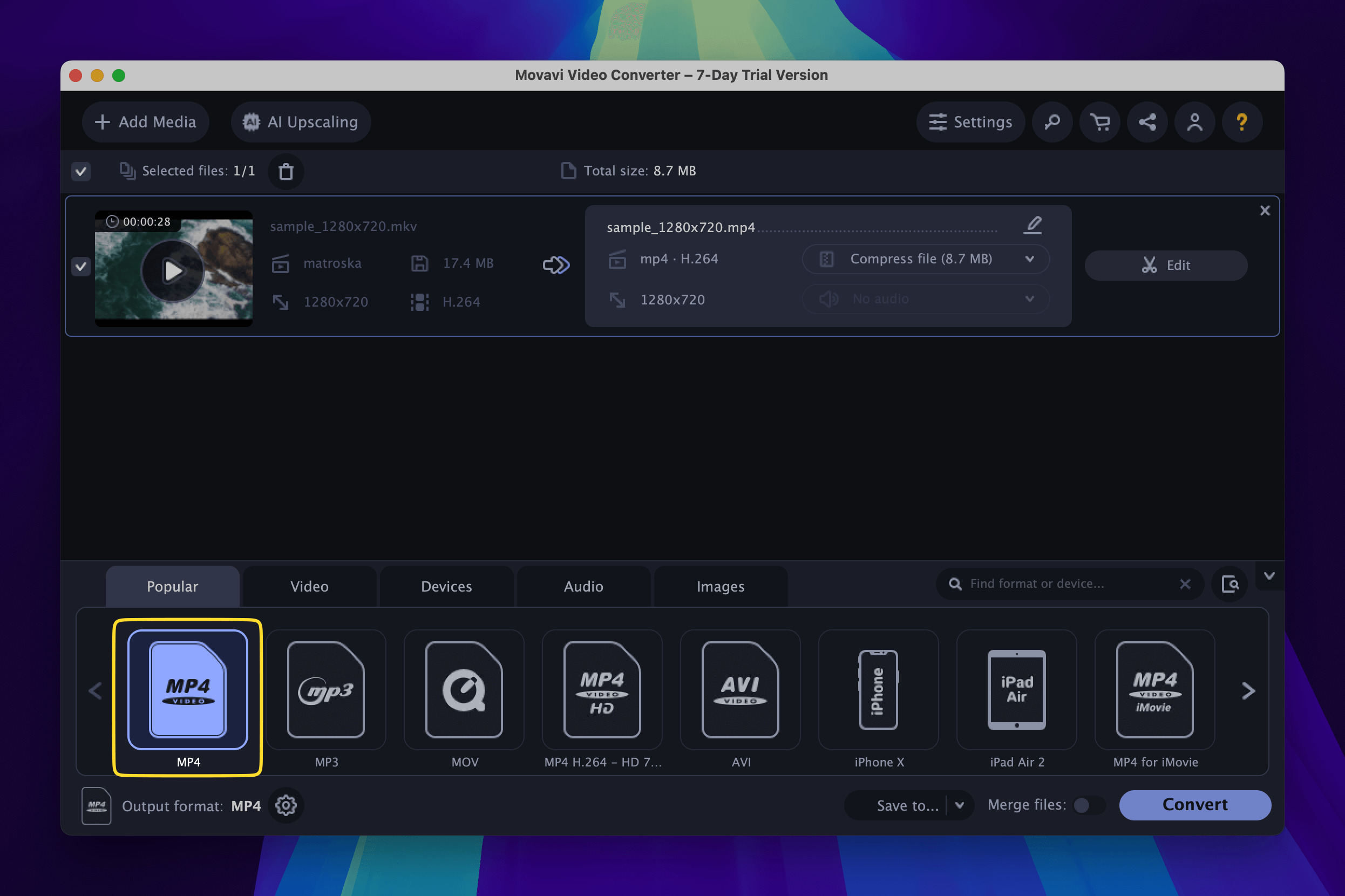
4. Use the editing tools if needed to trim, crop, or adjust your video before converting.
5. Click Convert to transcode your media. The converted MP4 file will be immediately saved to the destination folder you want to select.
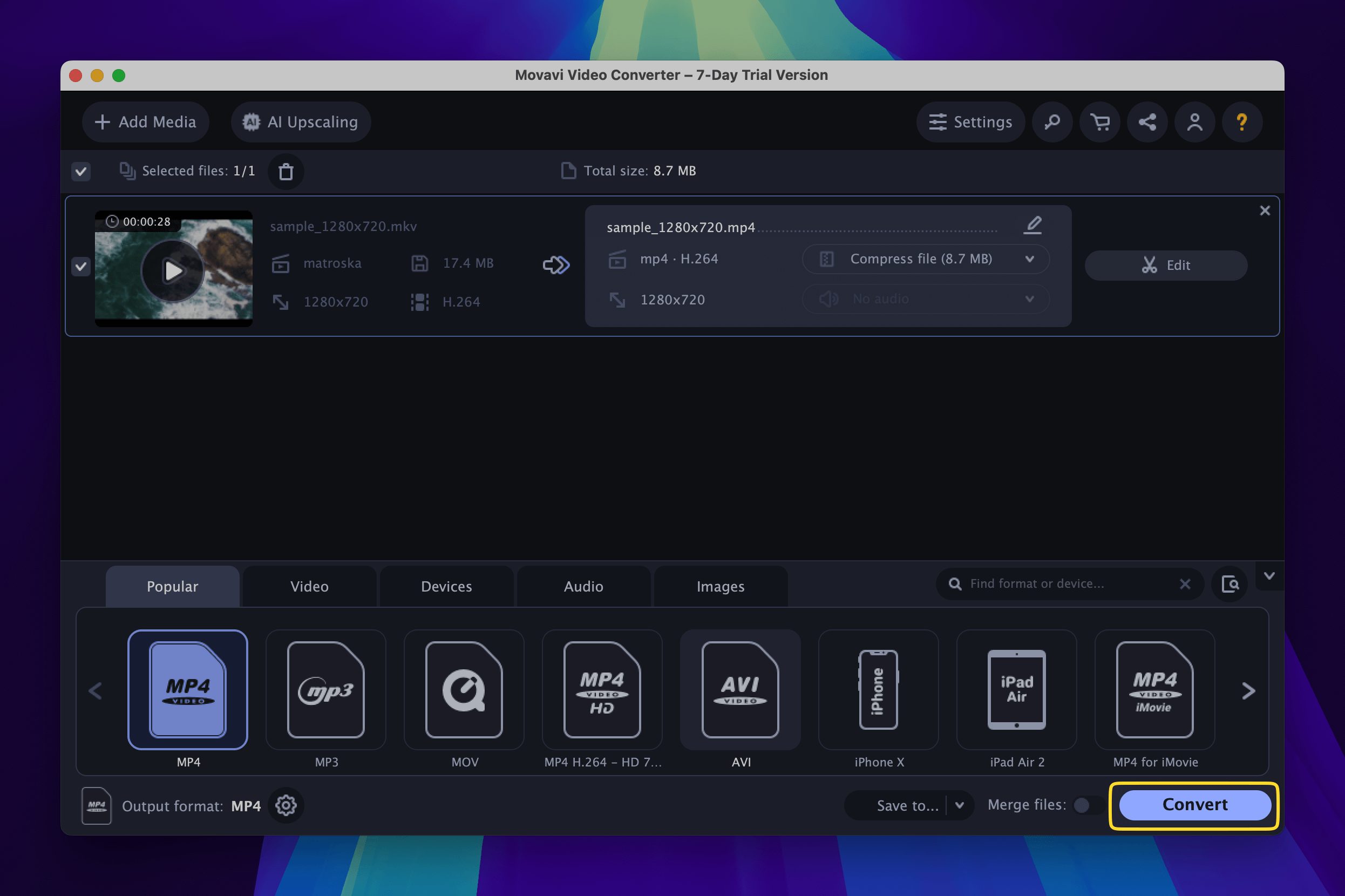
And that’s how you can use Movavi to convert your videos from one format to the other while managing and enhancing all your content at the same time. Currently, Movavi’s “Video Editor + Video Converter” is available for $64.95.
How to Convert MKV to MP4 on a Mac with VLC [Free App]
VLC Media Player is an open-source cross-platform application for playing media content. It also includes a built-in video converter that lets you convert MKV movies to MP4. If you want to do basic conversions, this is a straightforward solution you can use anytime.
Follow the step-by-step instructions below for VLC:
1. Download and install the latest version of VLC Media Player from its official website.
2. Launch the app and navigate to the File menu. Select “Convert/Stream” and click on “Open Media” to select your MKV file. You can also drag and drop the file into this section.
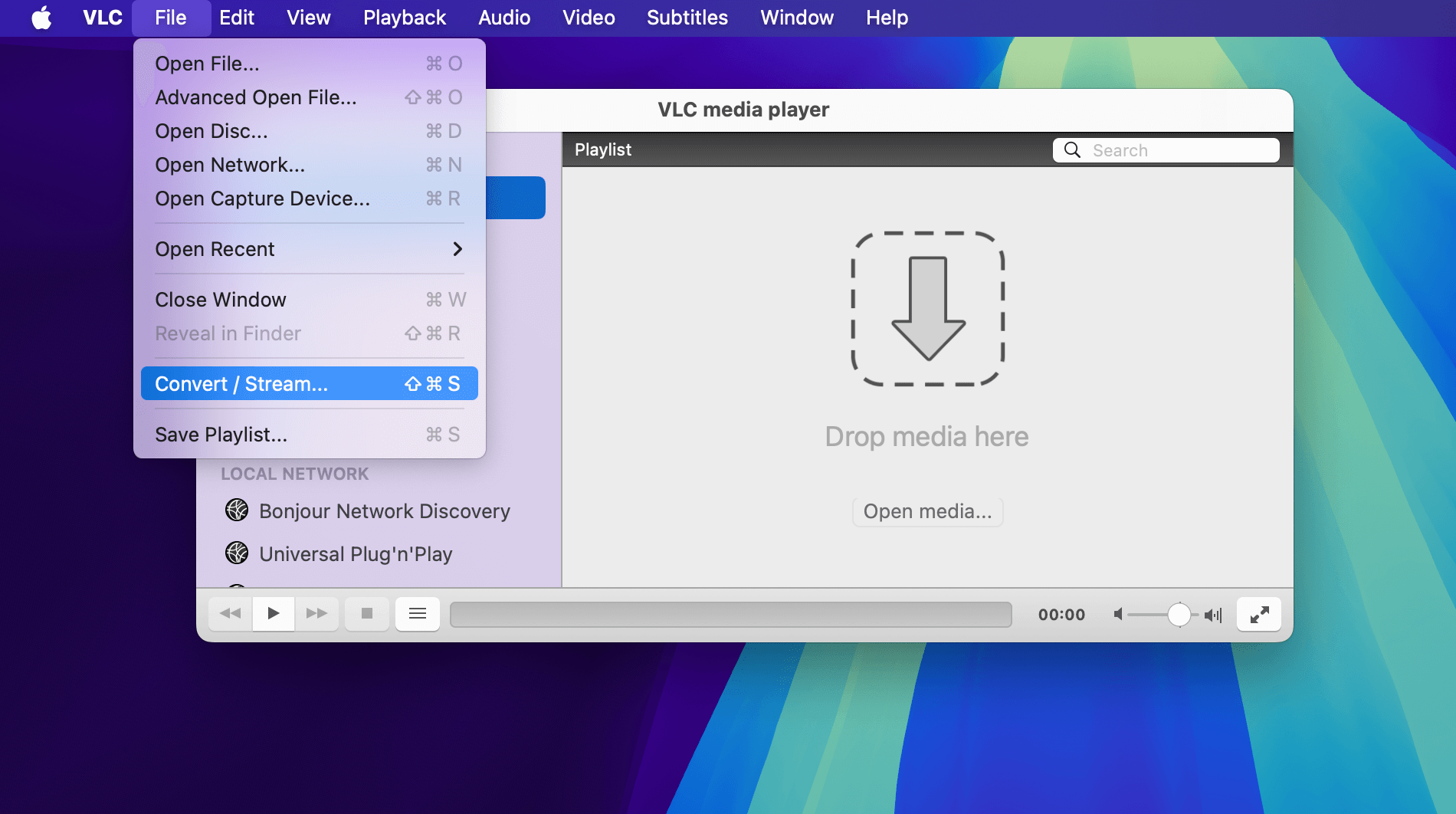
3. Under the Choose Profile section, select “Video – H.264 + MP3 (MP4).” This basically means that MP4 will be the output format and it will have H.264 video and MP3 audio. You can customize these video and audio codecs by clicking on “Customize” if needed.
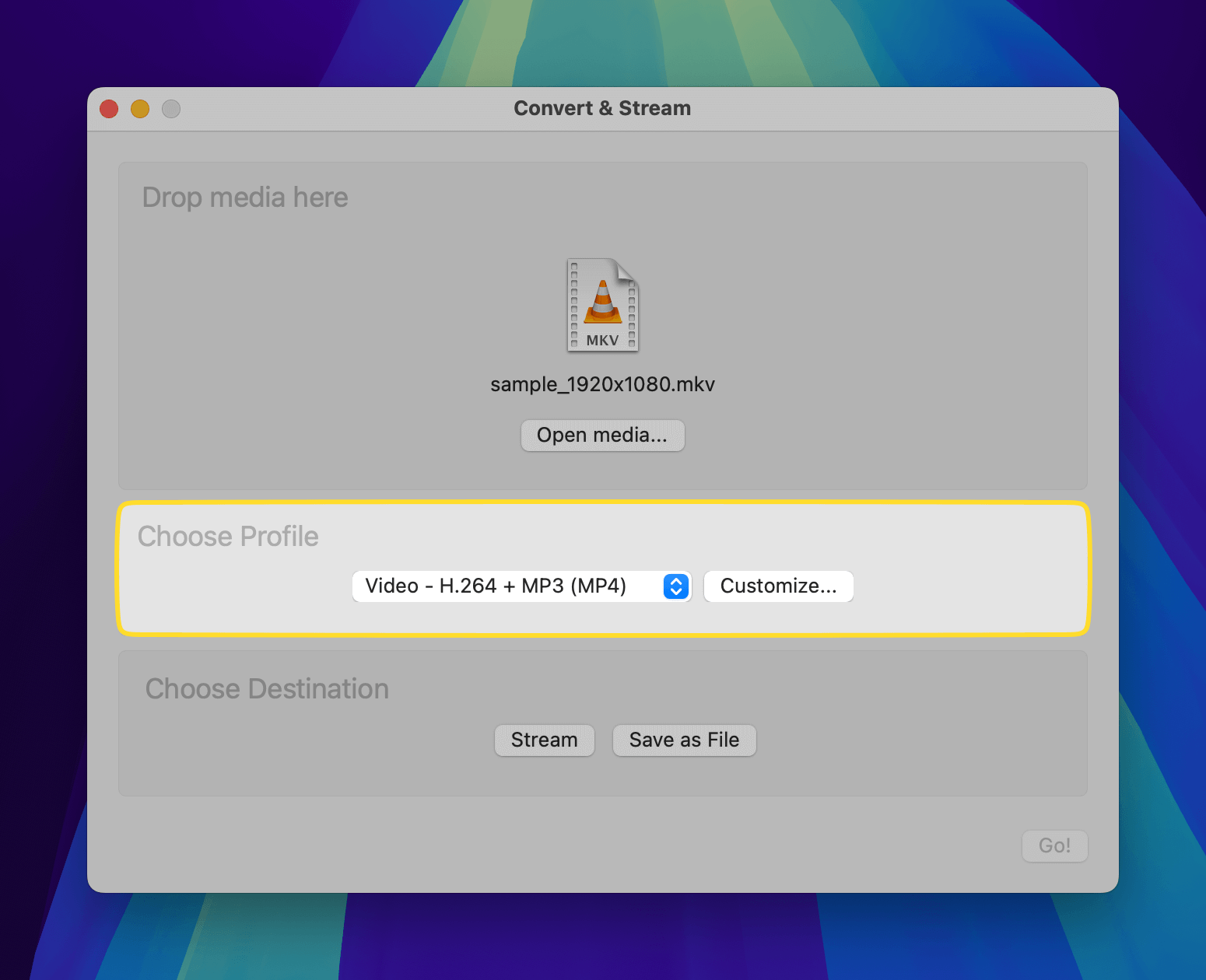
4. Click on “Save as File” and choose the destination folder for the output MP4 file.
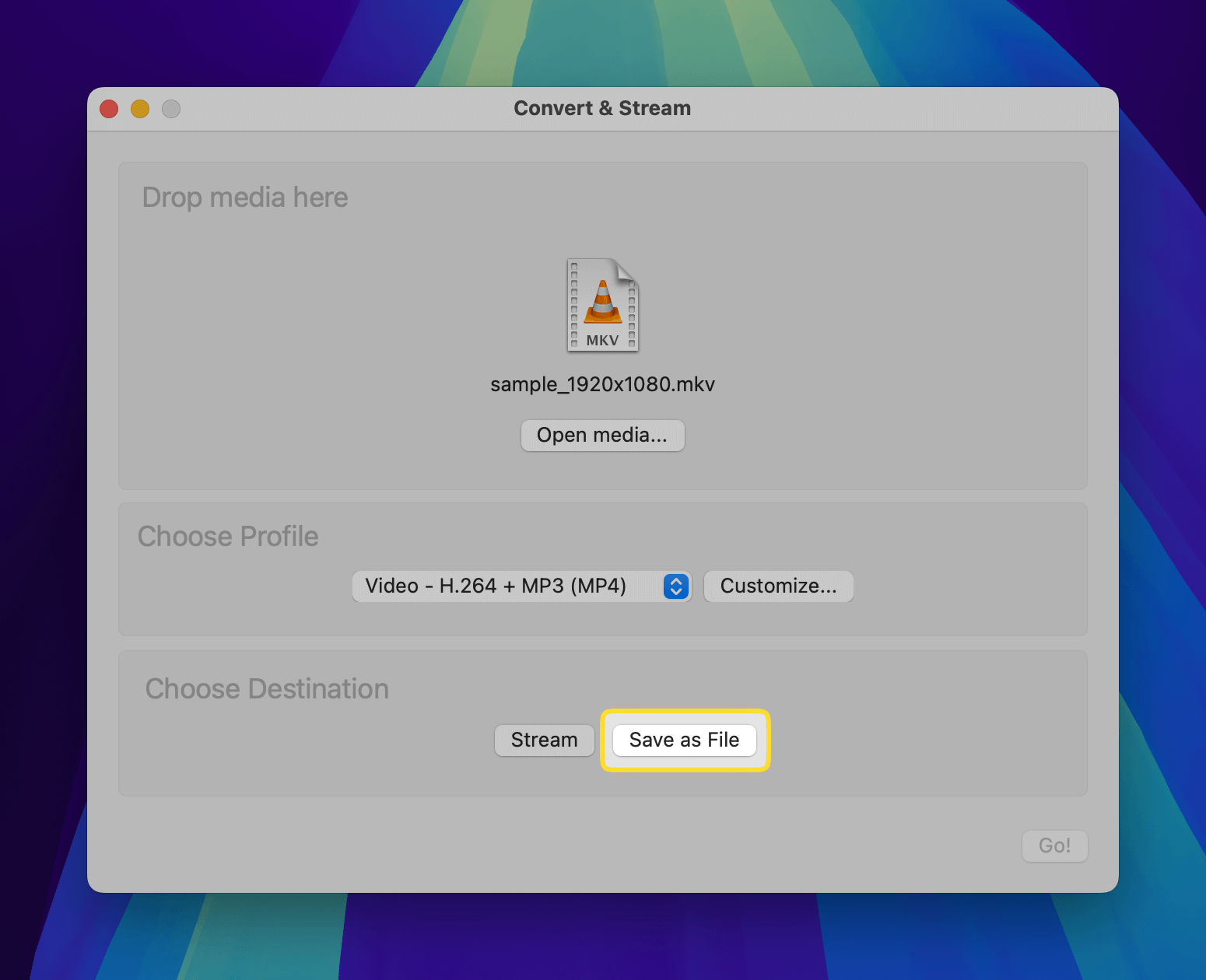
5. Start your conversion by clicking on “Save.” VLC will process the file and save the new version in your chosen location.
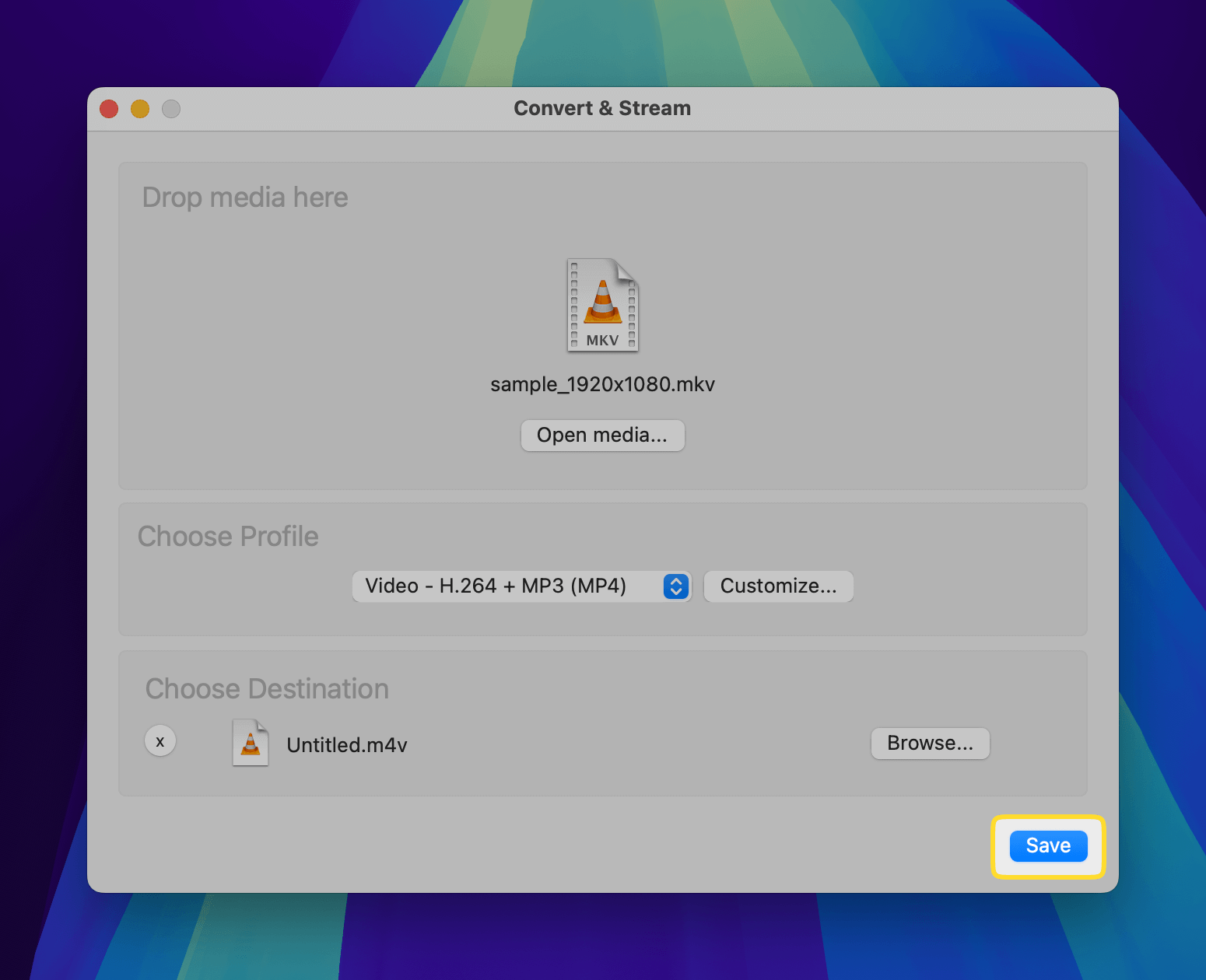
VLC’s interface can be a bit complex if you’re a first-time user but following these steps can help you turn MKV into MP4 in no time.
How to Change MKV to MP4 Online [Free & No Apps]
An online video converter is a quick and simple alternative solution to change MKV to MP4 without having to download or install any additional software. These tools, like CloudConvert and FreeConvert, only require a stable internet connection as they can be accessed from any browser.
That being said, the file size limits can often be restrictive for larger MKV files.
You’ll need to carefully consider if this is the right option for you. Here’s how to use CloudConvert:
1. Open your browser and head on over to CloudConvert’s MKV to MP4 page.
2. Click on the “Select File” button and choose your MKV file from your computer. You can also upload files from cloud storage services, such as Google Drive or Dropbox.
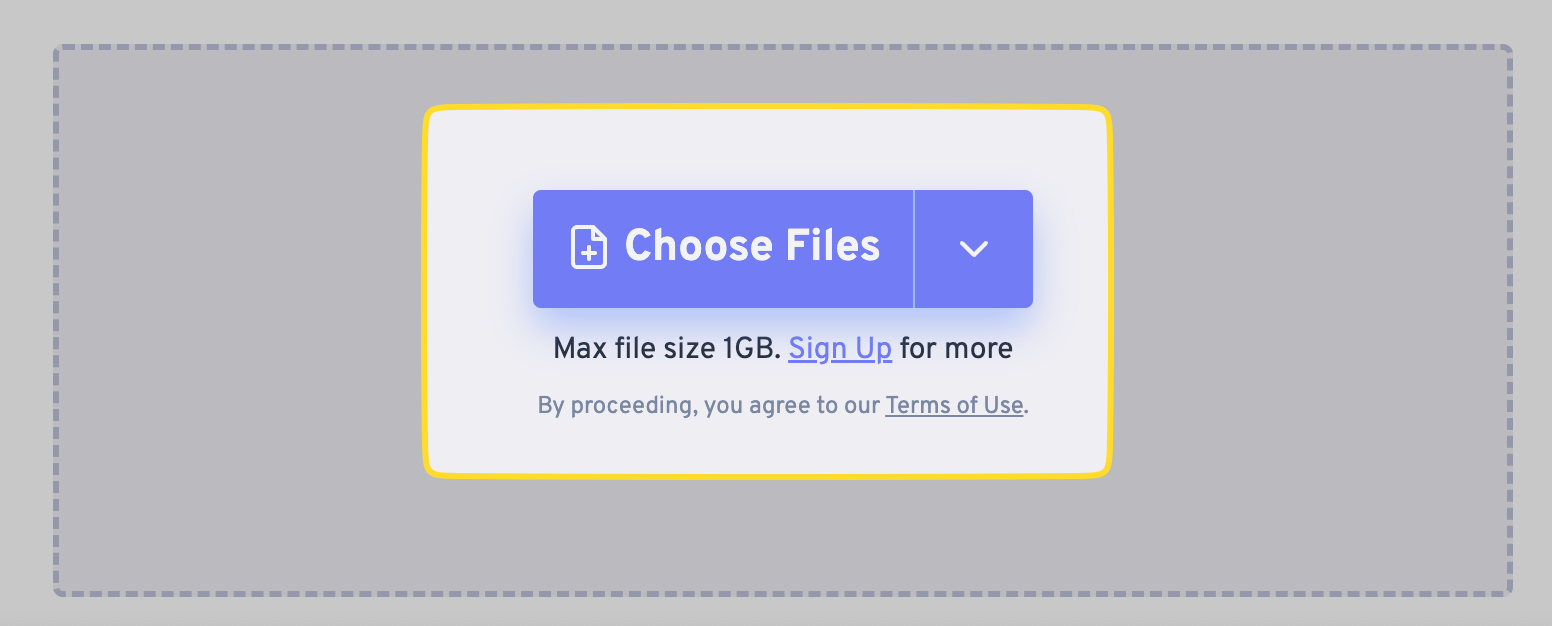
3. Customize your output in terms of resolution, bitrate, or file size if needed through the “Settings” section.
4. Click on “Convert” to start the process.
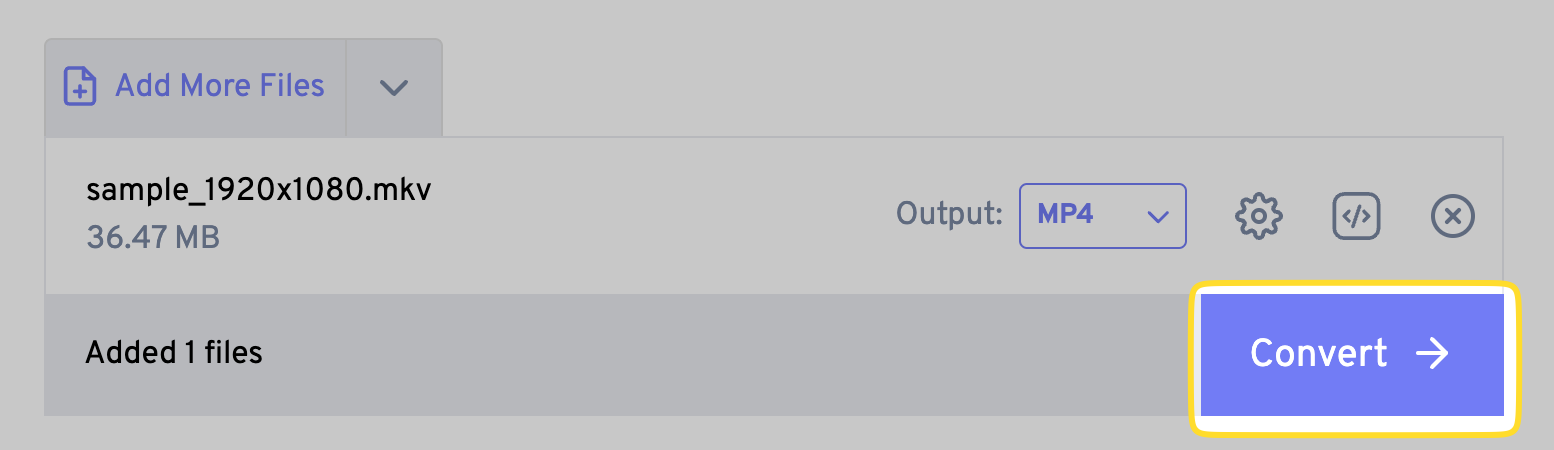
5. Once complete, click on “Download” to save the MP4 file to your device.
That’s how you can use a free MKV converter for Mac whenever you want fast and easy conversion without burdening your desktop’s storage with unnecessary app downloads.
How to Play MKV or MP4 Files on Mac?
If you’re new to Mac and have discovered that QuickTime, the default media player, cannot play specific formats—especially MKV, we recommend trying out an alternative player, like Elmedia Player.
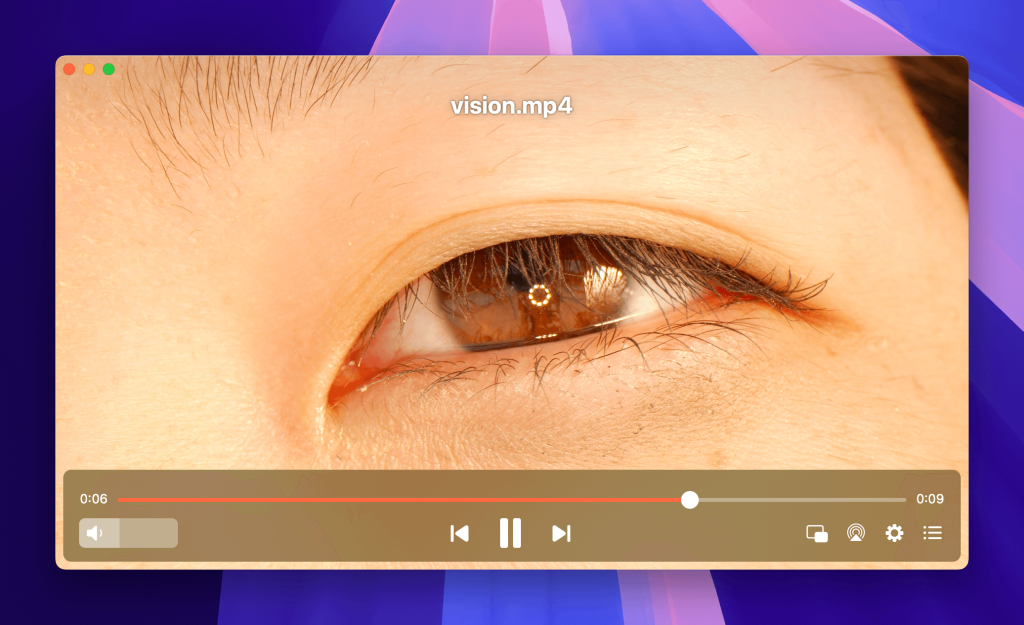
Elmedia Player is a solid application that supports virtually all video formats, including MKV and MP4, with smooth 4K and HD playback. You can also stream content directly to your TV and explore different customization options, including subtitle management and audio settings.
Here’s how you can play MKV and MP4 videos on your Mac using Elmedia Player:
1. Visit the Elmedia Player website to download and install the app.
2. Launch the player from your Applications folder or dock.
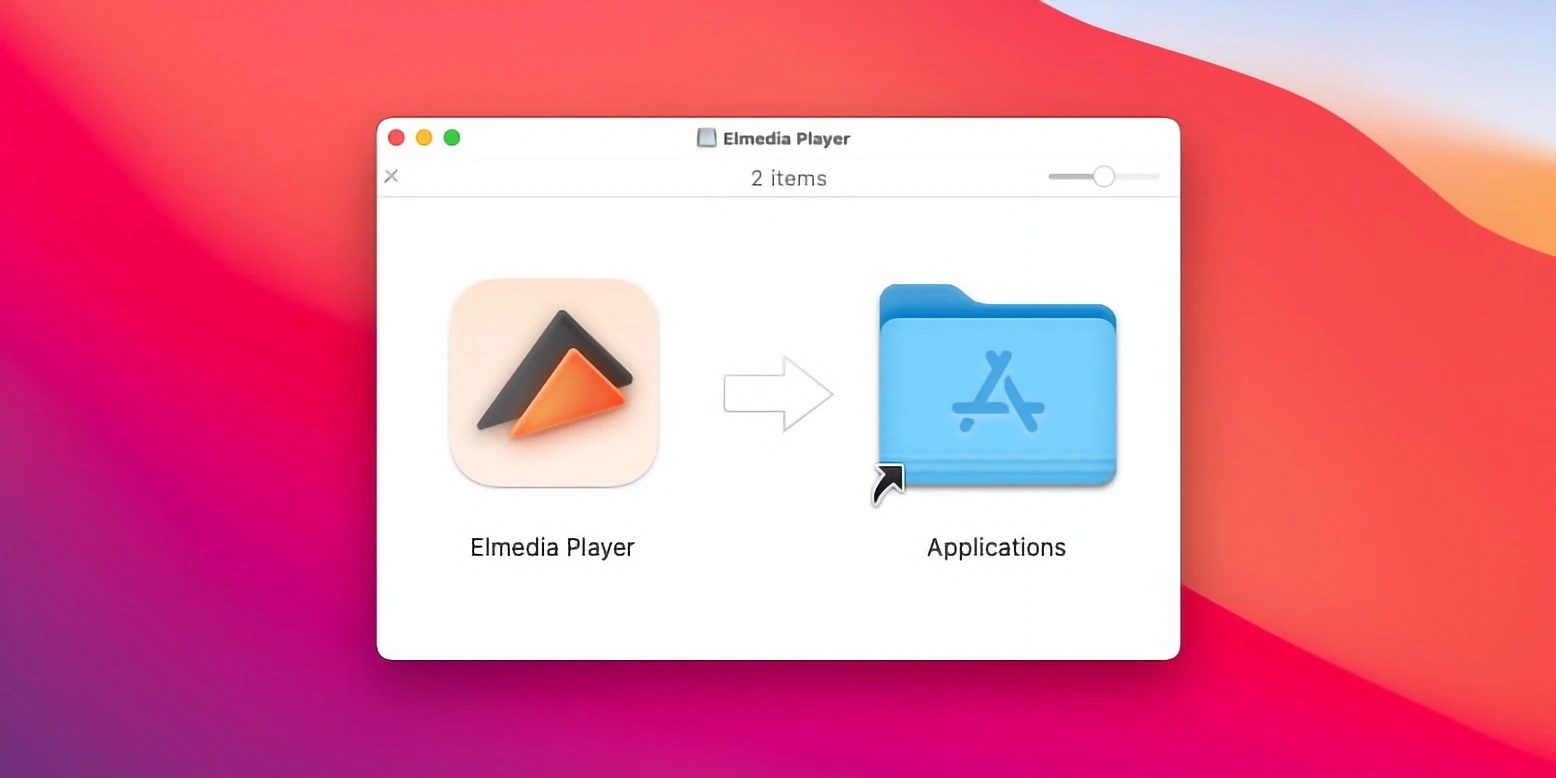
3. Drag and drop your MKV or MP4 file into the Elmedia Player window. You can also click on “File > Open” in the menu bar and select the file.
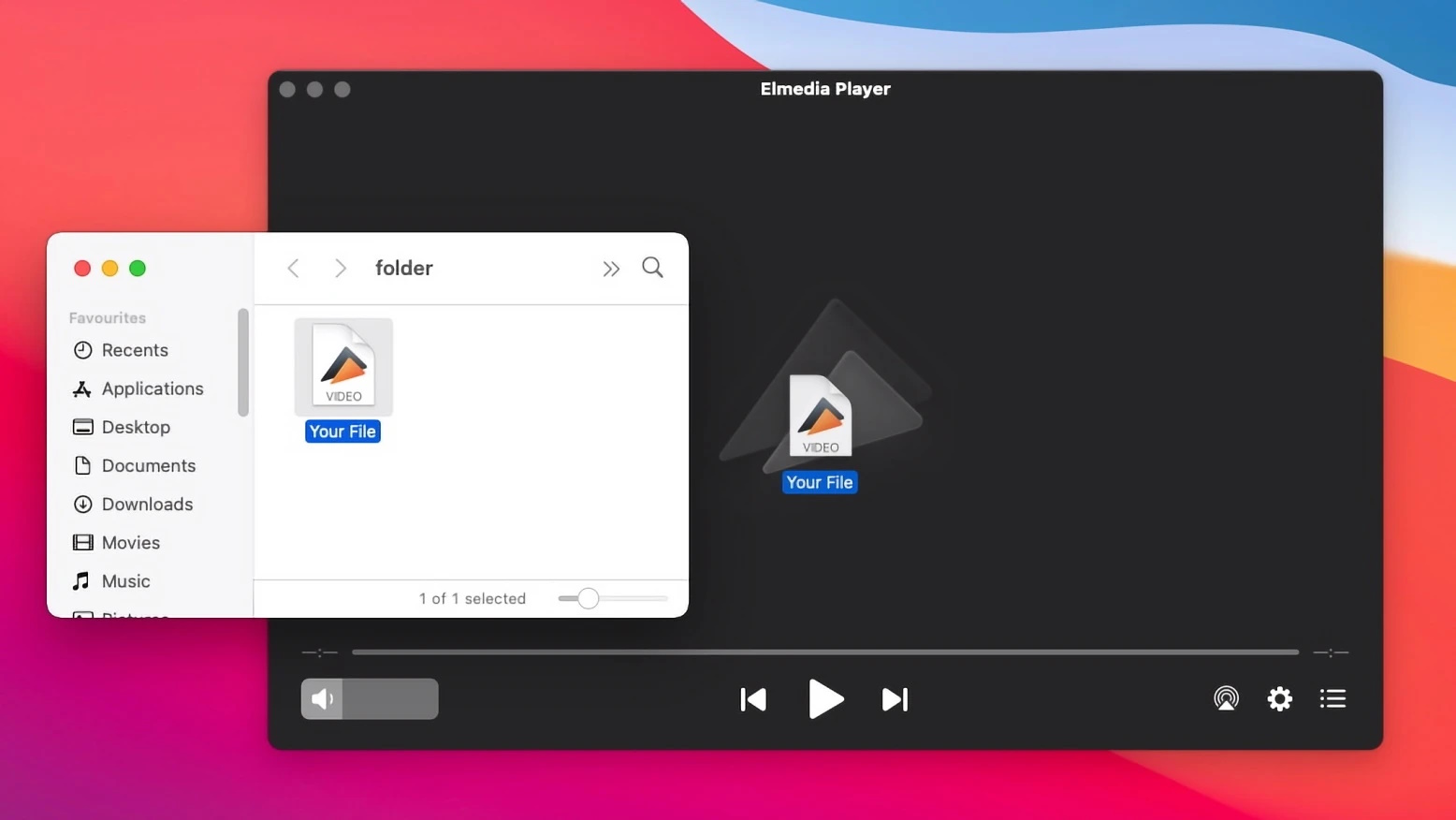
4. Play the video. Once added, it should start playing automatically with high-quality audio and visuals.
5. Adjust the playback settings, such as subtitles and video aspect ratio, according to your preferences.
This way, you won’t need to worry about compatibility issues or the risk of ruining quality when streaming your movies. Elmedia Player will take care of all the technicalities for you.
Don't Clutter Your Mac’s Memory - Use CloudMonuter [Bonus Tip]
When limited storage space forces you to convert your videos from one output format to the next, you can always opt for a manager software like CloudMounter. This handy app will let you manage your cloud storage accounts easily while keeping large files online to free up your Mac’s memory.
This way, you won’t have to worry about local storage limits.
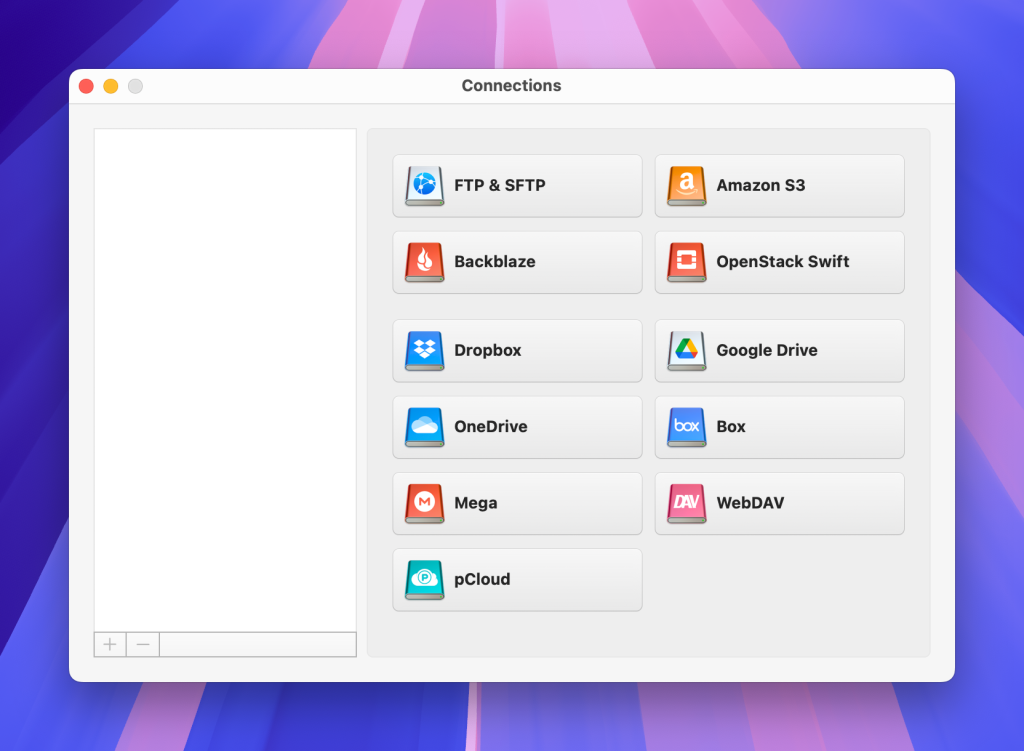
Conclusion
As you can tell by now, converting MKV files can be done easily with the help of a MKV to MP4 converter for macOS. Movavi, for example, offers a user-friendly, high-quality solution, while VLC provides a free option with basic functionality. You can also make MKV into MP4 online with the help of CloudConvert.
If you want to skip the conversion process altogether, Elmedia Player has you covered with its wide format support and smooth playback. Don’t forget our bonus tip: use CloudMounter to keep your Mac clutter-free by managing those bulky video files in the cloud.
Whatever you choose, these methods make enjoying your favorite videos on Mac a breeze.
Frequently Asked Questions
MKV, or Matroska Video, is a popular multimedia container format that can hold various video, audio, subtitle, and metadata tracks in a single file. It’s widely used for high-definition videos and has multiple features like support for multiple audio and subtitle tracks. MKV is renowned for being flexible but it’s not always supported by all devices.
MP4, or MPEG-4 Part 14, is another popular video file format that is commonly used for streaming and storing high-quality videos, audio, subtitles, and images. It is compatible with almost all devices and media players and boasts high quality and small file size, making it a standard format for most video files.
No, QuickTime does not natively play MKV files as it’s not compatible. If you run into this problem, try out Elmedia Player instead. It supports MKV files along with a range of other formats and lets you stream content directly to your TV in 4K and HD quality.