- Electronic Team
- JustStream
- Cómo conectar el Mac al televisor: Las mejores soluciones en 2025
Cómo conectar el Mac al televisor: Las mejores soluciones en 2025

Dependiendo del modelo de tu Mac y de tu televisor, se pueden utilizar diferentes métodos de conexión. En este artículo, hemos considerado los más comúnmente utilizados y te proporcionamos instrucciones detalladas sobre cómo conectar MacBook a TV utilizando AirPlay, aplicaciones de terceros, y cables. Encuentra el que mejor se adapte a tus necesidades y disfruta transmitiendo contenido desde Mac a tu Smart TV.
Pregunta del usuario:
¿Cómo puedo conectar mi Macbook Air a mi Samsung Smart TV? No hay dispositivos reconocidos en la Duplicación de Pantalla— de los debates de Apple
Cómo conectar el Mac a la TV sin cables - JustStream
JustStream es una aplicación descargable que te permite reflejar la pantalla de tu computadora en casi cualquier Smart TV. La aplicación es bastante minimalista pero poderosa. Tiene un diseño intuitivo y se integra perfectamente en tu sistema Mac, permitiéndote espejar Mac a TV y transmitir tu contenido sin ningún cable o hardware adicional.
Con una función de detección automática para dispositivos compatibles, JustStream te permite establecer una conexión sin problemas con casi todos los televisores. Conectar Mac a Samsung Smart TV, Panasonic, LG, Sony, etc. dentro de una sola aplicación. Además, JustStream soporta una amplia variedad de protocolos. Funciona perfectamente con dispositivos habilitados para AirPlay, AirPlay 2 y DLNA, permitiéndote conectar Mac a Roku, o Chromecast fácilmente.
Selecciona la pantalla de destino de los dispositivos compatibles, asegúrate de que ambos dispositivos estén conectados a la misma red y disfruta de tener contenido en una pantalla grande.

Ventajas
- Posibilidad de reflejar sonido y vídeo
- Posibilidad de transmitir a dispositivos compatibles con DLNA
- Posibilidad de duplicar el escritorio
- Capacidad para gestionar formatos de archivo no admitidos por el dispositivo de destino.
Contras
- Sólo 20 minutos de streaming en la versión gratuita de la aplicación.
Cómo conectar el Mac al televisor de forma inalámbrica mediante JustStream
1. Descargue e instale JustStream en su Mac.
2. Haga clic en su icono en la barra de menús para iniciar la aplicación.
3. Busque y haga clic en el signo «+» para añadir los archivos que desea transmitir.
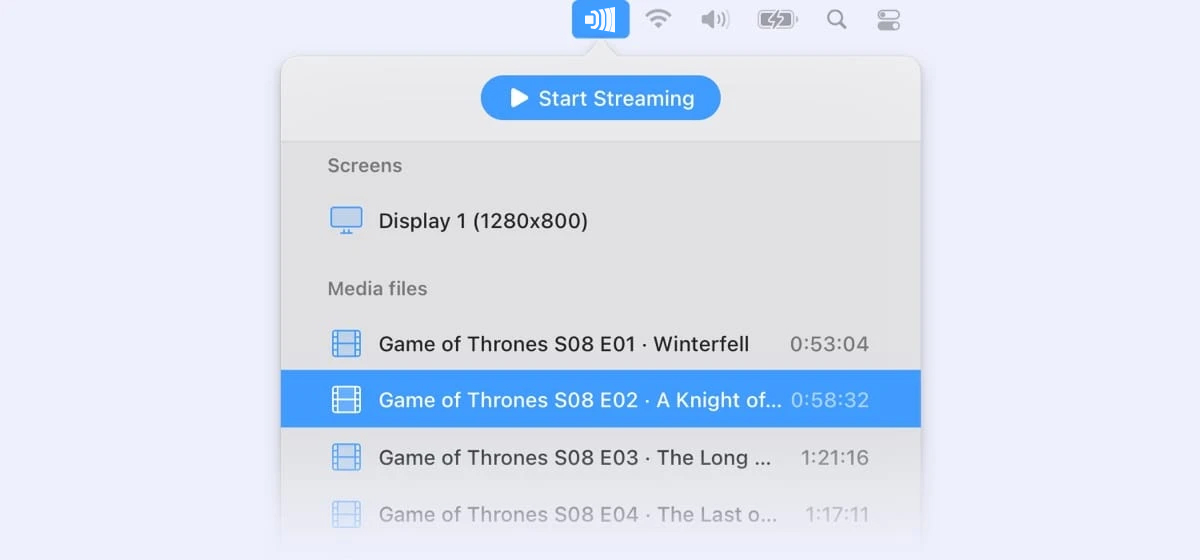
4. Haz clic en el icono AirPlay de la parte inferior de la interfaz.
5. Se invocará la lista de todos los dispositivos a los que JustStream puede transmitir.

6. Seleccione el dispositivo y haga clic en «Iniciar Streaming».
7. El contenido multimedia debería aparecer ahora en el televisor.
Otras soluciones de terceros para conectar Mac a Smart TV
AirBeamTV
AirBeamTV es otra aplicación que puede ser tu salvavidas en la pregunta de cómo conectar un Mac a la TV de forma inalámbrica sin Apple TV. Al igual que con JustStream, no necesitas cables para conectar el Mac a la TV. Sin embargo, no hay soporte universal para dispositivos y necesitas descargar una aplicación separada para cada modelo de TV y dispositivo DLNA.
Con la ayuda de AirBeamTV, puedes duplicar la pantalla, transmitir películas, compartir archivos específicos e incluso usar aplicaciones en una pantalla grande. Aún así, la aplicación no es perfecta ya que hay un retraso de unos pocos segundos. A pesar de que la aplicación requiere una conexión de red rápida, no es buena para juegos, en caso de que desees usarla de esta manera.
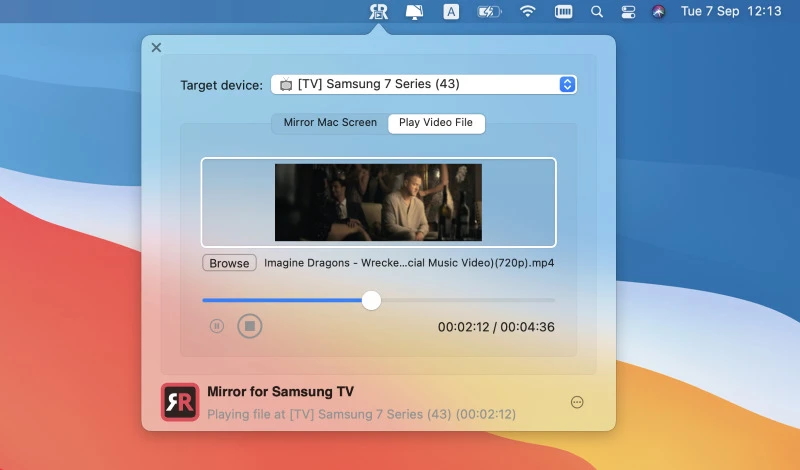
Ventajas
- Posibilidad de reflejar en pantalla un único archivo o aplicación
- Capacidad para emitir con sonido
- Asistencia 24/7.
Contras
- Requiere que la aplicación se instale no sólo en el Mac, sino también en el televisor.
- No se pueden reproducir archivos de iTunes debido a las protecciones HDCP DRM
- Presencia de un desfase de 1 a 3 segundos en el lanzamiento
- La versión de pago requiere un paquete de nueve aplicaciones.
Cómo conectar el MacBook al televisor con AirBeamTV:
- Descarga AirBeamTV en ambos dispositivos.
- Asegúrate de que ambos dispositivos estén funcionando en la misma red local y el mismo subred.
- Una vez que todo esté instalado, puedes duplicar archivos desde tu Mac a tu Smart TV sin Apple TV.
- Para reproducir un archivo en tu TV, arrástralo y suéltalo en la ventana de AirBeamTV.
MirrorMeister
El MirrorMeister continúa nuestra lista de aplicaciones que pueden facilitar la duplicación de pantalla a Smart TVs. Mientras usas la aplicación, podrás duplicar cualquier tipo de contenido en una pantalla grande directamente desde tu MacBook, MacBook Pro e incluso iMac.
Si estás buscando una aplicación con una interfaz sencilla, navegación simple y quieres saber cómo conectar el Mac a la TV sin cables, entonces MirrorMeister es tu elección ideal. Además, al igual que con otras aplicaciones similares, necesitas descargar e instalar un controlador de audio por separado para transmitir sonido y aprovechar todas las capacidades.
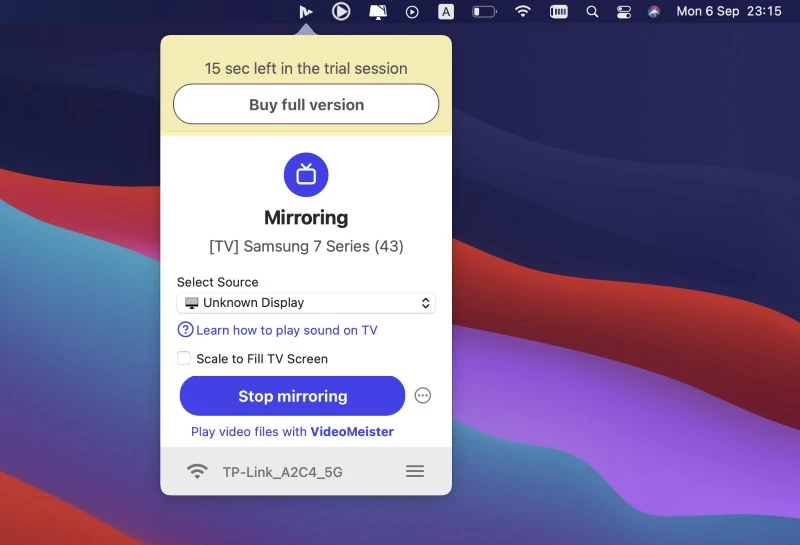
Ventajas
- Compatible con iOS y macOS
- No necesita cables para conectarse al televisor
- Prueba gratuita
- Vídeos de casting de YouTube, Dailymotion y Vimeo.
Contras
- No apto para videojuegos de casting.
Cómo conectar el MacBook al televisor de forma inalámbrica mediante Mirrormeister
- Descarga MirrorMeister en tu Mac.
- Procede con el proceso de instalación.
- Asegúrate de que tu Mac y tu TV compartan la misma red.
- Abre MirrorMeister y selecciona “Aprender a reproducir sonido en la TV”.
- Después de eso, descarga el controlador de audio gratuito.
- Encuentra y selecciona tu TV de la lista y haz clic en “Comenzar duplicación”.
- Haz clic en “Habilitar sonido en la TV”.
LetsView
Cuando buscamos la respuesta a la pregunta de cómo conectar Mac a TV de manera inalámbrica no podemos dejar de mencionar LetsView. La aplicación es completamente gratuita y no requiere ningún registro para usar y beneficiarse de sus funciones. LetsView es compatible con diferentes plataformas. Aquí puedes encontrar soporte no solo para macOS sino también para Windows, iOS y Android.
Con la ayuda de esta herramienta gratuita de duplicación de pantalla, puedes transmitir sin problemas la pantalla de cualquier dispositivo a televisores de diferentes marcas (por ejemplo, transmitiendo desde iPhone) ya que LetsView es compatible con las tecnologías AirPlay y Miracast. Comparte fotos, transmite videos, realiza grabaciones de pantalla y mucho más de manera inalámbrica.
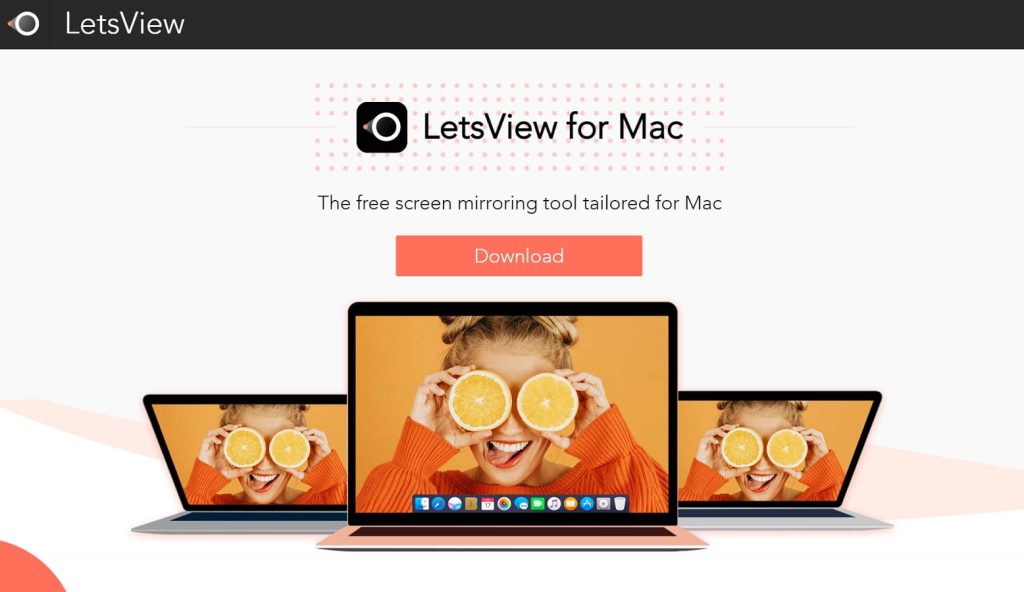
Ventajas
- Compatible con todos los dispositivos y plataformas
- Gratuito
- Admite la función de grabación de pantalla durante la duplicación
- Conexión inalámbrica.
Contras
- Desconexión accidental del aparato.
Cómo conectar MacBook a Smart TV a través de LetsView
- Descargue LetsView en ambos dispositivos.
- Instale y lance la aplicación.
- Asegúrese de que ambos dispositivos estén en la misma red inalámbrica.
- Haga clic en el icono de AirPlay en su Mac.
- Busque y seleccione LetsView de la lista.
- Ahora su Mac se reflejará en su televisor.
| Característica | JustStream | AirBeamTV | MirrorMeister | LetsView |
| Plataforma | macOS, iOS, Smart TVs | macOS, iOS, Smart TVs | macOS, iOS, Smart TVs | macOS, iOS, Windows, Android, Smart TVs |
| Tipos de Contenido Soportados | Archivos locales, duplicación de pantalla | Archivos locales, duplicación de pantalla | Duplicación de pantalla, presentaciones | Duplicación de pantalla, presentaciones |
| Marcas de TV Soportadas | Soporte universal para TVs DLNA | Específico de la marca (Samsung, LG, Sony, etc.) | Específico de la marca (Samsung, LG, Sony, etc.) | Soporte DLNA universal |
| Formatos de Archivo | Amplio soporte (MP4, MOV, MKV, etc.) | Formatos comunes (MP4, MOV, etc.) | Limitado a formatos comunes | Formatos comunes |
| Precios | Versión gratuita, Pro es $19.95 | Gratis, suscripción paga por alrededor de $10 | $29.90 | Gratis |
| Interfaz de Usuario | Fácil de usar | Simple, pero requiere configuración en TV | Simple | Fácil de usar |
Conectar el ordenador Mac al televisor con AirPlay
Con la ayuda de la tecnología AirPlay, puedes establecer una conexión inalámbrica entre tus dispositivos Apple y tu televisor. Es una excelente forma de transmitir cualquier contenido multimedia a una pantalla grande o incluso reflejar toda la pantalla de tu ordenador Mac o iPhone. Para saber cómo utilizar esta forma de conectar el Mac a la TV, siga la guía a continuación.
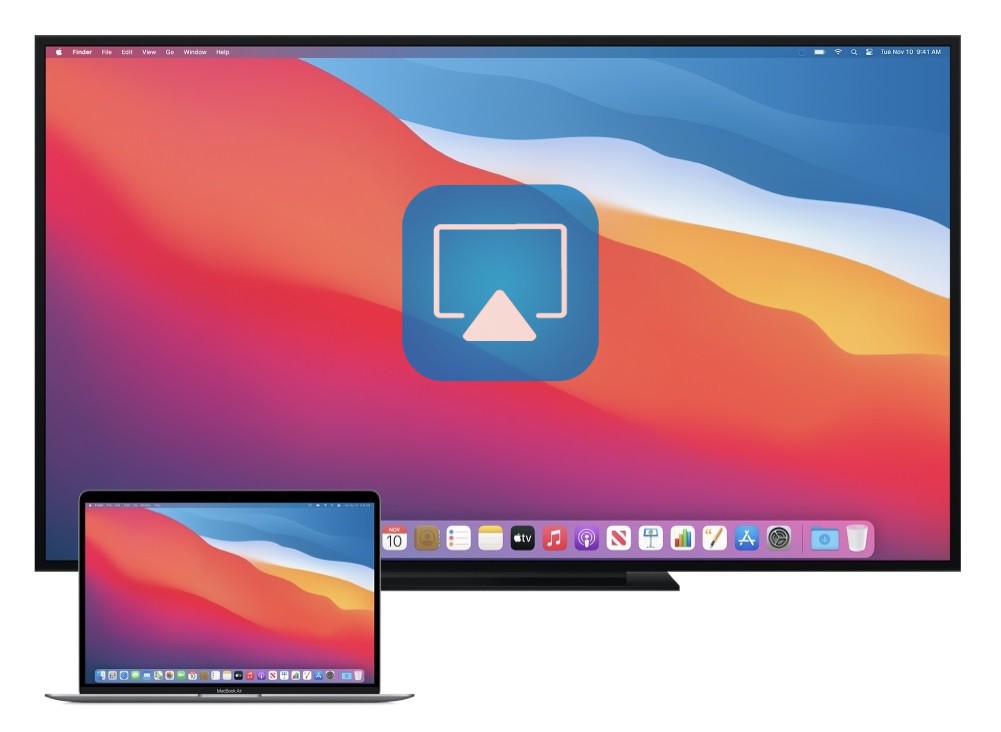
Cómo conectar el Mac al televisor mediante AirPlay
- Habilita AirPlat en tu televisor. Para ello, ve a Configuración > General > Configuración de Apple AirPlay.
- En tu Mac, busca y abre el contenido que deseas transmitir a la TV.
- Haz clic en el ícono de AirPlay y elige el televisor de la lista.
- Si te conectas por primera vez, se te pedirá que confirmes la conexión insertando el código PIN en tu Mac.
- Una vez que ingreses el código, podrás transmitir el contenido de tu Mac directamente a tu televisor.
Cómo conectar el Mac al televisor mediante un cable
Como no todos los dispositivos y televisores de Apple son compatibles con la tecnología AirPlay, será necesario un cable físico para conectar el Mac al televisor. Mientras que los MacBooks modernos tienen puertos USB-C o Thunderbolt 3, los modelos más antiguos de MacBooks tienen al menos 6 tipos de puertos, a saber, puerto micro DVI, Mini DisplayPort, puerto Thunderbolt 2, puerto Thunderbolt 3, puerto HDMI y puerto USB. Así que para resolver la cuestión de la conectividad también puede requerir un adaptador USB-C o Thunderbolt-3 a HDMI o DVI.
Mientras usas dichos adaptadores no verás ninguna pérdida de calidad, además de que incluso te permiten disfrutar de películas en 4K 60Hz si estás usando tu nuevo televisor 4K. Para tu comodidad, hemos reunido una guía detallada sobre cómo conectar Mac a TV con la ayuda de puertos HDMI, USB-C y Thunderbolt. Continúa leyendo para saber más.
Cómo conectar el Mac al televisor por HDMI
Un cable HDMI es una forma sencilla de conectar el Mac al televisor y un cable que la mayoría de la gente tiene a mano.
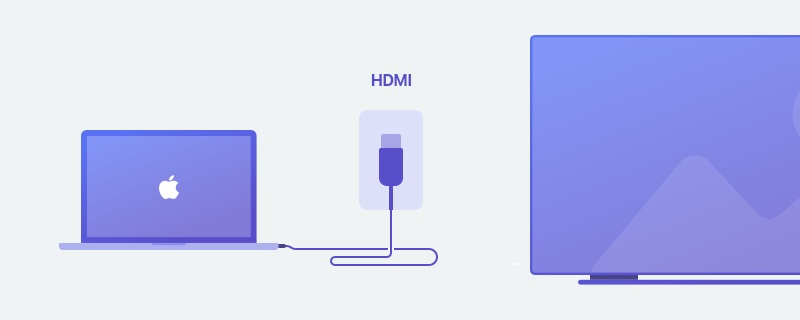
- Conecte un extremo del cable HDMI al Mac.
- Inserte el otro terminal en el puerto de la TV etiquetado como HDMI.
Puede usar la pantalla de su televisor como un espacio de trabajo adicional para su computadora al conectar el Mac al televisor. Solo ajuste la configuración en “Monitores” en el menú de “Preferencias del Sistema” de su computadora portátil.
Cómo conectar el Mac al televisor mediante USB-C
Para conectar el Mac al televisor mediante un cable USB-C con un Mac también se necesita un adaptador y un cable HDMI.
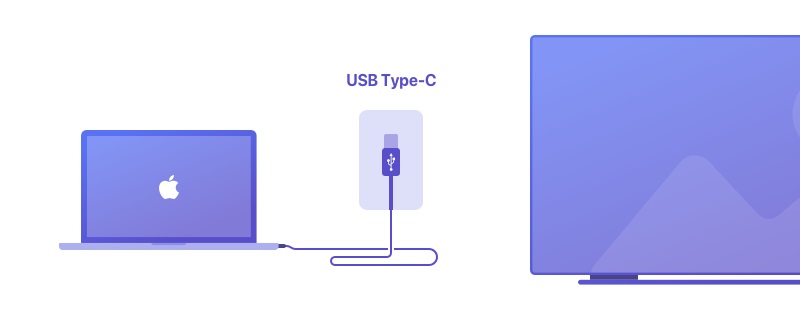
- Conecta un adaptador USB-C a HDMI al puerto USB-C de tu Mac.
- Inserta un cable HDMI en el adaptador.
- Conecta el otro extremo del cable HDMI en el puerto del televisor.
Cómo conectar el Mac/MacBook al televisor con un puerto Thunderbolt
Este método para utilizar un cable para conectar el Mac al televisor requiere un adaptador, además de un puerto HDMI.
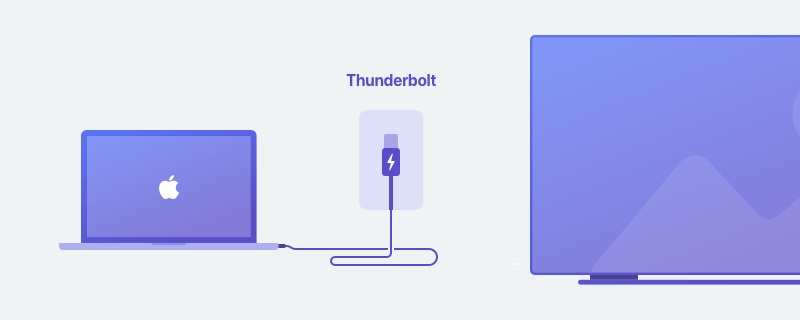
- Inserta el adaptador Thunderbolt en el puerto correcto de tu Mac.
- Utiliza un cable HDMI, conectando un extremo al televisor.
- Conecta el otro terminal del cable HDMI al adaptador Thunderbolt.
Conclusión
Esperamos que nuestro artículo haya sido bastante informativo y hayas encontrado una respuesta a la pregunta de cómo conectar Mac a TV. Hemos cubierto diferentes métodos, incluyendo AirPlay, aplicaciones de terceros, así como diferentes tipos de cables. Cada método tiene sus propios pros y contras, así como sus admiradores. Echa un vistazo más de cerca a cada uno y elige el que te permita fácilmente transmitir desde Mac a TV y el que cumpla por completo con tus requisitos.
Preguntas frecuentes
JustStream te permite conectar Mac a Samsung TV y otras marcas de Smart TV de manera inalámbrica sin necesidad de utilizar Apple TV. Elige transmitir archivos, en tu escritorio, o incluso usar la pantalla de tu televisor como una pantalla adicional mientras trabajas. Con su ayuda, puedes reproducir sin problemas formatos de archivos de audio y video no compatibles con tu televisor.
Puedes utilizar AirPlay o una de las aplicaciones de terceros para conectar tu Mac a tu televisor de forma inalámbrica. Encontrará más información y una guía detallada en el artículo anterior en los resúmenes correspondientes. Nunca tendrá que empacar un cable HDMI cuando sepa cómo conectar Mac a Smart TV de forma inalámbrica.
Puedes usar AirPlay o cualquier aplicación de terceros si quieres saber cómo duplicar la pantalla de Mac en la TV. Puedes encontrar más información en nuestro artículo.
Si su MacBook tiene un puerto HDMI, debe insertar un extremo del cable en el MacBook y el otro extremo en el televisor. Si tu Mac no tiene un puerto HDMI, entonces necesitas usar un adaptador para ello.
