- Electronic Team
- JustStream
- Mac an TV anschließen: Die besten Lösungen im Jahr 2025
Mac an TV anschließen: Die besten Lösungen im Jahr 2025

Abhängig vom Modell deines Mac-Computers und Fernsehers kann man verschiedene Verbindungsmethoden verwenden. In diesem Artikel haben wir die am häufigsten verwendeten Methoden betrachtet und Ihnen detaillierte Anweisungen gegeben, wie man MacBook mit dem Fernseher verbindet, indem man AirPlay, Drittanbieteranwendungen sowie Kabel verwendet. Finde die Methode, die deine Anforderungen vollständig erfüllt, und genieße das Streaming von Inhalten von deinem Mac auf deinen Smart TV.
Benutzerfrage:
Wie verbinde ich mein MacBook Air mit meinem Samsung Smart TV? Es werden keine Geräte unter Bildschirmspiegelung erkannt.— von Apple Diskussionen
Mac und TV ohne Kabel verbinden - JustStream
JustStream ist eine herunterladbare App, die es Ihnen ermöglicht, Ihren Computerbildschirm auf fast jedem Smart-TV zu spiegeln. Die App ist eher minimalistisch, aber leistungsstark. Sie hat ein intuitives Design und integriert sich perfekt in Ihr Mac-System, sodass Sie ohne Kabel oder zusätzliche Hardware Mac auf TV spiegeln und Ihre Inhalte übertragen können.
Mit einer automatischen Erkennung für kompatible Geräte ermöglicht JustStream Ihnen, problemlos eine Verbindung zu fast allen Fernsehgeräten herzustellen. Verbinden Sie Mac mit Samsung Smart-TV, Panasonic, LG, Sony und anderen innerhalb einer einzigen App. Darüber hinaus unterstützt JustStream eine große Auswahl an Protokollen. Es funktioniert perfekt mit AirPlay, AirPlay 2 und DLNA-fähigen Geräten, sodass Sie bequem Mac mit Roku oder Chromecast verbinden können.
Wählen Sie den Zielbildschirm aus kompatiblen Geräten aus, stellen Sie sicher, dass beide Geräte mit demselben Netzwerk verbunden sind, und genießen Sie Inhalte auf einem großen Bildschirm.

Vorteile
- Fähigkeit, Ton und Video zu spiegeln
- Streaming auf DLNA-fähige Geräte möglich
- Möglichkeit, den Desktop zu spiegeln
- Fähigkeit, vom Zielgerät nicht unterstützte Dateiformate zu verarbeiten.
Nachteile
- In der kostenlosen Version der App können Sie nur 20 Minuten streamen.
Mac über JustStream kabellos mit TV verbinden
1. Laden Sie JustStream herunter und installieren Sie es auf Ihrem Mac.
2. Klicken Sie auf das entsprechende Symbol in der Menüleiste, um die Anwendung zu starten.
3. Finden Sie das „+“ und klicken Sie darauf, um die Dateien hinzuzufügen, die Sie streamen möchten.
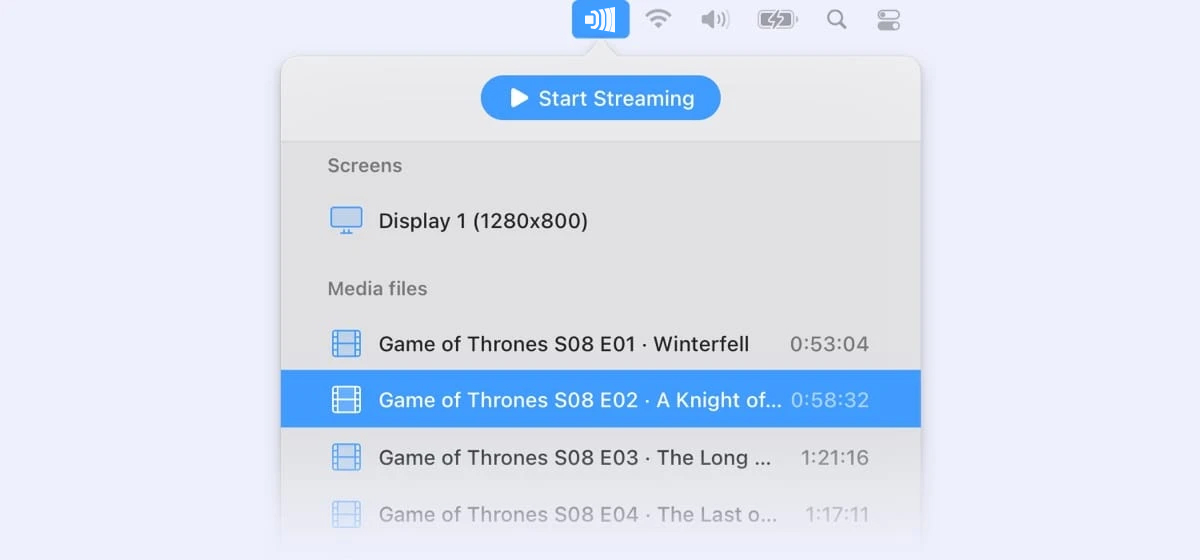
4. Klicken Sie auf das AirPlay-Symbol am unteren Rand der Benutzeroberfläche.
5. Die Liste aller Geräte, an die JustStream streamen kann, wird aufgerufen.

6. Wählen Sie das Gerät aus und klicken Sie auf „Streaming starten“.
7. Die Medien sollten nun auf dem Fernsehgerät angezeigt werden.
Andere Lösungen von Drittanbietern zur Verbindung von Mac und Smart TV
AirBeamTV
AirBeamTV ist eine weitere App, die Ihnen bei der Frage, wie Sie Mac kabellos ohne Apple TV mit dem Fernseher verbinden können, eine große Hilfe sein kann. Wie bei JustStream benötigen Sie keine Kabel, um Mac mit dem Fernseher zu verbinden. Allerdings gibt es keine universelle Unterstützung für Geräte, und Sie müssen eine separate App für jedes TV-Modell und DLNA-Gerät herunterladen.
Mit der Hilfe von AirBeamTV können Sie den Bildschirm spiegeln, Filme streamen, bestimmte Dateien teilen und sogar Apps auf einem großen Bildschirm verwenden. Dennoch ist die App nicht perfekt, da es ein paar Sekunden Verzögerung gibt. Obwohl die App eine schnelle Netzwerkverbindung erfordert, ist sie nicht für das Gaming geeignet, falls Sie es auf diese Weise verwenden möchten.
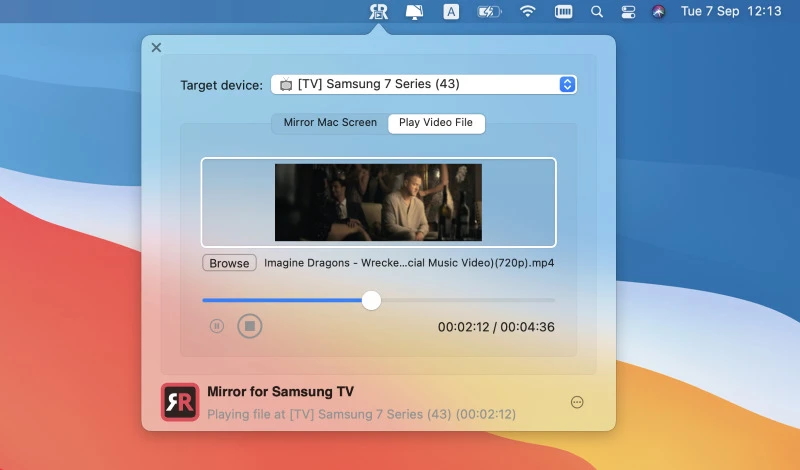
Vorteile
- Spiegeln einer einzelnen Datei oder Anwendung auf dem Bildschirm
- Fähigkeit, mit Ton zu werfen
- 24/7-Unterstützung.
Nachteile
- Erfordert, dass die App nicht nur auf dem Mac, sondern auch auf einem Fernseher installiert wird
- Dateien aus iTunes können aufgrund des HDCP-DRM-Schutzes nicht abgespielt werden
- Vorhandensein einer Verzögerung von 1 bis 3 Sekunden beim Werfen
- Die kostenpflichtige Version erfordert ein Paket mit neun Anwendungen.
Wie man das MacBook mit AirBeamTV an den Fernseher anschließt:
- Laden Sie AirBeamTV auf beiden Geräten herunter.
- Stellen Sie sicher, dass beide Geräte im gleichen lokalen Netzwerk und im gleichen Subnetz laufen.
- Sobald alles installiert ist, können Sie Dateien von Ihrem Mac auf Ihren Smart-TV ohne Apple TV spiegeln.
- Um eine Datei auf Ihrem Fernseher abzuspielen, ziehen Sie sie per Drag & Drop in das AirBeamTV-Fenster.
MirrorMeister
Der MirrorMeister ergänzt unsere Liste der Apps, die das Bildschirmspiegeln auf Smart-TVs erleichtern können. Während der Nutzung der App können Sie jegliche Art von Inhalten direkt von Ihrem MacBook, MacBook Pro und sogar iMac auf einen großen Bildschirm spiegeln.
Wenn Sie auf der Suche nach einer App mit einer einfachen Benutzeroberfläche und unkomplizierter Navigation sind und wissen möchten, wie man einen Mac ohne Kabel mit dem Fernseher verbindet, dann ist MirrorMeister Ihre erste Wahl. Wie bei anderen ähnlichen Apps müssen Sie auch hier einen separaten Audiotreiber herunterladen und installieren, um das volle Potential nutzen zu können.
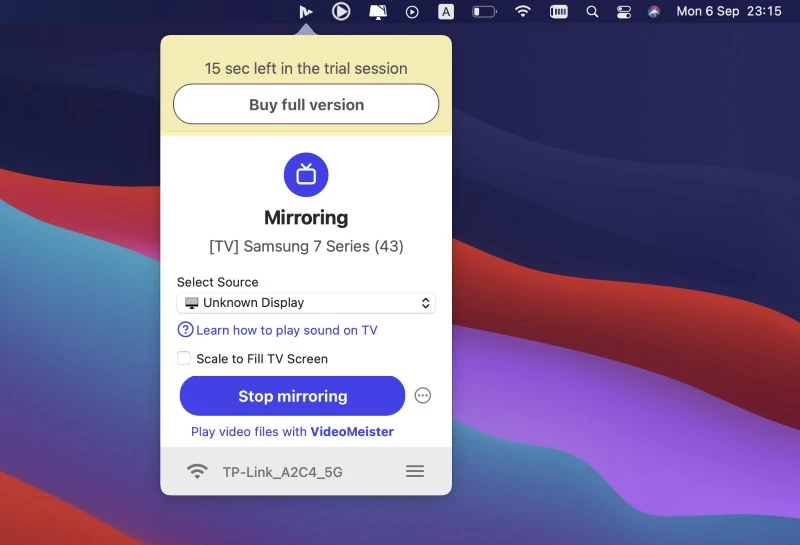
Vorteile
- Unterstützt die Arbeit mit iOS und macOS
- Für den Anschluss an das TV-Gerät sind keine Kabel erforderlich
- Kostenloser Versuch
- Casting-Videos von YouTube, Dailymotion und Vimeo.
Nachteile
- Nicht geeignet für das Gießen von Videospielen.
MacBook über Mirrormeister drahtlos mit dem TV verbinden
- Laden Sie MirrorMeister auf Ihrem Mac herunter.
- Fahren Sie mit dem Installationsvorgang fort.
- Stellen Sie sicher, dass Ihr Mac und Ihr TV im selben Netzwerk sind.
- Starten Sie MirrorMeister und wählen Sie “Erfahren Sie, wie Sie den Ton auf dem Fernseher wiedergeben”.
- Laden Sie anschließend den kostenlosen Audiotreiber herunter.
- Finden und wählen Sie Ihren TV aus der Liste aus und klicken Sie auf „Spiegelung starten“.
- Klicken Sie auf “Ton auf TV aktivieren”.
LetsView
Wenn Sie nach der Antwort auf die Frage suchen, wie man Mac kabellos mit dem TV verbindet, können wir es nicht vermeiden, LetsView zu erwähnen. Die App ist völlig kostenlos und erfordert keine Registrierung, um ihre Funktionen zu nutzen und davon zu profitieren. LetsView ist mit verschiedenen Plattformen kompatibel. Hier finden Sie Unterstützung nicht nur für macOS, sondern auch für Windows, iOS und Android.
Mit Hilfe dieses kostenlosen Bildschirmspiegelungs-Tools können Sie den Bildschirm jedes Geräts nahtlos auf Fernseher verschiedener Marken übertragen (z. B. Übertragung vom iPhone), da LetsView AirPlay- und Miracast-Technologien unterstützt. Teilen Sie Fotos, übertragen Sie Videos, führen Sie Bildschirmaufnahmen durch und vieles mehr auf drahtlose Weise.
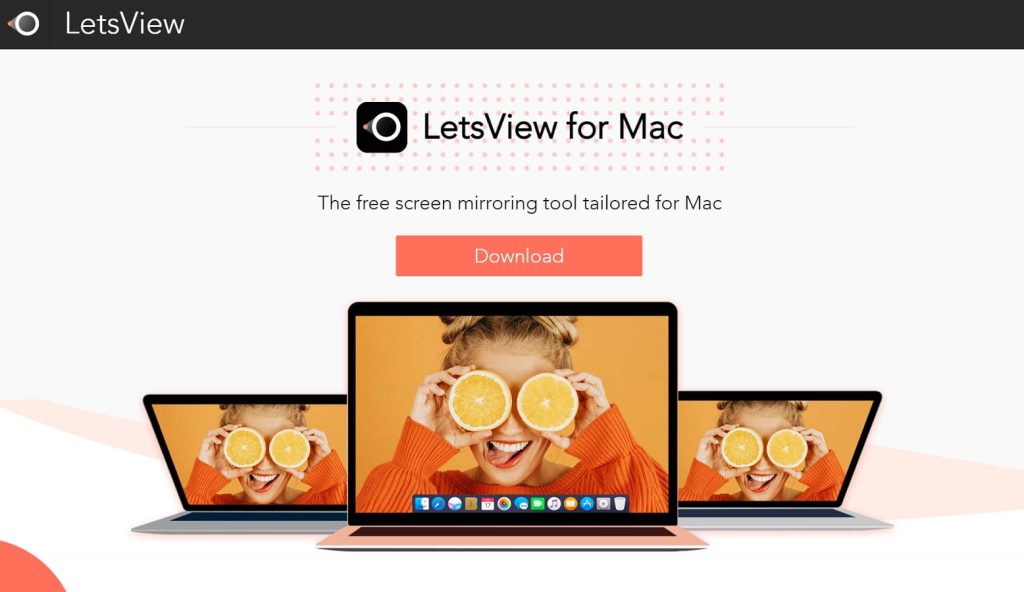
Vorteile
- Kompatibel mit allen Geräten und Plattformen
- Unentgeltlich
- Unterstützt die Bildschirmaufnahmefunktion während der Spiegelung
- Drahtlose Verbindung.
Nachteile
- Versehentliches Trennen der Verbindung zum Gerät.
MacBook über LetsView mit Smart TV verbinden
- Laden Sie LetsView auf beiden Geräten herunter.
- Installieren und starten Sie die App.
- Stellen Sie sicher, dass beide Geräte mit demselben drahtlosen Netzwerk verbunden sind.
- Klicken Sie auf das AirPlay-Symbol auf Ihrem Mac.
- Finden und wählen Sie LetsView aus der Liste aus.
- Jetzt wird Ihr Mac auf Ihren Fernseher gespiegelt.
| Funktion | JustStream | AirBeamTV | MirrorMeister | LetsView |
| Plattform | macOS, iOS, Smart-TVs | macOS, iOS, Smart-TVs | macOS, iOS, Smart-TVs | macOS, iOS, Windows, Android, Smart-TVs |
| Unterstützte Inhaltstypen | Lokale Dateien, Streaming-Screen-Mirroring | Lokale Dateien, Bildschirmspiegelung | Bildschirmspiegelung, Präsentationen | Bildschirmspiegelung, Präsentationen |
| Unterstützte TV-Marken | Universelle Unterstützung für DLNA-TVs | Markenspezifisch (Samsung, LG, Sony, etc.) | Markenspezifisch (Samsung, LG, Sony, etc.) | Universelle DLNA-Unterstützung |
| Dateiformate | Umfassende Unterstützung (MP4, MOV, MKV, etc.) | Gängige Formate (MP4, MOV, etc.) | Begrenzt auf gängige Formate | Gängige Formate |
| Preisgestaltung | Kostenlose Version, Pro kostet $19.95 | Kostenlos, kostenpflichtiges Abonnement ist etwa $10 | $29.90 | Kostenlos |
| Benutzeroberfläche | Benutzerfreundlich | Einfach, aber erfordert Einrichtung am TV | Einfach | Benutzerfreundlich |
Mac-Computer über AirPlay mit dem Fernseher verbinden
Mit Hilfe der AirPlay-Technologie können Sie eine drahtlose Verbindung zwischen Ihren Apple-Geräten und Ihrem Fernseher herstellen. Auf diese Weise können Sie beliebige Medieninhalte auf einen großen Bildschirm übertragen oder sogar den gesamten Bildschirm Ihres Mac-Computers oder iPhones spiegeln. Wenn Sie wissen möchten, wie Sie Ihren Mac mit dem Fernseher verbinden können, folgen Sie der folgenden Anleitung.
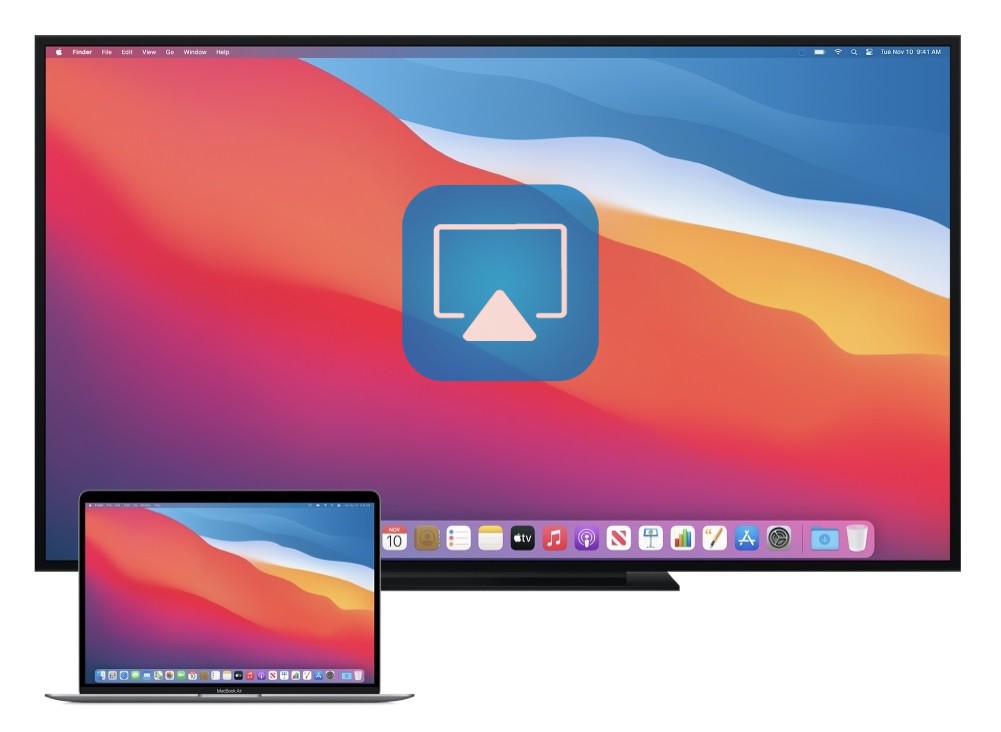
Mac mit TV über AirPlay verbinden
- Aktivieren Sie AirPlat auf Ihrem Fernseher. Gehen Sie dazu zu Einstellungen > Allgemein > Apple AirPlay-Einstellungen.
- Finden und öffnen Sie auf Ihrem Mac den Inhalt, den Sie auf den Fernseher streamen möchten.
- Klicken Sie auf das AirPlay-Symbol und wählen Sie den Fernseher aus der Liste aus.
- Wenn Sie zum ersten Mal eine Verbindung herstellen, werden Sie aufgefordert, die Verbindung zu bestätigen, indem Sie den PIN-Code auf Ihrem Mac eingeben.
- Sobald der Code eingegeben ist, können Sie den Inhalt von Ihrem Mac direkt auf Ihren Fernseher übertragen.
Mac über ein Kabel an den Fernseher anschließen
Da nicht alle Apple-Geräte und -Fernseher mit der AirPlay-Technologie kompatibel sind, wird ein physisches Kabel benötigt, um den Mac mit dem Fernseher zu verbinden. Während moderne MacBooks über USB-C- oder Thunderbolt 3-Anschlüsse verfügen, haben ältere MacBooks-Modelle mindestens 6 Arten von Anschlüssen, nämlich Micro-DVI-Anschluss, Mini DisplayPort, Thunderbolt 2-Anschluss, Thunderbolt 3-Anschluss, HDMI-Anschluss und USB-Anschluss. Um also die Frage der Konnektivität zu lösen, benötigen Sie möglicherweise auch einen USB-C- oder Thunderbolt-3-auf-HDMI- oder DVI-Adapter.
Bei der Verwendung solcher Adapter werden Sie keine Qualitätseinbußen feststellen, außerdem ermöglichen sie Ihnen sogar, Filme in 4K 60Hz zu genießen, wenn Sie Ihren neuen 4K-Fernseher verwenden. Wir haben für Sie eine detaillierte Anleitung zusammengestellt, wie Sie Ihren Mac mit Hilfe von HDMI-, USB-C- und Thunderbolt-Anschlüssen an einen Fernseher anschließen können. Lesen Sie weiter, um mehr zu erfahren.
Mac über HDMI an TV anschließen
Ein HDMI-Kabel ist eine einfache Möglichkeit, den Mac mit dem Fernseher zu verbinden, und ein Kabel, das die meisten Leute zur Hand haben.
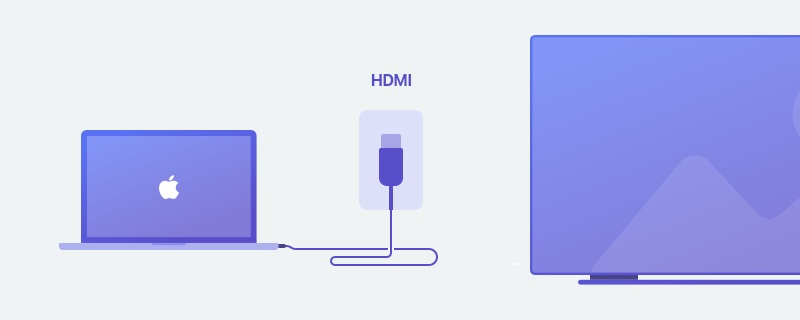
- Verbinden Sie ein Ende des HDMI-Kabels mit dem Mac.
- Stecken Sie das andere Ende in den mit HDMI gekennzeichneten TV-Anschluss.
Sie können den Bildschirm Ihres Fernsehers als zusätzlichen Arbeitsplatz für Ihren Computer verwenden, wenn Sie den Mac mit dem Fernseher verbinden. Passen Sie einfach die Einstellungen unter „Monitore“ im Menü „Systemeinstellungen“ Ihres Laptops an.
Mac über USB-C an TV anschließen
Für die Verbindung von Mac und Fernseher über ein USB-C-Kabel mit einem Mac sind ebenfalls ein Adapter und ein HDMI-Kabel erforderlich.
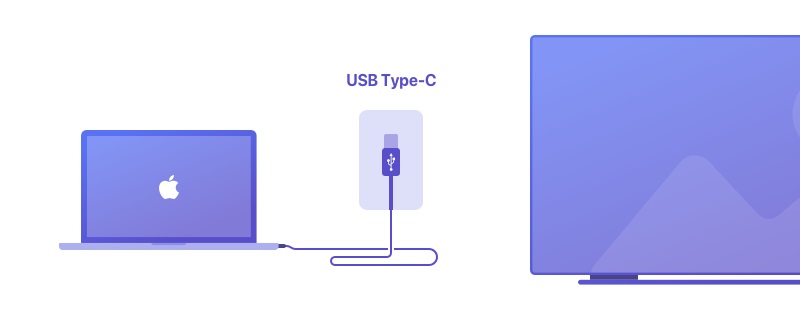
- Schließen Sie einen USB-C-zu-HDMI-Adapter an den USB-C-Anschluss Ihres Macs an.
- Stecken Sie ein HDMI-Kabel in den Adapter.
- Schließen Sie das andere Ende des HDMI-Kabels an den HDMI-Anschluss Ihres Fernsehers an.
Anschließen von Mac/MacBook an TV mit Thunderbolt-Anschluss
Für diese Methode, den Mac über ein Kabel mit dem Fernseher zu verbinden, ist ein Adapter sowie ein HDMI-Anschluss erforderlich.
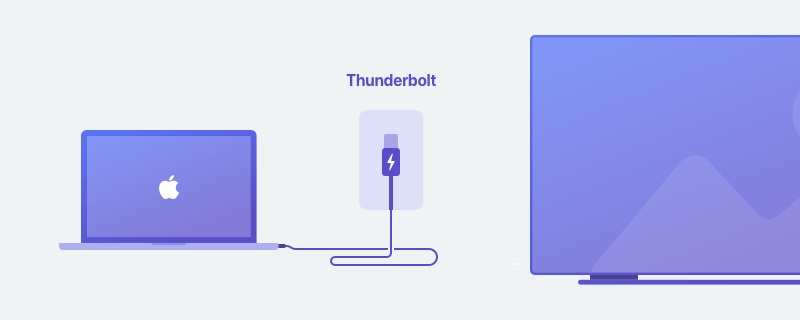
- Stecken Sie den Thunderbolt-Adapter in den richtigen Port an Ihrem Mac.
- Verwenden Sie ein HDMI-Kabel und verbinden Sie ein Ende mit dem Fernseher.
- Verbinden Sie das andere Ende des HDMI-Kabels mit dem Thunderbolt-Adapter.
Fazit
Wir hoffen, dass unser Artikel recht informativ war und Sie eine Antwort auf die Frage gefunden haben, wie man einen Mac mit einem Fernseher verbindet. Wir haben verschiedene Methoden behandelt, einschließlich AirPlay, Drittanbieter-Apps sowie verschiedene Arten von Kabeln. Jede Methode hat ihre eigenen Vor- und Nachteile sowie ihre Anhänger. Schauen Sie sich jede Methode genauer an und wählen Sie diejenige, die es Ihnen ermöglicht, problemlos vom Mac auf den Fernseher zu streamen und Ihre Anforderungen vollständig erfüllt.
Häufig gestellte Fragen
JustStream ermöglicht es Ihnen, Mac kabellos mit Samsung TV und anderen Smart TV-Marken zu verbinden, ohne Apple TV verwenden zu müssen. Wählen Sie, ob Sie Dateien streamen, Ihren Desktop übertragen oder sogar Ihren TV-Bildschirm als zusätzlichen Bildschirm bei der Arbeit verwenden möchten. Mit seiner Hilfe können Sie nahtlos Audio- und Video-Dateiformate abspielen, die von Ihrem TV nicht unterstützt werden.
Sie können entweder AirPlay oder eine der Apps von Drittanbietern verwenden, um Ihren Mac drahtlos mit Ihrem Fernseher zu verbinden. Weitere Informationen und eine ausführliche Anleitung finden Sie in dem Artikel oben in den entsprechenden Zusammenfassungen. Sie müssen nie wieder ein HDMI-Kabel einpacken, wenn Sie wissen, wie Sie Ihren Mac kabellos mit einem Smart TV verbinden können.
Sie können AirPlay oder beliebige Drittanbieter-Apps verwenden, wenn Sie wissen möchten, wie Sie Ihren Mac auf den Fernseher spiegeln. Weitere Informationen finden Sie in unserem Artikel.
Wenn Ihr MacBook über einen HDMI-Anschluss verfügt, müssen Sie das eine Ende des Kabels in Ihr MacBook und das andere Ende in Ihren Fernseher stecken. Wenn Ihr Mac keinen HDMI-Anschluss hat, müssen Sie einen Adapter dafür verwenden.
