- Eltima
- How to connect Mac to TV
- HDMI Not Working on Mac Error. Here is how to Fix
HDMI Not Working on Mac Error. Here is how to Fix
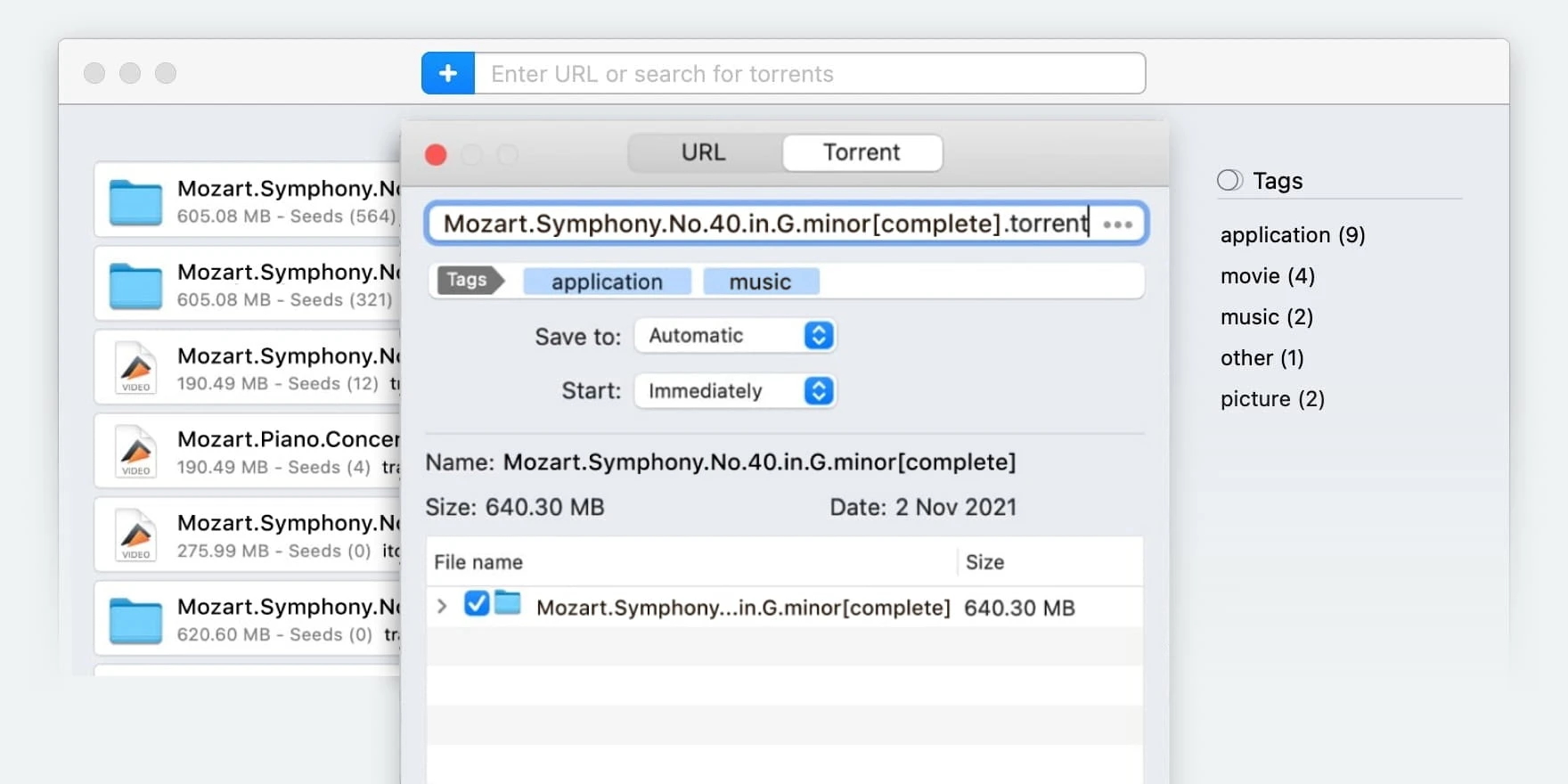
For TVs that don’t have wireless capabilities, HDMI ports (or DisplayPort) are often the only way when it comes to how to connect Mac to TV. An HDMI connection can stop working for many reasons. Some of them are easily solvable, so troubleshooting is the way to go. We’ll present a list of probable causes of HDMI not working Mac causes, which you can check before contacting tech support or going to a repair shop.
I am connecting my mac to the TV using a hdmi cable. but the tv is losing signal every 10 to 15 min. but my mac is showing the display is connected— Justanswer
How to fix the problem when HDMI not working with Mac
HDMI Mac to TV not working? Just like any cable technology, HDMI has several common failure points. It could be the cable, one of the connected ports, other hardware components, missing or outdated drivers, and even incorrect settings. If you want to identify the issue, eliminate all possible factors – and only then a solution could be found. However, keep in mind that some issues may require professional help and can’t be fixed at home. Before fixing the HDMI problem, you can try a wireless iPhone to Chromecast streaming solution.
Let’s See What the Potential Issues Could
Check for faulty ports or cables. An average user can do this by connecting different combinations of devices and seeing if they work. Say, for example, you’ve found that connecting your MacBook to your TV doesn’t work. Then, try checking if the MacBook works with the monitor, or if the TV works with a different Mac or PC. In case there are multiple ports of the same type on your devices, try different ports. Try a different cable, too. If a HDMI cord not working Mac, the most you can do is discard and replace it. If a port malfunctions, you’ll probably need to take it to a repairman.
Check if you chose the right adapter. There are plenty of cases where you may be forced to use an adapter. For example, MacBook Air only has Thunderbolt ports. If that’s the case, make sure that the adapter supports video throughput, and try a different one if you suspect that it doesn’t.
Try detecting the displays in Settings. Go to the Apple menu, then System Preferences > Displays. Hold the Option and press the Detect Displays button. Sometimes, a TV won’t work when you connect it, but it will work fine once you detect it manually. Reloading and re-plugging it may also help.
Disable HDMI Deep Color. For example, on LG TVs, it can be found under Settings > Pictures. It may sometimes cause the HDMI connection with Mac to fail. This is commonly suggested in TV instruction manuals as a troubleshooting step. By the way, try checking the manual for possible fixes, too.
Try to use Time Machine to roll back to an older update. Some macOS updates can introduce errors that will make your system incompatible with a TV. If that’s the case, do a rollback and use the older version until the bug is patched out.
If the sound isn’t coming through, do the following. Unplug any other audio devices, such as headphones. If you’re using an adapter, verify that it can transfer audio, and that your Mac can send audio through the port you’re using (find its specifications on the Apple website). Also, go to the sound settings and select the TV as an output device.
If the TV output is incorrectly sized, go to Displays. Play around with the resolution on your Mac – try to match the aspect ratio of the TV. Select “Scaled” to see more resolution options. The Underscan bar might also help.
Restart or, if all else fails, Factory Reset your MacBook. Restarting is the simplest step you can take. A Factory Reset should be your last resort, and if you decide to do it, don’t forget to back up your data, since it will be deleted in the process.
Alternative solution how to connect Mac and TV wirelessly
JustStream is an app that allows you to wirelessly mirror Mac to TV. In addition to AirPlay, it supports Chromecast and a wide range of DLNA devices, such as HDMI dongles and Smart TVs. With JustStream, direct HDMI connection is rarely ever needed, so you’ll be able to bypass hardware issues in most cases.
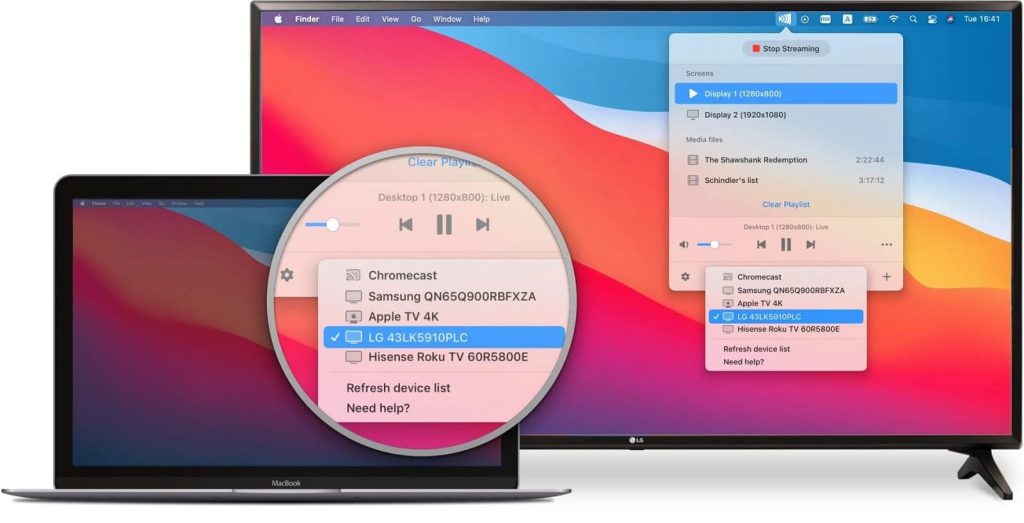
This application can stream media files directly or mirror your screen. Almost every media format is supported, including MP4, MKV, WMV, and AVI. You can select external audio and subtitle files to add to a video track, and tracks can be switched at any time. Subtitles can be scaled, recolored, and their font can be changed. Audio and video files can be arranged into a playlist. The playback is entirely controlled from your Mac.
JustStream is available on the Mac App Store as a 20-minute demo. After you’ve tried it out, upgrading to the full version will cost $9.99.
How to Connect Mac to TV with JustStream
1. Start up JustStream and expand it from the Menu Bar by clicking its icon.
2. Turn on the TV and make sure it’s visible on the WiFi network.
3. In JustStream, click the drop-down menu at the bottom and select your TV.
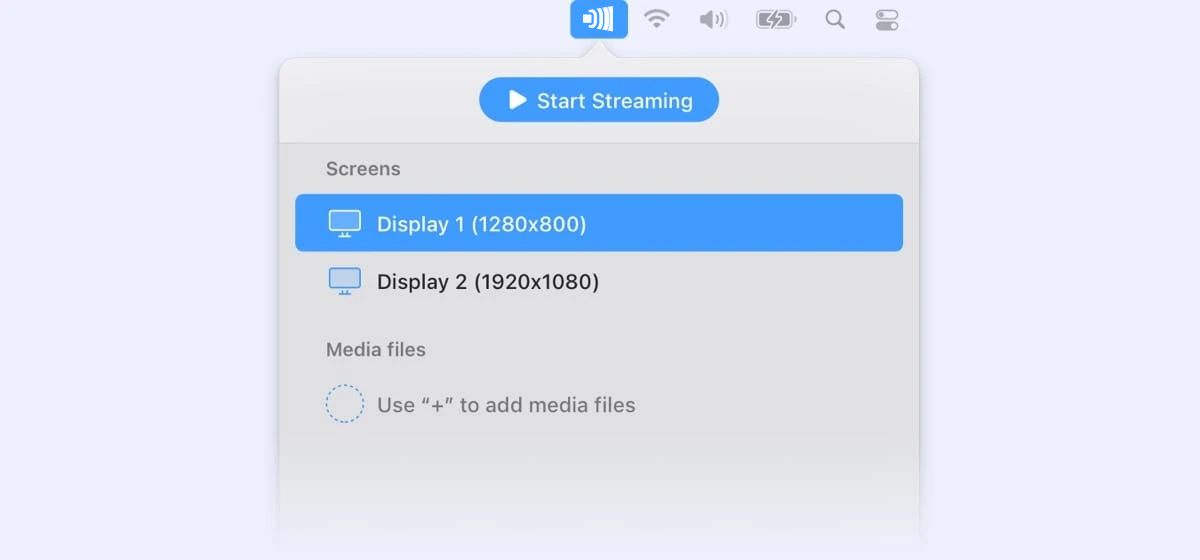
4. Double-click your display under “Screens” to start mirroring it to the TV.
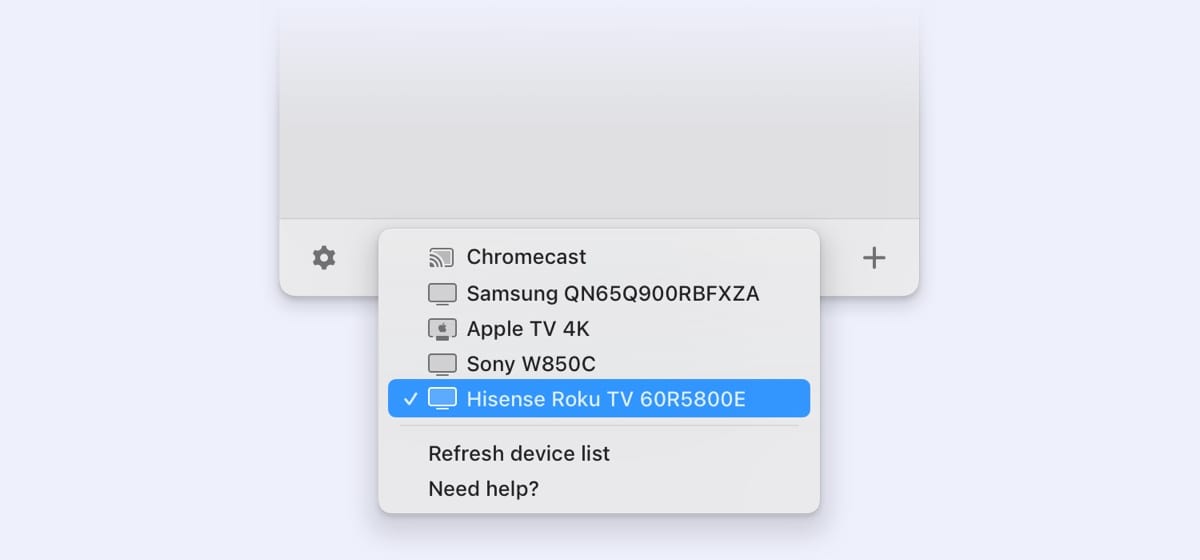
And that’s it! Remember that you can stop mirroring by clicking the “Stop Streaming” button at the top of the JustStream window.
Conclusion
As demonstrated in this article, there are plenty of ways to fix Mac HDMI not working, not to mention the workarounds. If you’re stuck looking for a hardware solution, make sure to try JustStream. Otherwise, you can solve the issue by yourself. Don’t despair and don’t be shy about contacting an expert when it’s necessary!
Frequently Asked Questions
Your HDMI port should be working by default. Once you’re connected to a device, such as a TV or a monitor, it may be necessary to select them in Apple menu > System Preferences > Displays. If they aren’t showing up, you can also try to Detect Displays from the same dialog (if you can’t see the button, try holding the Option key).
If you’re asking this question, we wouldn’t recommend trying hardware repairs. The best you can do at the moment about Mac HDMI to TV not working is check for software issues, such as compatibility-breaking system updates, or outdated drivers.
Modern MacBooks come with Thunderbolt 3 ports, which can be connected to HDMI using adapters.
It could be an incompatible display, or a problem with your hardware or software. The latter is the most probable cause of HDMI not working Mac issues.
- Connect both devices via the cable.
- Open the Apple Menu > System Settings > Displays.
- Select the Arrangement tab.
- Drag your main display onto the TV while holding the Options key.
