AirPlay zu Chromecast: So koppeln Sie sie miteinander
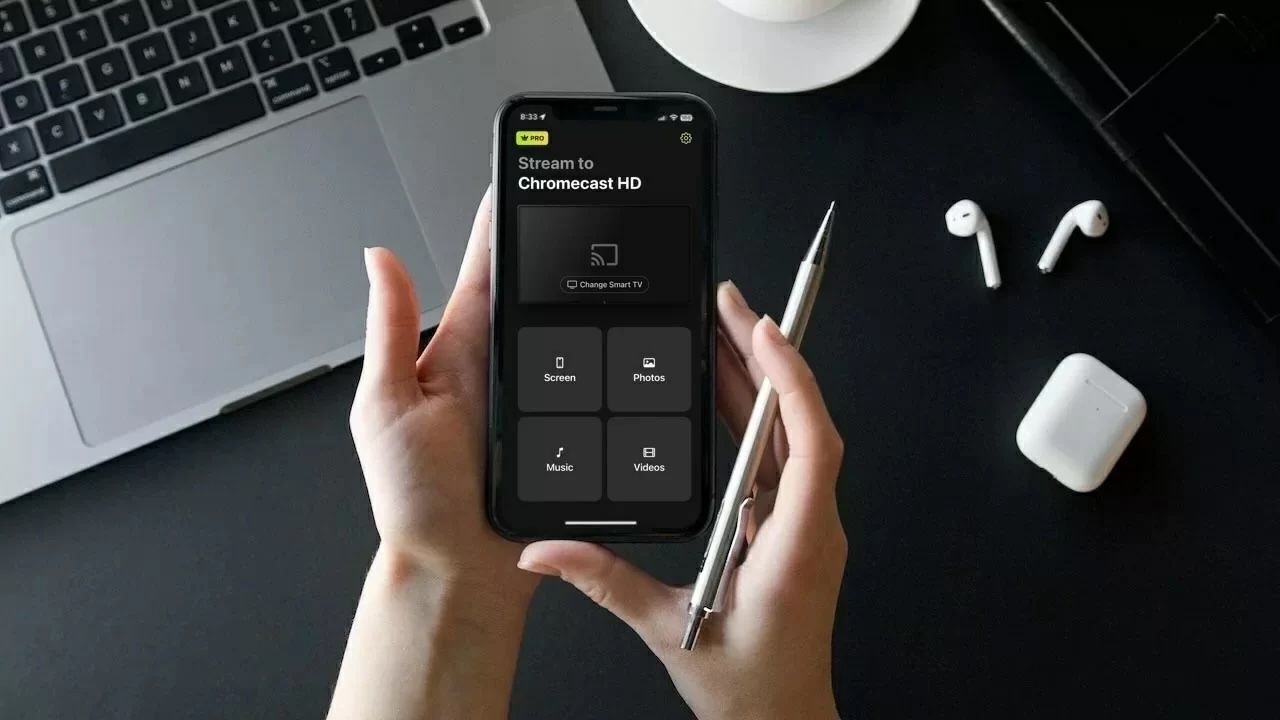
Apples AirPlay und Googles Chromecast gehören vielleicht zu den beiden beliebtesten Streaming-Technologien bei iOS-Nutzern.
Aufgrund ihrer Benutzerfreundlichkeit und Flexibilität verlassen sich die meisten Menschen auf beide. Obwohl sie nicht vollständig miteinander kompatibel sind, gibt es Apps, mit denen Sie sie nahtlos integrieren können.
In diesem Artikel zeigen wir Ihnen, wie Sie mit vier Drittanbieter-Apps Chromecast-Unterstützung für AirPlay erhalten können.
Warum kann mein iPhone keine direkte Verbindung zu Chromecast herstellen?
Ihr iPhone kann keine direkte Verbindung zu Chromecast herstellen, da es nicht mit AirPlay-Technologie kompatibel ist. Es verwendet WLAN, um eine Verbindung zu Ihrem Telefon herzustellen. Das bedeutet, Sie müssen sicherstellen, dass beide Geräte mit demselben Netzwerk verbunden sind.
Dazu benötigen Sie eine App namens Google Home. Mit dieser App können Sie Chromecast einrichten und es mit demselben WLAN-Netzwerk wie Ihr iPhone verbinden.
Selbst mit Google Home können Sie den Bildschirm Ihres iPhones nicht spiegeln. Dafür müssen Sie andere Drittanbieter-Apps herunterladen, wie die, die wir unten erwähnt haben.
Unterschiede zwischen Chromecast und AirPlay
Videoanleitung
Der Hauptunterschied zwischen Chromecast und AirPlay besteht darin, dass Ersteres ein Google-Produkt ist, das mit einer Vielzahl unterschiedlicher Geräte verwendet werden kann, während Letzteres exklusiv für Apple-Geräte verfügbar ist.
Sie können nur von Geräten wie einem iPhone, iPad und MacBook aus AirPlay nutzen. Auf Macs können Sie zum Beispiel über den Chrome-Browser AirPlay verwenden, um sich mit Chromecast zu verbinden. Chromecast kann sowohl auf Android- als auch auf Apple-Geräten verwendet werden.
Im Gegensatz zu AirPlay unterstützt Chromecast keine Bildschirmspiegelung, und dafür wird eine Drittanbieter-App benötigt.
Ein weiterer Unterschied besteht darin, dass Chromecast ein separates Streaming-Gerät ist, das Sie an jeden HDMI-Anschluss eines Fernsehers anschließen können. Dadurch ist es wesentlich zugänglicher. Nur ausgewählte TV-Modelle unterstützen AirPlay und es existiert nicht als separates physisches Gerät.
Hier finden Sie eine Tabelle, die einige der wichtigsten Unterschiede zwischen AirPlay und Chromecast hervorhebt:
| Funktion | Chromecast | AirPlay |
| Unternehmen | Apple | |
| Kompatible Geräte | Funktioniert mit fast jedem Gerät und jeder Plattform | Nur Apple-Geräte wie iPhones, Macs und iPads |
| Übertragung | Benötigt keine Drittanbieter-App | Benötigt keine Drittanbieter-App |
| Bildschirmspiegelung | Benötigt eine Drittanbieter-App | Benötigt keine Drittanbieter-App |
| Unterstützte TVs | In den meisten modernen TVs integriert | Ebenfalls in den meisten modernen TVs integriert, aber Chromecast wird häufiger unterstützt |
| Physisches Gerät | Kann als separates Gerät erworben werden | Kein physisches Gerät |
Möglichkeiten, das iPhone mit Spiegelungs-Apps auf Chromecast zu übertragen
Videoanleitung
Wie oben erwähnt, verfügt Chromecast nicht über eine integrierte Bildschirmspiegelungsfunktion. Mit den unten beschriebenen Apps von Drittanbietern können Sie Chromecast mit AirPlay nutzen. Sie ermöglichen es Ihnen, die “Bildschirmübertragung”-Funktion des iPhones zu verwenden, um dessen Bildschirm auf Ihren Fernseher zu spiegeln.
Beachten Sie, dass Sie DRM-geschützte Apps wie Netflix und Amazon Prime nicht anzeigen können.
1. Wirken
DoCast ist eine App, mit der Chromecast ganz einfach mit AirPlay funktioniert. Sie verbindet sich schnell mit Ihrem Chromecast-Gerät/Fernseher und Sie können dann sofort mit dem Streaming beginnen, was immer Sie möchten. Es gibt keine Werbung und Sie können so viele Fotos übertragen, wie Sie möchten.
DoCast bietet eine 3-tägige kostenlose Testversion, die Ihnen genügend Zeit gibt, um die Funktionen zu erkunden und zu entscheiden, ob sich eine Investition lohnt. Während der Testphase können Sie die Einstellungen anpassen und die Videoqualität vor jeder Sitzung individuell festlegen.

Chromecast ist nicht das einzige Streaming-Gerät, das von DoCast unterstützt wird. Sie können auch Fotos, Videos und Musik auf Fire TV/Fire Stick, Roku und DLNA-fähige Fernseher streamen. Bildschirmspiegelung ist ebenfalls für Nutzer verfügbar.
Um DoCast zu nutzen, muss Ihr iPhone auf iOS 18 laufen. Für die Spiegelung des Telefonbildschirms wird die Premium-Version der App benötigt. Diese ist für nur 9,99 $ pro Monat erhältlich.
Schritt-für-Schritt-Anleitung
So verwenden Sie DoCast für die Bildschirmspiegelung:
1. Lade DoCast herunter auf deinem iPhone.

2. Stellen Sie sicher, dass Ihr Chromecast mit demselben WLAN-Netzwerk wie Ihr iPhone verbunden ist. Tippen Sie im Hauptmenü auf Smart TV auswählen und wählen Sie dann Ihren Chromecast aus der Liste aus.

3. Wählen Sie Bildschirm im Hauptmenü der App aus.

4. Sie werden zu einem Bildschirm weitergeleitet, auf dem Sie die Bildschirmspegelungseinstellungen anpassen können. Hier können Sie die Videoqualität ändern sowie Audio und automatische Drehung aktivieren.
5. Sobald Sie mit der Anpassung der Einstellungen fertig sind, tippen Sie auf die Broadcast-Schaltfläche, die über Spiegelung starten platziert ist.

6. Tippe nun einfach auf Übertragung starten und die Spiegelung deines Handybildschirms sollte beginnen!

2. Bildschirmspiegelung・Smart View Cast
Die kostenlose Version von Screen Mirror・Smart View Cast ermöglicht es Ihnen, den Bildschirm Ihres iPhones nur für einen begrenzten Zeitraum zu spiegeln. Sie können sie außerdem verwenden, um offline gespeicherte Fotos und Videos auf Ihren Chromecast-Fernseher zu übertragen.
Schritt-für-Schritt-Anleitung
So verwenden Sie es:
1. Nach dem Herunterladen der App aus dem App Store werden Sie aufgefordert, der App den Zugriff auf Ihr lokales Netzwerk zu erlauben. Tippen Sie auf Zulassen.

2. Tippe auf dem nächsten Bildschirm auf Smart TV, Streaming-Gerät.

3. Wenn Sie aufgefordert werden, die gewünschten Funktionen auszuwählen, tippen Sie auf Bildschirmspiegelung.
4. Sie werden zum Dashboard weitergeleitet. Tippen Sie auf Screen Mirroring und es wird nach Chromecast-Geräten in Ihrer Umgebung suchen.

5. Tippen Sie auf Ihr Gerät, sobald die App es gefunden hat.

6. Tippen Sie auf die Aufnahmetaste und dann auf Übertragung starten, um die Bildschirmspiegelung Ihres iPhones auf Chromecast zu beginnen.

7. Um Fotos zu übertragen, tippen Sie auf Fotos auf dem Dashboard.
8. Gib der App die Erlaubnis, auf deine Bilder zuzugreifen.
9. Tippen Sie auf das Foto, das Sie auf Ihren Fernseher übertragen möchten.
3. Replik・Bildschirmspiegelung・Übertragen
Die kostenlose Version von Replica・Screen Mirroring・Cast bietet ebenfalls eine eingeschränkte Bildschirmspiegelung. Sie können die Funktion 15 Minuten lang nutzen, danach werden Sie aufgefordert, auf die Premium-Version upzugraden. Außerdem können Sie damit Fotos aus Ihrer Galerie übertragen.
Trotz ihrer Einschränkungen ist Replica・Screen Mirroring・Cast eine großartige App für Bildschirmspiegelung und Casting. Wir empfehlen sie sehr wegen ihrer Einfachheit und Benutzeroberfläche.

Schritt-für-Schritt-Anleitung
Befolgen Sie die folgenden Schritte, um mit Replica・Screen Mirroring・Cast zu spiegeln:
1. Beim Öffnen der App beginnt diese automatisch, nach Chromecast-Geräten in der Nähe zu suchen.
2. Tippen Sie auf Ihr Chromecast-Gerät oder Fernseher.

3. Tippen Sie auf dem Hauptbildschirm der App auf Bildschirmspiegelung.

4. Tippe auf Broadcast starten und dein iPhone-Bildschirm wird auf deinen Fernseher übertragen.

5. Um Fotos zu übertragen, tippen Sie auf Galerie.
6. Tippen Sie auf ein beliebiges Foto, um die Wiedergabe auf Ihrem Chromecast-fähigen Fernseher zu starten.
So können Sie Ihr iPhone auf Chromecast übertragen
Es gibt verschiedene Apps, mit denen Sie Ihr iPhone auf Chromecast übertragen können. Nachfolgend haben wir zwei beschrieben, zusammen mit Anweisungen, wie Sie damit Inhalte vom iPhone streamen können.
1. Google Home
Google Home ist die einfachste Möglichkeit, Ihr iPhone zu casten, aber es beschränkt Sie auf Apps, die mit Chromecast kompatibel sind.
Nachdem Sie Google Home aus dem App Store heruntergeladen haben, müssen Sie Ihren Chromecast damit einrichten.

Schritt-für-Schritt-Anleitung
So geht’s:
1. Öffnen Sie die Google Home-App und melden Sie sich mit Ihrem Gmail-Konto an.
2. Wählen Sie ein Zuhause aus. Sie können entweder das Standard-Zuhause auswählen oder ein neues erstellen.

3. Tippen Sie auf Zulassen während der Nutzung der App, wenn Sie nach dem Standortzugriff gefragt werden.

4. Lassen Sie die App nach in der Nähe befindlichen Chromecast-Geräten suchen. Alternativ können Sie Ihr Gerät manuell auswählen, indem Sie auf Chromecast/Google TV tippen, wenn Sie nach Informationen zur Einrichtung gefragt werden.

5. Tippe auf Weiter.
6. Ein QR-Code wird auf Ihrem Fernseher angezeigt. Scannen Sie ihn mit Ihrem iPhone und verbinden Sie sich mit Ihrem WLAN.
Nachdem Sie das Streaming-Gerät mit demselben Netzwerk wie Ihr iPhone verbunden haben, können Sie mit dem Casting vom iPhone beginnen. Sie können auch von Google Chrome aus per AirPlay streamen, sobald Sie Ihren Chromecast eingerichtet haben, aber auf dem iPhone funktioniert dies nur mit kompatiblen Apps wie YouTube, Netflix und Spotify.
Schritt-für-Schritt-Anleitung
1. Öffnen Sie YouTube auf Ihrem iPhone und spielen Sie das Video ab, das Sie übertragen möchten.
2. Tippe auf das Cast-Symbol in der oberen rechten Ecke. Wenn du in einer anderen App bist, kann es sich an einer anderen Stelle befinden.

3. Tippen Sie auf Ihr Chromecast-Gerät und genießen Sie Ihr Video!

2. TV Cast Chromecast
Mit TV Cast Chromecast können Sie Offline-/lokale Inhalte von Ihrem iPhone auf Ihren Fernseher übertragen. Beachten Sie, dass Sie Chromecast unabhängig von der verwendeten App zuerst mit Google Home einrichten müssen.
Schritt-für-Schritt-Anleitung
So können Sie TV Cast Chromecast zum Streamen verwenden:
1. Laden Sie die App aus dem App Store herunter.

2. Öffnen Sie die App und tippen Sie auf Setup. Ihr Chromecast-Gerät wird automatisch erkannt.

3. Tippe im Dashboard der App auf Persönliche Medien.

4. Tippen Sie auf OK, um der App den Zugriff auf Ihre Fotos oder Videos zu erlauben.
5. Wählen Sie nun das Foto oder Video aus, das Sie übertragen möchten, und es sollte auf Ihrem Fernseher erscheinen.

Wenn Sie die kostenlose Version von TV Cast Chromecast verwenden, können Sie nur die drei zuletzt auf Ihrem iPhone gespeicherten Fotos oder Videos übertragen.
Fazit
Sie können nicht mit AirPlay auf Chromecast streamen, da es sich um zwei verschiedene Technologien handelt. Zum Glück gibt es viele Drittanbieter-Apps im App Store, die dieses Problem lösen können.
Mit DoCast zum Beispiel können Sie ganz einfach Fotos und Videos auf Ihren Chromecast-Fernseher übertragen. Mit dieser App können Sie sogar den gesamten Bildschirm Ihres iPhones spiegeln.
Ebenso helfen Apps wie Google Home beim Übertragen von Videos und Audio aus kompatiblen Apps wie YouTube und Spotify.
Welche App Sie verwenden sollten, hängt von Ihren Anforderungen ab, aber wir empfehlen DoCast für Bildschirmspiegelung und Castings, da sie einfach zu bedienen ist und keine Werbung anzeigt.
Häufig gestellte Fragen
Ja, Sie können Ihr iPhone mit Chromecast spiegeln, indem Sie eine Drittanbieter-App wie DoCast verwenden. Die App verbindet Ihr iPhone und den Chromecast mit demselben Wi-Fi-Netzwerk und ermöglicht die Bildschirmfreigabe für Apps, Videos, Präsentationen und mehr. Die App bietet eine benutzerfreundliche Oberfläche und unterstützt hochqualitatives Streaming, was sie zu einer großartigen Lösung für iPhone-Nutzer macht, die auf einen Chromecast übertragen möchten.
Beachten Sie jedoch, dass es nicht möglich ist, DRM-geschützte Inhalte auf Streaming-Apps wie Netflix und Amazon Prime anzusehen.
AirPlay ist nicht mit Chromecast kompatibel, da es sich um eine andere Technologie handelt. Sie können nicht direkt per AirPlay an Ihren Chromecast streamen und benötigen eine Drittanbieter-App, um die Lücke zu überbrücken. Wir empfehlen, die in diesem Artikel genannten Apps auszuprobieren, wenn Sie Ihr Handy spiegeln oder Offline-Inhalte übertragen möchten.
Um Ihr iPhone auf Chromecast zu übertragen, müssen Sie zunächst sicherstellen, dass beide Geräte mit demselben WLAN-Netzwerk verbunden sind. Dann müssen Sie eine Drittanbieter-App wie DoCast herunterladen, da der Bildschirm des iPhones nicht nativ auf Chromecast gespiegelt werden kann. Mit DoCast können Sie Ihr Telefon in hoher Qualität spiegeln und Fotos, Videos sowie Musik streamen.
Um den Bildschirm Ihres iPhones ohne WLAN oder mobile Daten zu spiegeln, können Sie einen Lightning-auf-HDMI-Adapter verwenden. Diese Methode funktioniert nur, wenn Ihr Fernseher über einen HDMI-Anschluss verfügt. Der Adapter ermöglicht es Ihnen, Ihr iPhone direkt mit dem Fernseher zu verbinden, sodass Sie Ihren Bildschirm anzeigen und Inhalte genießen können.
Chromecast benötigt jedoch eine WLAN-Verbindung, um zu funktionieren, daher funktioniert es ohne eine solche nicht.
Google TV Streamer ist eine dedizierte Streaming-Box, verfügt über einen schnelleren Prozessor und mehr RAM, bietet mehr Speicherplatz, kann als Smart-Home-Hub verwendet werden und gibt den Nutzern Zugriff auf eine umfangreiche Android TV App-Bibliothek. Chromecast ist ein Dongle, der eher zum Übertragen oder Spiegeln geeignet ist, mit begrenztem Speicher und ohne Unterstützung für Smart-Home-Hubs.
