- Blog
- Sådan gør du
- Sådan spejler du skærmen på Philips TV med iOS-enheder i 2025
Sådan spejler du skærmen på Philips TV med iOS-enheder i 2025
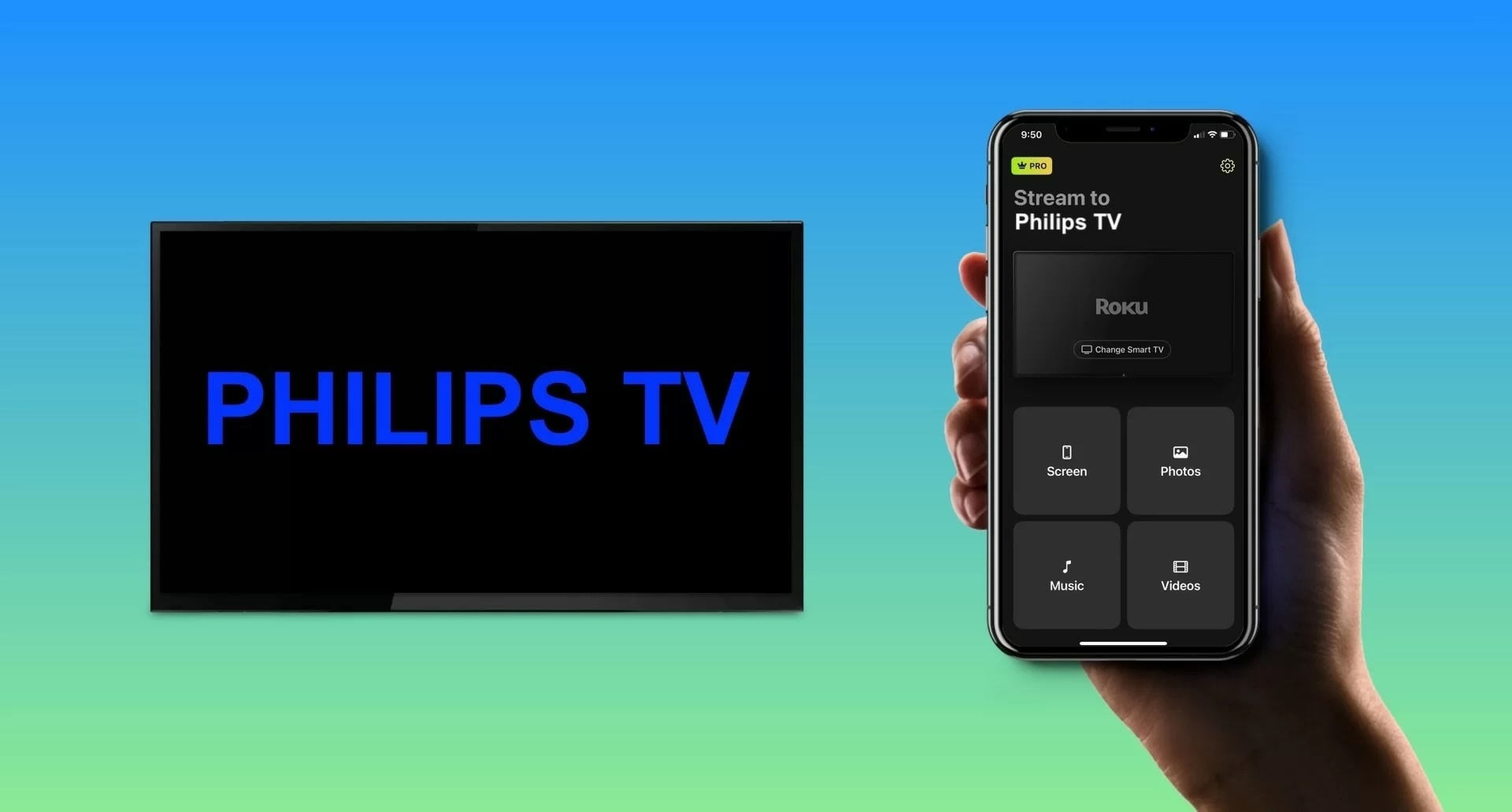
Skærmspejling er en fantastisk måde at vise din mobilenheds skærm på dit TV for at få et større billede af spil, apps, fotos og meget mere. Her forklarer vi, hvordan du spejler iPhone til Philips TV ved hjælp af nogle få enkle trådløse og kablede metoder for at skabe en smidig skærmspejlingsoplevelse.
Brug af AirPlay til skærmspejling
Apples AirPlay-teknologi er indbygget i iOS-enheder, hvilket gør det til en ideel metode til at skærmspejle iPhone til Philips TV. Denne trådløse mulighed giver dig mulighed for nemt at forbinde din iPhone eller iPad til dit TV og starte en spejlingssession på blot få trin.
Før du begynder, skal du sikre dig, at du har et AirPlay-understøttet Philips TV, hvilket (på tidspunktet for denne skrivning) inkluderer Philips Roku TV 4000-serien.
Bekræft derefter, at begge enheder er forbundet til det samme netværk og tæt på hinanden. Følg derefter guiden nedenfor for at aktivere AirPlay på dit Philips TV og spejle din iPhone eller iPad.
Trin-for-trin guide
1. Gå til Startskærmen på din Philips Roku TV.
2. Vælg Indstillinger og vælg Apple AirPlay og HomeKit.
3. Vælg AirPlay for at sætte den i Til-positionen, og gå eventuelt tilbage til Hjem-skærmen.
4. Lås din iPhone eller iPad op, og åbn Kontrolcenter.
5. Vælg Skærmspejling (forbundne rektangler).
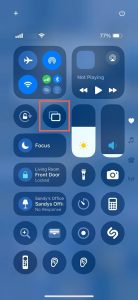
6. Vælg din Philips TV fra enhedslisten.
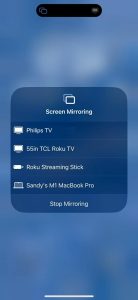
7. Hvis du bliver bedt om det, skal du indtaste AirPlay-adgangskoden, der vises på dit TV, i boksen på din iPhone eller iPad.
Du bør herefter kunne se din mobile enheds skærm på dit Philips TV.
Brug af tredjeparts skærmspejlingsapps
Hvis du har en af de mange Philips TV-modeller, der ikke understøtter AirPlay, kan du stadig bruge en trådløs løsning. Og husk, at selvom nogle Philips TV har indbygget Chromecast, er denne funktion ikke nativt kompatibel med AirPlay.
Heldigvis kan du med tredjepartsapps tilgængelige til iPhone og iPad trådløst forbinde enhederne og spejle din skærm, samtidig med at du nyder ekstra funktioner.
1. GørCast
Ved at bruge DoCast til at spejle iPhone til Philips TV, vil du sætte pris på den intuitive app-interface, lave forsinkelse og fremragende billedkvalitet for en fantastisk skærmspejlingsoplevelse.

Ud over spejling kan du nemt caste medier såsom fotos, videoer og DRM-fri musik fra din iPhone eller iPad til dit TV. Dette er ideelt til særlige lejligheder, sammenkomster eller en hyggelig aften med familien.
Gå til App Store på din iPhone eller iPad for at downloade DoCast. Sørg derefter for, at dine enheder er forbundet til det samme Wi-Fi-netværk.
Trin-for-trin guide
1. Åbn DoCast-appen på din iPhone eller iPad, og vælg Vælg Smart TV.
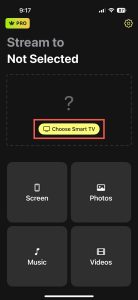
2. Vælg dit Philips TV fra enhedslisten og tryk på Færdig.
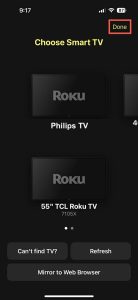
3. Tryk på Skærm.
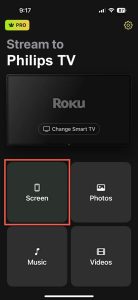
4. Juster om ønsket indstillingerne for skærmspejling for automatisk rotation og lav, mellem eller høj kvalitet.
5. Tryk på Start spejling.
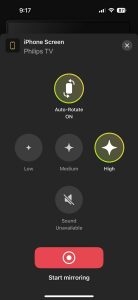
Du vil derefter se din iPhone- eller iPad-skærm vises på dit Sony TV og kan begynde at spejle.
DoCast er tilgængelig til iPhone og iPad og kompatibel med mærker som TCL, LG, Panasonic, Sony og andre DLNA-kompatible TV. Download DoCast gratis for at caste medier eller brug den prisvenlige opgradering for skærmspejling.
2. TV Cast – Skærmspejling +
En anden app, du kan tjekke, er TV Cast – Screen Mirroring +, som er tilgængelig til iOS. Dette værktøj tilbyder skærmspejling, screencasting og skærmdelingsmuligheder, der passer til dine behov. Bemærk, at appen bruger AirPlay til forbindelsen.
Når du har downloadet appen fra App Store på din iPhone eller iPad, skal du forbinde din mobile enhed og dit TV til det samme Wi-Fi-netværk, hvis du ikke allerede har gjort det.
Trin-for-trin guide
1. Åbn TV Cast – Screen Mirroring + appen på din iPhone eller iPad, og tryk på Skærmspejling.
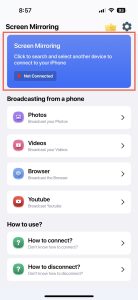
2. Vælg AirPlay og vælg dit Philips TV.
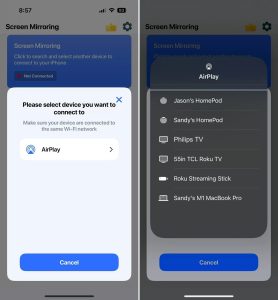
3. Åbn Kontrolcenter på din iPad eller iPad.
4. Tryk på Skærmspejling og vælg dit Philips TV.
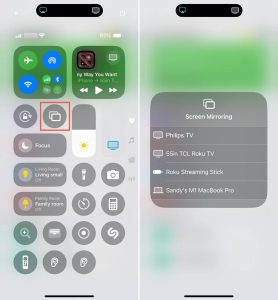
Du vil derefter se din mobilenheds skærm spejlet på dit TV. Du kan også bruge appens funktioner til at udsende fotos, videoer, en webbrowser eller YouTube.
TV Cast – Screen Mirroring + til iPhone og iPad er kompatibel med yderligere smart TV-mærker såsom Samsung, Toshiba, LG, Sony og andre. Appen tilbyder en gratis prøveperiode med betalte abonnementsplaner, når prøveperioden udløber.
Brug af et HDMI-kabel til spejling til iPhone eller iPad
Selvom en trådløs metode er den mest bekvemme løsning, er det ikke altid en mulighed. Måske understøtter dit Philips TV ikke AirPlay, eller du har ikke en stabil netværksforbindelse. I dette tilfælde bør du overveje en kabelforbundet løsning.
Sammen med dit Philips TV og din iPhone eller iPad, skal du bruge følgende dele for at spejle enhederne:
- Et HDMI-kabel
- En ledig HDMI-port i TV’et
- En AV-adapter, som er kompatibel med din iPhone- eller iPad-model
iPhone 15-serien og nyere bruger en USB-C port, mens iPhone 5-serien til og med iPhone 14-serien bruger en Lightning port. Derudover bruger nedenstående iPad-modeller en USB-C port, mens andre modeller bruger en Lightning port. Sørg derfor for at vælge en adapter, der passer til porten på netop din iPhone- eller iPad-model.
- iPad Pro (M4)
- iPad Pro 11-tommer (1., 2., 3. eller 4. gen)
- iPad Pro 12,9-tommer (3., 4., 5. eller 6. gen)
- iPad Air (M2)
- iPad Air (4. eller 5. gen)
- iPad mini (A17 Pro)
- iPad mini (6. gen)
Med ovenstående dele på plads, er du klar til at tilslutte enhederne og begynde at spejle.
Trin-for-trin guide
1. Tilslut AV-adapteren til porten på din iPhone eller iPad.

2. Tilslut HDMI-kablet til adapteren.

3. Sæt den anden ende af kablet i TV’ets HDMI-port.
4. Tænd for dit Philips TV, hvis det er nødvendigt.
5. Vælg inputkilden på dit TV, der matcher den HDMI-port, du bruger, for eksempel HDMI 1, HDMI 2 eller HDMI 3.
Efter et øjeblik bør du se din iPhone- eller iPad-skærm blive vist på dit Philips TV. Du kan derefter begynde at nyde spil og andre apps fra din mindre skærm på den store.

Fejlfinding af skærmspejlingsproblemer
Hvis du har problemer med at spejle skærmen fra iPhone til Philips TV, er her nogle fejlfindingmetoder, du kan prøve for både de trådløse og kablede muligheder.
Trådløs metode:
- Bekræft, at du bruger et AirPlay-understøttet Philips TV med AirPlay aktiveret.
- Sørg for, at din mobile enhed og dit TV er tilsluttet det samme Wi-Fi-netværk, er tæt på hinanden, og at du har en stabil netværksforbindelse.
- Hvis du bruger en tredjepartsapp, der kræver, at du slår din VPN fra, kan du enten deaktivere din VPN-app eller gå til Indstillinger > Generelt > VPN & Enhedshåndtering på din iPhone eller iPad for at slå VPN fra.
Kablet metode:
- Bekræft, at AV-adapteren og HDMI-kablet er tilsluttet ordentligt til enhederne.
- Sørg for, at TV’ets indgangskilde matcher HDMI-porten på dit TV.
- Bekræft, at begge enheder er tændt og låst op.
Hvis du stadig har problemer efter at have tjekket ovenstående, kan du prøve at genstarte begge enheder og prøve din foretrukne Philips TV-skærmspejlingsmetode med iPhone eller iPad igen.
Konklusion
At vide, hvordan man spejler iPhone til Philips TV, giver dig en fantastisk måde at spille dine yndlingsspil eller se mindeværdige billeder på en større skærm. Husk blot ulemperne ved metoder som AirPlay, som kun fungerer på understøttede TV, og tilsluttede kabler, der kan være upraktiske.
Ved at bruge en tredjepartsapp som DoCast, som er tilgængelig både på iPhone og iPad, kan du skærmspejle på ethvert TV og undgå at skulle købe og tilslutte fysiske kabler. DoCast tilbyder også funktioner til justering af skærmkvalitet og streaming af medier, samtidig med at den giver lav latenstid og en nem opsætning.
Ofte stillede spørgsmål
Der er forskellige ting, du kan tjekke, hvis skærmspejling ikke virker på dit Philips TV. Bekræft, at den TV-model, du ejer, understøtter den spejlingsmetode, du bruger, at begge enheder er på det samme netværk ved trådløs spejling, og at alle kabler og ledninger er korrekt tilsluttet ved kablet spejling.
Tryk enten på Home- eller X-knappen på din fjernbetjening for at vise startskærmen på dit Philips TV. Hvis du ikke har din fjernbetjening, skal du trykke på Menu-knappen på forsiden af TV’et og bruge enten Lydstyrke-knappen eller P/CH-knappen sammen med plus (+) og minus (-)-knapperne for at navigere til startskærmen.
Der kan være flere grunde til, at dit Philips TV ikke kan finde din Bluetooth-enhed. Sørg for, at dit TV understøtter den enhed, du vil forbinde, at Bluetooth er aktiveret i TV’ets indstillinger, at din Bluetooth-enhed er i tilkoblings-/parringstilstand, at begge enheder er tæt på hinanden, og at du ikke har nået grænsen for antallet af parrede enheder på dit TV.
