- Video Player for Mac
- Convert AVI to MP4 on Mac [Proven Free Ways]
Convert AVI to MP4 on Mac [Proven Free Ways]
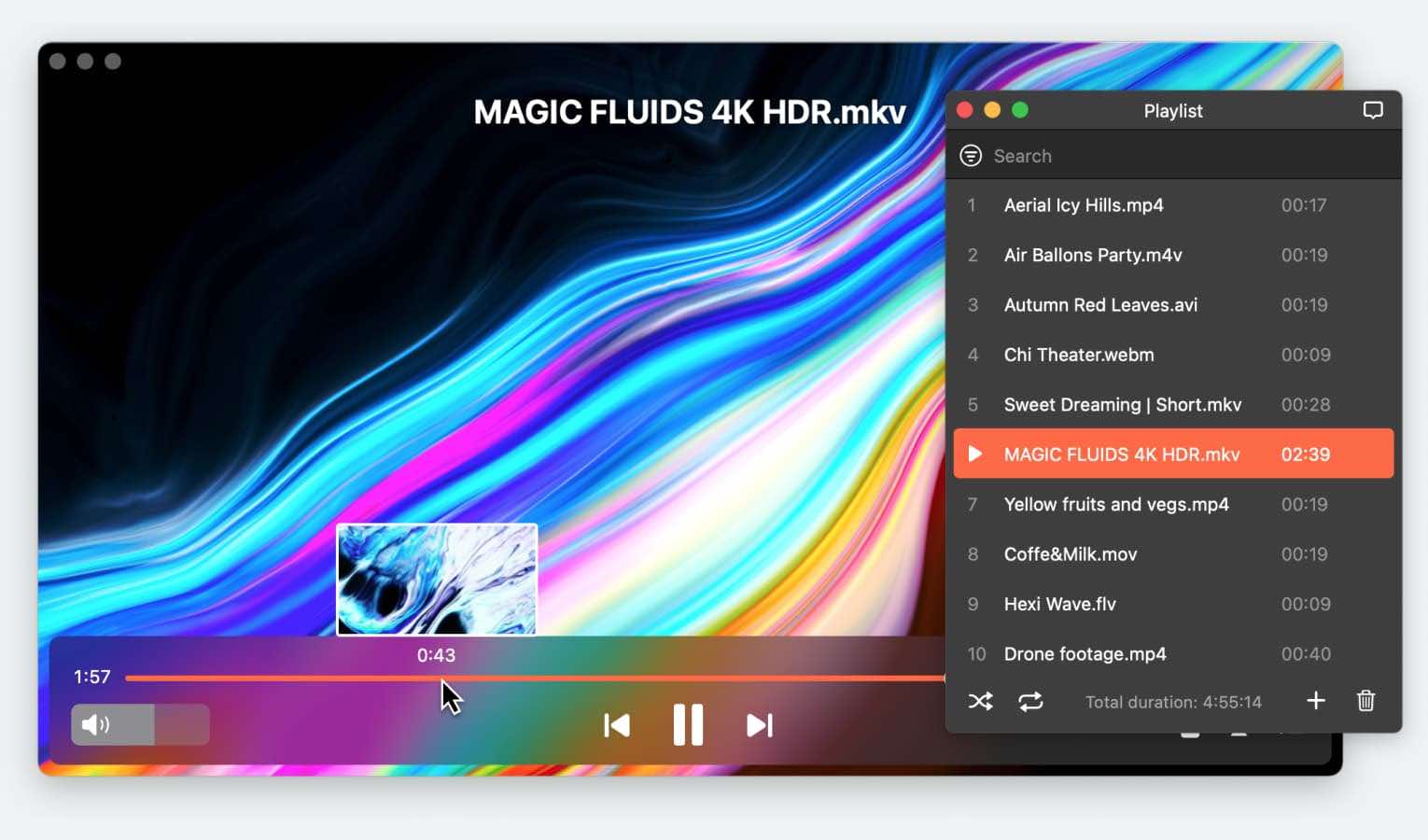
If you want to convert AVI files to MP4 on your Mac, you’re in the right place! Making sure your AVI files are compatible with your Apple devices is important for uninterrupted playback and sharing. Along with that, you should also be able to maintain video quality and optimize the sizes of your MP4 files while watching a video.
We’ve made things easy for you through this guide by trying out various applications that can help in converting your files without a hitch. This will ensure compatibility with your preferred media player so that you can enjoy your favorite movies and TV shows.
Follow along as we teach you how to convert AVI to MP4 on Mac using these proven free ways. Let’s break down this process for you so that you can make your conversions easily, without sacrificing file quality or integrity.
How to Convert AVI to MP4 on Mac with Movavi Desktop App
Movavi Video Converter offers ultrafast AVI to MP4 conversion and many other features such as lossless compression, AI video upscaling (up to 8X), precise trimming, and batch processing for multiple files.
Here’s how you can use this all-in-one solution for seamless video editing and conversion on your desktop:
1. Head on over to the Movavi website and download the software. Follow the installation guidelines that pop up on your screen.
2. Click on “Add Media” or drag files into the interface to add your AVI video.
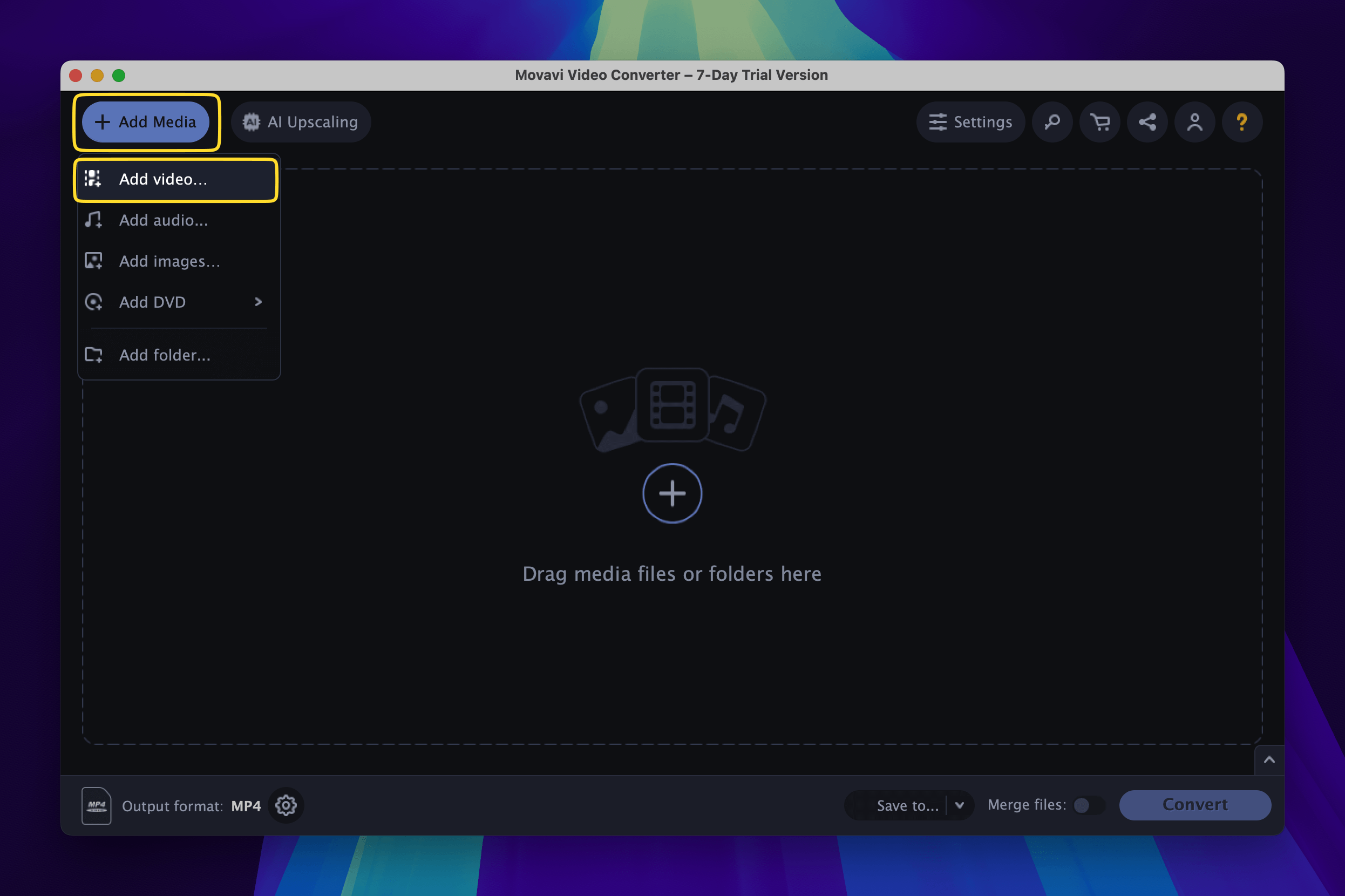
3. Select MP4 under the “Video” tab and adjust settings to meet your preferences. You can also enable the SuperSpeed mode to make extra-fast conversions without compromising on quality.
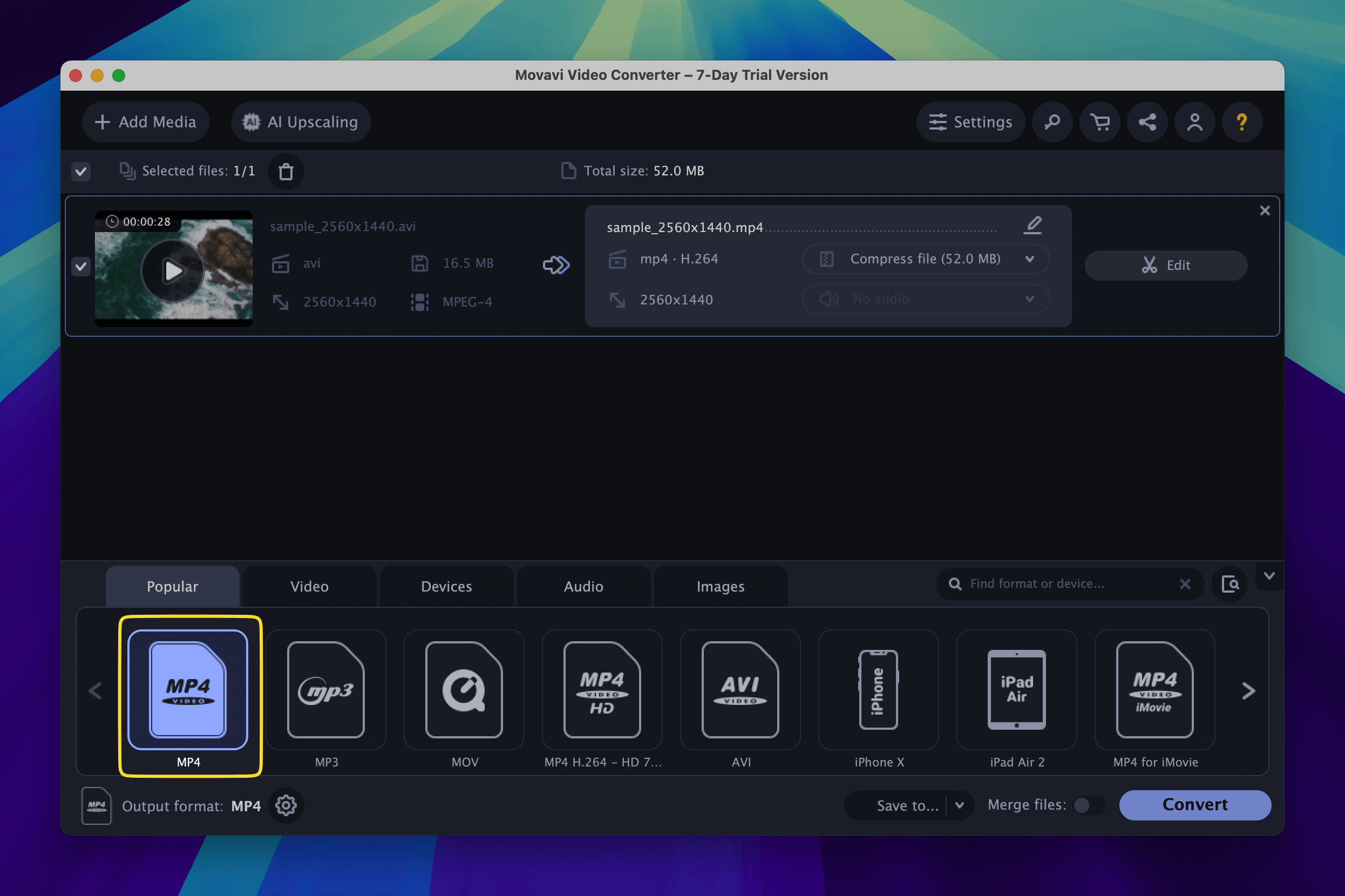
4. Choose an output folder to save your converted file, click on “Convert,” and wait for the process to complete.
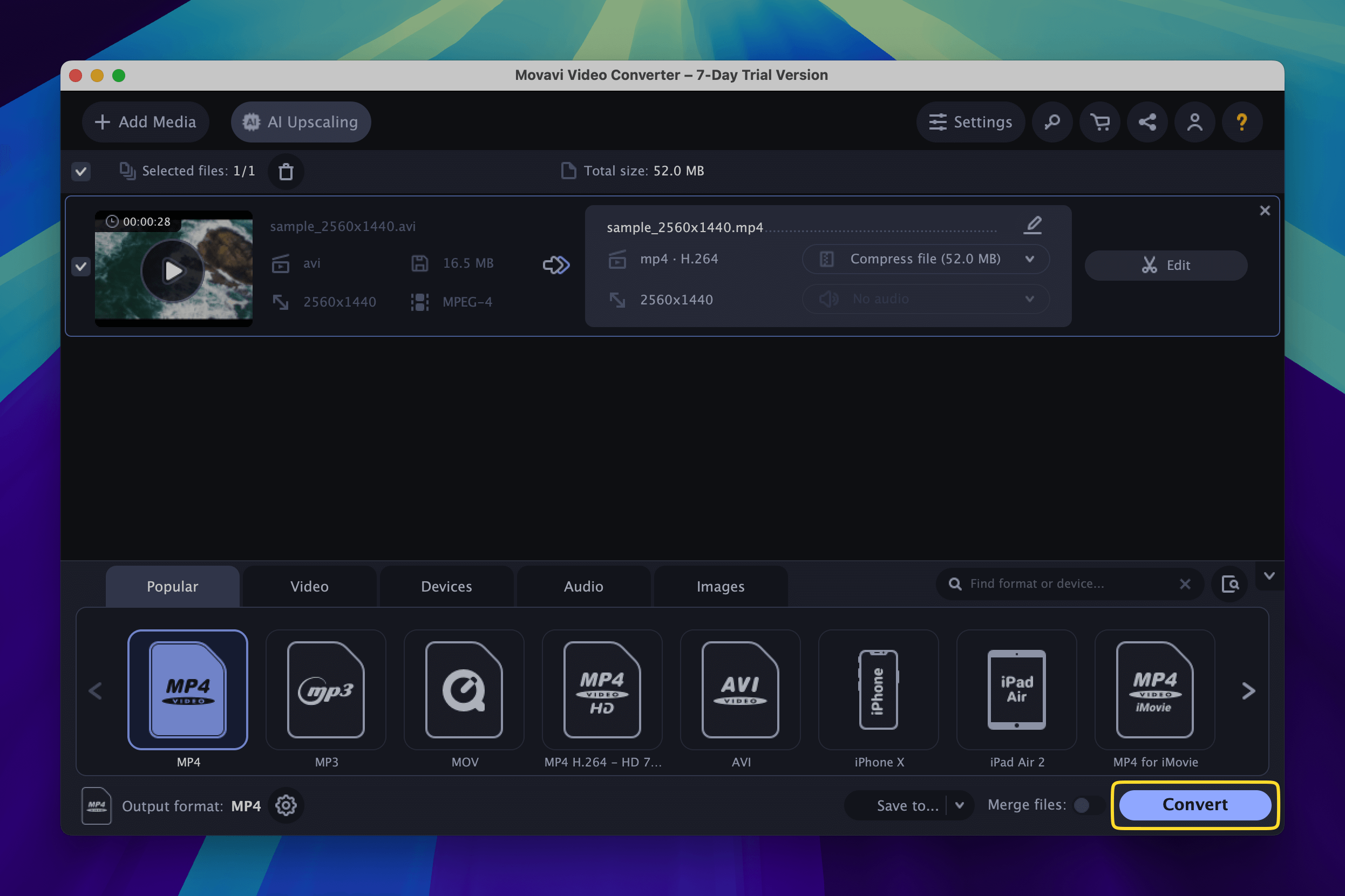
With its easy-to-use interface and various options for customization, Movavi is a great tool for converting MP4 to AVI and vice versa. You can get Movavi’s video converter and editor for $64.95.
Change AVI to MP4 on Mac Via Free Online Converter
Converting from AVI to MP4 on Mac using an online video converter is a quick and convenient solution because you don’t have to download any third-party software. However, this only works when you have a stable internet connection.
There are several applications you can use. Some of these apps include CloudConvert, which supports formats like MP4, WEBM, and AVI, FreeConvert where you can enjoy advanced settings for batch conversions, and CapCut which provides not only video conversion but also creative editing tools.
Here’s how to use CapCut, one of the best AVI to MP4 converters for Mac that we’ve tried out:
1. Visit CapCut’s website and upload your video through your device or cloud storage.
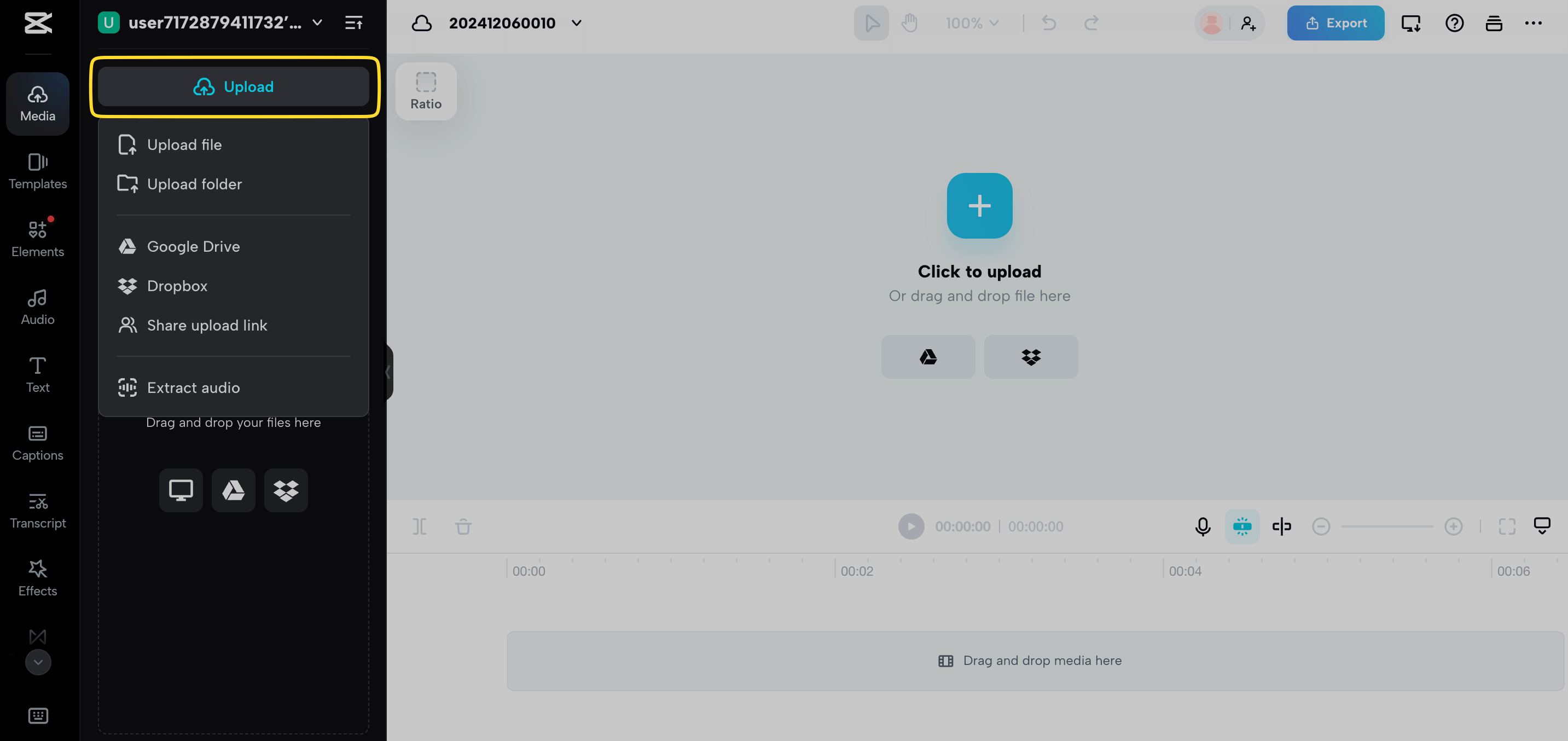
2. Drag your video to the bottom of the editing tab. You can edit it using effects, filters, and transitions that are available for free in the app.
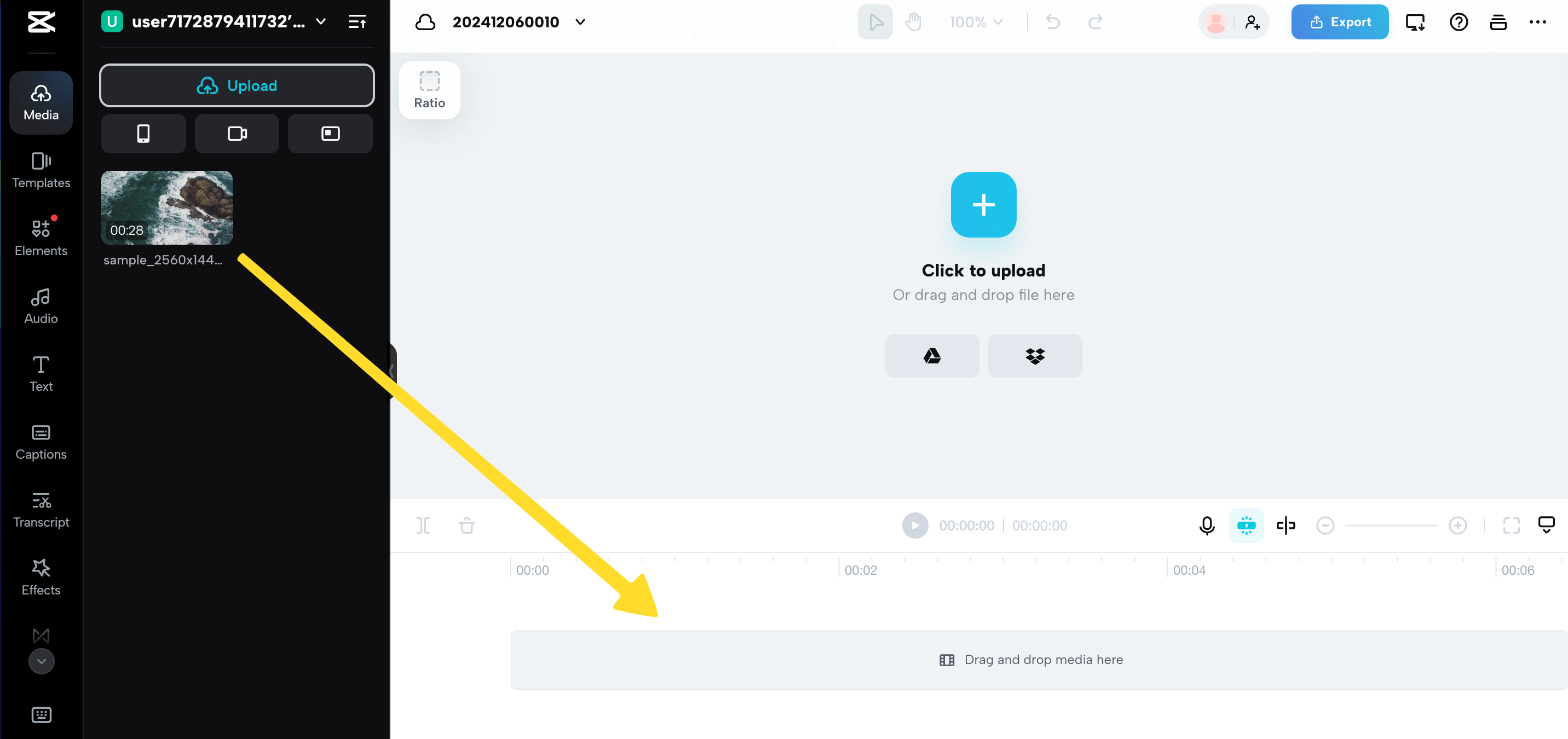
3. Click on “Export” once you’re done and navigate to “Advanced Settings.” Set the video output format to MP4.
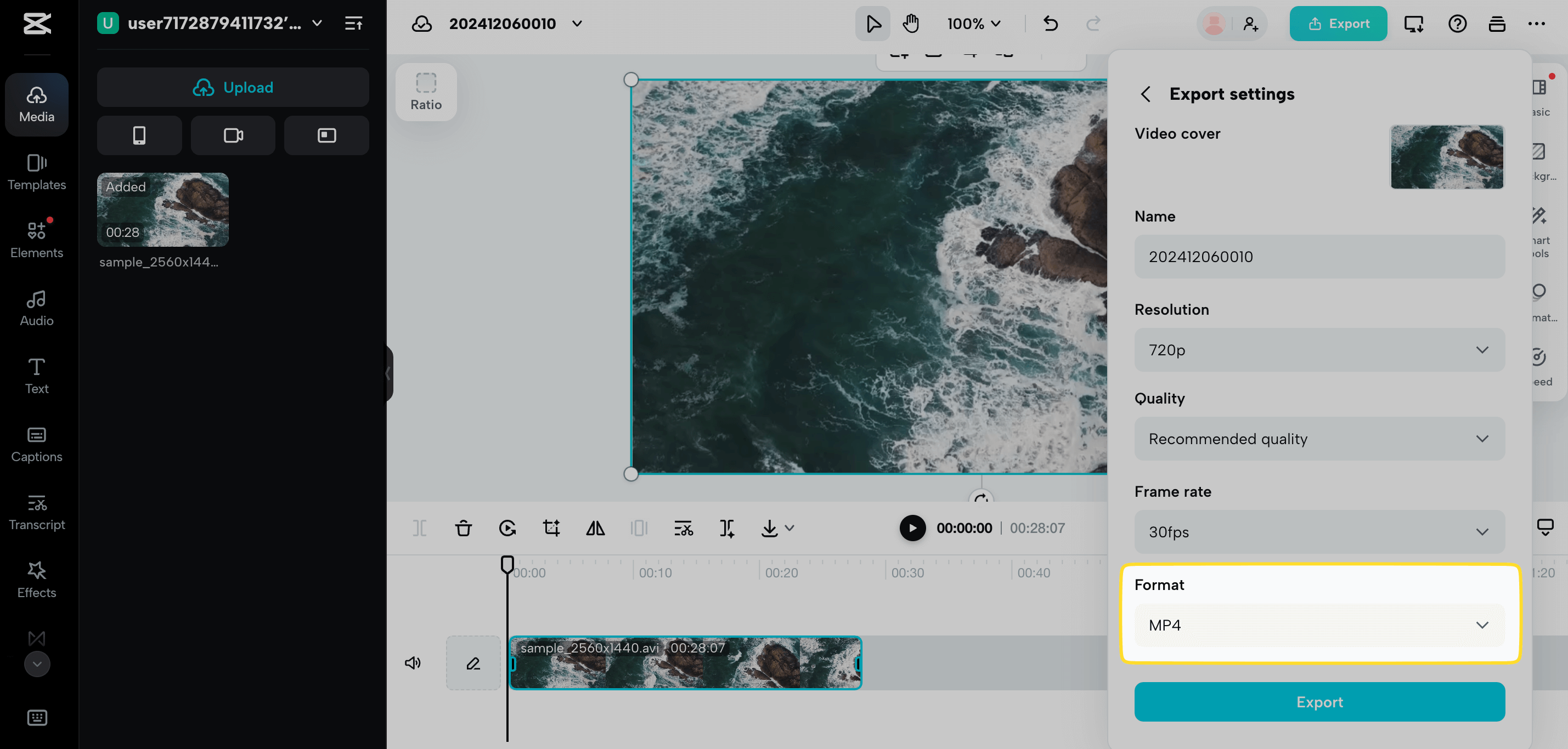
4. Apply these changes and click on “Export” once again. This will save the video to your chosen destination folder on your device.
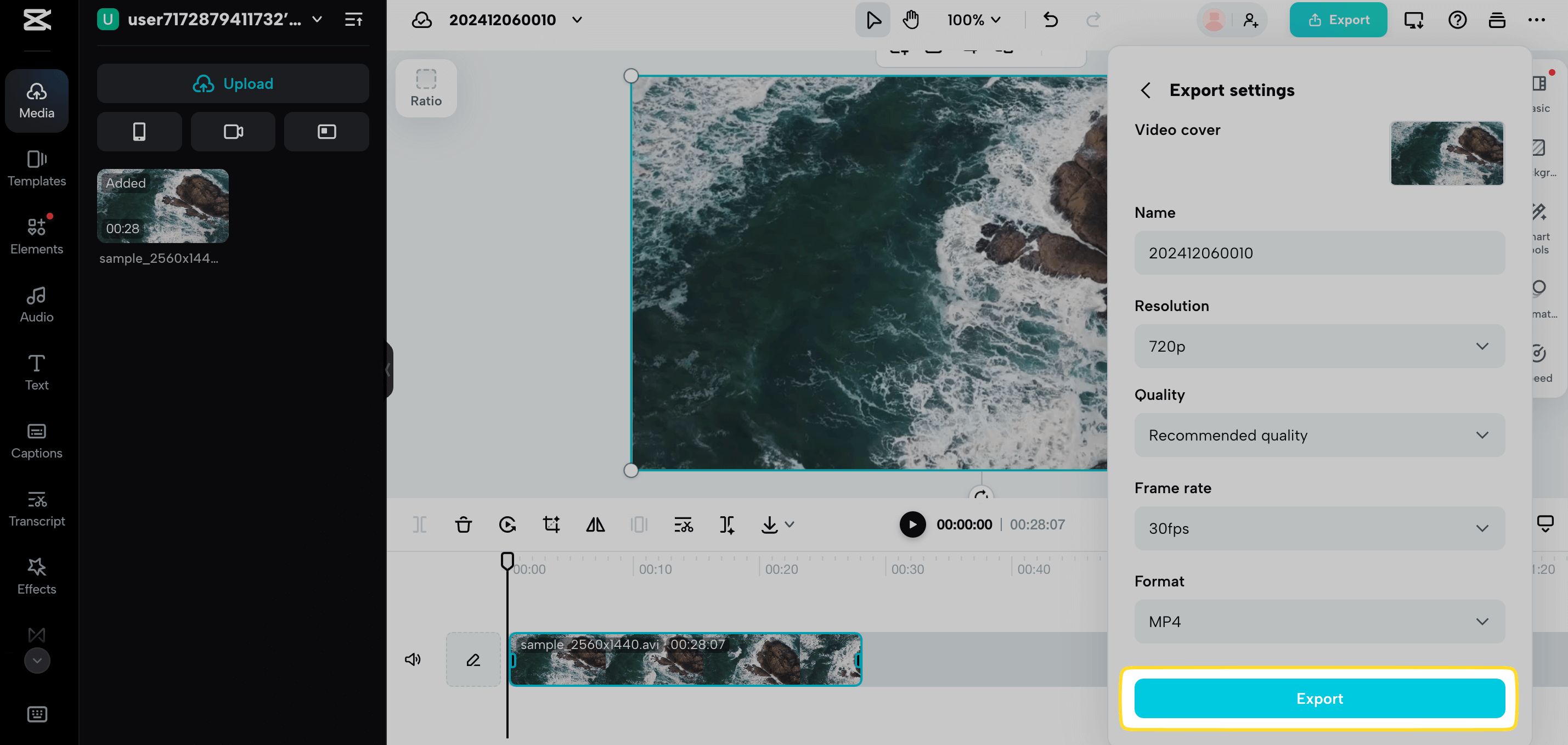
You can also choose to upload this video directly on your social media platforms like Instagram and TikTok. If you’re a content creator, this is the ideal app for you.
How to Play AVI or MP4 Files on Mac?
If you’ve only recently gotten a Mac and you want a hassle-free experience playing your AVI or MP4 files, you might want to check out a universal media player like Elmedia Player.
Instead of changing your files from one format to another, you can use an all-in-one media player. It supports all popular video formats and enables streaming of content directly to your TV in 4K and HD.
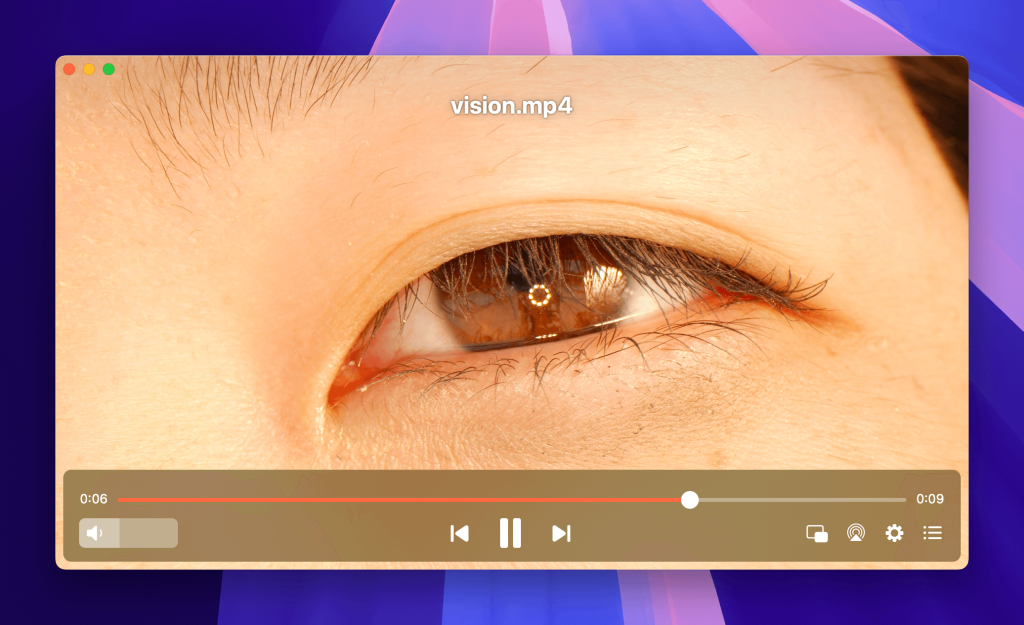
You can join this media player’s growing user base by following these steps:
1. Check out the Elmedia Player website and download the app.
2. Follow the instructions to install and launch the player.
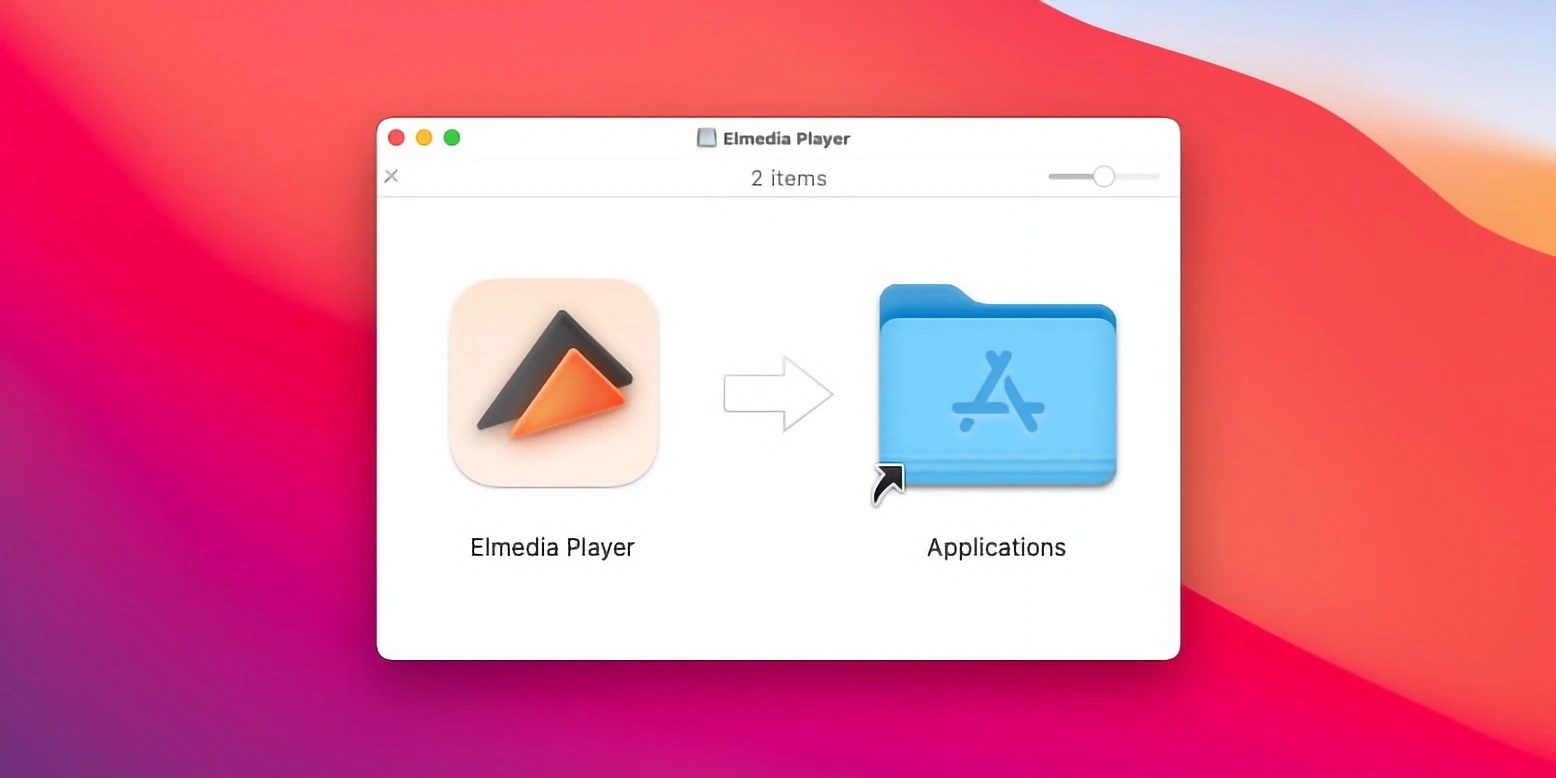
3. Choose the AVI video you want to play by dragging and dropping it into the Elmedia Player window. You can also select the file from your menu bar.
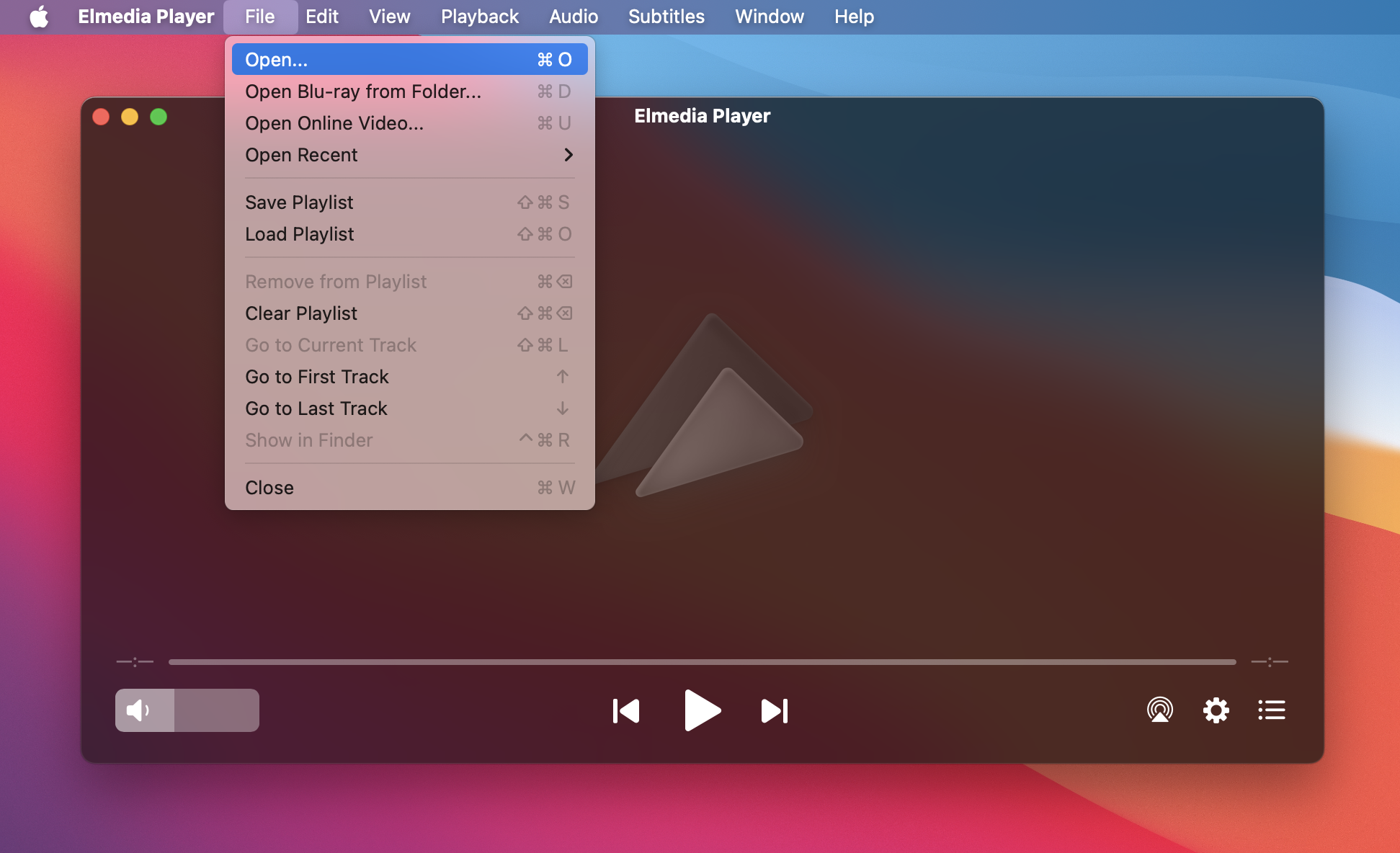
4. The video will automatically start playing. The app will maintain the original high quality of the audio and visuals of the file.
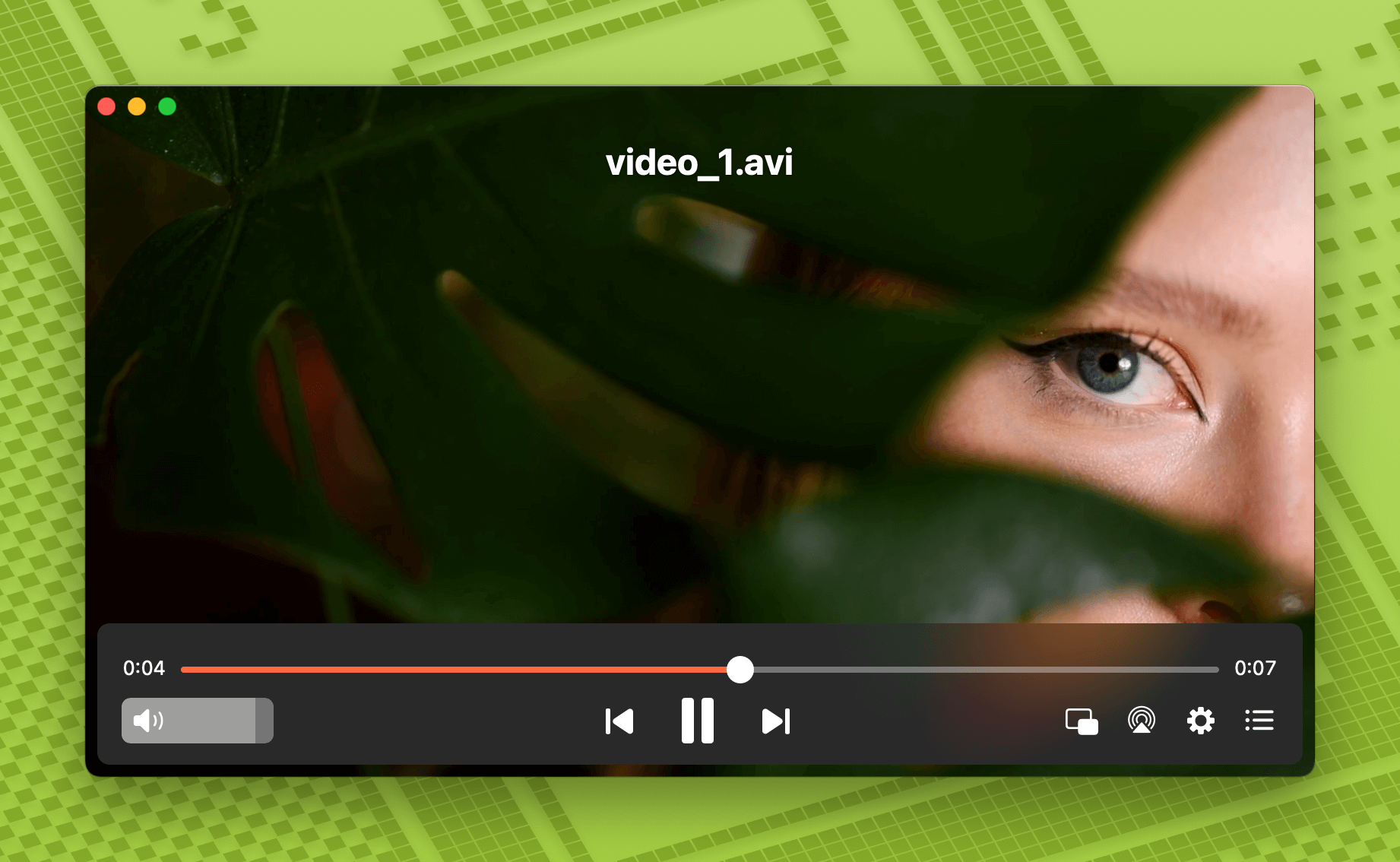
5. You can adjust the playback settings like subtitles and resolution according to your requirements. Feel free to follow the same steps for MP4 videos.
Elmedia Player is particularly helpful when the default software falls short with formats like AVI.
Don't Overload Your Drive with CloudMounter - Bonus Tip
We all overload our storage at one point or the other with our favorite downloaded movies and files. This is where CloudMounter comes in. By storing your large videos in the cloud, you can access them whenever you want without burdening your Mac’s drive.
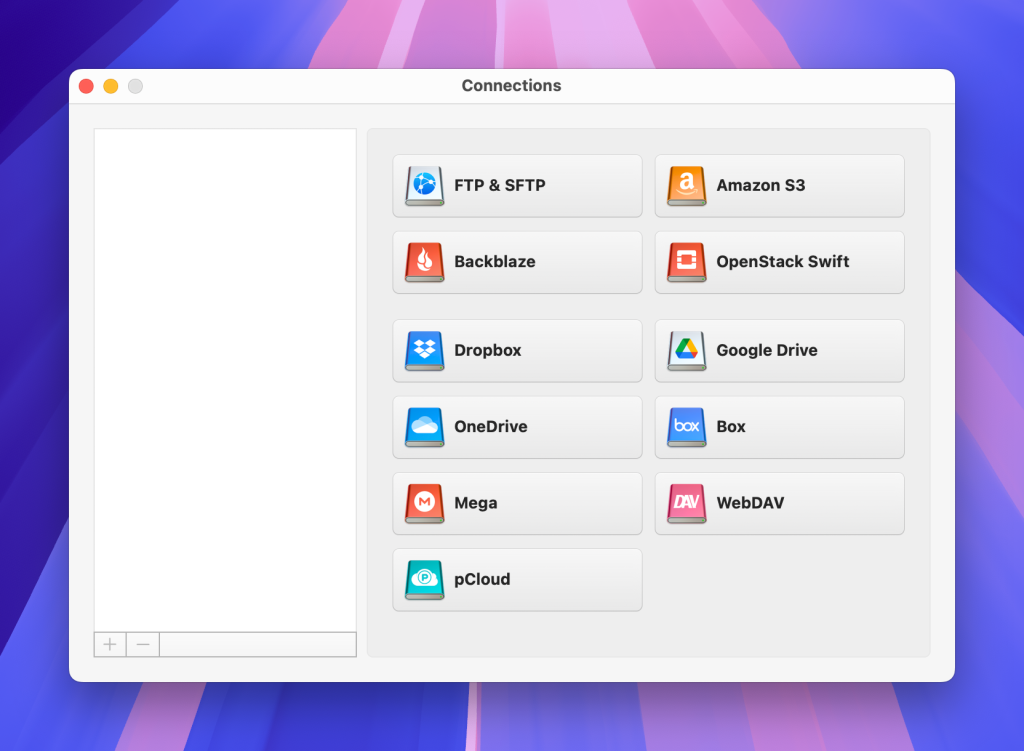
Conclusion
Now you know how easy it is to change AVI to MP4 on Mac. Whether you prefer a desktop application like Movavi for its fast and efficient conversion or a free online solution such as CapCut for quick edits and conversions, you have plenty of options.
If you don’t want to convert your videos, we recommend trying out Elmedia Player, which supports tons of different formats. And don’t worry if you run out of storage, because with CloudMounter, you can free up space by offloading large video files to the cloud.
No matter your preferences, these methods will make sure that you enjoy your media on your Mac without compromise.
Frequently Asked Questions
AVI (Audio Video Interleave) is a multimedia container format developed by Microsoft that lets you store audio and video data in sync. It is usually used for storing movies and TV shows although it may not be as space-efficient as other formats like MP4.
MP4 (MPEG-4 Part 14) is an extremely popular video container format that supports high-quality video and audio compression. It is highly compatible with most devices and platforms, which makes it one of the most widely used formats for streaming, downloading, and storing media.
