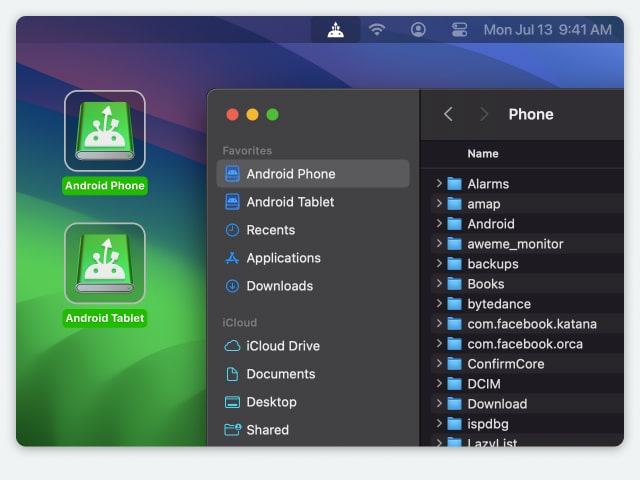Electronic Team uses cookies to personalize your experience on our website. By continuing to use this site, you agree to our cookie policy. Click here to learn more.
Android File Transfer, полностью созданный Google, является официальным инструментом, который позволяет пользователям Mac передавать все свои документы, фотографии, видео и многое другое со своих телефонов Android на свои компьютеры. Несмотря на то, что приложение создано с расчетом на стабильность, у некоторых пользователей могут возникать проблемы, препятствующие переносу данных. Вот как вы можете подключить Android к Mac и устранить все ошибки.
Нет ни одной причины, по которой вы не можете перенести файлы с Mac и Android-устройства на ПК с Windows или наоборот. Причиной может быть что угодно: от незначительных проблем с оборудованием до критических проблем с программным обеспечением. Ниже приведены наиболее распространенные причины:
Если устранение этих проблем не помогает, вам может понадобиться альтернатива.
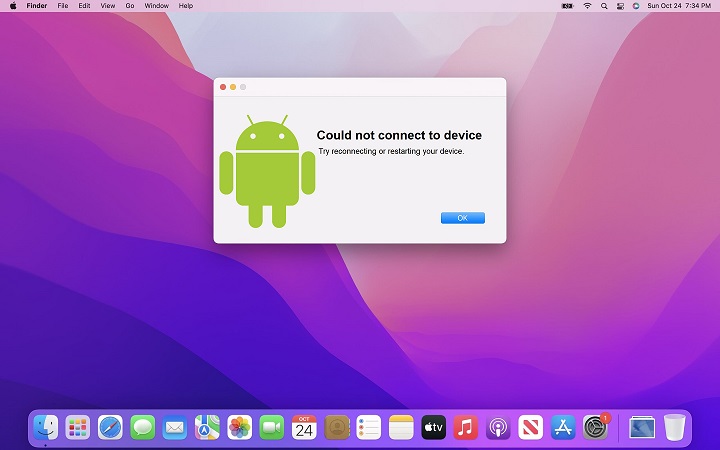
Использование Android File Transfer не оптимально, если вы хотите перемещать файлы. К счастью, существуют десятки сторонних приложений, которые решают проблемы Android File Transfer Mac, а не рабочие проблемы.
Если Android File Transfer не работает, самое простое решение — попробовать альтернативное приложение. Поскольку macOS не поддерживает протокол передачи мультимедиа (MTP) для доступа к файлам на Android, необходимо найти программное обеспечение, позволяющее пользователям передавать файлы с Android на Mac. MacDroid делает именно это.

Это мощное приложение позволяет пользователям переносить целые папки, музыку, фотографии, видео и многое другое с Android на Mac. Он также работает со всеми устройствами Android и MTP, поэтому все, что вам нужно, — это одно приложение для простого подключения всех ваших устройств к Mac.
MacDroid — это хорошо продуманное простое приложение, которое позволяет пользователям подключать Android к Mac в режиме MTP или в режиме ADB. Любой режим делает передачу файлов между Mac и Android быстрой и безопасной, но с помощью нескольких дополнительных шагов пользователи могут выбрать режим ADB для максимально быстрой передачи файлов.
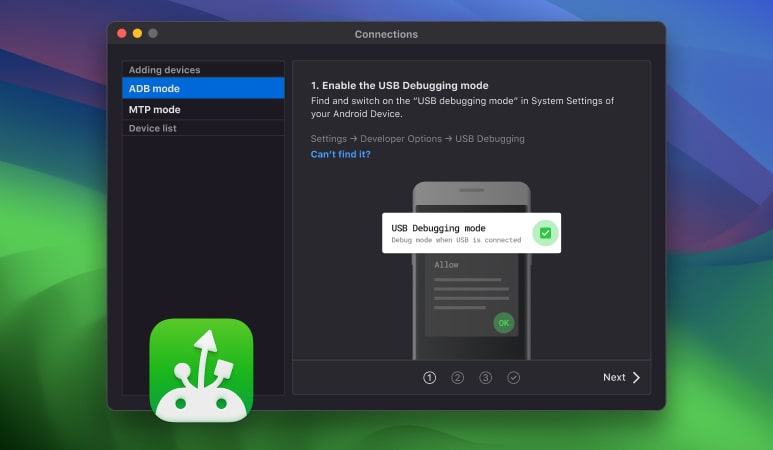
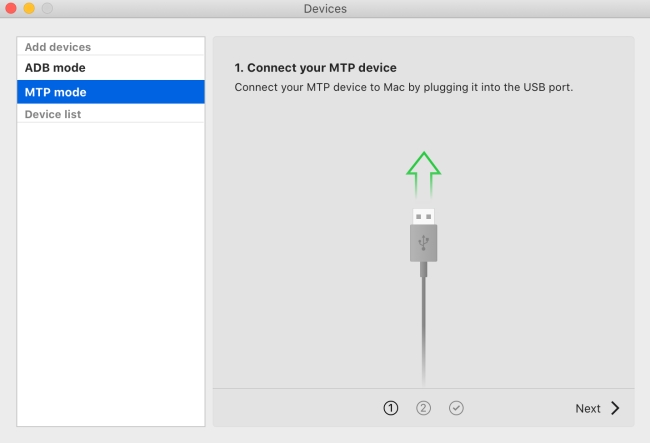
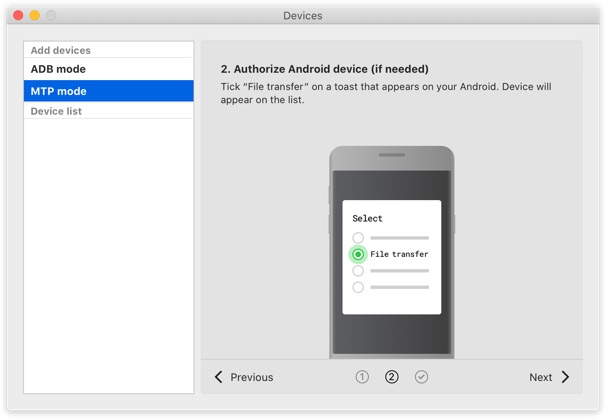
SyncMate — это приложение, на которое пользователи Mac полагаются для обеспечения безопасности и актуальности своих файлов на всех устройствах и в разных учетных записях. С помощью SyncMate вы можете подключить Android к Mac по беспроводной сети, чтобы синхронизировать контакты и календари, настроить автоматическую синхронизацию и передавать фотографии, видео, музыку, фильмы и многое другое. Для пользователей, которым необходимо перенести данные с Android на iPhone, SyncMate — это решение для беспрепятственной передачи файлов.
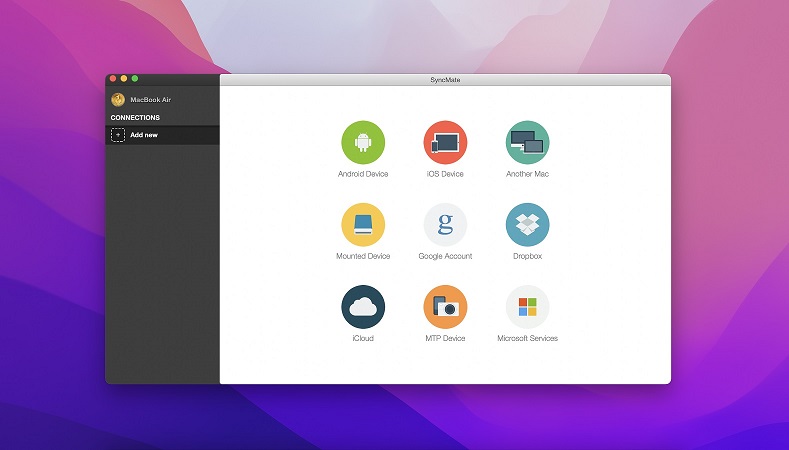
Чтобы подключить Android к Mac с помощью SyncMate, выполните следующие действия:
Еще один замечательный инструмент, который может помочь вам с проблемами ATF, — это Dr.Fone. Это приложение представляет собой комплексное решение, которое не только позволяет пользователям беспрепятственно передавать данные, но и предоставляет широкий набор функций, которые могут их заинтересовать. Будь то передача разговоров в WhatsApp, восстановление данных, восстановление системы или восстановление резервных копий, Dr.Fone готов принять вызов и стать вашим союзником в случае, если передача файлов Android не работает.
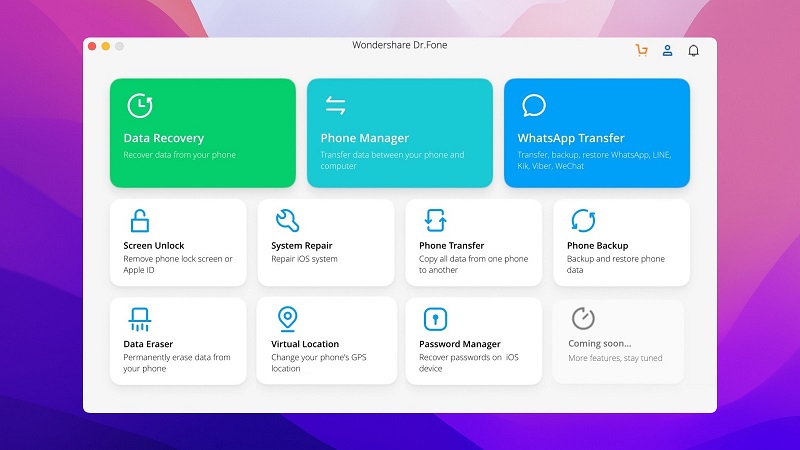
Если вы ищете отличную альтернативу официальному приложению для переноса данных с Mac на Android, AirDroid — хороший претендент. Во-первых, вы должны знать, что AirDroid делает больше, чем кажется на первый взгляд, имея функции для совместного использования экрана и удаленного управления, которые могут быть весьма полезными. Но более того, это отличное приложение, если вы хотите передавать файлы между своими устройствами. Таким образом, вы можете попрощаться с Android File Transfer, не работающим на Mac. AirDroid делает процесс очень простым и очень быстрым.
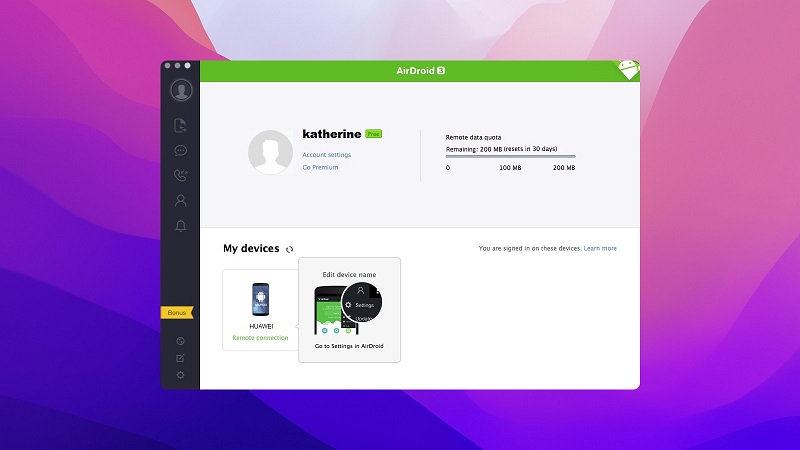
Android File Transfer может быть благословением, замаскированным под проклятие, когда речь идет о функциональности. Многие пользователи сообщали о проблемах с этим приложением, начиная от того, что приложение Android File Transfer не работает из-за ошибок, неисправных USB-кабелей или неправильных настроек. Независимо от того, с чем вы столкнулись, мы подготовили несколько исправлений для решения всех ваших проблем с ATF на Mac.
Отладка по USB — это режим разработчика для Android, открывающий множество функций, недоступных потребителю. На некоторых телефонах передача файлов может быть скрыта за настройками разработчика, так что это может быть хорошим вариантом. Выполните следующие действия:
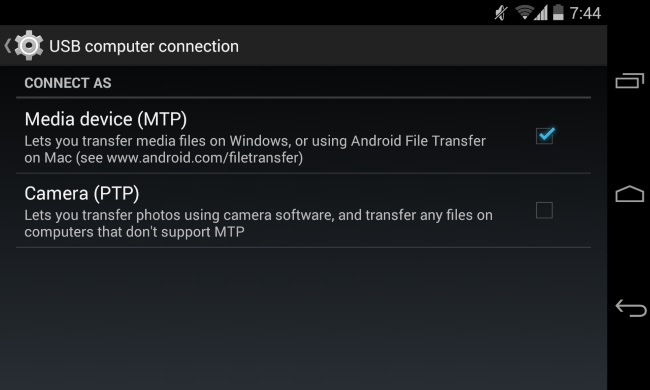
Важно: чтобы включить отладку по USB, вам нужно включить режим разработчика, который открывает множество функций, которых следует опасаться большинству потребителей.
Те, кто использует старые телефоны Samsung, возможно, ранее устанавливали Kies или Smart Switch — приложения Samsung, выполняющие аналогичные задачи, например управление файлами. К сожалению, известно, что это программное обеспечение мешает правильной работе Android File Transfer. Найдите их в папке «Приложения» и, если найдете, перетащите в корзину, так как они могут привести к тому, что Android File Transfer Mac не будет работать.
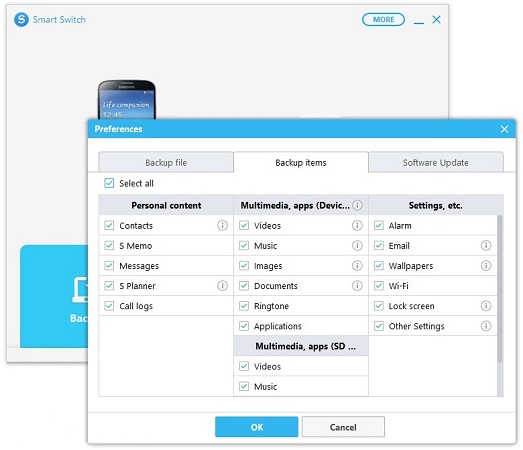
Перезагрузите устройство, на котором возникла проблема, чтобы проверить, была ли проблема вызвана ошибкой выполнения или другими ошибками, обнаруженными во время работы компьютера. Этот совет считается самым легким и простым, так как при перезагрузке мы заставляем компьютер очистить свой кеш, где будет храниться и распространяться неработающая проблема Android File Transfer.
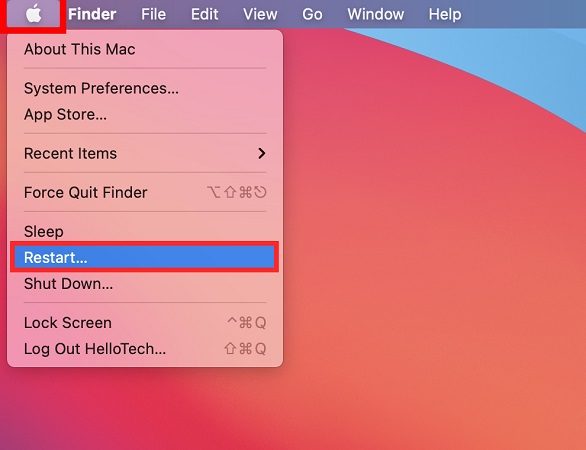
В большинстве случаев, когда Android File Transfer не работает, пользователи Mac сталкиваются с тем, что телефон не настроен на правильную передачу данных. Когда телефон Android подключен к USB-порту, большинство телефонов просто заряжаются по умолчанию. Это не зависит от того, к какому USB-порту подключен телефон, будь то USB-порт компьютера или настенное зарядное устройство.
Этот процесс аналогичен на большинстве телефонов Android, хотя, как всегда, вам может понадобиться немного другой путь. Проведите вниз по панели уведомлений и коснитесь Зарядка через USB > Коснитесь, чтобы увидеть дополнительные параметры > Передача файлов/Android Auto.
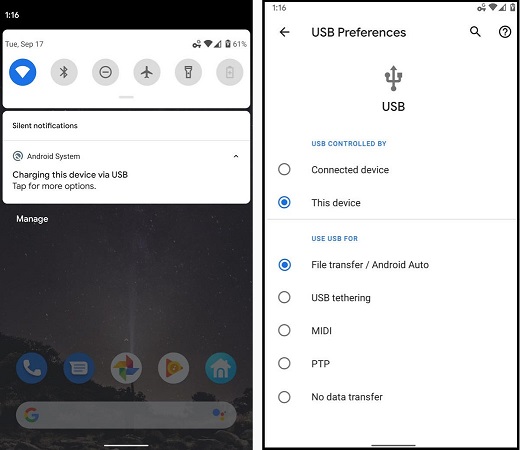
Если вы боретесь с передачей файлов Android, проблема обычно может быть связана с устаревшими драйверами MTP или с используемым кабелем USB. Тем не менее, если эти решения не сработали, вы всегда можете положиться на альтернативу Android File Transfer, которая должна решить эти проблемы за вас.
Часто задаваемые вопросы: