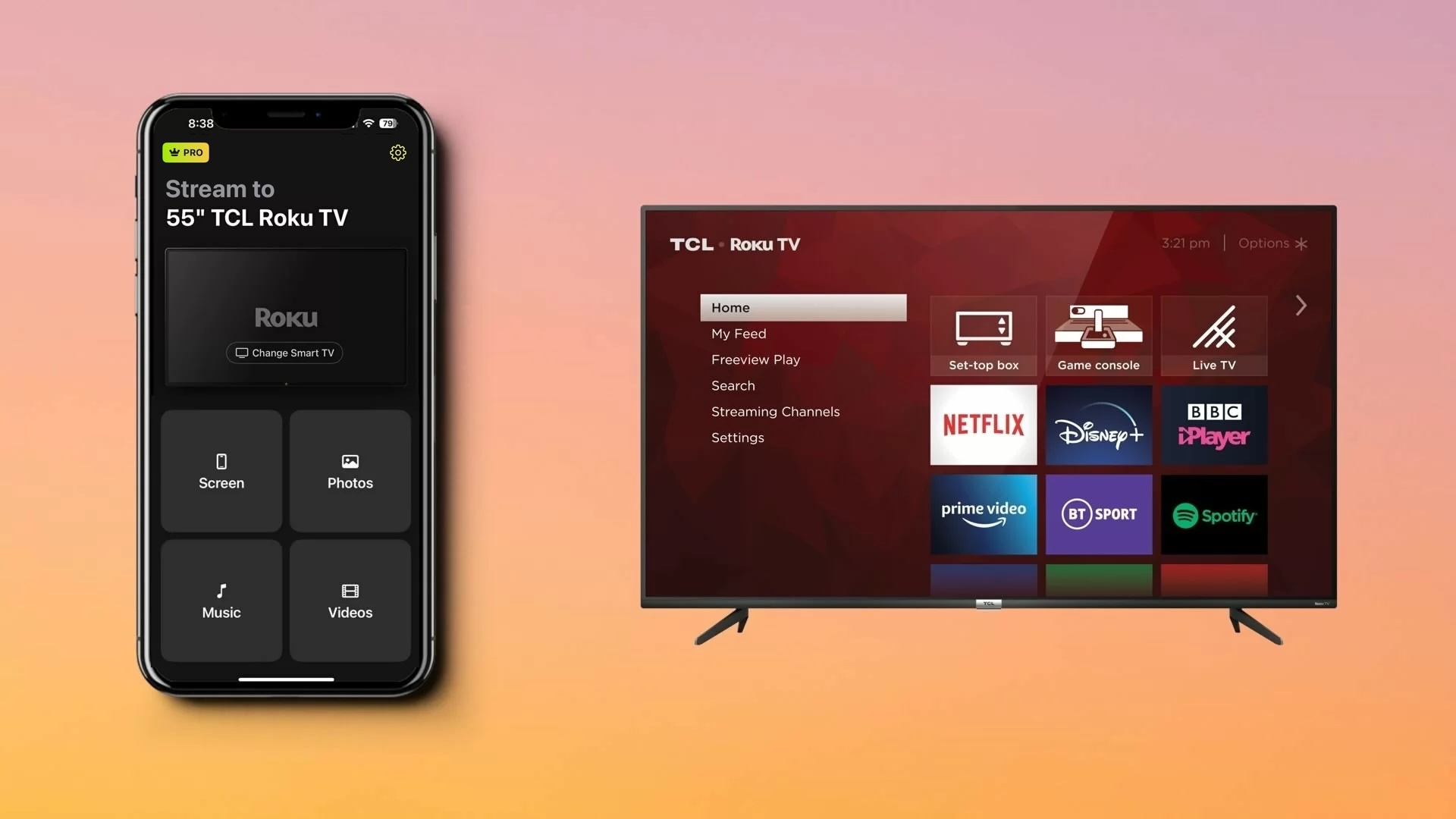剛接觸螢幕鏡射嗎?別擔心,本指南會說明如何使用三種不同的方法將 iPhone 螢幕鏡射到 TCL 電視。無論是透過 AirPlay、第三方應用程式,還是使用線材連接,你都可以選擇最適合自己的方式。
使用 AirPlay 鏡像您的 iPhone 螢幕
AirPlay 是蘋果專有的內建螢幕鏡像協定。可在 iPhone、iPad 和 Mac 等裝置上使用,您可以將螢幕複製到另一個蘋果裝置,例如從 iPad 到 Mac,或在本例中,您可以將 iPhone 螢幕鏡像到 TCL 電視。
注意:如果您的 TCL 電視不支援 AirPlay,請考慮改用這款螢幕鏡像應用程式。
開始之前,請確保您擁有支援 AirPlay 的電視,這包括 TCL Roku TV 4 系列、5 系列、6 系列和 8 系列。此外,請確認您的電視系統運行的是 Roku OS 版本 9.4.0,build 4190 或以上。
目前支援的 TCL Roku TV 系列包含以下 71 種型號(截至撰寫時)
| TCL Roku 電視系列 | 型號 |
| 4 系列 |
43S431、43S433、43S435、50S431、50S433、50S435、55S431、55S433、55S435、65S431、65S433、65S435、75S431、75S435、85S435、55S20 43S421、43S423、43S425、50S421、50S423、50S425、55S421、55S423、55S425、65S421、65S423、65S425、75S421、75S423、75S425 43S403、43S405、49S405、55S401、55S403、55S405、65S401、65S403、65S405 |
| 5 系列 |
50S535、55S535、65S535、75S535 43S525、43S527、50S525、55S525、65S525 43S515、43S517、49S515、49S517、55S515、55S517、65S517 |
| 6 系列 |
55R635、65R635、75R635 55R625、65R625 55R613、55R615、55R617、65R613、65R615、65R617、75R615、75R617 |
| 8 系列 | 65Q825、75Q825 |
您不需要在 iPhone 上啟用 AirPlay,因為它預設已經開啟。您只需按照下方步驟開始鏡像螢幕即可。不過,您必須先在您的 TCL Roku 電視上啟用 AirPlay。
分步指南
1. 前往您的 TCL Roku 電視的主畫面。
2. 選擇設定並選取Apple AirPlay 與 HomeKit。
3. 選擇AirPlay,將其設為開啟,然後可以選擇返回主畫面。
4. 解鎖你的 iPhone 並打開控制中心。
5. 輕觸 螢幕鏡像(連接的矩形)
6. 從列表中選擇您的TCL Roku TV。
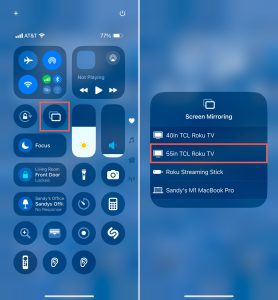
接著,您會看到您的 iPhone 螢幕投影到您的 TCL Roku 電視上。您可以開啟應用程式、玩遊戲、瀏覽網頁,或在電視的大螢幕上進行其他操作。
使用第三方應用程式將 iPhone 螢幕鏡像至 TCL 電視
如果您的TCL電視不支援AirPlay,使用第三方應用程式是一種替代解決方案。此外,螢幕鏡像應用程式還能提供超越單純鏡像的額外功能。
施放
DoCast 是一款直覺易用的應用程式,可讓你輕鬆將 iPhone 螢幕鏡像到 TCL 電視,提供絕佳的畫質、優異的音效以及低延遲表現。這使其成為享受遊戲和展示簡報、實現流暢互動體驗的理想選擇。

DoCast 也支援照片、影片以及無 DRM 音樂的投放功能。這能讓你在大型螢幕上分享各種媒體內容,無論是家庭聚會、節慶活動,或是朋友聚會都很適合。
開始使用前,請確保你的 TCL Roku 電視及 iPhone 連接在同一個 Wi-Fi 網路上,於 App Store 下載 DoCast,並按照下方步驟開始螢幕鏡像。

分步指南
1. 在你的 iPhone 上開啟 DoCast,接受所有權限,然後選擇 選擇智慧電視。
2. 從裝置清單中選擇您的Roku 電視。
3. 點選螢幕。
4. 選擇鏡像設定,包括自動旋轉,以及低、中或高畫質。
5. 點擊 開始鏡像。
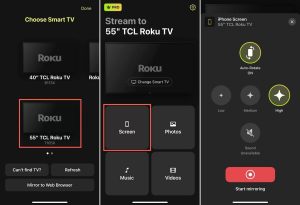
然後你應該會在你的TCL Roku TV上看到你的裝置螢幕,並且可以像平常一樣使用你的iPhone。
DoCast 是一款頂級的TCL電視iPhone螢幕鏡像App,同樣適用於iPad,並且廣泛相容於如三星、LG、Panasonic 和其他支援DLNA的電視品牌。如果你家中有多台Roku電視,這會非常方便。你可以使用DoCast的免費版本投放畫面,也可以選擇價格實惠的訂閱方案來使用螢幕鏡像功能。
使用 HDMI 線將 iPhone 連接到 TCL 電視
想知道如何在沒有 Wi-Fi 的情況下,將 iPhone 螢幕鏡像到 TCL 電視嗎?另一個可以考慮的鏡像選項是使用 HDMI 線連接裝置。這讓你的 iPhone 和電視之間能夠直接連線,如果你的 Wi-Fi 不穩定或沒有網路連線,這會很方便。
除了 TCL 電視和 iPhone,你還需要:
- 一條 HDMI 線
- 一個可用的 HDMI 電視端口
- 一個與你的 iPhone 型號相容的數位 AV 轉接器
請注意,iPhone 15 系列及更新型號採用 USB-C 端口,而 iPhone 5 系列至 iPhone 14 系列則使用 Lightning 端口。因此,請根據你的 iPhone 型號的端口選擇合適的轉接器。
分步指南
1. 如有需要,請解鎖你的 iPhone。
2. 將轉接器插入您手機上的接孔。
3. 將HDMI 線的對應端連接到轉接器。
4. 將HDMI 纜線的另一端接到您的TCL 電視的端口上。
5. 根據連接線所插入的 HDMI 端口,在您的電視上選擇正確的 輸入來源。例如,HDMI 1、HDMI 2 或 HDMI 3。

接著,你應該會看到 iPhone 的畫面顯示在 TCL 電視上。請注意,螢幕鏡像可能需要幾秒鐘才會出現。
如何修復螢幕鏡像無法運作
如果你已經嘗試使用上述方法將 iPhone 螢幕鏡像到 TCL 電視,但似乎無法成功,這裡有幾個解決問題的方法。
- 無線方法:請確認你的 TCL Roku 電視支援 AirPlay,並且已經啟用 AirPlay。同時,要確保你的電視和 iPhone 連接到同一個 Wi-Fi 網路,並且網路連線穩定。此外,請於 iPhone 上前往 設定 > 一般 > VPN 與裝置管理 關閉 VPN,或停用你的第三方 VPN 應用程式。
- HDMI 線方法:請確認轉接器和兩端的線材都有牢固連接,且 TCL 電視的輸入來源選擇正確對應的 HDMI 端口。
檢查完以上事項後還是遇到問題嗎?請嘗試重新啟動兩台裝置,再試一次。
結論
無線螢幕鏡像是一項讓螢幕分享變得容易的技術進步。不過值得注意的是,如果你的 Wi-Fi 無法使用,你仍然可以透過有線連接,將 iPhone 螢幕鏡像到 TCL 電視。
雖然「最佳」的方法是對你來說最有效的那一種,但 DoCast 應該排在首選。這個便利的應用程式操作簡單,適用於不支援 AirPlay 的電視,並且在螢幕投影工具與鏡像偏好設定上額外提供了多種功能。
常見問題
是的,TCL 電視提供內建螢幕鏡像支援。你可以使用 Apple 的 AirPlay、第三方應用程式如 DoCast、Screen Mirroring – TV Cast Air,或 Screen Mirroring – Smart View TV。
當使用 AirPlay 或第三方螢幕鏡像應用程式時,請確保您的 iPhone 和 TCL 電視連接到相同的 Wi-Fi 網路,並且有穩定的網際網路連線。同時,您的 TCL 電視也有可能不支援 AirPlay。
你可以使用 HDMI 線和數位 AV 轉接器將 iPhone 連接到 TCL 電視。將轉接器連接到你的 iPhone,然後將 HDMI 線連接到轉接器和電視,接著使用電視遙控器將輸入來源切換到對應的 HDMI 連接埠。