- Dateimanager für Mac
- FTP-Client für Mac
- Wie man Dateien in WordPress hochlädt
Wie man Dateien in WordPress hochlädt
WordPress ist ein weit verbreitetes und stabiles Content-Management-System. Wenn Sie Folgendes benötigen Bilder oder andere Medien auf Ihre WordPress-Website hochladen, können Sie das WordPress-Dashboard verwenden. Wenn es jedoch darum geht, eine große Anzahl von Dateien hochzuladen, ist die reguläre WordPress-Uploader das nicht tun können. In solchen Fällen gibt es andere Möglichkeiten, Dateien hochzuladen. Die wichtigsten sind Dateimanager und FTP. In diesem Artikel zeigen wir Ihnen, wie Sie Dateien per FTP in WordPress hochladen können.
Benutzerszenario:
Ich muss eine WordPress-Seite von einem Server auf einen anderen verschieben. Das Problem in diesem Fall ist, dass ich gebeten werde, eine Seite zu retten, bei der der Host keine Backup-Plugins unterstützt und kein Interesse daran hat. FTP und MySQL sind die einzigen Optionen, die ich habe. Ich habe meinen FTP-Client eingerichtet. Was ich nirgendwo finden kann, ist entweder eine Schritt-für-Schritt-Anleitung, die den Prozess des Auswählens und Übertragens der Dateien zeigt.— Reddit
Die Möglichkeiten zum Hochladen von Dateien in WordPress
Um Dateien auf Ihre Website hochzuladen und sie zu ändern, können Sie folgende Methoden verwenden:
- Ein Dateimanager in Ihrem Hosting-Kontrollpanel. cPanel, DirectAdmin, Plesk gehören zu den beliebtesten.
- FTP- oder SFTP-Client. In dieser Anleitung erfahren Sie, wie Sie die Commander One-App verwenden können.
FTP und SFTP sind Dateiübertragungsprotokolle. Beide ermöglichen die Übertragung von Dateien, aber der Hauptunterschied zwischen FTP und SFTP besteht darin, dass FTP keine gesicherte Verbindung bietet, SFTP hingegen schon. Das bedeutet, dass die Daten, die Sie mit SFTP übertragen, verschlüsselt sind und nicht von Dritten abgefangen werden können. Um SFTP für Ihr Konto zu aktivieren, müssen Sie sich manchmal an Ihren Hoster wenden.

Wie man FTP zum Hochladen von Dateien in WordPress verwendet
Um WordPress-Dateien per FTP zu übertragen, benötigen Sie einen Host-Server und einen FTP-Client. Die besten FTP-Programme sind solche mit einer grafischen Benutzeroberfläche, die wie ein Dateimanager auf einem Computer funktionieren (ähnlich dem Finder für Mac oder dem Datei-Explorer unter Windows). Fortgeschrittene Benutzer können die Befehlszeile ihres Betriebssystems verwenden oder ihren Webbrowser direkt für die Eingabe von Befehlen nutzen. Wenn Sie WordPress über FTP aktualisieren müssen, ist für die meisten Benutzer ein spezieller FTP-Client die beste Lösung.
Eine intuitiv bedienbare grafische Benutzeroberfläche sieht nicht nur gut aus, sondern vereinfacht auch die Übertragung von Dateien per Drag & Drop, genau wie das Verschieben von Dateien auf Ihrem eigenen Computer. Das spart Zeit und verbessert Ihren Arbeitsablauf. Werfen wir also einen Blick auf die besten FTP-Clients.
Commander One
Commander One ist ein kostenloser WordPress FTP-Client für Mac. Er ist flexibel, leistungsfähig und ermöglicht Ihnen die Arbeit mit verschiedenen Protokollen, darunter FTP, SFTP und WebDAV. Mit dieser Anwendung können Sie auf dem Mac auf FTP zugreifen und Dateien auf dem Server genauso verschieben, kopieren, bearbeiten oder löschen wie auf Ihrem lokalen Laufwerk.
Darüber hinaus können Sie auch eigene Hotkeys zuweisen, um verschiedene Aktionen auszuführen, Dropbox, Google Drive und andere Cloud-Speicherkonten zu verbinden und mit Archiven zu arbeiten. Commander One verfügt über eine zweigeteilte Oberfläche, die den Arbeitsablauf noch einfacher macht.
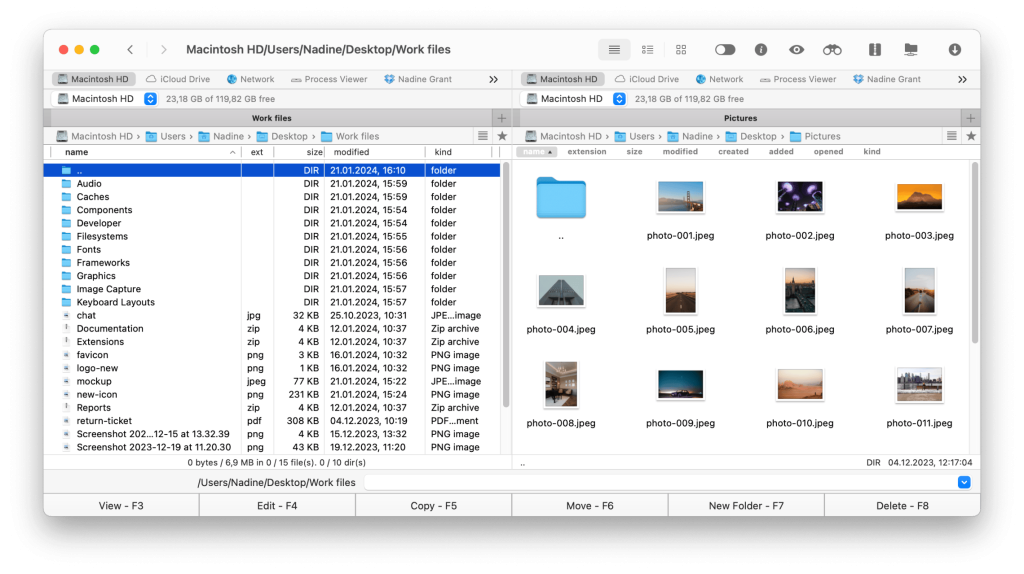
Vorteile
- Dateimanager mit Doppelfenster-Ansicht
- Integration von Cloud-Speicher
- Anpassbare Schnittstelle
- Dateioperationswarteschlange
Nachteile:
- Einige Funktionen erfordern die kostenpflichtige Version
Preis: kostenlose Version verfügbar, jährliche Zahlung beträgt $29.99
Unterstütztes Betriebssystem: macOS
Wie man Commander One als WordPress FTP benutzt
1. Erste, Commander One für Mac herunterladen und installieren.
2. Starten Sie Commander One.
3. Um den FTP-Zugang zu WordPress zu erhalten, müssen Sie eine neue Verbindung herstellen.
4. Wählen Sie im Dropdown-Menü den Verbindungstyp (in diesem Fall FTP).
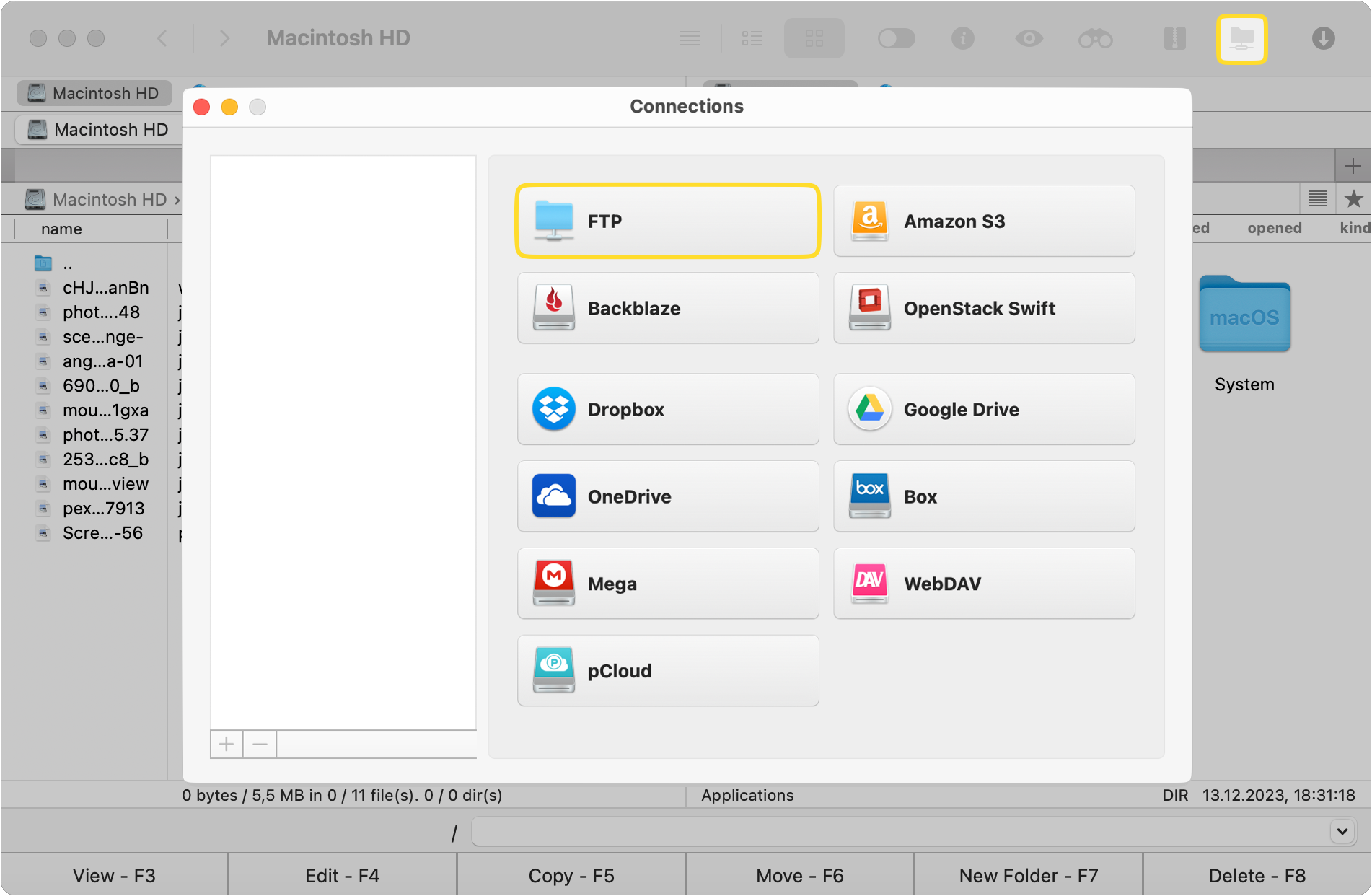
5. Geben Sie im Feld “Server” die IP-Adresse des Servers oder den Domänennamen ein.
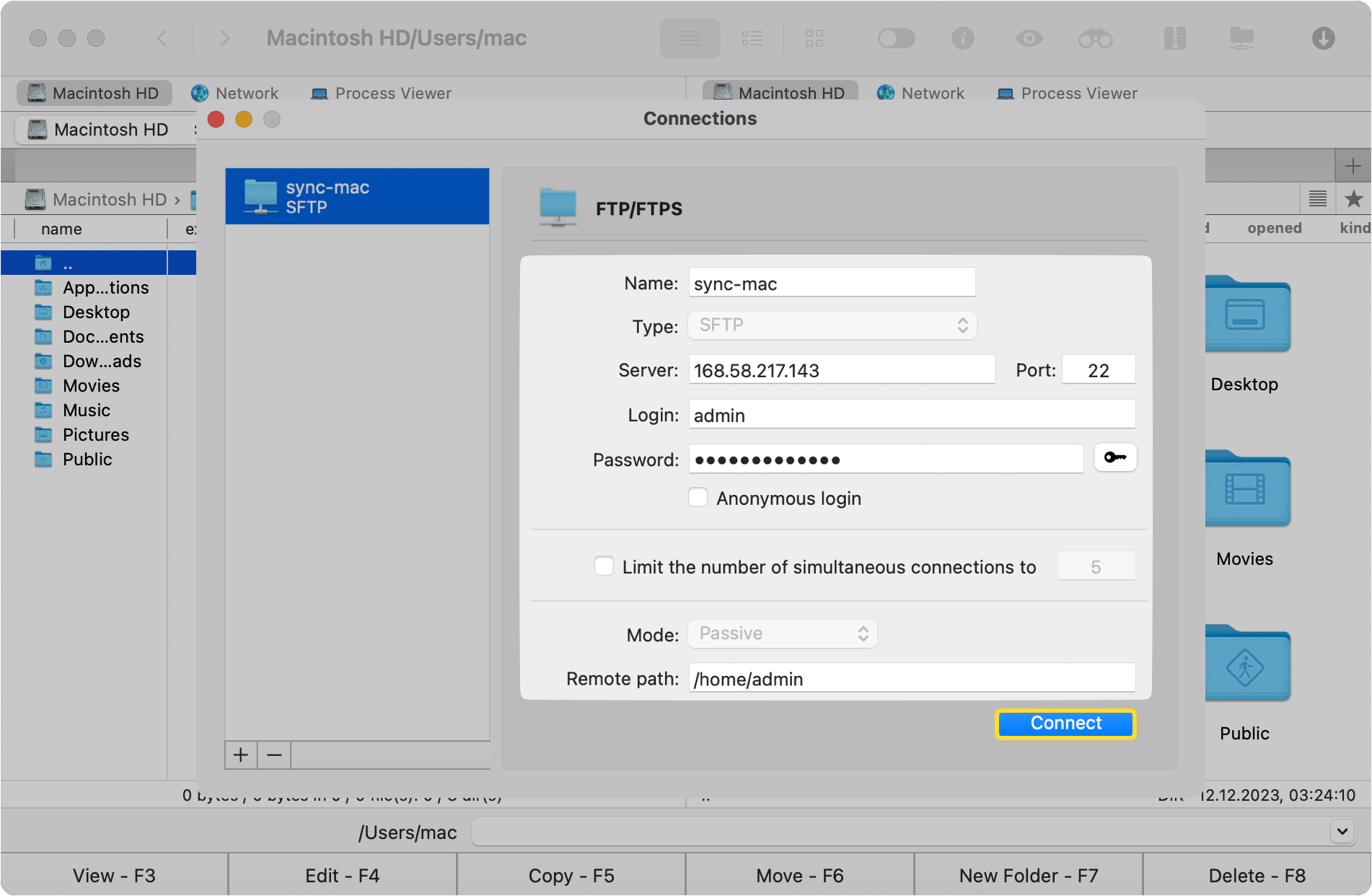
6. Geben Sie als Nächstes Ihren cPanel-Benutzernamen und Ihr Kennwort ein (Sie haben die Möglichkeit, diese Daten im Mac OS-Schlüsselbund zu speichern).
7. Wählen Sie zwischen einem passiven oder aktiven FTP-Modus und einem Home-Verzeichnis für die Verbindung.
8. Klicken Sie auf die Schaltfläche “Verbinden”. Ihr Server wird im Commander One-Fenster wie ein lokales Laufwerk angezeigt.
9. Nun können Sie Ihre WordPress-Upload-Dateien im zweiten Panel auswählen und in den Zielordner auf dem Server ziehen.
CloudMounter
CloudMounter ist ein weiterer FTP-Client für Mac mit Integration in den Finder. Er ermöglicht es, Cloud-Dienste zu mounten und mit Online-Dateien zu arbeiten, als wären sie auf Ihrer eigenen lokalen Festplatte. Zu den unterstützten Cloud-Diensten gehören Google Drive, One Drive, Amazon S3, Dropbox und viele mehr. Mit CloudMounter können Sie Dateien einfach verwalten und mit nur wenigen Klicks auf entfernte Server und Cloud-Speicher hochladen. Darüber hinaus verschlüsselt CloudMounter die Daten und Dateien, auf die Sie zugreifen, und sorgt so für mehr Sicherheit.
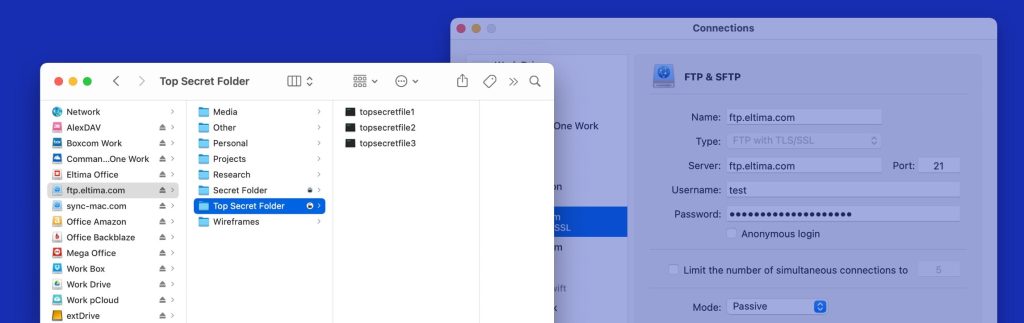
Vorteile:
- Medien-Dateien direkt aus der Cloud-Speicherung zu WordPress hochladen
- Arbeiten mit großen Mediendateien
- Stellt sichere Verbindungen sicher
Nachteile:
- Erfordert eine stabile Internetverbindung
- Einige Funktionen können für Anfänger schwierig sein
Preis: kostenlos, Pro-Version kostet 29,99 $
Unterstützte Betriebssysteme: macOS, Windows
FileZilla
Der nächste in unserer Liste, der Ihnen beim Hochladen von Dateien hilft, ist FileZilla. Es ist mit allen wichtigen Plattformen kompatibel und funktioniert mit FTP-, FTPS- und SFTP-Servern. Wie bei den meisten Dateimanagern ist das Arbeitsfenster von FileZilla in zwei Hauptbereiche unterteilt: das Dateisystem des lokalen Computers und das des Remote-Servers. Nützliche Funktionen, die diese Software bietet, sind die Unterstützung von Drag-and-Drop, die Suche nach entfernten Dateien und das synchronisierte Durchsuchen von Verzeichnissen.
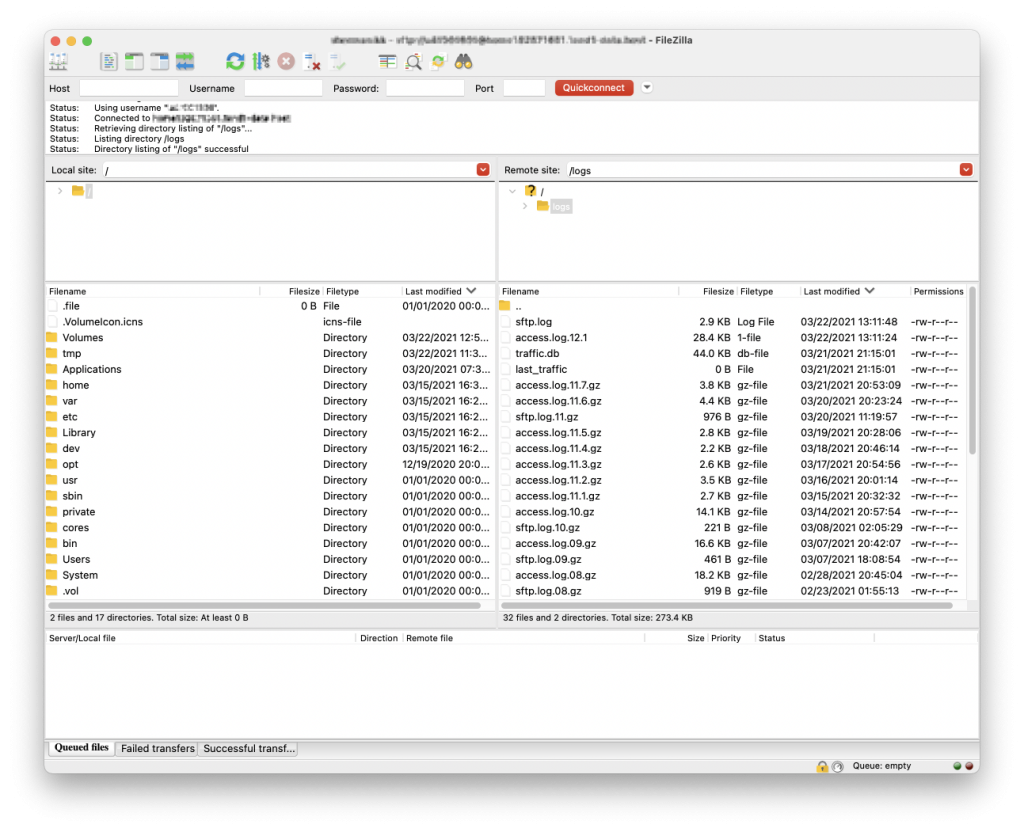
Vorteile:
- Einfach zu bedienen, niedrige Lernkurve
- FTP-, SFTP- und FTPS-Unterstützung
- Sichere Uploads
- Warteschlangenverwaltung
Nachteile:
- Einige Benutzer finden die Benutzeroberfläche veraltet
- Die Schnittstelle bietet nur eingeschränkte Anpassungsmöglichkeiten.
Preis: kostenlose Version, 19,99 $ pro Jahr
Unterstützte Betriebssysteme: macOS, Windows, Linux
SmartFTP
SmartFTP ist ein FTP-Client für Windows, mit dem Sie Dateien zwischen Ihrem lokalen Computer und Webservern austauschen können. Sie können es verwenden, um Websites zu veröffentlichen und zu unterstützen, Dateien hoch- und herunterzuladen und lokale und entfernte Dateien zu synchronisieren. Diese kompakte, aber leistungsstarke Anwendung unterstützt die Protokolle FTP, SFTP, WebDAV, S3, SSH und FTPS und bietet mehrere Verbindungen, eine Übertragungswarteschlange sowie die Suche nach Dateien und Ordnern auf dem Server.
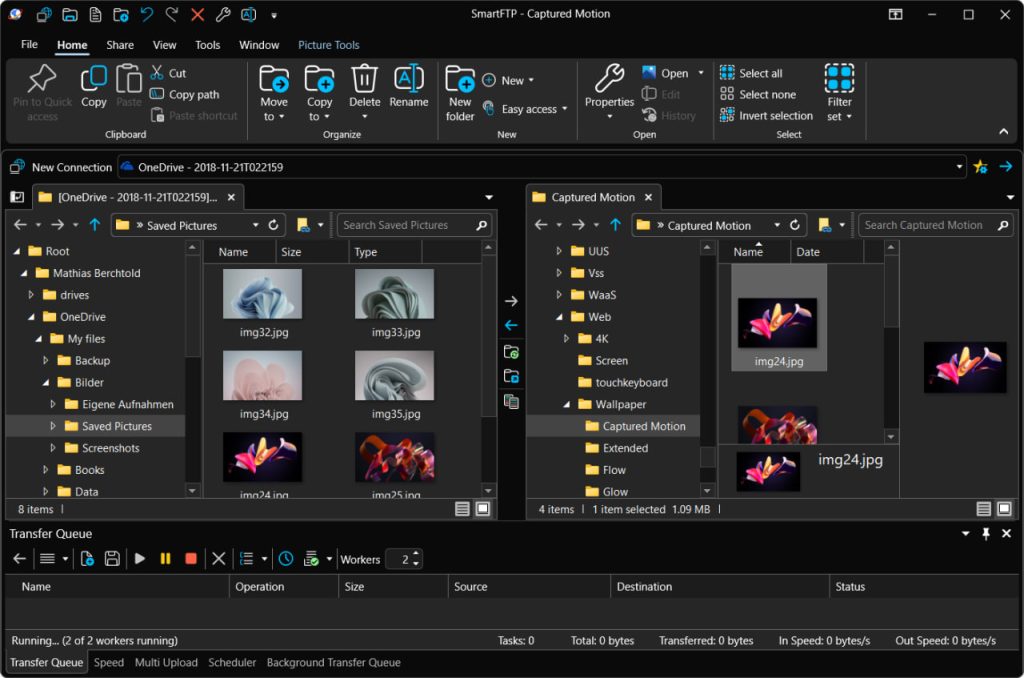
Vorteile:
- Ermöglicht direktes Bearbeiten von Dateien auf entfernten Rechnern
- Unterstützung für mehrere Protokolle (FTP, SFTP, WebDAV, etc.)
- Übertragungswarteschlange
- Umfangreiche Werkzeuge für das Webserver-Management
Nachteile:
- Verbraucht viele Systemressourcen
- Keine kostenlose Version
- Schlechtes Schnittstellendesign
Preis: ab $59.99 pro Benutzer
Unterstützte Betriebssysteme: Windows
Cyberduck
Der letzte FTP-Client auf unserer Liste ist Cyberduck – ein praktischer Dateimanager für macOS und Windows, der mit FTP-, SFTP-, WebDAV-, OpenStack Swift- und AmazonS3-Protokollen arbeitet. Cyberduck kann auch für die Arbeit mit verschiedenen Cloud-Speicherdiensten wie Dropbox, Google Drive und Microsoft OneDrive verwendet werden. Darüber hinaus verfügt das Tool über einen integrierten Lesezeichen-Manager und unterstützt die Integration von Keychain, Bonjour und Finder.
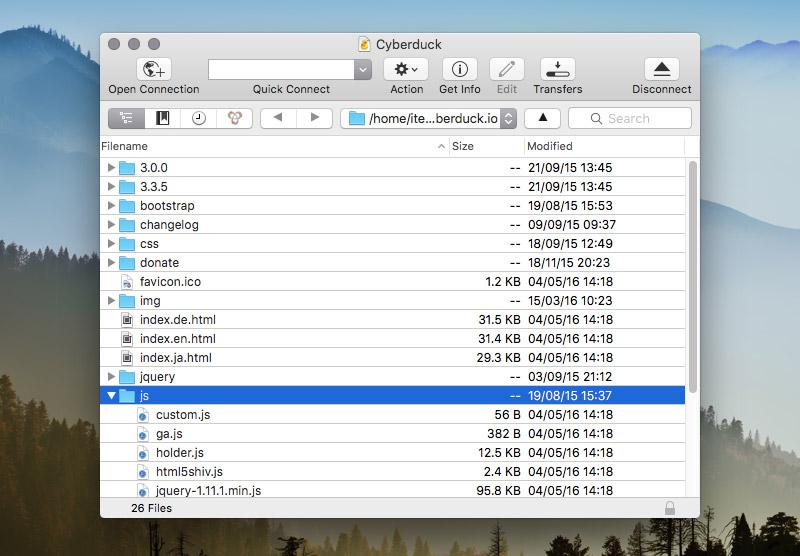
Vorteile:
- Lässt sich nahtlos mit macOS und Windows integrieren
- Umfangreiche Unterstützung für Cloud-Speicherdienste
- Bearbeiten Sie jede Datei in einem praktischen Editor
- Gleichzeitige Übertragung mehrerer Dateien
Nachteile:
- Das Navigieren in einem komplexen Dateisystem kann schwierig sein
- Niedrigere Leistung im Vergleich zu einigen Mitbewerbern
Preis: kostenlos
Unterstützte Betriebssysteme: macOS, Windows
Was ist WordPress?
WordPress ist ein Content Management System (kurz: CMS), mit dem Website-Besitzer Änderungen an den Inhalten ihrer Website vornehmen können. Es gibt eine gehostete Version (WordPress.com), die wie ein Website-Builder mit eingeschränkter Funktionalität ist. Dann gibt es noch eine selbst gehostete Version (WordPress.org), die Designern, Entwicklern und Administratoren erweiterte Funktionen und die größte Kontrolle über ihre Website bietet.
Im Gegensatz zu anderen Content-Management-Systemen ist die Nutzung von WordPress kostenlos. Es gibt vorgefertigte Vorlagen (sogenannte Themes), mit denen eine Website sofort erstellt werden kann. WordPress ist für das Bloggen konzipiert, aber da es Open-Source ist, kann es mit maßgeschneiderten Designs an bestimmte Ziele angepasst werden. Unternehmen können auch Folgendes nutzen White-Label-WordPress-Entwicklung Dienstleistungen, um vollständig maßgeschneiderte WordPress-Lösungen zu erstellen, die genau auf ihre Bedürfnisse zugeschnitten sind.
Standardmäßig können Sie Seiten hinzufügen, Text bearbeiten und Bilder hochladen – aber mit speziellen Add-ons, den so genannten Plugins, lassen sich die Kernfunktionen erheblich erweitern: E-Commerce, Foren, Kalendersysteme – die Liste ist endlos. Tiefgreifende Anpassungen sind nur bei der selbst gehosteten Version von WordPress möglich. Das bedeutet, dass Sie eine Domain für Ihre Website kaufen und für einen Server bezahlen müssen, auf dem die Website gehostet wird.
Was ist FTP und wofür wird es verwendet?
FTP steht für File Transfer Protocol. FTP wird verwendet, um Dateien über ein Computernetzwerk zu senden. Es ist auch die Methode, die verwendet wird, um Website-Dateien von einem Computer zu einem Hosting-Server über das Internet zu übertragen.
Wenn Sie zunächst Dateien hochladen oder benutzerdefinierte Themes auf einer selbst gehosteten WordPress-Website installieren möchten, müssen Sie FTP für WordPress verwenden.
FTP wird auch benötigt, wenn Sie Ihre WordPress-Website auf eine frühere gesicherte Version zurücksetzen müssen. Einige Benutzer haben festgestellt, dass WordPress nach FTP-Anmeldeinformationen fragt, wenn ein Fehler im Dateisystem auftritt. Zum Glück ist die FTP-Einrichtung von WordPress schnell und einfach, wenn Sie einen zuverlässigen FTP-Client verwenden.
Fazit
WordPress ist ein flexibles und leistungsstarkes Content Management System für Websites – aber um sein volles Potenzial auszuschöpfen, müssen Sie FTP verwenden. Mit Hilfe dieses Artikels wissen Sie nun hoffentlich, was FTP ist, wofür es verwendet wird und wie Sie Dateien mit einem FTP-Client in WordPress hochladen können.
Es gibt viele FTP-Lösungen, die Ihnen beim Hochladen von Dateien in WordPress helfen, einige davon haben wir oben beschrieben. Da aber jeder Benutzer andere Vorlieben und Bedürfnisse hat, können wir Ihnen nicht sagen, welche Lösung die beste ist. Eine App, die vielseitig ist und über eine große Funktionalität verfügt, ist jedoch immer eine gute Wahl. Deshalb empfehlen wir Commander One aufgrund seiner Benutzerfreundlichkeit, der leistungsstarken Ansicht mit zwei Bedienfeldern, der regelmäßigen Updates und der vielen nützlichen Funktionen, die es bietet.
FAQ
Um auf Ihr WordPress-FTP zuzugreifen, benötigen Sie einen FTP-Client (z. B. Commander One für Mac) sowie Ihren Benutzernamen, Ihr Passwort und die Portnummer Ihres Hosting-Providers.
Stellen Sie mit einem FTP-Client wie Commander One eine Verbindung zu Ihrem selbst gehosteten WordPress-Server her und geben Sie Ihren Benutzernamen, Ihr Passwort und die Portnummer ein (diese Informationen erhalten Sie von Ihrem Hosting-Anbieter). Wählen Sie die Dateien, die Sie hochladen möchten, und ziehen Sie sie in den Zielordner auf Ihrem Server.
Ihre FTP-Zugangsdaten erhalten Sie von Ihrem Hosting-Provider, wenn Sie sich anmelden. Sie können Ihre FTP-Zugangsdaten über das cPanel-Dashboard in Ihrem Hosting-Account abrufen. Wenden Sie sich an Ihren Hosting-Provider, wenn Sie Ihre FTP-Anmeldedaten nicht finden können.
Wenn Sie das WordPress-Kontrollfeld verwenden, um Plugins automatisch zu installieren, zu aktualisieren oder zu löschen, muss WordPress Änderungen an Dateien im Dateisystem vornehmen. Wenn WordPress nicht über die erforderlichen Berechtigungen verfügt, um das Dateisystem direkt zu ändern, werden Sie nach FTP-Informationen gefragt. Dies ist häufiger der Fall, wenn Sie Shared Hosting (und nicht Dedicated Hosting) verwenden.
