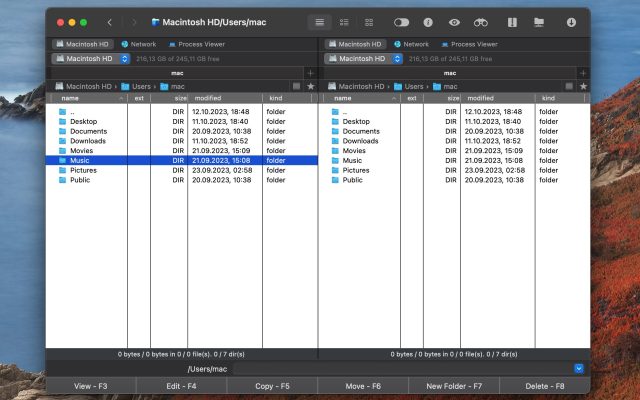- File manager for Mac
- FTP client for Mac
- How to send large video files from iPhone
How to send large video files from iPhone

Nowadays, iPhones can record videos in very high quality, up to 8K resolution, which can take up hundreds of megabytes. When trying to share such videos with friends, you may face the issue that not all sharing means allow you to do so. Our article introduces the best iOS File Transfer for Mac methods, making the process easier for you.
Why is it sometimes difficult to send large files from an iPhone?
There are many built-in media-sharing tools on the iPhone; unfortunately, they all have their limitations. If you encounter any issues with sending videos from your iPhone, most likely the reasons are the following:
File size: Your file may be too large for your chosen sharing method.
Not enough device space: In case your iPhone is running low on free space, it can cause problems when sending large files because the device doesn’t have enough space to temporarily store the files before sending.
File format incompatibility: If the file format is not supported by the app or service you are trying to share the file through, it may cause problems.
Ways of sharing content: Choosing the wrong method when you send large video from iPhone, as some sharing methods are only available between Apple devices that are close to each other.
Best way to send a large video file from iPhone to Mac
User scenario:
So here's my situation. I took a video on my 13 Pro Max that's recorded in 4K 60fps. The video turned out excellent and I want to store a copy of the video on an external drive. I have a Mac and I usually transfer photos and videos using AirDrop. This normally works well but the video I'm trying to save is 14GB in size. I can still use AirDrop to transfer the video to my Mac but the video seems like it's getting compressed once it gets to my Mac. How can I transfer the regular 14GB file to my Mac without any sort of file compression?— from MacRumors Forum
Commander One is a handy file management app designed specifically for Mac users who want more control and advanced functionality when handling their files. Unlike the default macOS Finder, this file manager features a customizable and intuitive interface that significantly simplifies file operations like copying, moving, and deleting files.
When it comes to integration between the iPhone and Mac, Commander One becomes a bridge between these two devices, ensuring smooth and convenient data transfer. Once you connect your iPhone to your Mac via USB, the app recognizes the device with ease and makes it visible as an external drive in Commander One, allowing you to access the iPhone’s internal memory. This is especially useful when transferring large files, importing video from iPhone to a Mac, which can be inconvenient when using cloud services or email.
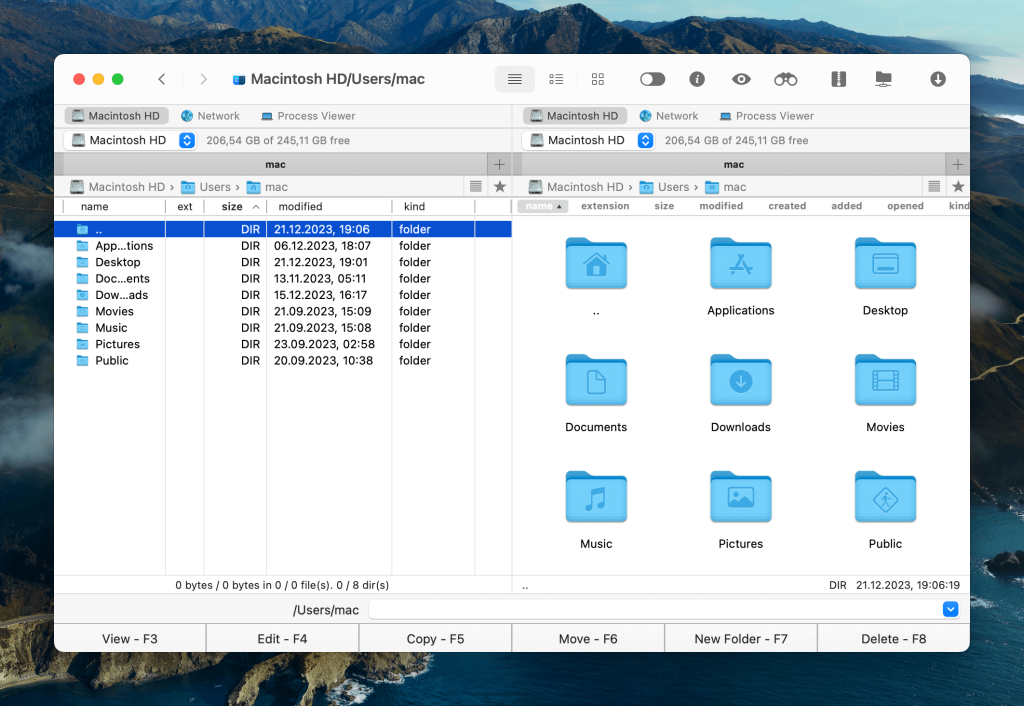
How to send long videos from iPhone with Commander One
Follow this step-by-step guide to send large video from your iPhone to your Mac using Commander One. Please note that, depending on the file size and the speed of your connection, this may take a few minutes:
1. Download and install Commander One on your Mac.
2. Connect your iPhone to your Mac using a USB cable.
3. Launch Commander One. Your iPhone will appear in the Commander One interface as a connected drive.
4. Search for the long video file on your iPhone’s storage through Commander One. Select the video by clicking on it.
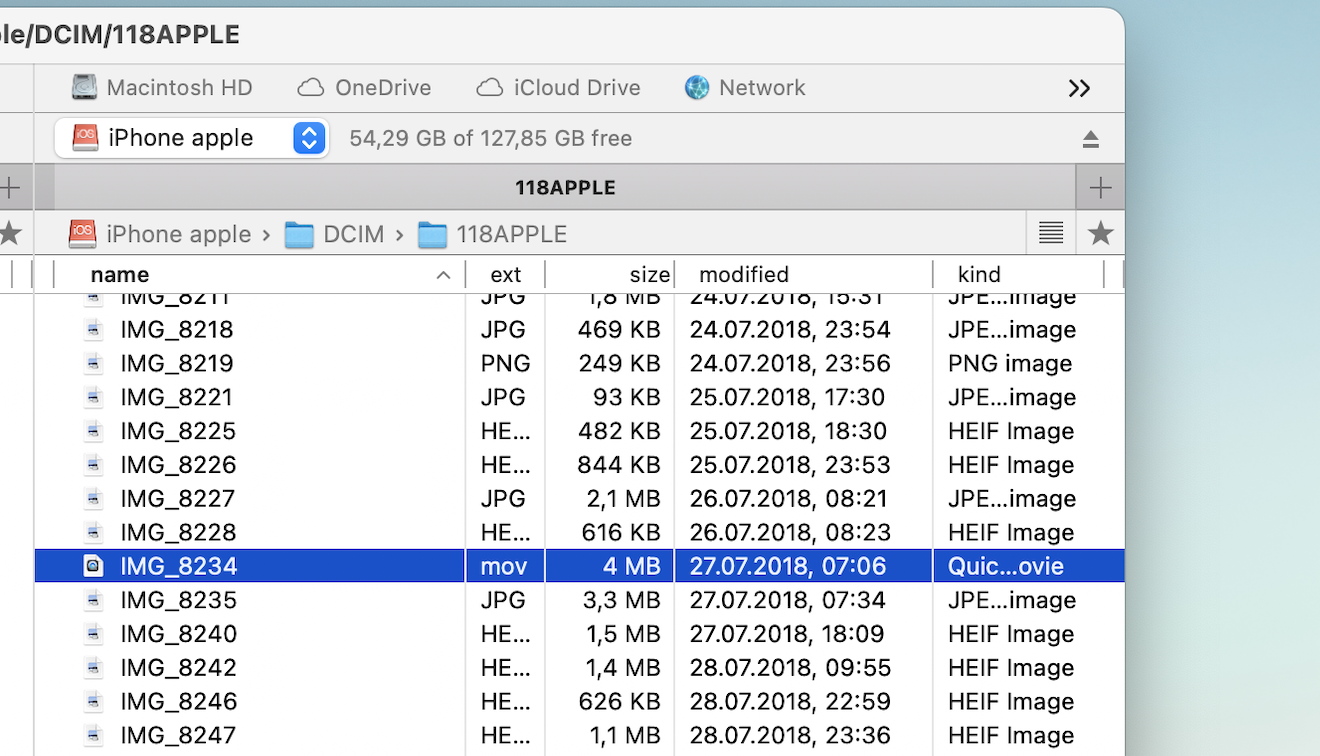
5. Drag and drop the video file from the iPhone pane to the desired location on your Mac. The video will begin transferring immediately.
6. After the video has been transferred, safely eject your iPhone from the Mac.
More Commander One features when working with large files
As already mentioned above, Commander One is a powerful dual-pane file manager for macOS that exceeds Finder at times. The app features advanced search options, including support for regular expressions to facilitate the location of files and their management. Additionally, you can extract and create archives of various formats directly in the app and even search within an archive without extracting it first.
Even more, while using Commander One, you can easily connect to remote servers via FTP, SFTP, and FTPS protocols and manage files on them directly from the app. The functionality of this file manager doesn’t stop here, as with its help, you can easily connect to any popular cloud storage and switch between different accounts with no need to install dozens of cloud storage clients.
Summing up, Commander One is an all-in-one solution for effective, convenient, and advanced file management.
Top Features
- Dual panel interface
- Built-in file viewer
- Integration with multiple cloud storages
- Archiving and extraction utilities
- Fully customizable appearance
- Lots of search options
- Customizing hotkeys
- Built-in terminal
- Ability to edit files directly on the server
- Ability to create archives directly on the server
More ways to send a large video file from iPhone
Definitely, there are lots of ways that can help you send files from your iPhone to your Mac. Below, we will take a look at some of the most commonly used methods on how to send large video files from iPhone to Mac.
Importing video from iPhone Via AirDrop
Opens up our list – AirDrop. It is a core component of both iOS and macOS that allows the quick and effortless transfer of files to nearby users. The app can work via Wi-Fi as well as via Bluetooth and lets you share not only video files but also images, web pages, locations, and more. Despite being considered the best way to send videos among fans of Apple devices, this method has some disadvantages. The main disadvantage is that AirDrop works at an unstable speed and can fail at any time. So while sending large files Mac users can’t entirely rely on it.
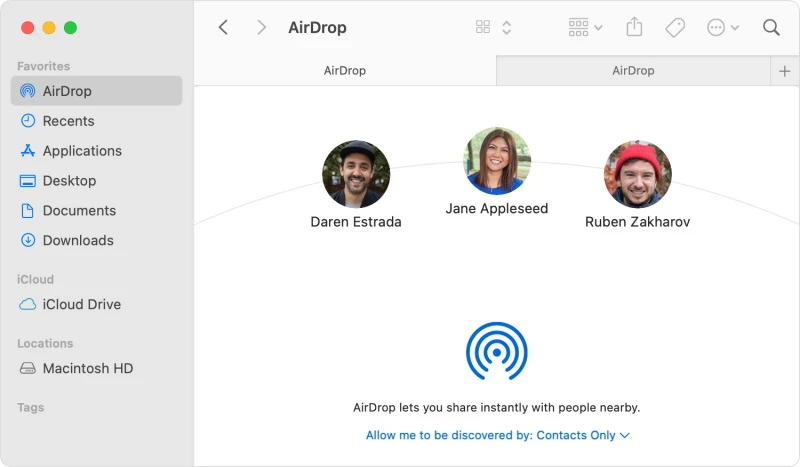
Here’s how to send video files from iPhone to Mac using AirDrop:
- Enable AirDrop on both devices.
- On your phone, open the Photos app and find the video you want to send.
- Tap the “Share” icon and select your Mac from the list of available devices.
- Click “Accept” on your Mac to start the transfer.
Transfer via Cloud Storage service
Another popular way to send large files on Mac is by means of cloud storage. It is a rather convenient and efficient way to share large video, as basically, you upload a file to cloud storage and then obtain it on another device. This eliminates the need for a physical connection and allows you to transfer files regardless of your location. Among the widely used storage options among users are iCloud, Google Drive, etc.
Being a native Apple solution, iCloud is integrated into every Apple device, making the process of importing video from iPhone to Mac a breeze. However, this cloud storage is limited to 5 GB of free storage. Unlike iCloud, Google Drive offers 15 GB of storage for free and allows users to share content with non-Apple devices. Still, if you want to use any cloud storage to constantly transfer large files, you’ll need to subscribe to a premium plan.
By the way, Commander One supports most major cloud storages, granting you access to your online files directly from the app’s interface, facilitating data transfer between your Mac and cloud storage with no need to switch between the apps.
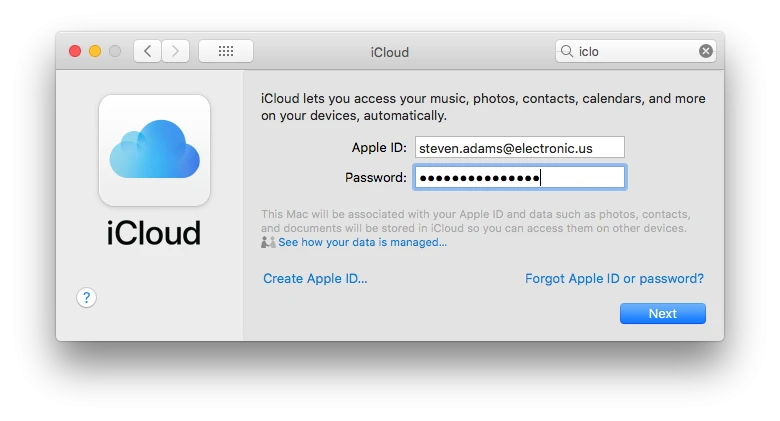
How to share files between iPhone and Mac via iCloud:
- On your iPhone, click the Apple logo and select System Preferences.
- On the Mac, click the Apple logo and select System Preferences.
- In the sidebar, select iCloud. Check the box next to iCloud Drive.
- Launch the “Files” app on your iPhone and navigate to the location of the video you want to share.
- Tap and hold the file, then select “Move” and choose “iCloud Drive”.
Video hosting sites
One more convenient way to send large video from iPhone that is gaining popularity nowadays is video hosting sites such as YouTube, Vimeo, and Dailymotion. Users need to upload their videos to the channel on their preferred platform, and after that, they can access it from any device or any place. The only thing that is required is the Internet connection.
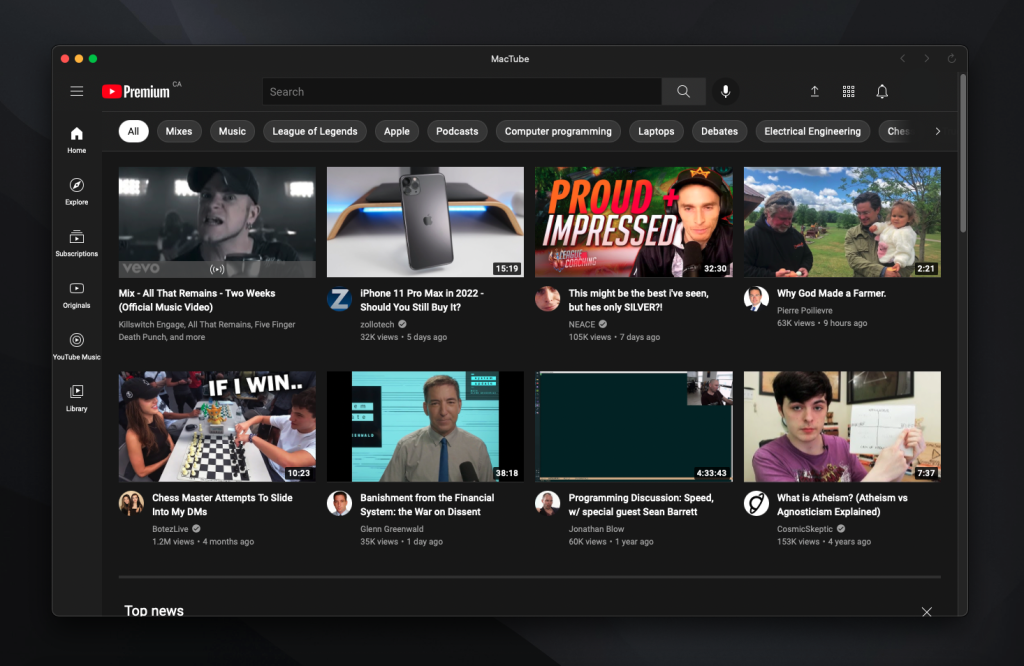
How to Send videos from iPhone with YouTube:
- Install the YouTube app on your iPhone and open it.
- Tap the “+” button.
- Click “Upload a Video”.
- Choose the video from your photo library.
- Tap “Next” and then “Upload” to start uploading the video.
However, when considering the video hosting platform, you should take into account its limitations as well as what it can offer. For example, YouTube is the largest platform that offers a wide range of tools. You can restrict access to the video by making it private or available only to certain users. However, it has restrictions on the file size, format of videos, etc.
Vimeo provides more advanced tools and stands out for its high video quality. The service is aimed mostly at professionals. However, it has restrictions on the size of uploaded files.
Dailymotion is another alternative to video content sharing. However, the free plan limits its users to the video length they can upload. Besides that, depending on the country, access to certain features offered by this video hosting site can be blocked.
Conclusion
As you can see, there is a great variety of options for how to send large video files from iPhone to Mac. Each of the methods has its own advantages and disadvantages and is suitable for specific needs. In general, there should not be any problems with sending video from iPhone to Mac.
As for the choice of our editors, we give more preference to Commander One. It is not only a convenient way of sharing files between the iPhone and Mac but also between Android and MTP devices. This is a rather powerful tool for macOS that has gathered all the necessary features for the most convenient and productive file management. And what is your fastest way to transfer video from iPhone to Mac? Leave a comment below.
Frequently Asked Questions
The fastest method may vary depending on your preferences and specific circumstances. However, we can recommend Commander One as not only a great option if you need to send large video from iPhone to your Mac, but also a powerful file manager. The app integrates seamlessly with cloud storage services, supports FTP protocols for secure file transfers, has an intuitive interface, and a wide set of features missing in the default Finder.
iOS does not have a built-in feature to compress videos after they are recorded. However, iPhone users can control the size of videos by changing the camera settings before recording. If you need to reduce the file size of a video after recording, you can use third-party compressor apps.
Mail Drop is an Apple feature that lets you send large files via iCloud. To use it, simply attach a video to an email like you normally would. If the attachment is too large, a “This attachment may be too large” pop-up will appear, offering a request to use Mail Drop. Click “Use Mail Drop” and your video will be uploaded to iCloud.