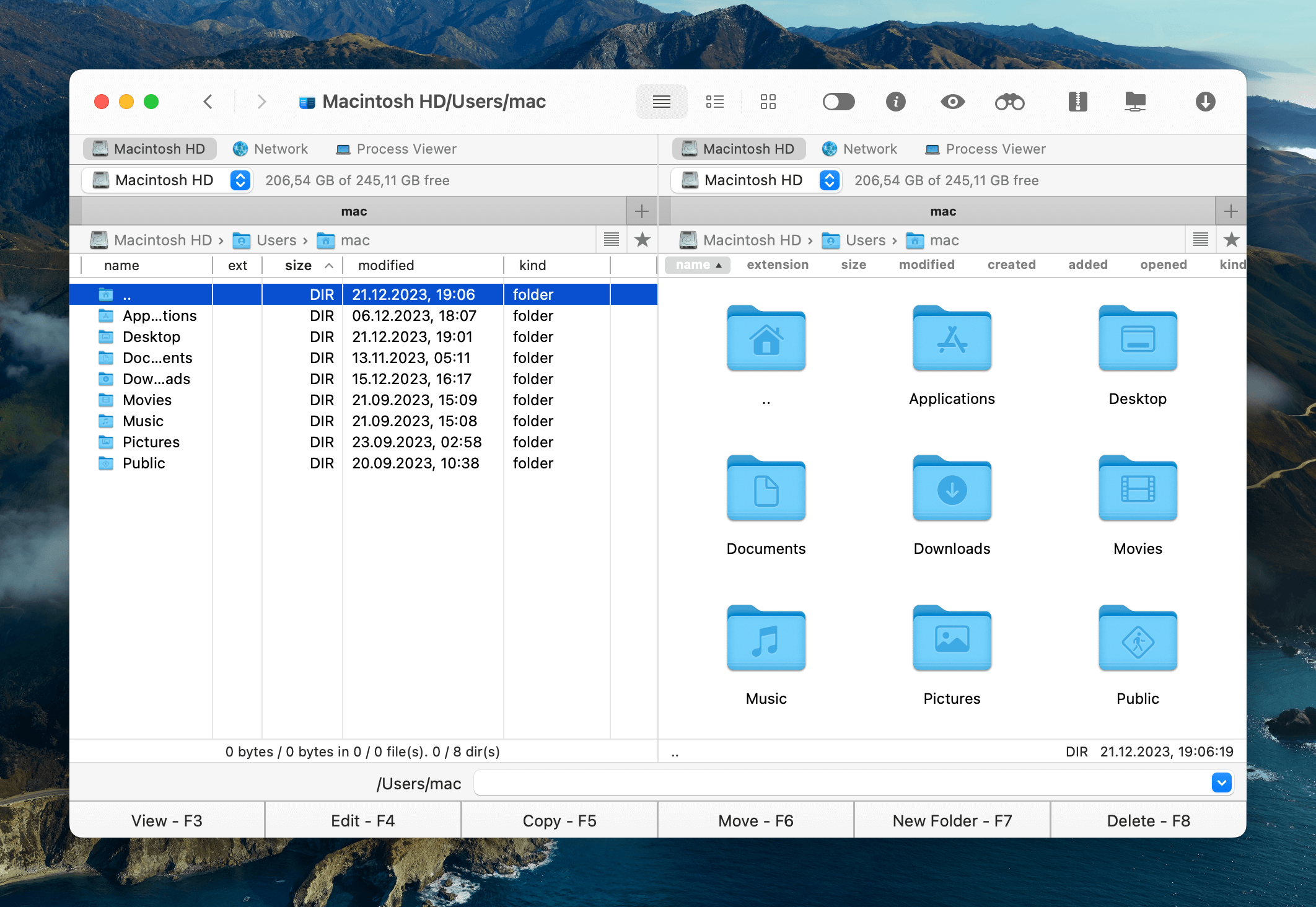Email clients have restrictions when sending large files via email. The limit is usually 20-25 MB per letter. This creates an inconvenience for many of us when trying to share large files, both for personal use or in a professional context. Luckily, there are different methods to avoid these size limitations. Below, you’ll find our list of tried and tested solutions.
I want to send a video on an email but the file is too large. Is there any way to do it?— from Quora
Method 1: Large file compression
The first solution to emailing large files that we will examine is compressing them. Note that compression may not work for extremely large files including photos and videos.
Both Windows and macOS have native methods to compress files. Windows users need to right-click a file, select “Send to” and click “Compressed (zipped) folder.” If you want to compress large files on Mac for email, then control-click the file, click “Compress…”, select .zip, and click “Create.” Then, attach the resulting .zip file to your email.
For more versatile features, we recommend using third-party file compression programs such as WinZip for Windows and Commander One for Mac. They allow more flexibility, for example, by creating not only zip archives but also 7z, tar, rar, etc.
How to compress files on Mac via Commander One
Commander One allows you to add files and folders, creating archives such as zip, for instance. Emailing zip files is convenient as the archive itself is relatively smaller in size and preserves the internal structure, even when you’re sending an entire folder.
To compress your files with Commander One, follow these steps:
1. Download and install Commander One.
2. Launch the app and navigate to your desired folder.
3. Select the file(s) you wish to compress.
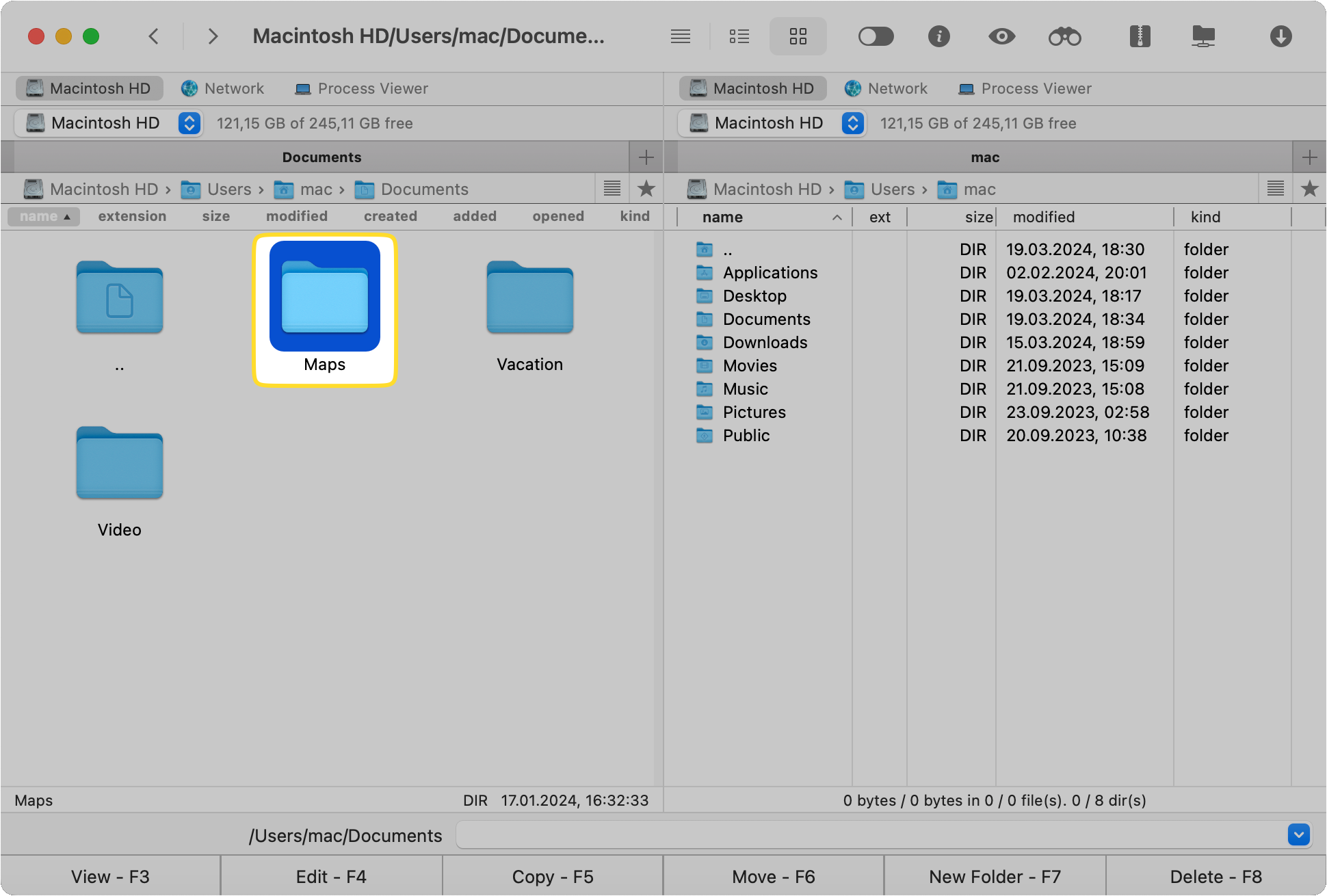
4. Right-click on them and choose “Compress selected file(s)“. If you want to set the default archiver or adjust the archiver’s settings, go to Preferences.
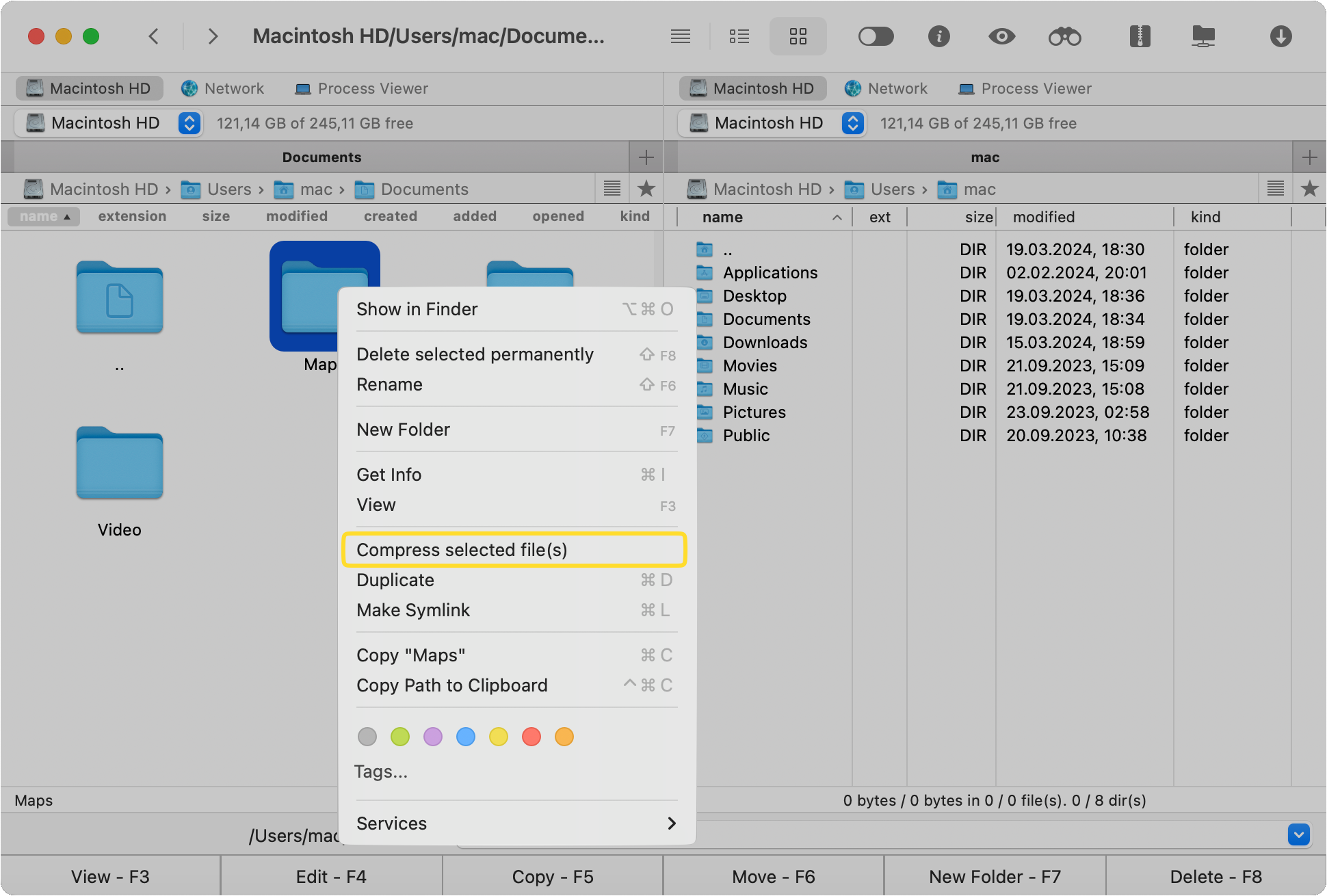
5. You will see your newly created archive in the same panel.
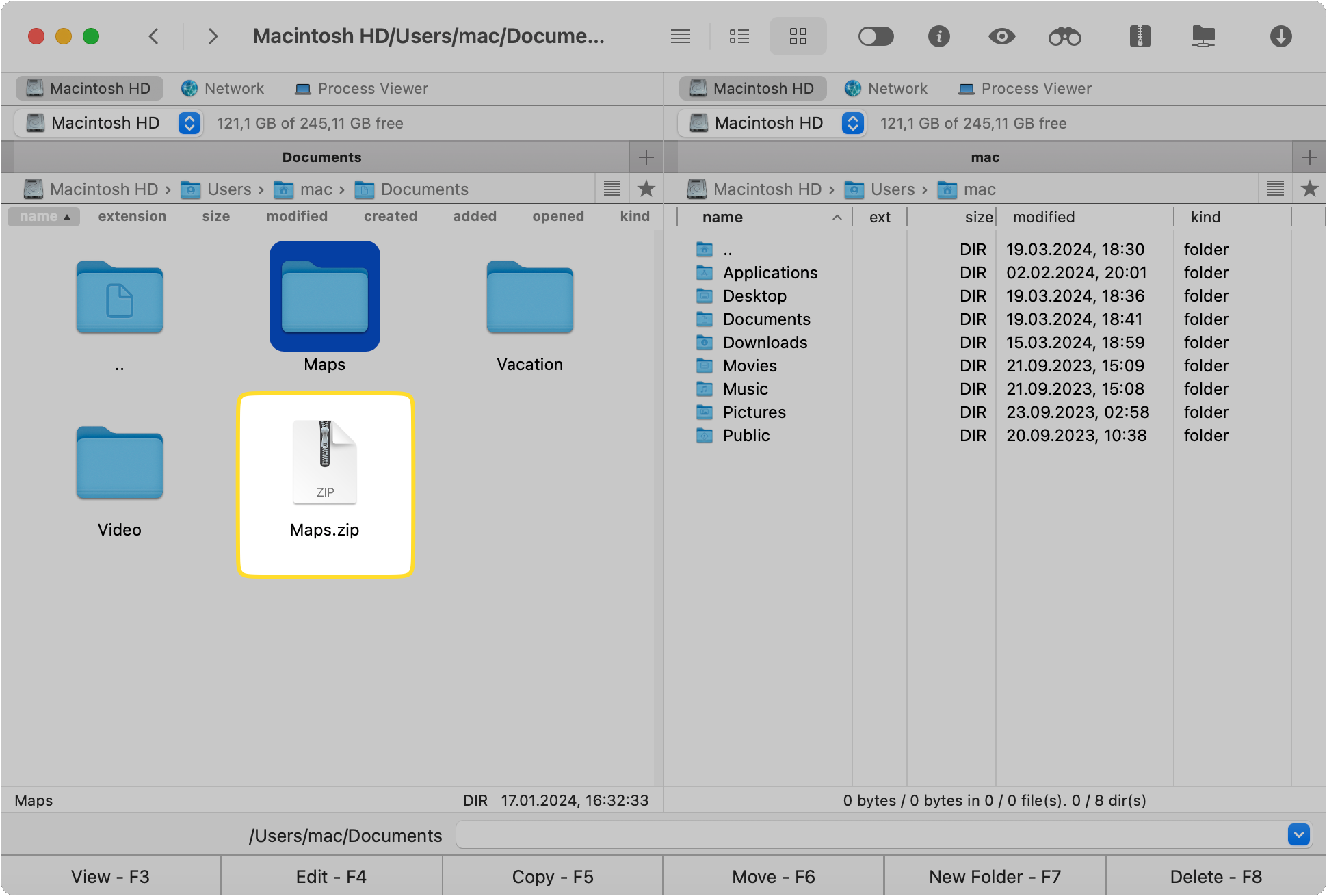
To pack files, but move the archive to a new target panel, follow these steps:
1. Download and install Commander One.
2. Launch the app and navigate to your desired location.
3. Set the source folder in one panel (e.g. left side), and the target one in the other (e.g. right side).
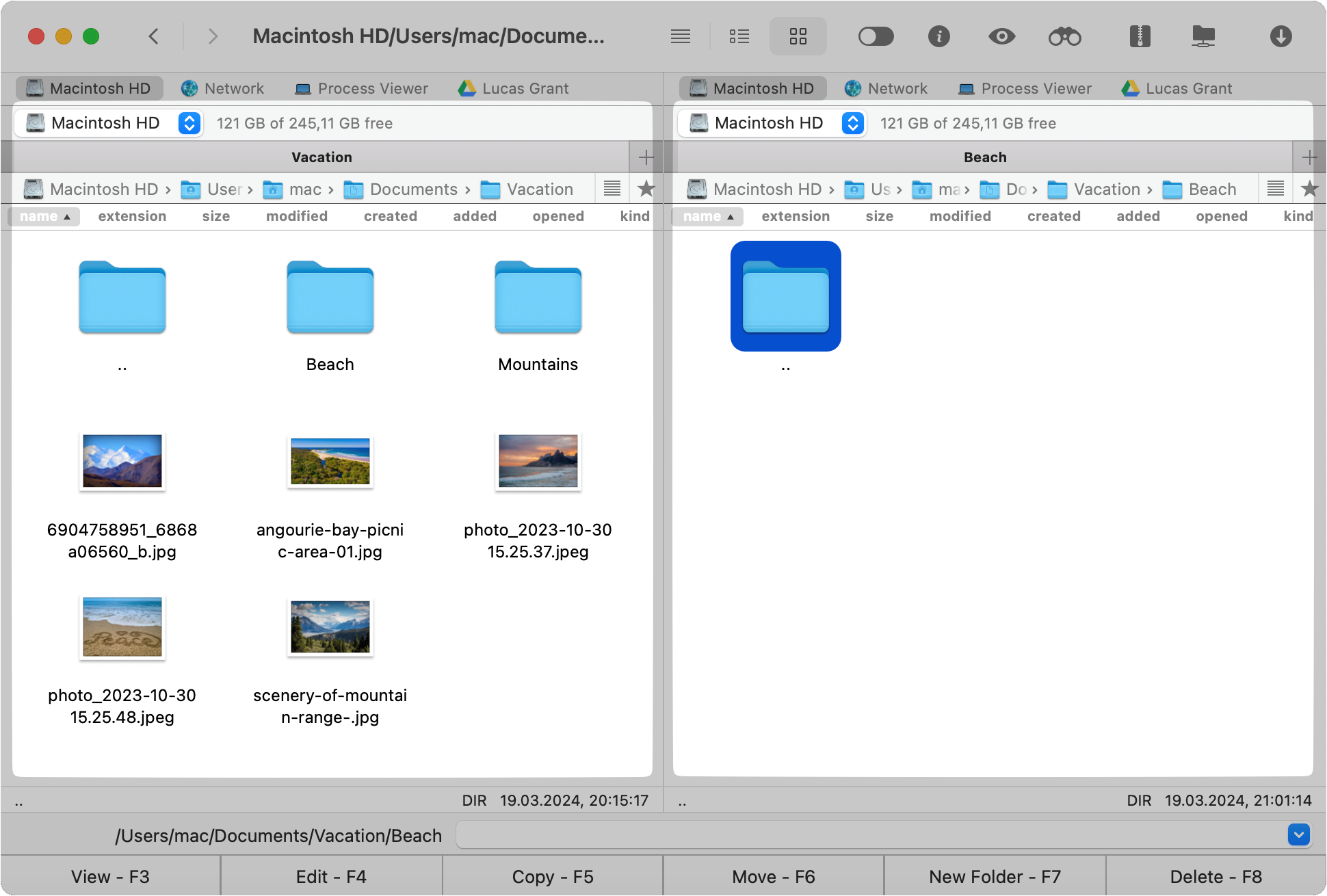
4. Choose the files you wish to archive and move.
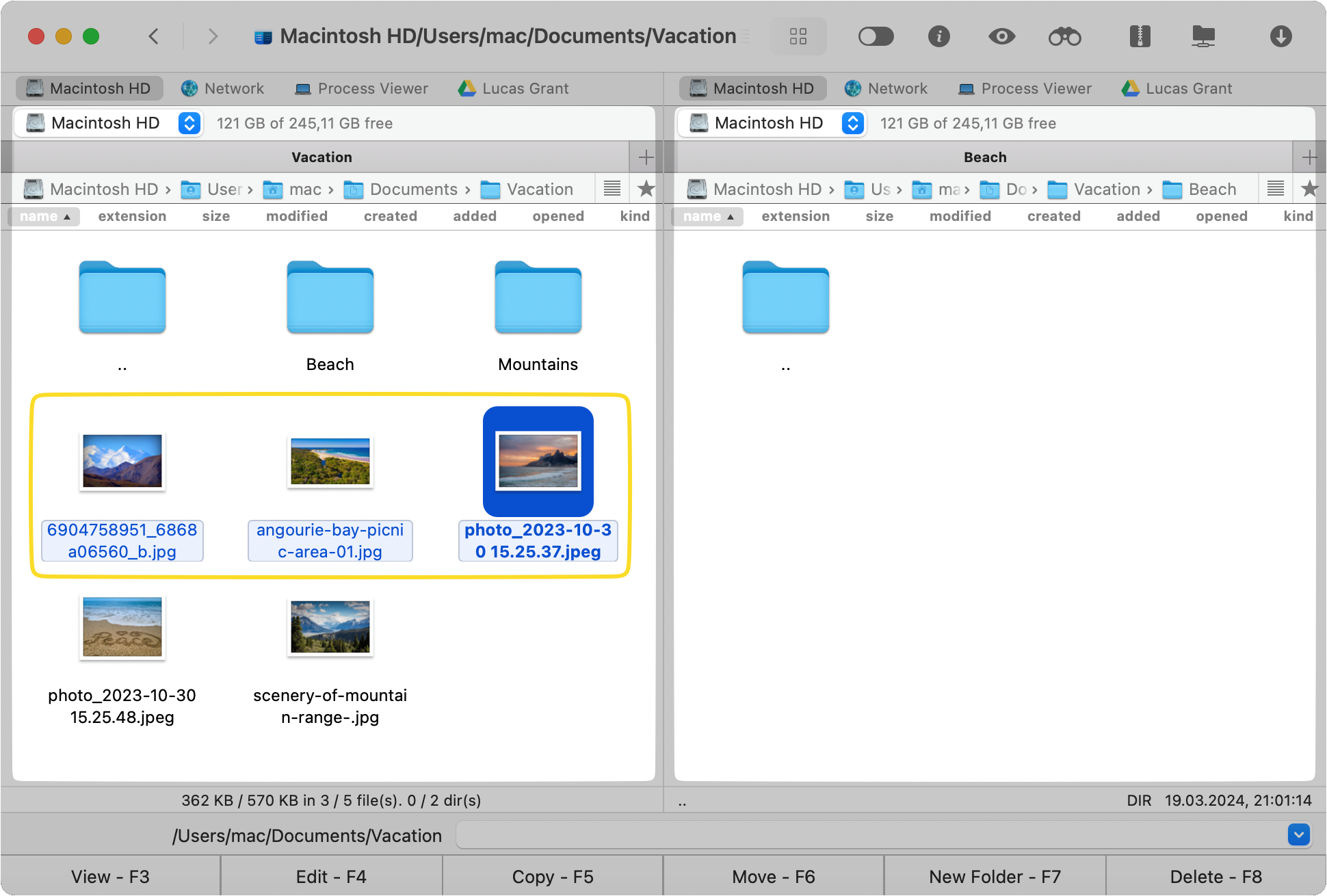
5. Click the “Archive” button.
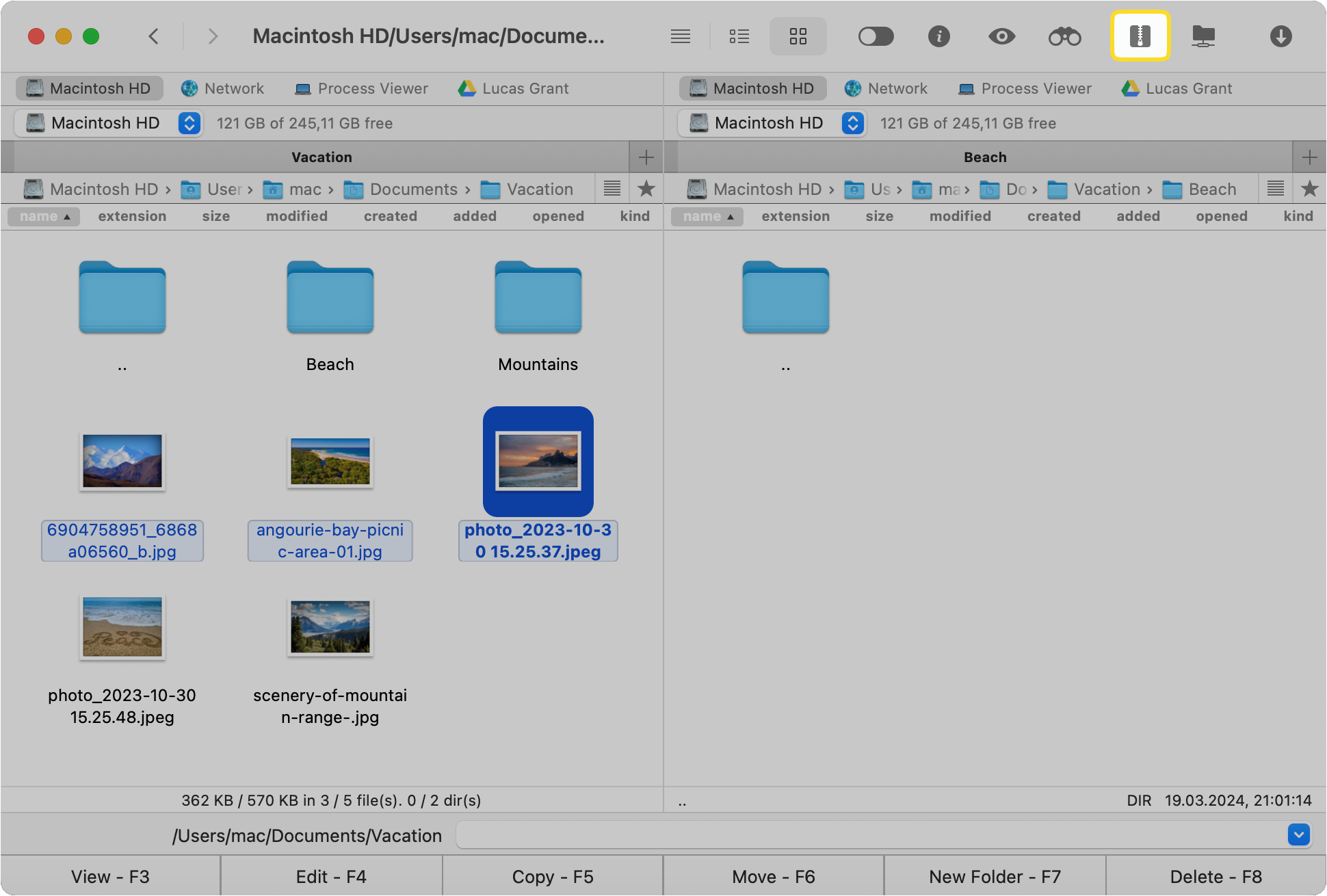
6. Select the archive file type and compression settings, then click “OK”.
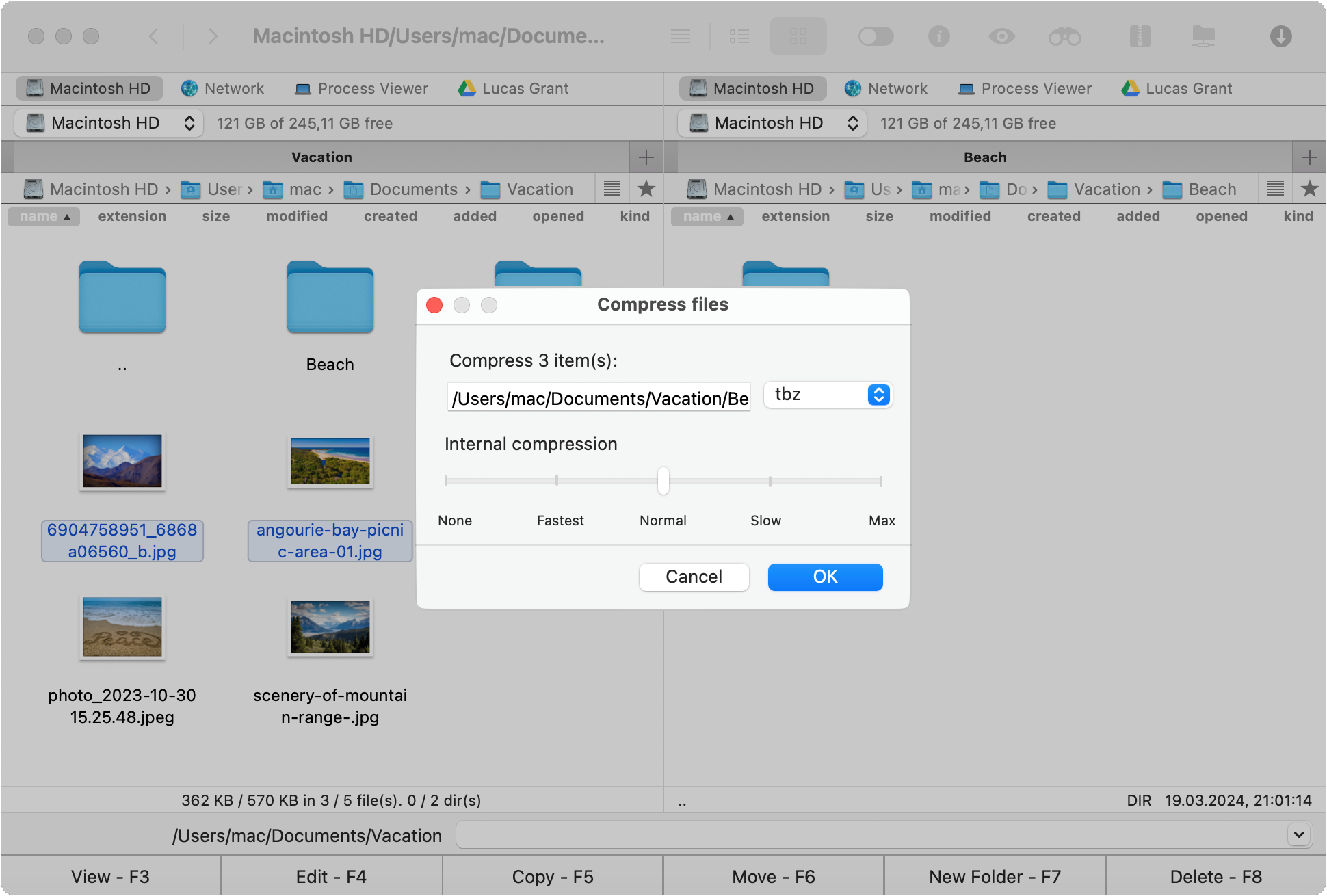
7. Your archive will now appear in the target panel (as opposed to the source panel).
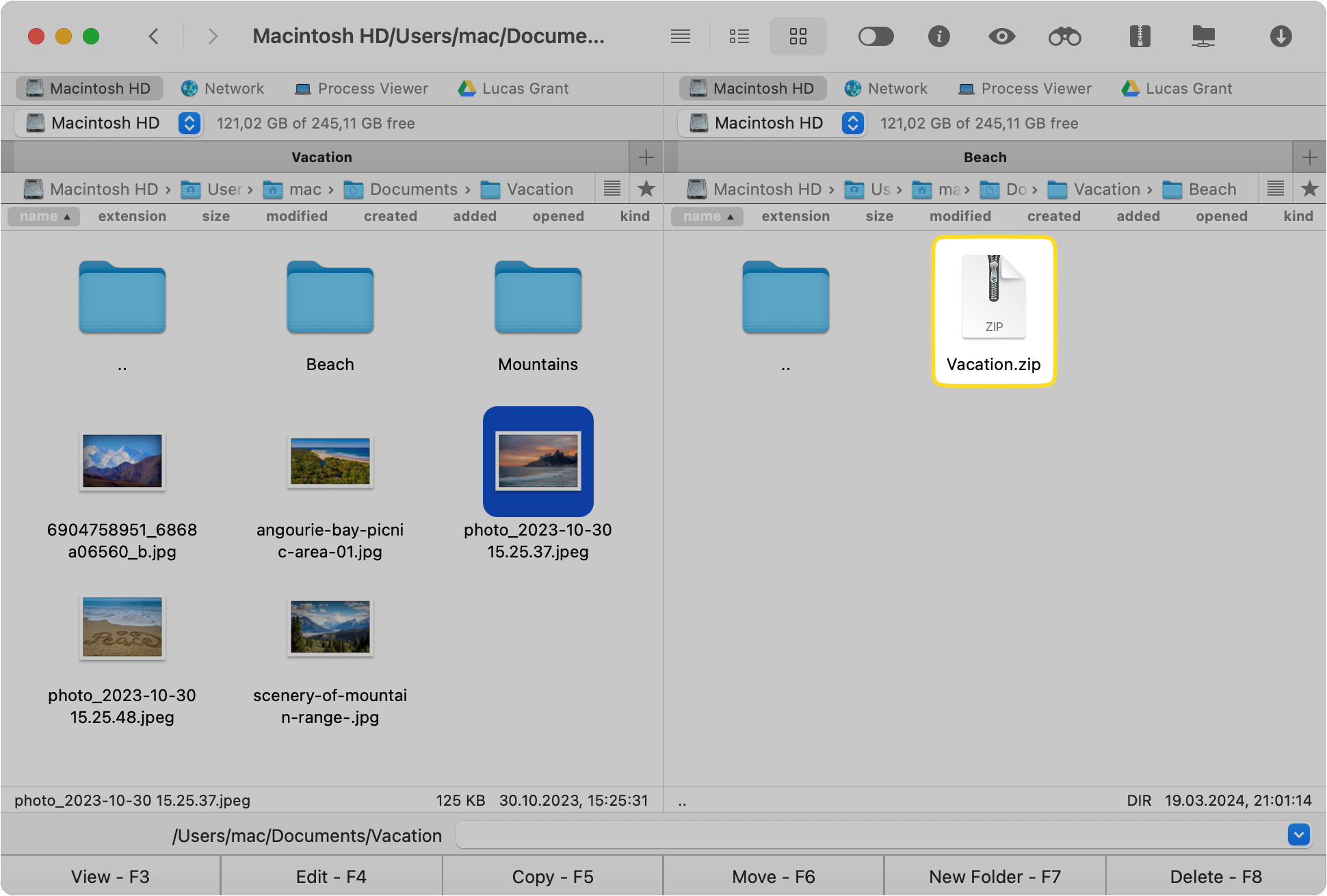
Method 2: Uploading big files and folders to cloud storage services
An alternative way to transfer large files is by uploading them to the cloud. Platforms that provide such services include Google Drive, OneDrive, Dropbox, etc. Below, you will find instructions on how to use each of them when dealing with a file too large to send by email.
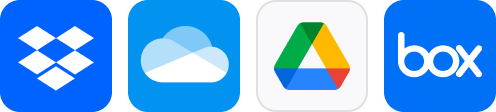
Google Drive
Google Drive is part of the Google Workspace collection of apps and provides users with 15 GB of free storage space. It’s closely integrated with Google’s email service, Gmail. The attachment size limit for Gmail is 25 MB (regardless of whether you’re sending one or multiple large files). For bigger files, Gmail automatically includes a Google Drive link in the email.
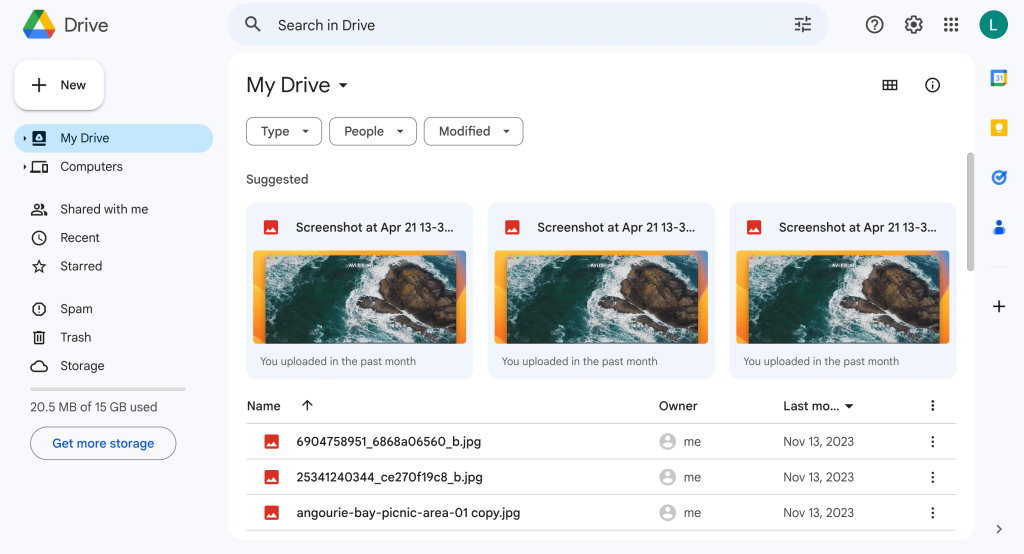
When sending Google Drive attachments in Gmail, users can click directly on the icon at the bottom of their email message. Gmail checks to see if the email recipients have access to the file. If not, it reminds the sender to update the sharing settings.
OneDrive
OneDrive is a Microsoft cloud storage service. It’s closely integrated with Outlook, Microsoft’s email software. Users can use several ways to send large attachments when composing a new message: selecting a file from OneDrive, pasting a OneDrive shareable link, or selecting a file from any other cloud service.
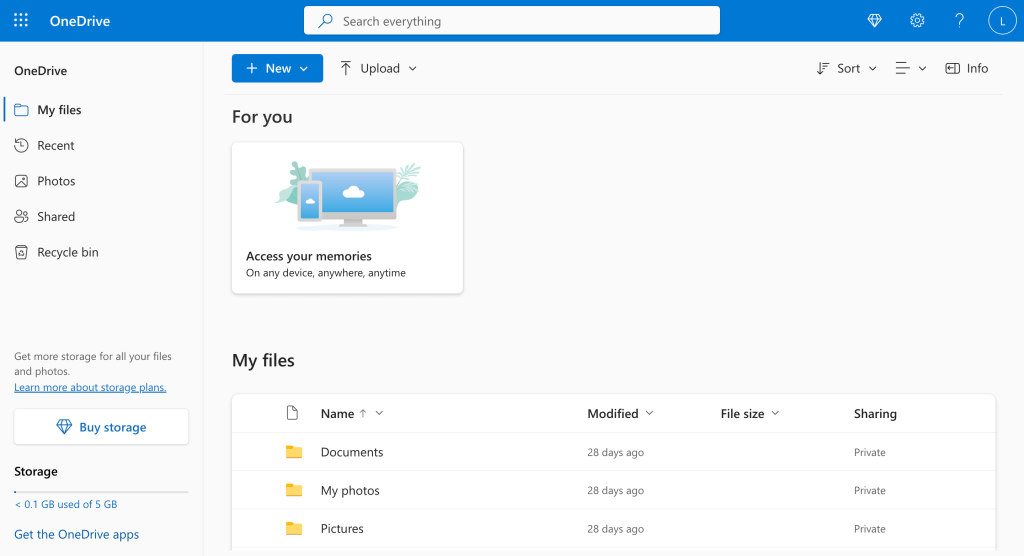
The integration goes one step further: when a user tries to send large files through email, Outlook automatically asks them if they wish to save the file to OneDrive. This eliminates the need to upload your files to the cloud manually.
Dropbox
Dropbox is another popular file-hosting service. It allows users to send big files directly from their homepage (or desktop/mobile app) by clicking “Share”. This sends an email to the recipient containing a link to the respective file or folder. Of course, senders can also generate a shareable link as well. People don’t need a Dropbox account to receive, view, or download a file, but they do need to be signed in to edit or collaborate. The file owner can change the access rights of others (from viewing to editing and vice versa) when sharing or afterward.
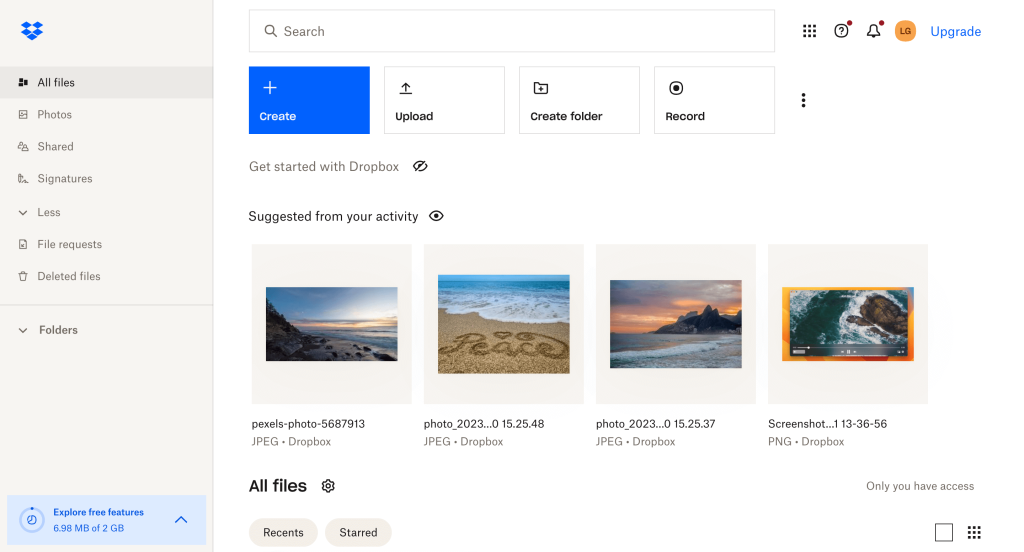
To work with several cloud services at the same time, Windows users should look for a third-party file manager, such as Cloudmounter or Cyberduck. MacOS users can benefit from our versatile file management app – Commander One.
Alternatives to the Best Torrent Downloader for Mac
| Feature | Google Drive | OneDrive | Dropbox |
| Max File Size for Upload | 5 TB | 250 GB | 2 TB |
| Free Storage | 15 GB | 5 GB | 2 GB |
| File Sharing | Share via link or email | Share via link or email | Share via link or email |
| Speed | Generally fast | Reliable | Reliable |
| Integration | Strong integration with Google Workspace | Strong integration with Microsoft Office apps | Integrates with various third-party tools |
| Encryption | Yes | Yes | Yes |
| Ease of Use for Large Files | Requires high-speed internet for uploads | Handles large files well | Smooth handling of large files |
How to manage large files via Commander One for Mac
Commander One allows you to perform a wide variety of actions. From copying, editing, and searching for files, to storing them on your cloud service(s) and sharing via email, it makes file management very straightforward. Here is how it works:
How to connect a Google Drive account in Commander One
You can add one or more Google Drive accounts by following these steps:
1. Install and launch Commander One.
2. Go to “Connections Manager”.
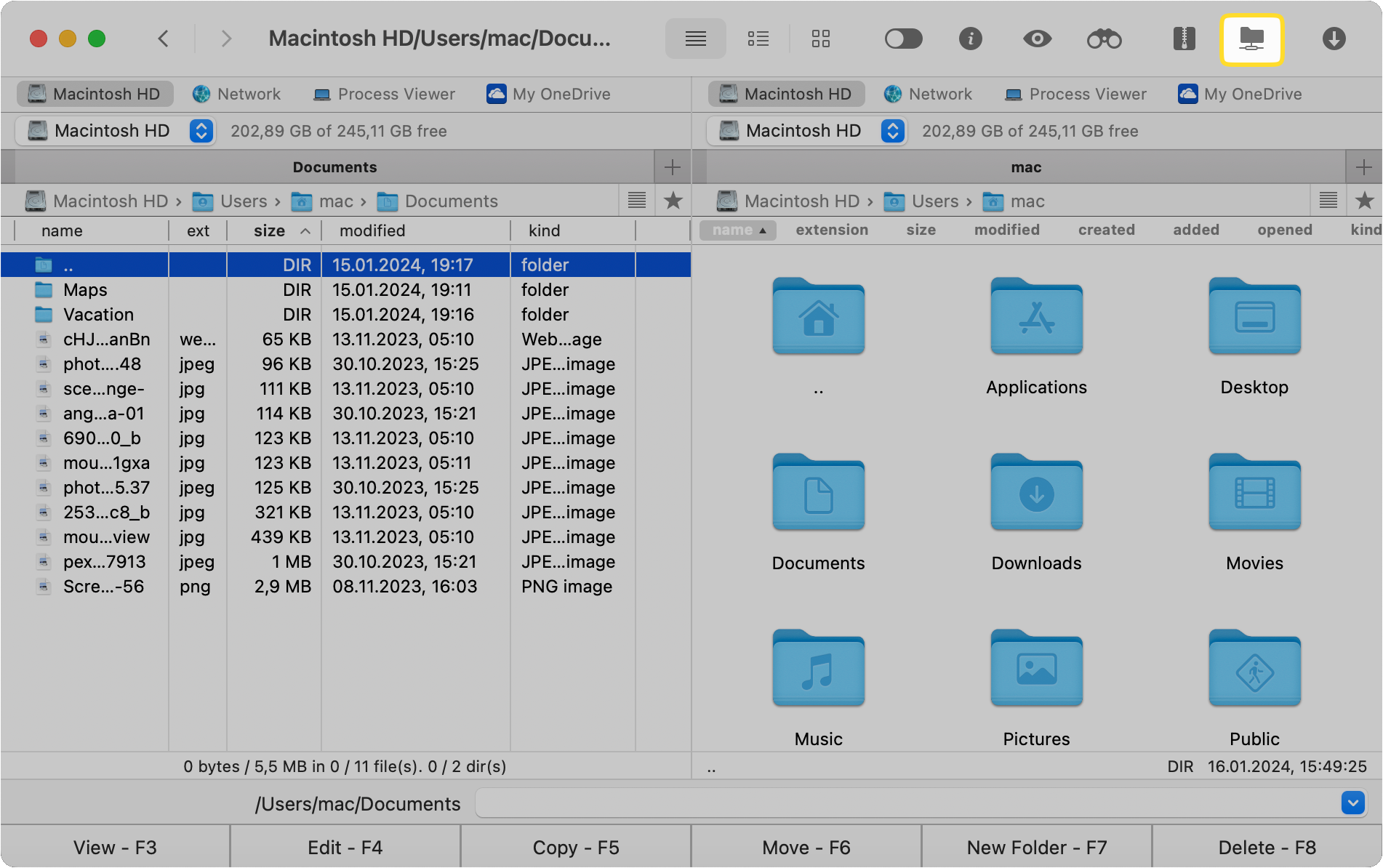
3. Choose “Google Drive” and enter your login details in the pop-up window that appears.
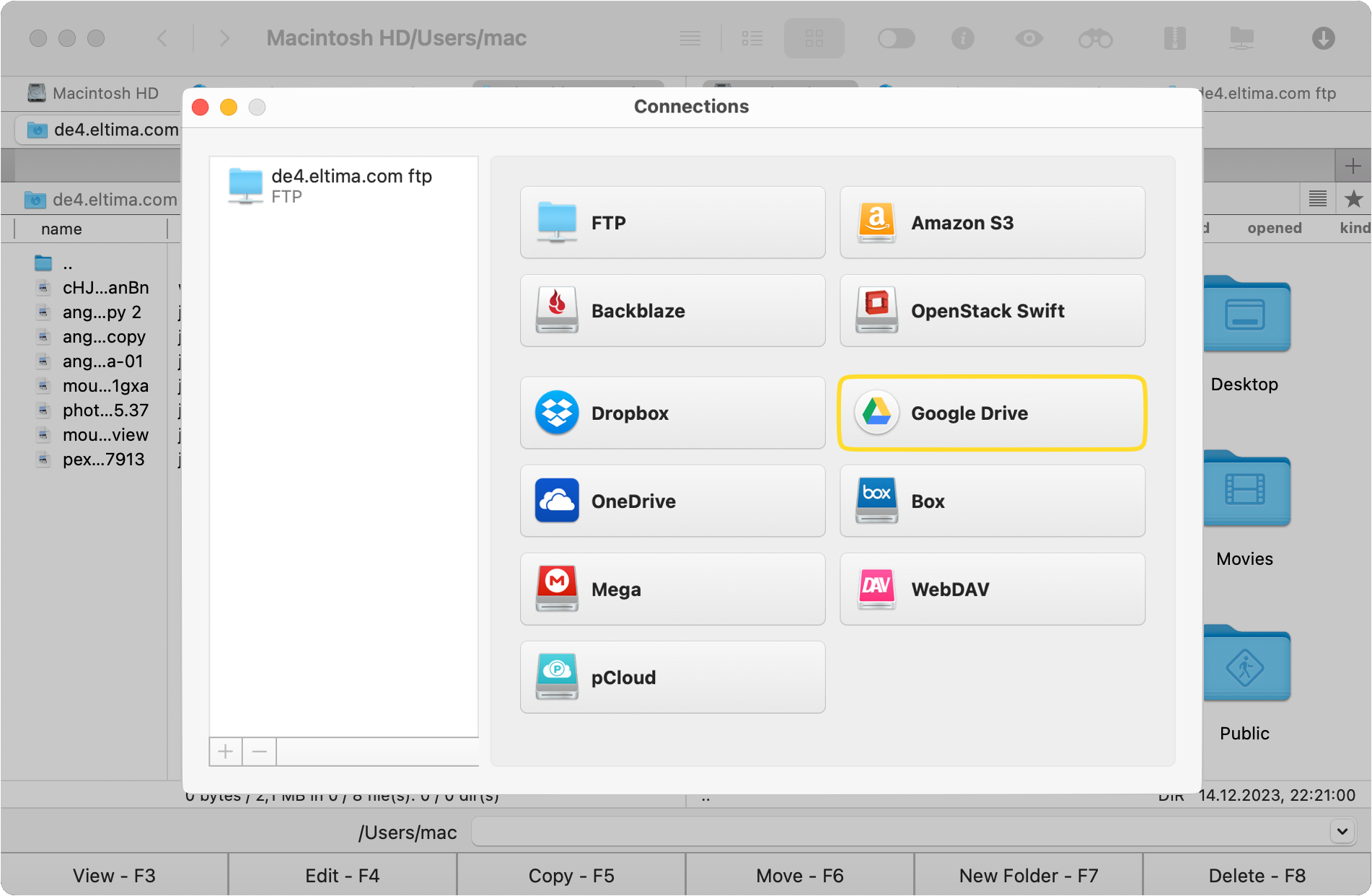
4. Your Google Drive files will now be visible directly from the Commander One interface.
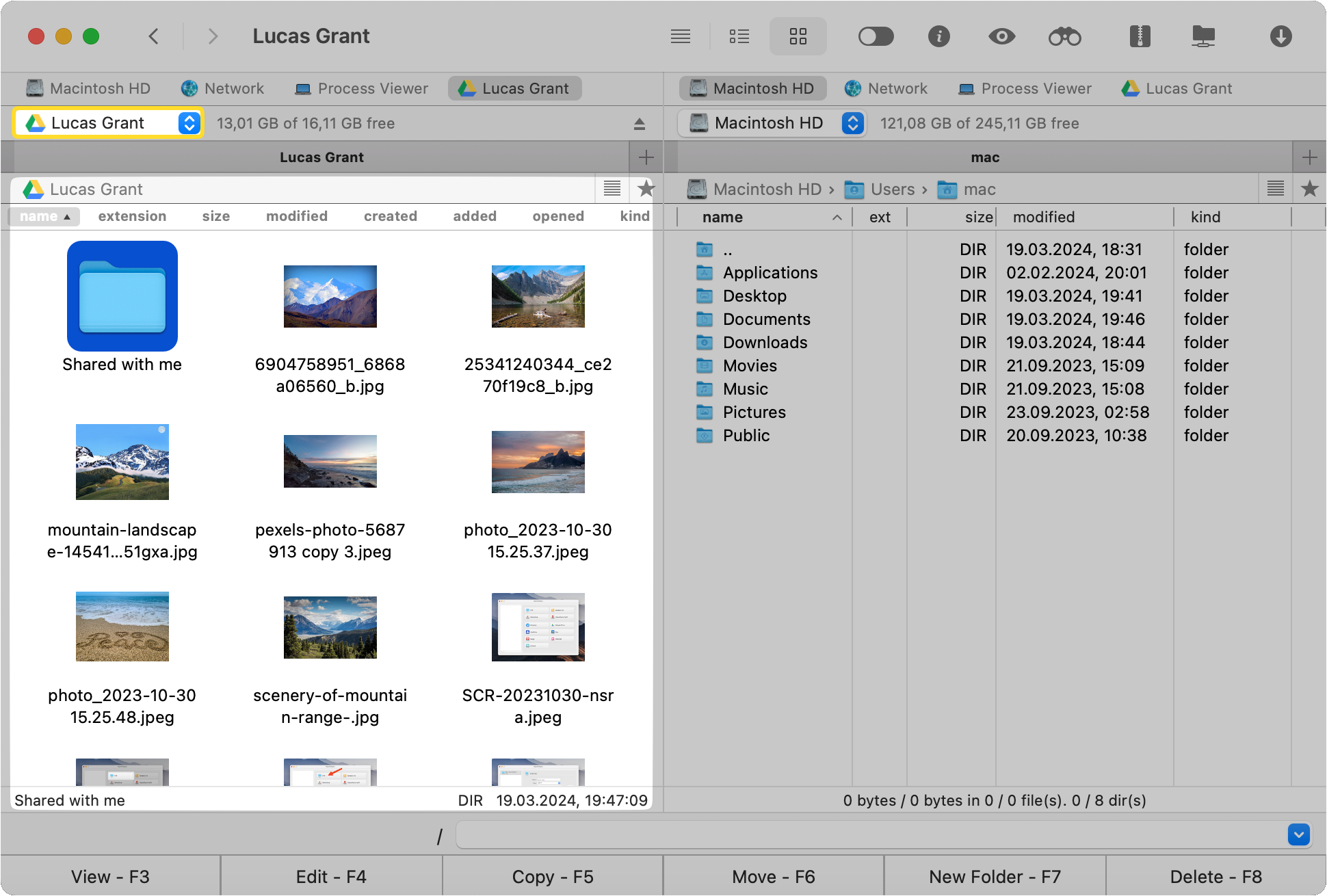
How to upload files from Google Drive to Mac and vice versa
1. Open your Google Drive folder in one panel and your desired local Mac folder in the other panel.
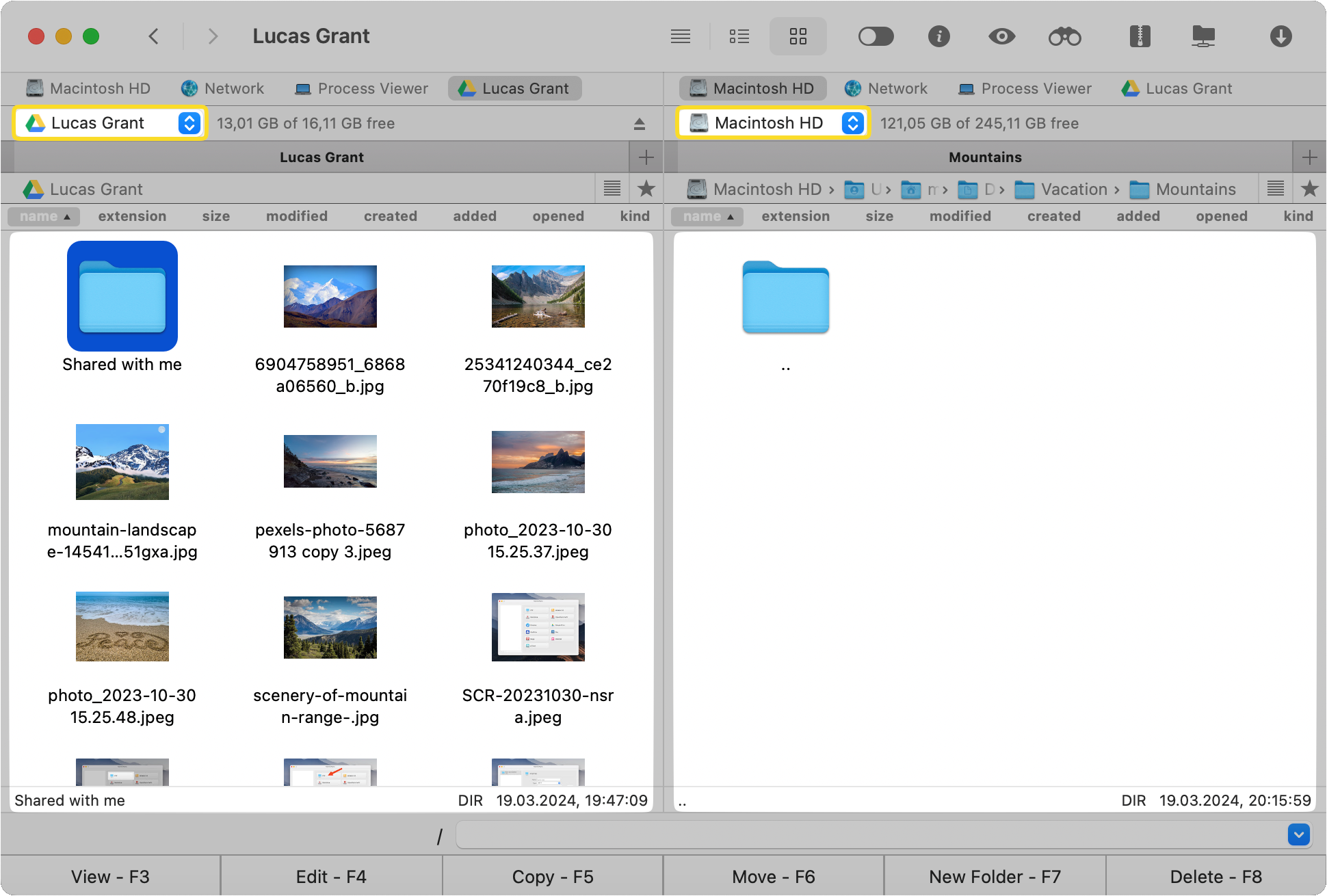
2. Drag and drop your files from Google Drive to Mac.
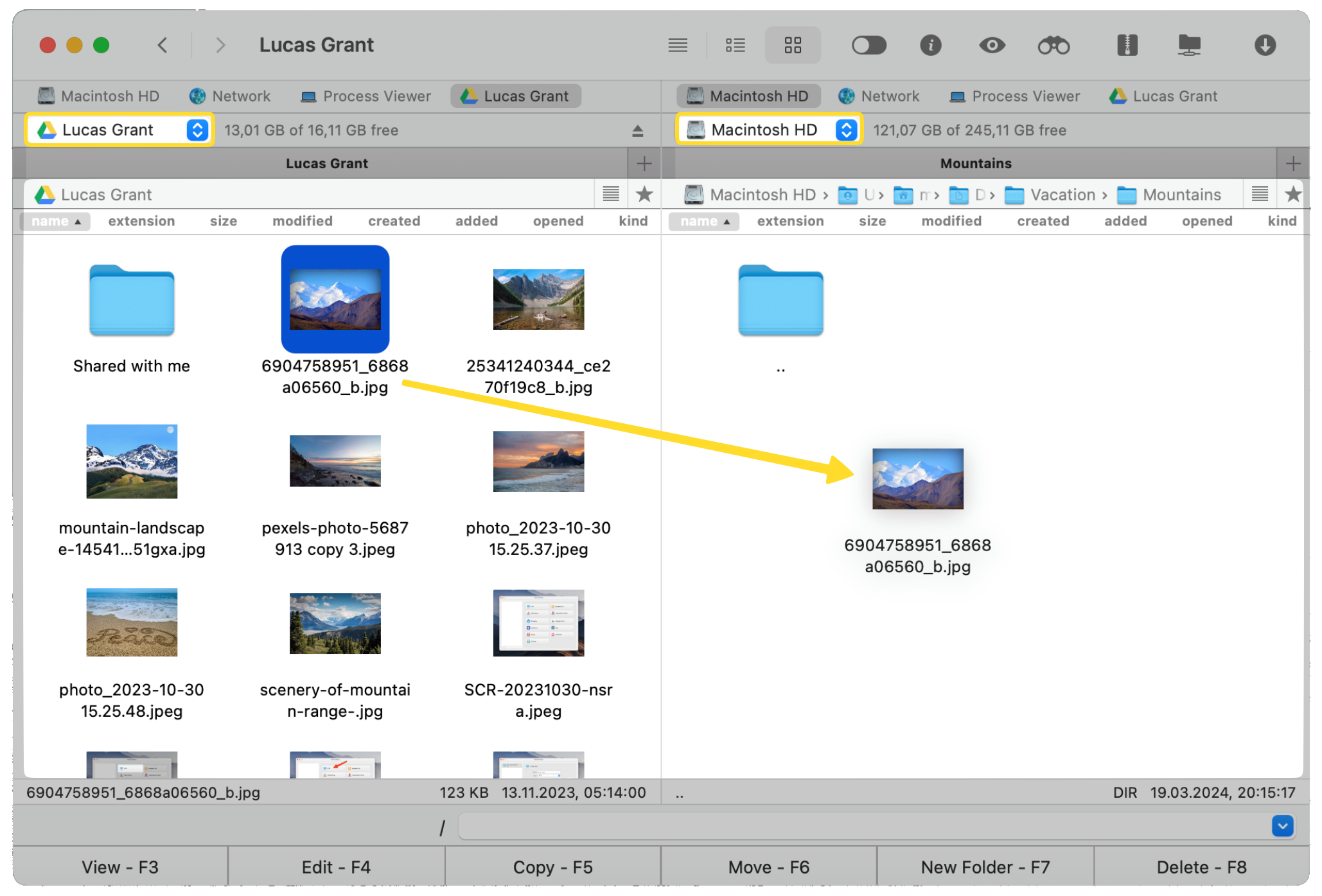
3. To upload from Mac to Google Drive, similarly drag and drop your files in the reverse direction.
4. Your files will be visible in their new location right away.
Method 3: Online services for transferring files
Apart from sending large files via email, users can opt for using a file-sharing service such as WeTransfer, SendAnywhere, and ToffeeShare. Read below to find out how each of them is used.
WeTransfer
WeTransfer is a file transfer service that allows people to share large photo files or other files of up to 2 GB for free. It’s available on their website, as a web browser extension, and as an app. You can either directly email a link to the recipient, or copy and paste the link into an email or another messaging service.
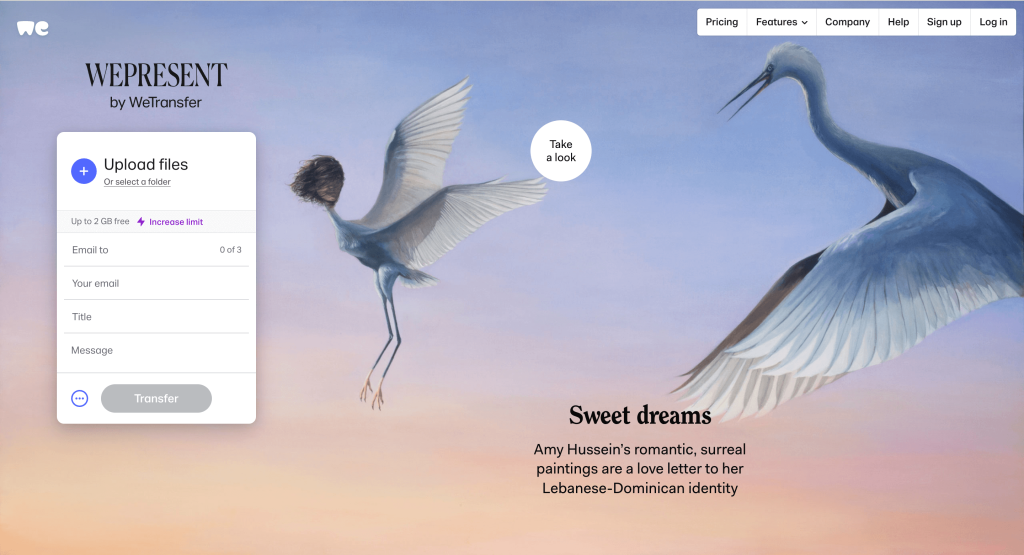
Send Anywhere
Send Anywhere lets users do unlimited file transfers between people and devices via an access code. It’s a one-time process where files are not stored on a server at all. With shareable links, free members can upload files and folders of up to 10 GB that are accessible for 48 hours. Their email add-on allows for more features such as larger size limits and adjustable file expiration dates.
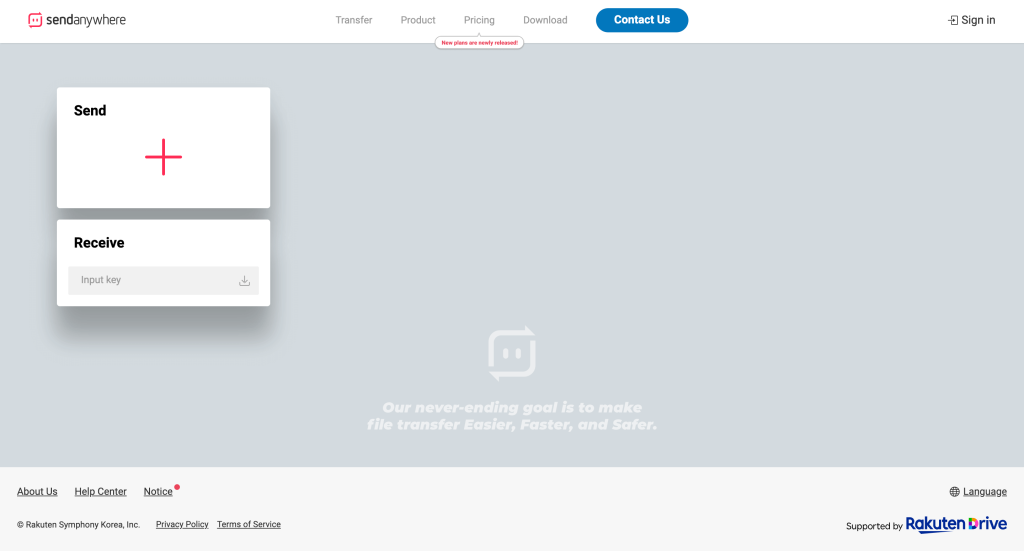
ToffeeShare
ToffeeShare is a fast peer-to-peer file-sharing service with no size limit. For privacy reasons, the files are not stored anywhere – as soon as the sender’s web browser is closed, the transfer is stopped. ToffeeShare doesn’t allow folder transfers and users need to create zip folders instead.
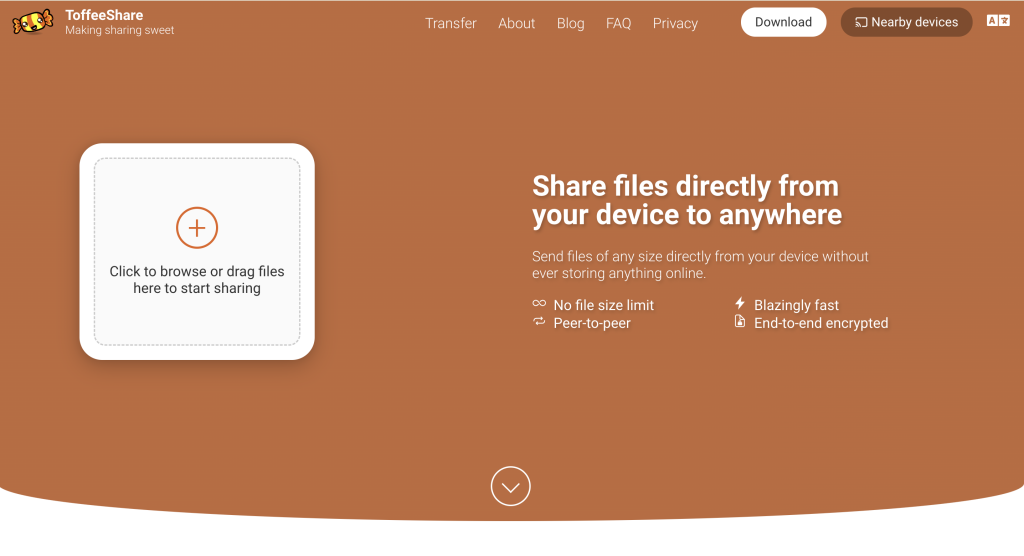
Conclusion
Emailing large files often seems like an impossible mission. Size limits set by email service providers protect their servers from overloading but don’t make file transferring and collaborating very easy. Yet, bulky file shares are a necessity for many, so there are other sharing options on the market.
Cloud storage solutions offer a convenient alternative to attaching large files to email. Services like Google Drive, OneDrive, and Dropbox are common due to their accessibility. Some of them integrate well with email, making them even more efficient. File transfer services such as WeTransfer and Send Anywhere can be a perfect choice for one-time transfers or those concerned with data privacy. At the same time, user-friendly applications like Commander One for Mac have also been of immense help. They facilitate file management and transfer by combining cloud services, FTP, and file compression all in one place.
All in all, the best way to send large files over email may differ from user to user. Whether it’s cloud services, file compression, or specialized apps like Commander One, it’s important to consider an individual’s needs, technical expertise, and urgency of transfer in order to select the ideal option.
Frequently Asked Questions
Consider encrypting your large files before sending them or opt for a file transfer service with end-to-end encryption.
If your file exceeds your email client’s size limits, try compressing it, uploading it to the cloud, or using a file transfer service.