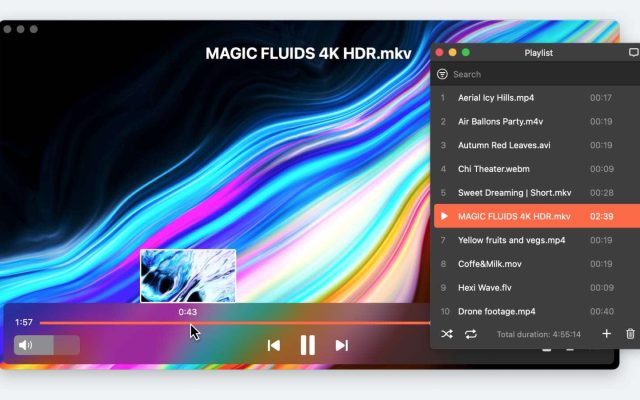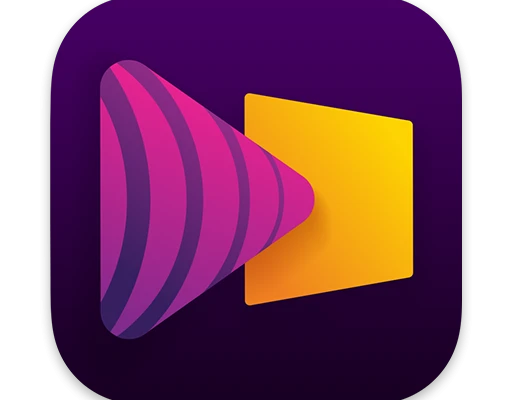- Video Player for Mac
- Roku Media Player and Its Alternative to Play Video
Roku Media Player and Its Alternative to Play Video
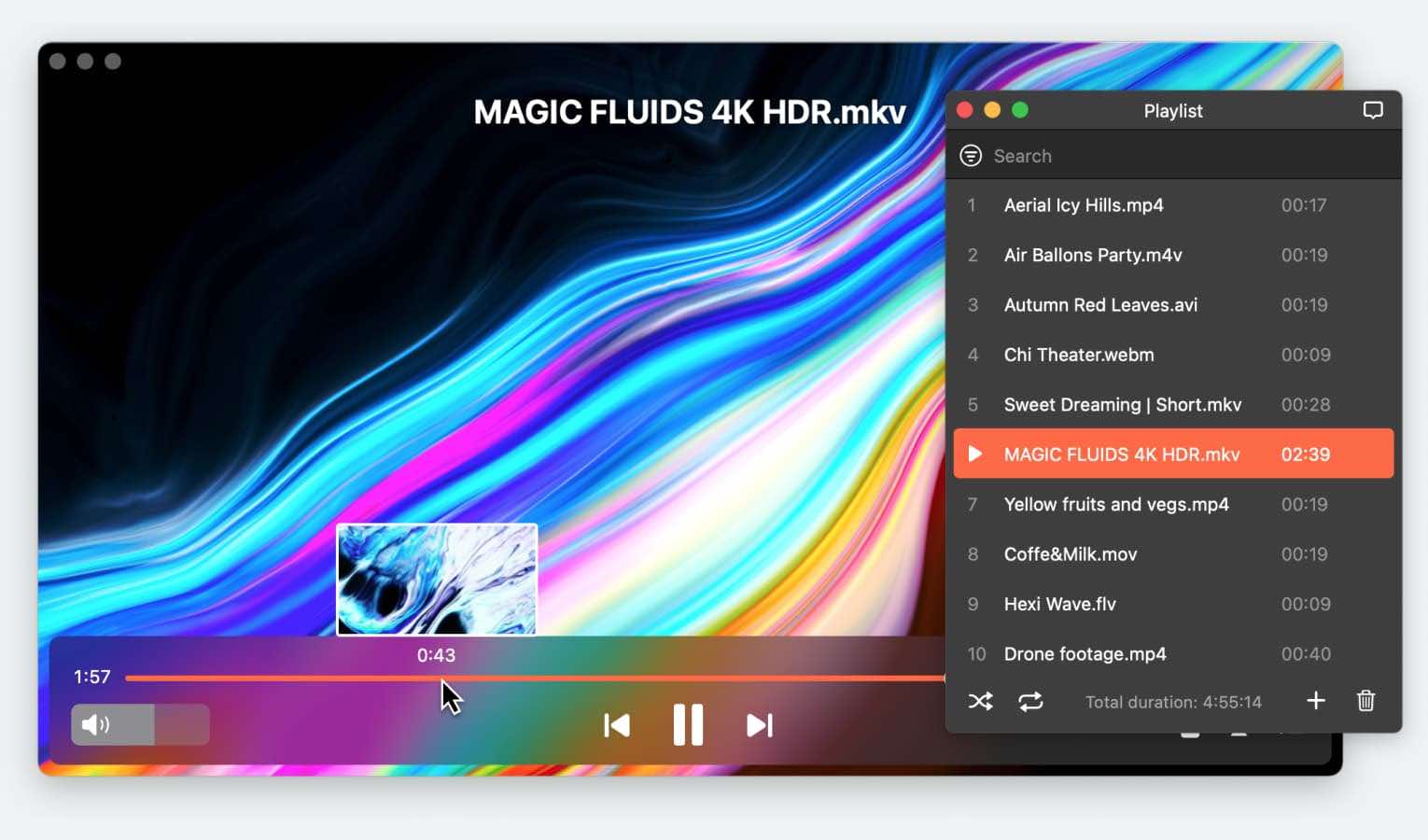
Roku Media Player is a popular streaming device that is available for download through the Roku store. In our current times where streaming services are essential for accessing content online, this is the best media player that has cemented itself as the go-to solution for many.
The Roku player might be pre-installed on some Roku devices, making it a convenient and user-friendly option to bring all your entertainment in one place. Whether you want to open your own personal audio and video files, listen to music, or view your photos, you can use the USB port on your device (if available) or access a media server on your local network.
In this guide, we’ll walk you through how to use Roku Media Player and we’ll also introduce an exciting Roku media player alternative for viewing your files. If you’re looking for a media player for Mac or any other device, keep reading!
How To Set up Roku Media Player?
The process of setting up a Roku media player is as follows:
- Create a Roku account to get started with your Roku player.
- Link your device to your new Roku account. If you want to link your phone or computer to your TV, all you have to do is click on “Activate A Device.”
- Enter the code displayed on your TV and click on “Agree and Continue.”
- Install Roku media player on your computer or mobile device.
- Click on “Add Channel” to install the default media player for Roku.
And with that, your Roku streaming player will be ready for use for viewing and live streaming. You can now browse through your local media services for content with ease.
Roku works wonderfully with multiple servers, such as The Digital Living Network Alliance (DLNA), ReadyDLNA, Plex, PlayOn, Serviio, Windows Media Player, and Twonky. DLNA is essentially the technology that is used to share content through a local network. By using DLNA server software and the same network connection, you can access all the content you want.
How to Play Your Favorite Content on Roku Media Player
Now that we explained a little about the technicality behind Roku streaming media player, it’s time to talk about the steps to play different media files on it:
- On the Media Type window, pick the type you want to play.
- Select the devices where these files are stored (your laptop, or smartphone for example).
- Pick a supported file from your device. For example, WMA, ACC, FLAC, DRS, ALAC or JPEG, GIF, MP4, and the list goes on.
- After you selected your file, tap OK.
- The files will start playing now. You can pause it, stop it or rewind it, using the Forward, Reverse or Pause buttons.
- Tap on Back if you wish to stop playing the selected file.
The Best Alternative to Roku Media Player - Elmedia app
Users situation:
For those who play media from their network or linked computer, which media player app do you use? Roku comes with the Roku Media Player app, but Fire doesn't seem to have one. I went with the VLC player, but that seems to stretch the picture in odd ways, among other issues, like not remembering where we've left off in a video. Can anyone recommend an app that's better than the VLC?— Reddit
If you want an alternative app to Roku streaming media player, you’ll be thrilled to know about Elmedia Player. This free media player supports streaming to Roku and Chromecast from Mac as well as to other devices with DLNA support. It is extremely versatile in its file format compatibility and supports files including M4V, FLAC, MKV, MP3, AVI, DAT, MP3, and Blu-ray.
The player also offers full HD with flawless and smooth playback. If you encounter any sort of audio issue, it can easily fix it with efficient solutions like adjusting the audio delay. Using this application, your Smart TV will be able to play your favorite content with no pauses or sync issues.
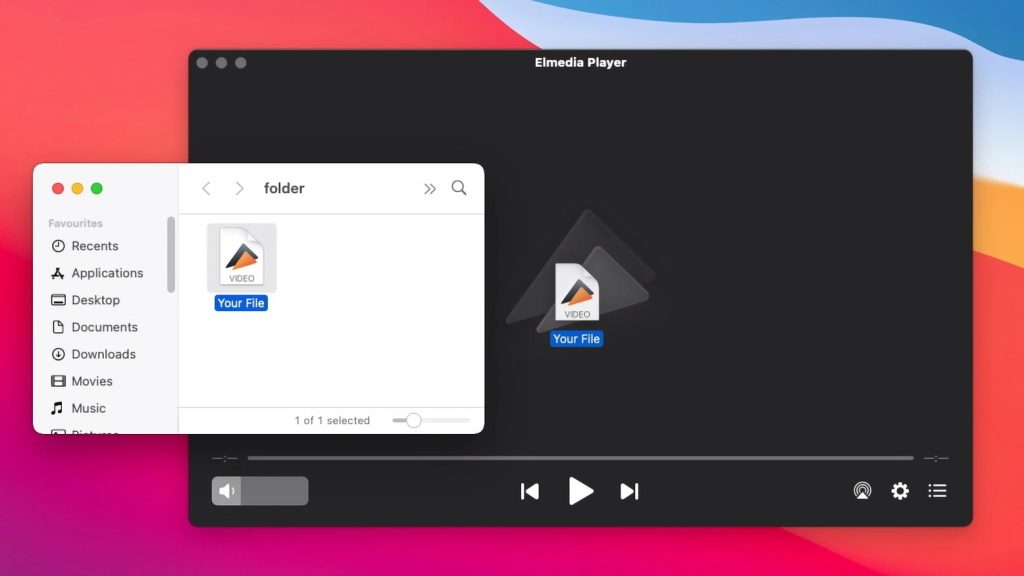
What If I Fail To Play Different Formats Movies On Roku?
MKV video file format can be played through the Roku media player only on Roku’s USB port. This can be quite an inconvenience, especially because you have to transport your files from your laptop to the USB.
This leads to another worry regarding the format compatibility. To get this problem out the way, it’s better to install an MKV media player on your computer. This will ensure that you’ll be able to have an excellent experience enjoying your favorite content on the big screen from your PC no matter what.
FAQ
The main hardware difference between the Roku media player and Roku stick is Roku USB’s quad-core processor. In addition, the devices have wireless 802.11 (b/g/n). Sadly, if you want to play 4k videos, you’ll need Premiere or Ultra for this feature, as none of them supports 4K.
This depends on Roku’s ability to recognize the codec used within the MP4. If not, then Roku won’t be able to play the MP4 format. This is because the Roku Media player only plays videos stored on the USB drive, formatted with different file systems, such as FAT16, FAT32, EXT2, EXT3, to name a few.
Roku media player has two types of servers: local network and USB port. Thus, it can support any type of media file from MP4 to WMV, or any other file format as other media servers like Windows Media Player or Plex.