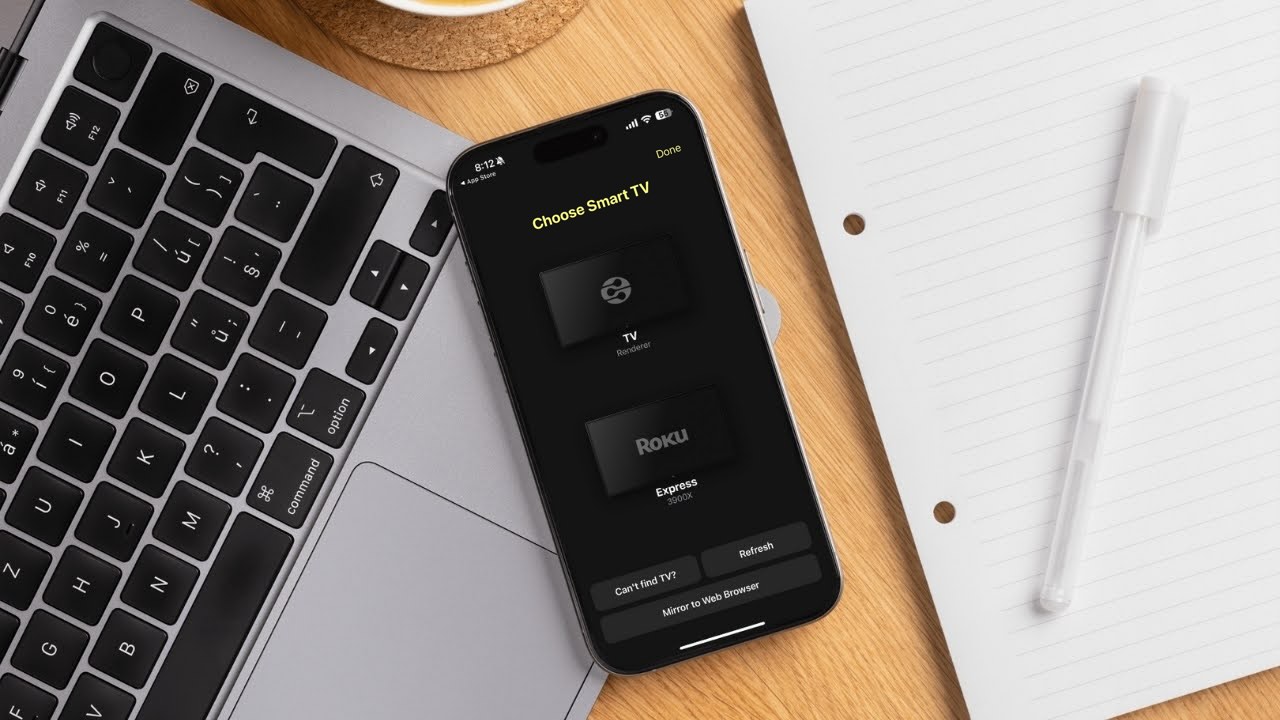iPhone을 TV에 미러링하는 것은 작은 화면에서 영화나 프로그램을 보는 것이 지겨운 사람들에게 좋은 선택입니다. AirPlay가 유용할 수 있지만, 모든 TV가 이를 지원하는 것은 아닙니다. 다행히도, 다른 방법들도 있습니다.
이 기사에서는 DoCast와 같은 서드파티 앱이나 안정적인 인터넷 연결이 없을 때 사용할 수 있는 HDMI 케이블을 이용하여 iPhone 화면을 TV로 미러링하는 방법을 설명합니다.
AirPlay를 사용하여 iPhone 화면을 TV로 미러링
AirPlay는 iPhone을 TV에 미러링하는 가장 빠른 방법이지만, 먼저 TV가 이 기능을 지원하는지 확인해야 합니다. 이 방법은 Sony, Samsung, Vizio, LG의 모델을 비롯한 모든 AirPlay 2 호환 TV와 Apple TV, Roku TV, Fire TV와 같은 스트리밍 기기에서 작동합니다.
만약 TV가 AirPlay를 지원하지 않는다면, 스크린 미러링 앱을 대안으로 사용할 수 있습니다.
아래 표에는 AirPlay를 지원하는 일부 TV 모델과 스트리밍 기기가 나와 있습니다. Apple의 공식 사이트에서 전체 모델 목록도 확인해 보세요.
| LG | Roku | Samsung | Sony | VIZIO |
| LG OLED – RX, ZX, WX, GX, CX, BX 시리즈 (2020) | Element Roku TV (400 시리즈, 450 시리즈) | Samsung FHD/HD 4, 5 시리즈 (2018) | Sony A8H 시리즈 (2020) | VIZIO OLED (2020) |
| LG OLED – R9, Z9, W9, E9, C9, B9 시리즈 (2019) | Hisense Roku TV (R6, R7 & R8 시리즈) | Samsung QLED 4K Q6, Q7, Q8, Q9 시리즈 (2018, 2019, 2020) | Sony A9S 시리즈 (2020) | VIZIO P‑시리즈 Quantum X (2019, 2020) |
| LG OLED – B8, C8, G8, E8 시리즈 (2018) | Hitachi Roku TV | Samsung QLED 8K Q9 시리즈 (2019, 2020) | Sony X95G 시리즈 (2019) | VIZIO P‑시리즈 Quantum (2018, 2019, 2020) |
| LG NanoCell – Nano 99, 97, 95, 90, 85, 80 시리즈 (2020) | Magnavox Roku TV (55MV379R/F7, 65MV379F/F7) | Samsung The Frame 시리즈 (2018, 2019, 2020) | Sony X85H 시리즈 (2020) | VIZIO P‑시리즈 (2016, 2017, 2018) |
| LG NanoCell – SM99, SM95, SM90, SM86, SM81 시리즈 (2019) | Philips Roku TV (4000 시리즈) | Samsung Serif 시리즈 (2019, 2020) | Sony X90H 시리즈 (2020) | VIZIO M‑시리즈 Quantum (2019, 2020) |
| LG UHD TV – UN85, UN73, UN71, UN70, UN69 시리즈 (2020) | Roku® Streambar Pro™ | Samsung UHD 6, 7, 8 시리즈 (2018, 2019, 2020) | Sony X85J 시리즈 (2021) | VIZIO M‑시리즈 (2016, 2017, 2018) |
| LG UHD TV – UM80, UM75, UM73, UM71, UM69 시리즈 (2019) | Sharp Roku TV (2T-C45CF2UR, 4T-C60CL2UR) | Sony X95J 시리즈 (2021) | VIZIO E‑시리즈 (2016, 2017, 2018 UHD 모델) | |
| LG SuperUHD SK 9, 8 시리즈 (2018) | TCL Roku TV (4-시리즈, 5-시리즈, 6-시리즈 & 8-시리즈) | Sony Z8H 시리즈 (2020) | VIZIO V‑시리즈 (2019, 2020) | |
| LG UHD UK 62 시리즈 이상, UK 7 시리즈 (2018) | Westinghouse Roku TV (UX 시리즈, UT 시리즈) | Sony Z9J 시리즈 (2021) | VIZIO D‑시리즈 (2018, 2019) |
단계별 안내
TV가 AirPlay를 지원하는지 확인하고 켜려면 몇 가지 단계를 따르면 됩니다. Roku TV에서 이를 수행하는 방법을 보여드리지만, 다른 모델의 경우에도 과정은 비슷합니다:
1. Roku TV에서 설정 > Apple AirPlay 및 HomeKit으로 이동하세요. 설정에서 이 옵션이 보이지 않으면, 사용 중인 TV가 AirPlay를 지원하지 않는다는 의미입니다.
2. AirPlay을(를) 선택하여 켜십시오.

3. AirPlay를 처음 사용하는 경우, TV에 코드가 나타나며 이 코드를 iPhone에 입력해야 합니다.
단계별 안내
AirPlay를 활성화했다면, 이제 iPhone 화면을 미러링하는 방법은 다음과 같습니다:
1. iPhone에서 오른쪽 상단을 드래그하거나 홈 버튼을 두 번 탭하여 제어 센터로 들어가세요(사용 중인 iPhone에 따라 다를 수 있습니다).
2. 미러링 버튼을 탭하세요.
![]()
3. 옵션 목록에서 당신의 TV를 선택하세요.
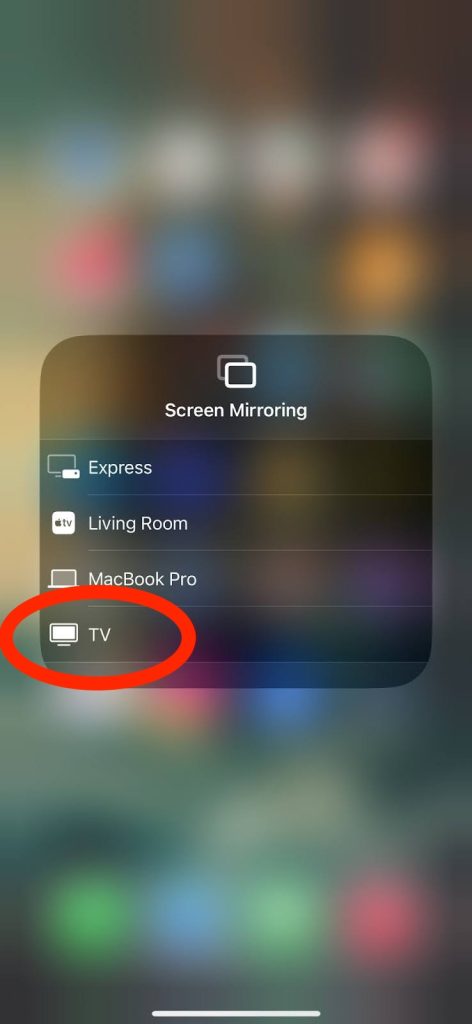
몇 초 만에 iPhone의 콘텐츠를 AirPlay 지원 기기에 미러링하여 소셜 미디어 피드 공유, 게임 플레이 또는 수업 진행이 가능합니다. 더 이상 휴대폰을 미러링하고 싶지 않으면 제어 센터로 돌아가서 미러 버튼을 다시 탭한 후 ‘미러링 중지’를 탭하세요.
AirPlay 없이 아이폰을 삼성 TV에 화면 미러링
앞서 언급했듯이, 많은 TV에서는 AirPlay를 지원하지 않습니다. 실제로 대부분의 LG와 삼성 모델은 DLNA 기술만 지원하며 AirPlay와는 호환되지 않습니다. 이와 함께 많은 Chromecast, Roku, Fire TV/Fire Stick 모델들도 AirPlay와 작동하지 않습니다.
AirPlay 없이 iPhone을 TV에 미러링하려면, 다음과 같은 타사 앱을 사용하는 것을 권장합니다:
시전하기
DoCast는 iPhone 화면을 스마트 TV로 미러링하는 데 아마도 최고의 앱 중 하나입니다. 삼성 TV, 소니, LG, 하이센스 TV, 파나소닉 TV 등 여러 TV 브랜드를 지원합니다. 또한 크롬캐스트, Roku TV, Fire TV와 같은 다양한 스트리밍 기기에서도 작동합니다.

앱의 현대적이고 사용자 친화적인 인터페이스 덕분에 기능 탐색이 쉽고 간단합니다. 주요 기능으로는 음악 스트리밍, 오프라인 사진/비디오 캐스팅, 고화질 화면 미러링이 있습니다.

무료 버전에서는 원하는 만큼 사진을 전송하거나 15분 동안 음악을 스트리밍할 수 있습니다. 화면 미러링은 프리미엄 버전에서만 사용할 수 있습니다. 다행히 앱에서는 미러링 기능을 체험해볼 수 있는 3일 무료 체험판을 제공합니다. 무료 버전이든 유료 버전이든 앱에서는 광고가 표시되지 않습니다.
단계별 안내
iPhone을 스마트 TV에 미러링하는 방법은 다음과 같습니다:
2. DoCast가 로컬 네트워크 및 블루투스의 기기에 연결할 수 있도록 허용하세요. 또한 앱이 사용자의 데이터를 추적할지 여부를 선택해야 합니다.
3. 이제 스마트 TV 선택을 탭하여 연결할 수 있는 기기 목록을 표시하세요.

4. 스마트 TV를 선택하여 연결하세요.
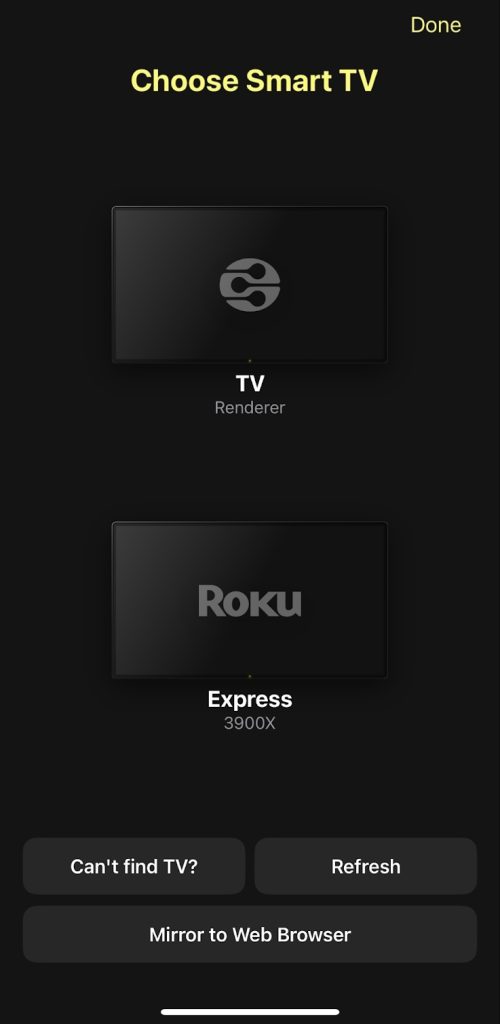
5. 홈 페이지에서 화면 옵션을 탭하면 화면 미러링 제어 옵션으로 이동합니다.
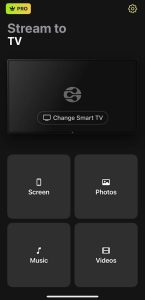
6. 화면 하단에서 미러링 시작을 탭하세요. 필요한 경우, TV(로쿠만 해당)에 DoCast 미러링 앱을 설치하세요. 그렇지 않으면 이제 TV 화면을 방송할 수 있습니다.
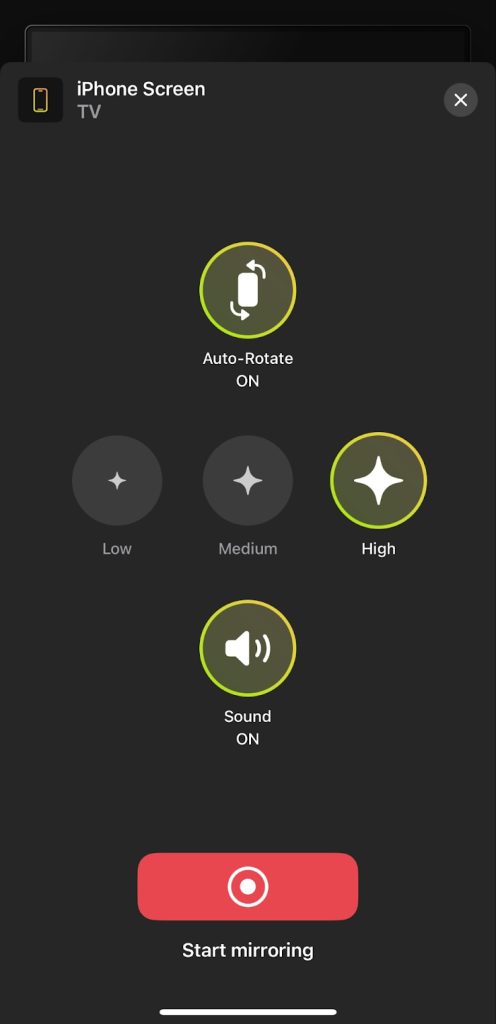
AirPlay를 사용할 수 없을 때 DoCast가 문제를 해결해줍니다. 고화질 이미지와 지연 없는 전송으로 모바일 게이머도 사용할 수 있는 솔루션입니다.
2. TV 캐스트 & 화면 미러링 앱
TV Cast 및 스크린 미러링 앱은 여러 TV 브랜드와 스트리밍 기기로 미러링할 수 있는 앱을 찾는 사람들에게 또 다른 훌륭한 옵션입니다. 이 앱은 품질을 우선시하는 미러링과 속도를 중시하는 미러링, 두 가지 유형 중에서 선택할 수 있습니다.
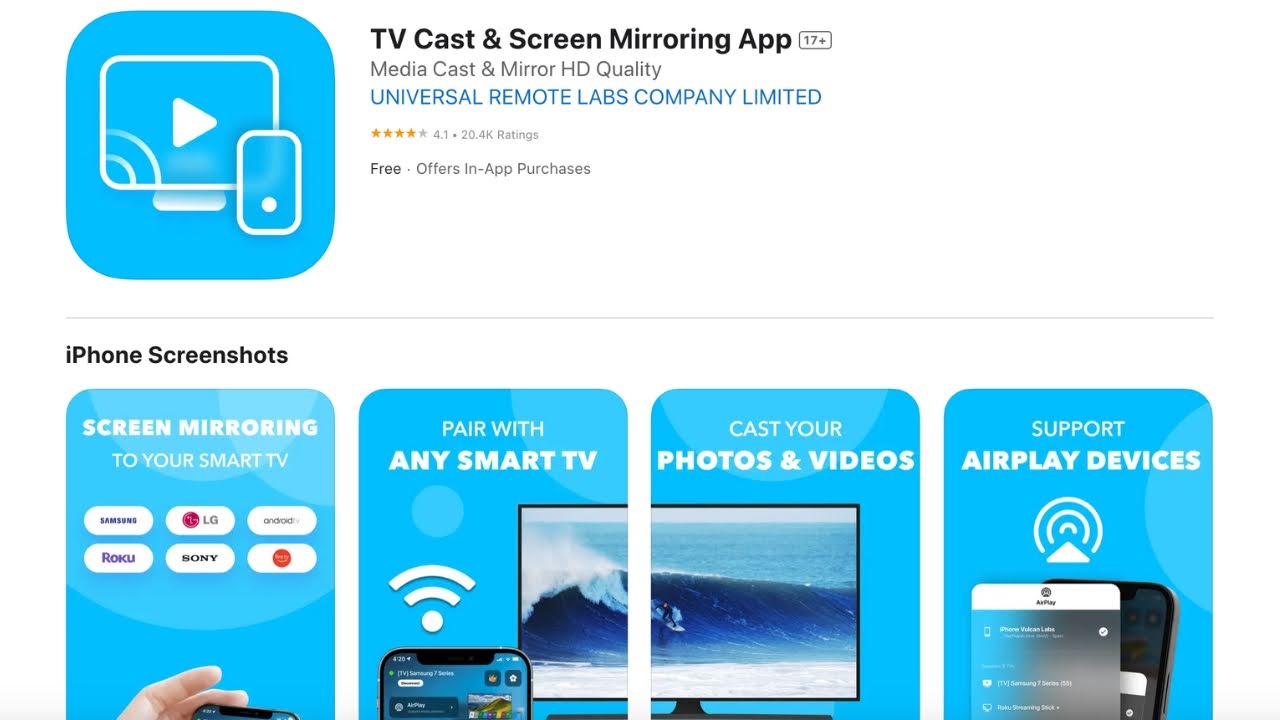
이 앱이 제공하는 기타 기능으로는 YouTube 캐스팅, 비디오 및 사진 캐스팅, 음악 스트리밍 등이 있습니다. 아이폰에서 TV로 미러링하려면 앱의 프리미엄 버전을 구독해야 합니다. 또한 미러링을 시도할 때마다 건너뛸 수 없는 광고가 나올 수 있는데, 이것이 이 앱의 유일한 단점일 수 있습니다.
단계별 안내
이 앱을 사용하여 iPhone을 TV에 화면 미러링하는 방법은 다음과 같습니다:
1. iPhone에서 TV Cast & Screen Mirroring 앱을 다운로드하세요.
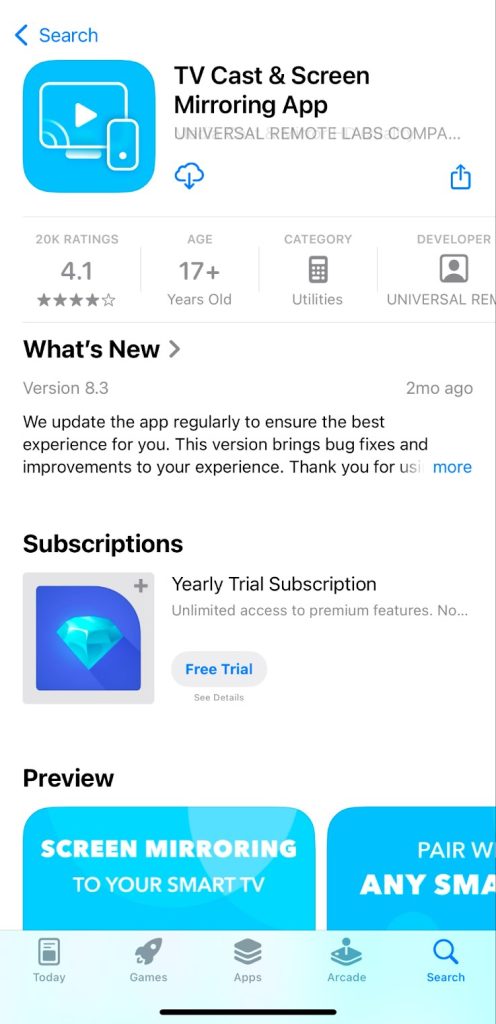
2. 화면에 표시되는 안내를 따라 앱을 로컬 기기 및 Wi-Fi 네트워크에 연결하세요.
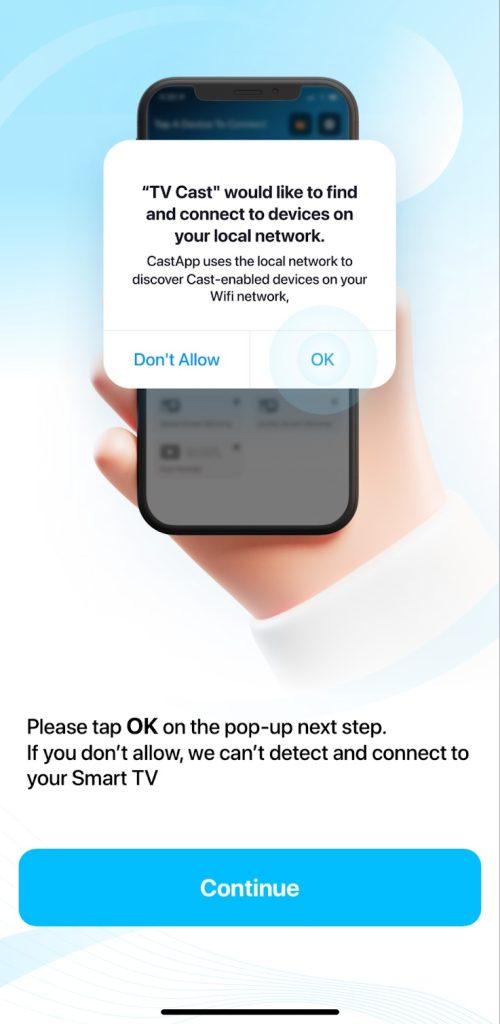
3. 앱을 열고 사용할 스마트 TV를 주요 기능 위에 나타나는 목록에서 선택하세요.
4. 그런 다음 원하는 미러링 유형을 선택하세요. 이 가이드에서는 고화질 화면 미러링을 선택하겠습니다.
5. 녹화 버튼을 탭한 다음, 방송 시작을 선택하세요.
HDMI 케이블 연결을 사용하여 iPhone을 TV에 미러링
활성 인터넷 연결이 없는 경우, HDMI 케이블 사용을 권장합니다. 무선 미러링 솔루션은 편리하지만, 스마트 기능이 없는 TV, Wi-Fi 중단, 약한 신호 등으로 인해 경험에 지장이 생길 수 있습니다.
HDMI 케이블을 사용하여 iPhone을 TV에 미러링하려면, 사용 중인 iPhone 모델에 따라 Apple의 공식 Lightning Digital AV 어댑터 또는 USB-C Digital AV 멀티포트 어댑터가 필요합니다.
단계별 안내
아래 단계를 따라 HDMI 케이블을 사용하여 미러링하세요:
1. 어댑터를 iPhone에 연결하세요.

2. HDMI 케이블을 어댑터(아이폰 모델에 따라 Lightning to HDMI 또는 USB-C to HDMI)에 연결하세요.

3. HDMI 케이블의 다른 한쪽 끝을 TV의 사용 가능한 HDMI 포트에 연결합니다.
4. TV에서 케이블을 연결한 포트에 해당하는 HDMI 입력으로 이동하세요.

TV가 입력을 인식하면 TV에서 iPhone 화면이 직접 미러링됩니다. 해상도가 iPhone에 맞게 변경될 수 있으니 참고하세요. 최적의 화질을 위해 설정을 업데이트해야 할 수도 있습니다.
어떤 화면 미러링 방법이 당신에게 가장 적합한가요? – 장단점
이 섹션에서는 위에서 언급한 다양한 미러링 방법들이 서로 어떻게 비교되는지 살펴봅니다. 아래 표에는 각 방법의 장단점이 정리되어 있어 iPhone 화면 미러링을 위해 가장 적합한 옵션을 빠르게 결정할 수 있도록 도와줍니다:
| 기기 | 장점 | 단점 | 서드파티 앱 필요? |
| AirPlay 및 Apple TV |
|
|
아니오 |
| Chromecast |
|
|
예 |
| DLNA 기기 |
|
|
예 |
| Roku |
|
|
기기별 상이 |
| Fire TV 및 Fire Stick |
|
|
기기별 상이 |
| HDMI 어댑터 |
|
|
아니오 |
미러링이 작동하지 않나요? 일반적인 문제와 해결 방법
아이폰을 TV에 미러링하는 것은 완벽하지 않으며, 문제가 발생할 수 있습니다. 미러링 경험을 방해할 수 있는 일반적인 문제들과 해결 방법은 다음과 같습니다:
- ❗AirPlay 호환성: 많은 기기들이 AirPlay를 지원하지 않습니다. 기술적 격차를 해소하기 위해 DoCast와 같은 써드파티 솔루션을 사용해보세요.
- ❗Wi-Fi 문제: 미러링을 위해서는 Wi-Fi가 필요합니다. 두 기기가 동일한 네트워크에 연결되어 있는지 확인하고, 네트워크 장애가 없는지 점검하세요. 또한, VPN 서버에 연결되어 있지 않은지도 반드시 확인해야 합니다.
- ❗스마트 TV 기능: 구형 평면 TV는 내장 소프트웨어가 없어 스마트 TV 기기가 필요합니다. HDMI 어댑터를 사용하거나, Chromecast, Apple TV, Firestick과 같은 외부 스마트 장치를 구매하여 TV에 스마트 기능을 추가하세요.
- ❗모두 업데이트: 미러링에 사용하는 써드파티 앱과 TV 또는 스트리밍 기기를 모두 최신 버전으로 업데이트하세요.
문제 해결은 올바른 연결 상태를 확인하는 것에서 시작합니다. AirPlay가 작동하지 않으면 써드파티 앱을 시도하고, 그래도 실패한다면 HDMI 어댑터를 사용해 직접 연결해보세요. 다양한 솔루션이 있는 만큼, 거의 항상 연결할 수 있는 방법이 있습니다.
결론
iPhone 화면을 스마트 TV나 스트리밍 기기로 미러링하면, iPhone의 동영상, 게임, 사진 등을 친구나 가족과 함께 더 큰 화면으로 즐길 수 있습니다.
우리 가이드는 특정 상황에 따라 적용할 수 있는 여러 가지 솔루션을 소개했습니다. 경험과 철저한 테스트 결과, 기본 AirPlay를 사용할 수 없는 경우 DoCast가 여전히 가장 선호되는 옵션입니다. 안정적인 인터넷 연결이 없다면 HDMI 케이블을 사용할 수 있지만, 이 방법은 Apple의 Lightning Digital AV 어댑터 또는 USB-C Digital AV 멀티포트 어댑터가 필요합니다.
자주 묻는 질문
TV가 AirPlay를 지원하지 않는 경우, DoCast와 같은 서드파티 솔루션을 사용하여 iPhone 화면을 미러링할 수 있습니다. DoCast를 사용하려면 App Store에서 다운로드하고, 설정 지침을 따른 뒤 TV를 선택하고 홈 페이지에서 화면 옵션을 탭하세요. 인터넷 연결이 없는 경우 HDMI 케이블을 사용할 수 있습니다.
2018년 이후로 많은 LG TV에는 기본적으로 AirPlay 기능이 탑재되어 있어, iPhone의 제어 센터에서 해당 기능을 이용할 수 있습니다. 제어 센터를 열고, 화면 미러링 버튼을 탭한 다음, 목록에서 TV를 선택하세요.
구형 모델이거나 AirPlay를 지원하지 않는 모델의 경우 DoCast와 같은 타사 애플리케이션을 사용하면 도움이 됩니다. 앱을 다운로드하고 설정 안내를 따라 진행한 후, 화면 버튼을 탭하세요. 그 다음 TV를 선택하여 미러링 세션을 시작할 수 있습니다.
애플의 경쟁사임에도 불구하고 많은 삼성 TV에서도 AirPlay를 지원합니다. 아이폰의 제어 센터에 접속해 화면 미러링 버튼을 누르고 목록에서 TV를 선택하세요.
삼성 TV가 AirPlay를 지원하지 않는 경우, DoCast와 같은 미러링 앱을 사용할 수 있습니다. 아이폰에 앱을 설치하고 설정 안내를 따라 화면 버튼을 누르세요. 이후 TV를 선택할 수 있습니다.