この記事では、Macからスマートテレビへのコンテンツのストリーミングに効果的な方法を紹介します。最も簡単なワイヤレスオプションは、AirPlayです。これはApple独自のプロトコルで、互換性のあるテレビにビデオ、オーディオ、写真のストリーミングや画面ミラーリングが可能です。JustStreamやElmedia Playerのようなサードパーティのアプリは、より幅広いフォーマットサポート、字幕のカスタマイズ機能を提供し、ほとんどの主要なテレビブランドに対応しています。最高のパフォーマンスを得るために、MacBookをHDMIケーブルでテレビに接続することもできます。この記事では、macOSからスマートテレビへのワイヤレスおよび有線ストリーミングの手順をそれぞれ詳しく解説しています。
Macからワイヤレスでテレビにストリーミング
部屋の反対側にあるテレビに、Macから直接コンテンツをストリーミングできるようにしたいです。また、ワイヤレスイヤホンも接続したまま使いたいです。Apple TVは明らかな選択肢ですが、私はMac以外でAppleのエコシステムに入っていないので、そのメリットは特に得られません。— レディット
サードパーティのストリーミングアプリは非常に多用途です。そのほとんどは、ブランドや搭載されているプロトコルに関係なく、さまざまなスマートテレビに接続することができます。以下に、お試しいただけるおすすめのソリューションの概要を紹介します。
Mac用の最高のストリーミングソフトウェア - JustStream
Mac用の最も人気のあるストリーミングソフトウェアの一つがJustStreamです。このツールはほぼすべての一般的なメディアファイルタイプをサポートしており、リアルタイム変換などさまざまな便利な機能が搭載されています。また、JustStreamはプレイリスト機能によって途切れのない体験を提供します。ファイルがどれほど大きくても、プレイリストにまとめることができます。字幕ファイルやオーディオについては、外部または埋め込みソースのどちらからでも読み込むことができます。
Samsung、Roku、LG、Sonyなどのすべての有名なテレビブランドだけでなく、Apple TV、Chromecast、その他DLNA認定デバイスにもJustStreamは対応しています。それに加えて、アプリはM1およびM2にも完全対応しています。アプリは無料でテスト利用ができ、Proにアップグレードする場合は$19.99です。

利点
- ほとんどすべての画面にMacのデスクトップを簡単にミラーリング
- 互換性のある任意の画面にオーディオおよびビデオコンテンツをストリーミングします
- 複数のビデオをキューに追加できます(ネイティブでない形式のビデオも含む)
短所
- 無料版は40分ごとに再生が中断されます
価格: $19.99
JustStreamでMacからストリーミングする方法
1. スマートテレビの電源を入れてください。
2. JustStreamをインストールして、ツールバーのアイコンを展開し、アプリを起動します。
3. 「+」記号をクリックして、ストリーミングしたいビデオや映画を探します。
4. 信号アイコンをクリックし、ストリーミング先のデバイスを選択します。

5. 「ストリーミング開始」をタップして始めてください。
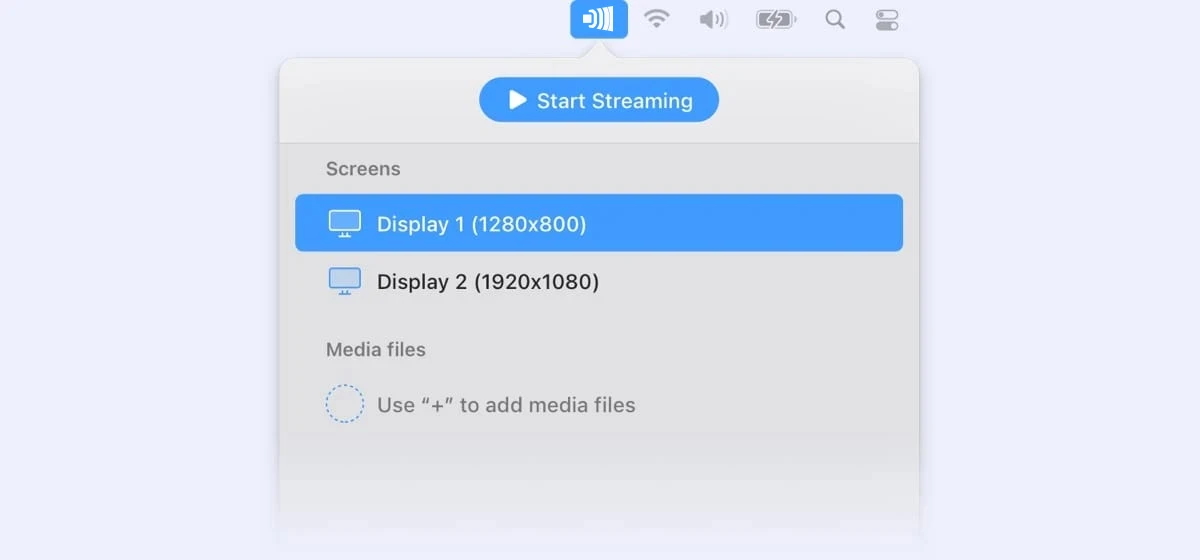
ElmediaでMacからテレビにストリームする
Elmedia Playerは、Macをテレビにストリーミングする別の方法です。このアプリは高度なストリーミングオプションを搭載しており、プロセスを完全にコントロールできます。例えば、ビデオの解像度を変更したり、プレイリストを作成したりできます。Elmediaの字幕対応も優れています。アプリを使って字幕を調整したり、外部字幕を追加したり、OpenSubtitlesで字幕を検索することも可能です。
また、このプレーヤーはファイル互換性の面でも優れています。AirPlayは特定のビデオフォーマットにしか対応していませんが、Elmediaは非常に幅広い形式を再生できます。さらに、テレビが認識しないファイルタイプもリアルタイムでトランスコードされます。このプレーヤーは、AirPlay、DLNA、Chromecastも便利にサポートしています。Elmediaのすべてのストリーミング機能を利用するには、$19.99でPROバージョンをアンロックしてください。
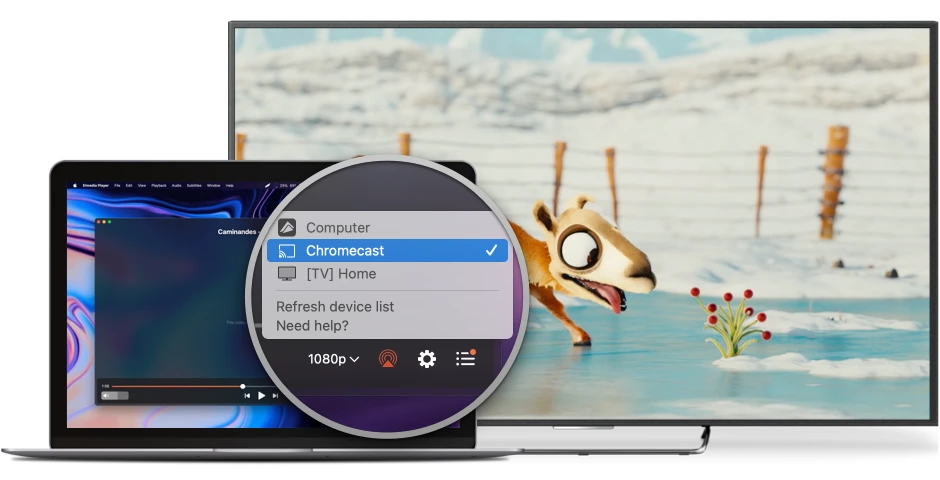
利点
- 幅広いオーディオおよびビデオ形式に対応
- 複数のデバイスへのストリーミング
- カスタマイズ可能な再生設定
短所
- ストリーミング機能は無料版では利用できません
価格: $19.99
Macからスマートテレビにストリーミングする方法
以下の簡単な手順に従えば、Macからテレビへのビデオ再生方法を簡単に学ぶことができます:
- テレビの電源を入れます。
- Macに無料のElmedia Playerをダウンロードし、PROバージョンにアップグレードします。ElmediaはMac App Storeからも購入可能です。
- テレビでストリーミングしたいビデオを見つけます。
- ファイルをElmedia Playerアプリにドラッグ&ドロップして開きます。
- Elmedia Playerのコントロールパネルにあるストリーミングアイコンを押し、ストリーミングしたいデバイスを選択します。
AirPlayを使ってMacからテレビにビデオをストリーミングする方法
AirPlayは、面倒な手間や配線なしで、ご家庭内の複数のデバイス間でコンテンツを楽しむための簡単で効果的なソリューションを提供します。これはAppleによって開発された技術で、Mac、iPhone、またはiPadから対応するテレビ、スピーカー、その他のデバイスへ簡単にメディアをストリーミングすることができます。
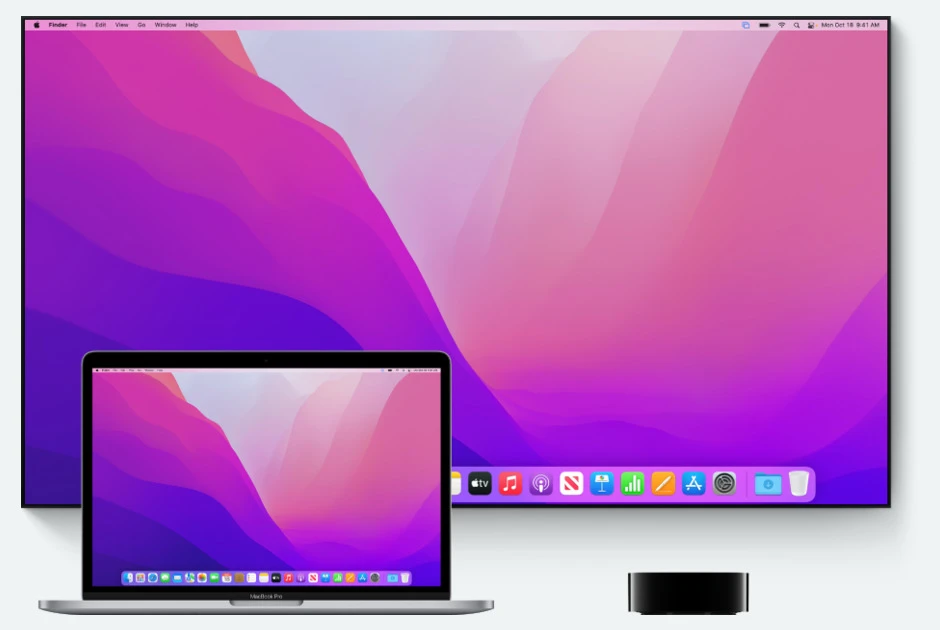
利点
- 使いやすい
- 高品質なオーディオとビデオ
- Macだけでなく、他のApple製品との連携
短所
- AirPlayはAppleデバイス用に設計されているため、多くのサードパーティ製デバイスには対応していません
- オーディオまたはビデオコンテンツのストリーミングに遅延やラグが発生する場合があります。
以下の手順に従って、仕組みを確認してください:
- まず、Macをテレビと同じネットワークに接続します。
- ストリーミングしたい動画を見つけて再生します。
- Macでツールバーに移動し、AirPlayアイコンをクリックします。
- リストからAirPlayデバイスを選択します。これで、画面がテレビに表示されます。
HDMIケーブルでテレビに接続する方法
Macからテレビにコンテンツをストリーミングする別の方法として、ケーブルを使用するという選択肢もあります。例えば、インターネット接続が最適でない場合には良い解決策です。
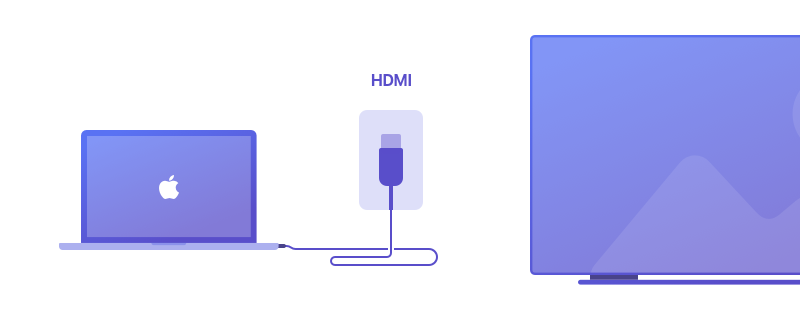
HDMIケーブルの接続方法:
- テレビのHDMIポートを見つけてください。テレビの背面または側面を確認します。
- お使いのMacのビデオ出力端子を確認してください。新しいMacモデルには楕円形のUSB-CまたはThunderboltポートがあります。Thunderbolt 3ポートの場合は、USB-C to HDMIケーブルが必要です。古いMacコンピュータにはThunderbolt 2が搭載されているので、Thunderbolt 2 to HDMIケーブル(またはThunderbolt 2 to HDMIアダプターとHDMIケーブル)が必要です。
- 適切なケーブルを購入してください:USB-C to HDMIまたはThunderbolt 2 to HDMI。
- HDMIケーブルの一方をテレビに、もう一方をMacまたはアダプターに接続します。
- テレビの電源を入れ、入力チャンネルとしてHDMI入力を選択します。
- 画面がテレビに表示されます。
iPhone、iPad、またはiPod Touchからテレビにコンテンツをストリーミングする
Macからテレビへのストリーミング以外にも、多くのユーザーはiPhoneやiPadにあるコンテンツを大きな画面で楽しみたいと考えています。全体のプロセスはそれほど難しくなく、Macコンピュータの場合とほとんど同じです。始めるには以下の手順に従ってください:

- iOSデバイスをAirPlay 2対応スマートテレビと同じWi-Fiネットワークに接続します。
- ストリーミングしたいビデオを探します。
- ビデオ内のAirPlayマークをクリックします。
- 受信機としてスマートテレビを選択します。
- ストリーミングを停止するには、ストリーミングしているアプリ内のAirPlayマークをタップします。
DoCastでiPhoneをChromecastテレビにストリーミング
DoCastは、iPhoneに保存されているコンテンツをChromecast対応デバイスへストリーミングしたい場合の別の選択肢です。このアプリは非常にミニマルなユーザーインターフェースを備えており、Chromecast、Chromecast Ultra、およびすべてのChromecastファミリー世代、さらにSony・Vizio・Sharpなどの特定のテレビモデルにも対応しています。使い方を知るには、ガイドをご覧ください。
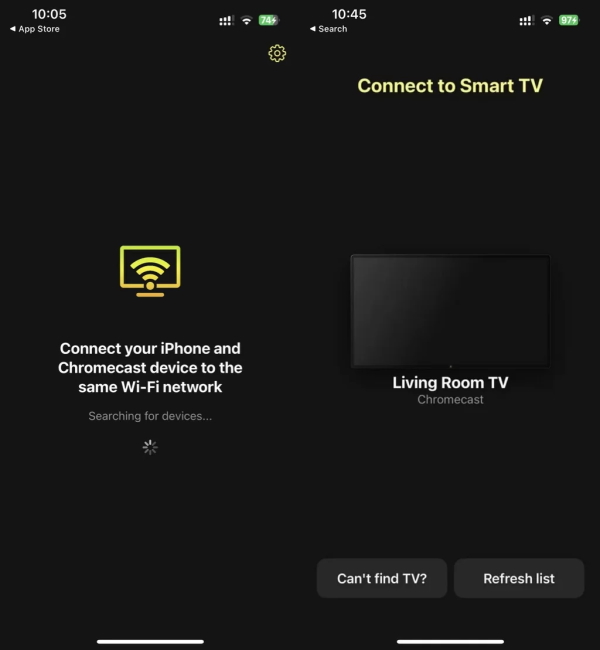
利点
- 幅広い対応デバイス
- 高度なカスタマイズオプションを提供します
短所
- 最高の機能は有料版の下に隠されています
価格: $19.99
- DoCastをダウンロードして起動します。
- iOSデバイスとテレビの両方が同じWi-Fiネットワークに接続されていることを確認します。
- 利用可能なデバイスのリストからChromecastデバイスを選択します。
- 対応するボタンをタップして、写真またはビデオのいずれかをストリーミングするか選択します。
- 写真ライブラリから希望のファイルをタップし、より大きな画面でお楽しみください。
結論
上記はMacからテレビにストリーミングする最良の方法です。Macをワイヤレスでテレビにストリーミングしたい場合は、JustStreamやリストにある他のアプリを使用してください。信頼できるインターネット接続がない場合は、HDMIケーブルでMacをテレビに接続することもできます。どの方法も便利なので、ご自身に合った方法を選んでストリーミングを始めましょう。
よくある質問
AirPlayは、Appleが独自に開発した、さまざまなデバイス間でワイヤレス通信を行うためのプロトコルです。これにより、ビデオやオーディオファイル、写真のストリーミングや、画面全体のミラーリングが可能になります。AirPlayは、iPhone、iPad、Mac、Apple TV、およびその他のAirPlay対応デバイスで利用できます。たとえば、さまざまなメーカーがAppleからライセンスを受けて、自社製品にAirPlayを搭載しています。このプロトコルは2010年に初めて導入されましたが、2017年にアップデートされ、新しいAirPlay 2が登場しました。これはプロトコルの強化版であり、さまざまな改善が施されています。
いくつかの方法があります。具体的には、AirPlay(お使いのテレビがAirPlayに対応している場合)JustStream、Elmedia、MirrorMeisterなどのサードパーティ製アプリを使用する方法、またはHDMIケーブルを使う方法です。それぞれの方法についての詳しいガイドは、上記の記事でご確認いただけます。

