This article covers effective methods for streaming content from a Mac to a Smart TV. The easiest wireless option is AirPlay, Apple’s proprietary protocol which lets you stream video, audio, photos, and mirror your screen to compatible TVs. Third-party apps like JustStream and Elmedia Player provide wider format support, subtitle customization and work with most major TV brands. For the best performance, you can also connect your MacBook to the TV with an HDMI cable. The article includes step-by-step guides for each method, helping you stream to Smart TV from macOS either wirelessly or wired.
Streaming to TV from Mac Wirelessly
I want to be able to stream content from my Mac directly to my TV in the other side of the room. I also want to be able to keep my wireless earbuds connected. Apple TV is the obvious option, but I'm not in the Apple ecosystem other than my Mac, so I wouldn't get any of the benefits.— Reddit
Third-party streaming apps are very versatile. Most of them allow you to connect to various Smart TVs, regardless of the brand or built-in protocols they come with. Below, you will find an overview of the best solutions you can try.
Best streaming software for Mac - JustStream
One of the most popular streaming software for Mac is JustStream. The tool supports almost every common media file type and is loaded with a variety of useful features, such as real-time conversion. JustStream also ensures an uninterrupted experience with its playlist feature. No matter how large the files are, you can combine them into playlists. As for subtitle files and audio, they can be loaded from either external or embedded sources.
All popular TV brands, including Samsung, Roku, LG, and Sony, as well as Apple TV, Chromecast, and other DLNA-certified devices, are compatible with JustStream. Besides that, the app is fully compatible with M1 and M2. The app is available for testing without charge, and upgrading to Pro costs $19.99.

Pros
- Effortlessly mirror your Mac desktop on almost any screen
- Stream audio and video content to any compatible screen
- Queue up multiple videos, including those in non-native formats
Cons
- The free version interrupts playback every 40 minutes
Price: $19.99
How to Stream on Mac with JustStream
1. Turn on your Smart TV.
2. Install JustStream on your Mac and expand the icon on the toolbar to launch the app.
3. Click on the “+” symbol to find the video or movie you’d like to stream.
4. Click on the signal icon and choose which device to stream to.

5. Tap “Start Streaming” to begin.
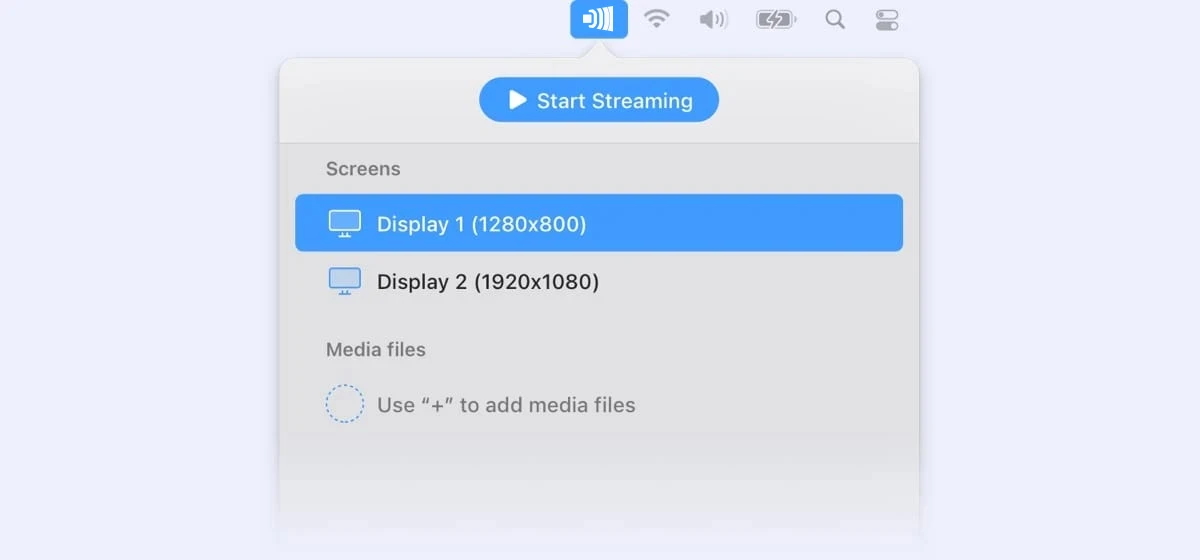
Stream from Mac to TV with Elmedia
Elmedia Player is another way to stream Mac to TV. The app comes with advanced streaming options, giving you full control over the process. For example, you can change your video resolution or create playlists. Elmedia’s subtitle support is also on point. Using the app, you can adjust your subtitles, add external ones, or even search for them on OpenSubtitles.
The player also does great in terms of file compatibility. While AirPlay only works for several specific video formats, Elmedia can play a very wide range. And any file types that your TV does not recognize will be transcoded in real time. The player conveniently supports AirPlay, DLNA, and Chromecast. To unlock Elmedia’s full streaming capabilities, unlock the PRO version for $19.99.
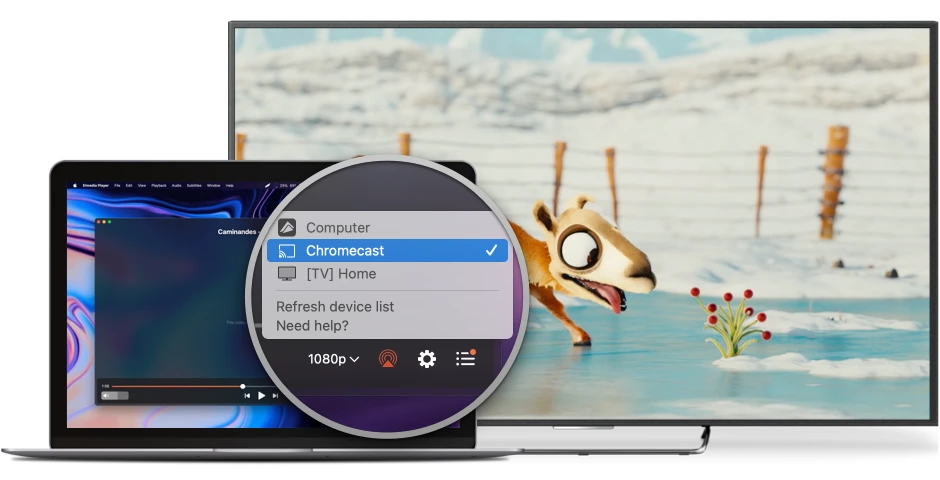
Pros
- Supports a wide range of audio and video formats
- Streaming to multiple devices
- Customizable playback settings
Cons
- Streaming feature is not available in the free version
Price: $19.99
How to Stream from Mac to Smart TV
Follow these easy steps, and you will learn how to play video from Mac to TV with ease:
- Turn on your TV.
- Download the free Elmedia Player on your Mac and upgrade to the PRO version. You can also purchase Elmedia from the Mac App Store.
- Find the video file that you’re looking to stream to your TV.
- Open the file by dragging and dropping it into the Elmedia Player app.
- Press the streaming icon in Elmedia Player’s Control Panel and select which device you wish to stream to.
How to Stream Video from Mac to TV using AirPlay
AirPlay offers a simple and effective solution for enjoying content across multiple devices in your home without the hassle and wires. It is a technology created by Apple that allows you to easily stream media from your Mac, iPhone, or iPad to compatible TVs, speakers, or other devices.
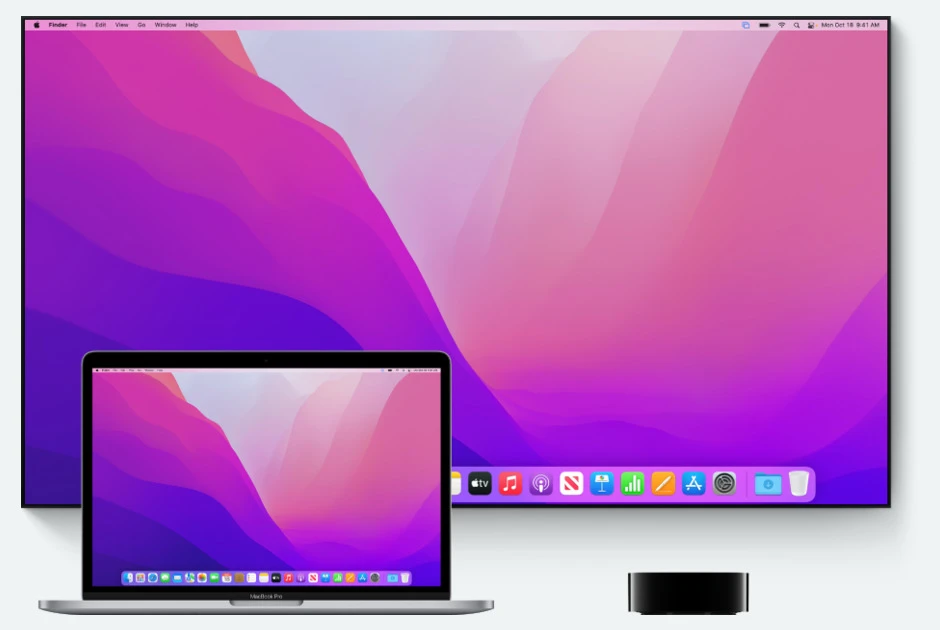
Pros
- Easy to use
- High-quality audio and video
- Integration with other Apple products, not just Macs
Cons
- You cannot use it to stream data from or to a non-Apple device
- There may be some delay or lag in the streaming of audio or video content
Follow the steps below in order to know how it works:
- First, connect your Mac to the same network as your TV.
- Locate the video you want to stream and play it.
- On Mac, go to the Toolbar and click the AirPlay icon.
- Select the AirPlay device from the list. Once done, your screen will be displayed on a TV.
How to Connect to TV with HDMI Cable
Another alternative way to stream content from your Mac to your TV is by using a cable. It’s a good solution when you don’t have the best internet connection, for example.
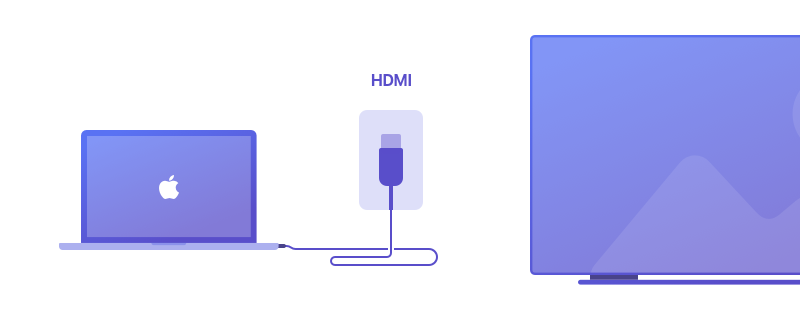
How to Connect an HDMI Cable:
- Find your TV’s HDMI port. Look at the back or side of the TV.
- Find out what video output your Mac has. Newer Mac models have an oval USB-C or Thunderbolt port. With a Thunderbolt 3 port, you’d need a USB-C to HDMI cable. Older Mac computers have a Thunderbolt 2, so you’d need a Thunderbolt 2 to HDMI cable (or a Thunderbolt 2 to HDMI adapter and an HDMI cable).
- Purchase the right cable: USB-C to HDMI or Thunderbolt 2 to HDMI.
- Plug one end of your HDMI cable into your TV and the other end into your Mac or adapter.
- Switch on your TV and choose HDMI input as your input channel.
- Your screen will be displayed on your TV.
Stream Content from iPhone, iPad, or iPod Touch to TV
Apart from streaming to TV from Mac, lots of users also have content on their iPhones or iPads that they want to enjoy on a bigger screen. The whole process is not so difficult and is pretty much the same as with your Mac computer. To know more, proceed with the following steps:

- Connect your iOS device to the same Wi-Fi network as your AirPlay 2-compatible Smart TV.
- Find the video that you’d like to stream.
- Click on the AirPlay symbol within the video.
- Choose your Smart TV as the receiver.
- To stop streaming, tap on the AirPlay symbol in the app you’re streaming from.
Stream iPhone to Chromecast TV with DoCast
DoCast is another alternative if you want to stream your content stored on your iPhone to Chromecast-enabled devices. The app features a rather minimalist user interface and is compatible with Chromecast, Chromecast Ultra, and all Chromecast family generations, as well as certain TV models by Sony, Vizio, Sharp, and other brands. Follow the guide to learn how to use it.
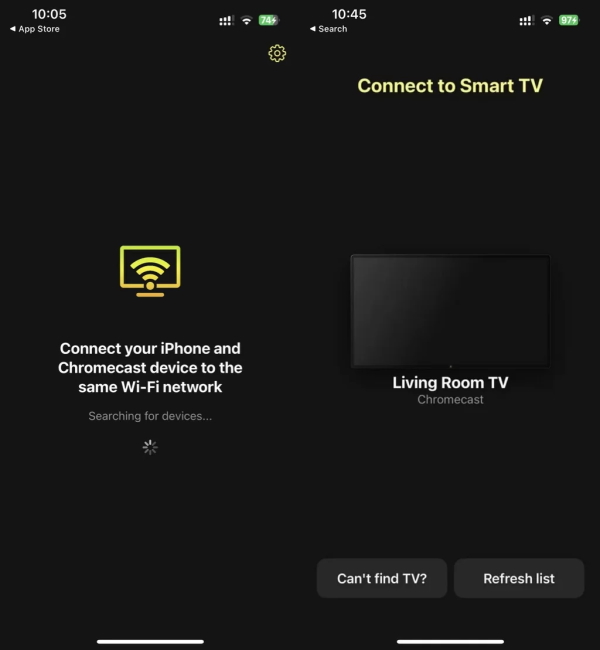
Pros
- Wide range of supported devices
- Offers advanced customization options
Cons
- The best features are hidden under the paid version
Price: $19.99
- Download and launch DoCast.
- Make sure both your iOS device and TV are connected to the same Wi-Fi network.
- Select your Chromecast device from the list of available devices.
- Choose whether you want to stream photos or videos by tapping the corresponding button.
- Tap the desired file from the Photos library and enjoy watching it on a bigger screen.
Conclusion
Above are the best ways to stream Mac to TV. If you want to stream your Mac to your TV wirelessly, use JustStream or any of the other apps on the list. If you don’t have a reliable internet connection, you can connect Mac to TV with an HDMI cable. All methods are useful, so choose the one you need and start streaming.
Frequently Asked Questions
AirPlay is Apple’s proprietary protocol for wireless communication between different devices. It allows streaming video and audio files, photos, or mirroring the entire screen. AirPlay works with the iPhone, iPad, Mac, Apple TV, and other AirPlay-enabled devices. For example, different manufacturers have been licensed by Apple to use AirPlay in their products. The protocol was initially introduced in 2010. However, in 2017, it was updated, and the newer AirPlay 2 was created. It’s an enhanced version of the protocol, which offers improvements.
There are several ways you can do it, namely via AirPlay( if your TV is AriPlay-compatible), using third-party apps like JustStream, Elmedia, MirrorMeister, etc., or via the HDMI cable. A detailed guide for each method can be found in the article above.

